 Backend-Entwicklung
Backend-Entwicklung
 Python-Tutorial
Python-Tutorial
 Detaillierte grafische und textliche Erläuterung der Schritte zum Einrichten der Python-Entwicklungsumgebung von Sublime Text
Detaillierte grafische und textliche Erläuterung der Schritte zum Einrichten der Python-Entwicklungsumgebung von Sublime Text
Detaillierte grafische und textliche Erläuterung der Schritte zum Einrichten der Python-Entwicklungsumgebung von Sublime Text
Da ich in letzter Zeit hauptsächlich die Python-Entwicklungsumgebung zum Bearbeiten verwende, verwende ich immer häufiger Sublinme Text 2. In diesem Artikel wird hauptsächlich erläutert, wie man Python-Programmierern die Verwendung einiger Einstellungen erleichtert Anpassungen.
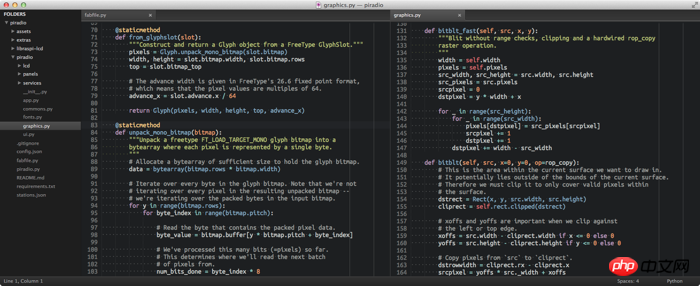
Warum Sublime Text wählen?
Ich war schon immer ein treuer Benutzer von TextMate. Dies ist eine leichte Open-Source-Software, die als native OS X-Anwendung mit einem schönen Mac-Feeling geliefert wird. Obwohl TextMate ein großartiger Editor ist, mangelt es ihm manchmal an Funktionalität.
Ich habe leistungsfähigere Software verwendet, wie zum Beispiel IntelliJ IDEA mit Python-Plug-in. Besonders gut gefallen mir der Debugger und der Testläufer. Allerdings ist eine voll ausgestattete IDE wie IntelliJ immer noch zu groß für kleine und mittlere Projekte.
In den letzten Wochen habe ich begonnen, Sublime Text immer häufiger zu verwenden. Nachdem ich es installiert hatte, fühlte es sich wirklich gut an. Es ist wirklich schnell, wird automatisch und regelmäßig aktualisiert und das Beste ist, dass es vollständig plattformübergreifend ist. Was TextMate für mich letztendlich übertrifft, ist das leistungsstarke Plugin-Subsystem von Sublime. Für die Python-Entwicklung gibt es viele Plug-Ins, die Ihre Entwicklung reibungsloser und unterhaltsamer machen können.
Ich wechsle immer noch den Redakteur zwischen verschiedenen Projekten. Ich habe jedoch festgestellt, dass Sublime für die Python-Entwicklung eine gute Balance zwischen einem einfachen Editor und einer voll ausgestatteten IDE bietet.
Schriftauswahl
Ubuntu Mono ist eine sehr, sehr gute Schriftart. Ich bin erst vor ein paar Tagen von Menlo gewechselt und bereue es definitiv nicht.
Auf meinem 15-Zoll-MacBook passt die 16-Punkt-Schriftart von Ubuntu Mono perfekt. Die Auflösung von 1680 × 1050 ist genau richtig für eine Seitenleiste plus zwei Editorfenster (die sich automatisch auf 80 Zeichen Breite anpassen).
Wenn Sie vorhaben, eine Schriftart sorgfältig auszuwählen, ist dieser Artikel von slant.co gut geschrieben. Es enthält Screenshots und Download-Links für die gängigsten Programmierschriftarten.
Plug-Ins installieren
Wie bereits erwähnt, verfügt Sublime über ein sehr umfangreiches Plug-In-System. Die Plug-Ins, die ich derzeit verwende, sind wie folgt:
Package Control ist ein Paketmanager, der zusätzliche Plug-Ins direkt in Sublime installiert. Dies ist das einzige Plugin, das Sie manuell installieren müssen. Alle anderen hier aufgeführten Plugins können über Package Control installiert werden. Sie können es auch zum Aktualisieren installierter Plug-Ins verwenden. Es ist so einfach, dass es als apt-get für Sublime-Pakete verwendet werden kann.
Farbschema – Tomorrow Night-Farbschemata bestimmen die Schriftfarbe der Syntaxhervorhebung in der Editoroberfläche. Dies ist ein sehr cooler dunkler Stil.
Theme – Soda Dark Themes beeinflusst die Farbe und den Stil der Elemente der Sublime-Benutzeroberfläche. Dies ist ein perfektes Farbschema für Tomorrow Night.
SideBarEnhancements Dieses Plugin bietet zusätzliche Kontextmenüoptionen für die Seitenleiste, wie „Neue Datei“, „Neuer Floder“ usw. Diese sollten standardmäßig vorhanden sein, sind aber nicht vorhanden.
All Autocomplete Sublime Die Standard-Autovervollständigung konzentriert sich nur auf Wörter in der aktuellen Datei. Dieses Plugin erweitert seine Wortliste zur automatischen Vervollständigung auf alle geöffneten Dateien.
SublimeCodeIntel verbessert die Autovervollständigungsfunktion für einige Sprachen, einschließlich Python. Mit diesem Plugin können Sie auch zu der Stelle springen, an der ein Symbol definiert ist, indem Sie die Alt-Taste gedrückt halten und auf das Symbol klicken. Sehr praktisch.
SublimeREPL ermöglicht es Ihnen, den Python-Interpreter direkt in der Bearbeitungsoberfläche auszuführen. Ich bevorzuge es, bpython in einem separaten Terminalfenster auszuführen, aber manchmal kann SublimeREPL hilfreich sein.
GitGutter Fügen Sie laut Git im Groove-Bereich des Editors ein kleines Symbol hinzu, um zu markieren, ob eine Zeile eingefügt, geändert oder gelöscht wurde. In der GitGutter-Readme-Datei wird erläutert, wie Sie die Farbsymbole ändern, um Ihre Farbschemadatei zu aktualisieren.
Pylinter Dieses Plug-in bietet die beste Pylint-Editor-Integration, die ich bisher gesehen habe. Es überprüft automatisch .py-Dateien, wenn sie gespeichert werden, und zeigt Pylint-Verstöße direkt in der Bearbeitungsoberfläche an. Es gibt auch eine Verknüpfung zum Deaktivieren der lokalen Pylint-Prüfung, indem Sie einen #pylint:disableKommentar einfügen. Dieses Plugin ist wirklich nützlich für mich.
Konfigurationsdatei
Einer der Vorteile von Sublime Text besteht darin, dass alle seine Konfigurationen einfach auf einem JSON-Dokument basieren . Dadurch können Sie die Konfiguration einfach auf ein anderes System übertragen. Ich habe auch gesehen, dass Leute Dropbox verwenden, um Konfigurationen auf allen ihren Computern automatisch zu synchronisieren.
Preferences.sublime-settings konfiguriert die Anzeige und das Verhalten von Sublime. Sie können diese Datei in Sublime über Einstellungen > Benutzer öffnen und bearbeiten. Ich verwende die folgende Konfiguration:
{
// Colors
"color_scheme": "Packages/Tomorrow Color Schemes/Tomorrow-Night.tmTheme",
"theme": "Soda Dark.sublime-theme",
// Font
"font_face": "Ubuntu Mono",
"font_size": 16.0,
"font_options": ["subpixel_antialias", "no_bold"],
"line_padding_bottom": 0,
"line_padding_top": 0,
// Cursor style - no blinking and slightly wider than default
"caret_style": "solid",
"wide_caret": true,
// Editor view look-and-feel
"draw_white_space": "all",
"fold_buttons": false,
"highlight_line": true,
"auto_complete": false,
"show_minimap": false,
// Editor behavior
"scroll_past_end": false,
"highlight_modified_tabs": true,
"find_selected_text": true,
// Word wrapping - follow PEP 8 recommendations
"rulers": [ 72, 79 ],
"word_wrap": true,
"wrap_width": 80,
// Whitespace - no tabs, trimming, end files with \n
"tab_size": 4,
"translate_tabs_to_spaces": true,
"trim_trailing_white_space_on_save": true,
"ensure_newline_at_eof_on_save": true,
// Sidebar - exclude distracting files and folders
"file_exclude_patterns":
[
".DS_Store",
"*.pid",
"*.pyc"
],
"folder_exclude_patterns":
[
".git",
"pycache",
"env",
"env3"
]
}Pylinter.sublime-settings konfiguriert das Pylinter-Plug-in. Ich verwende die folgende Konfiguration, damit Pyhton beim Speichern automatisch normalisiert und Symbole für Verstöße anzeigt.
{
// Configure pylint's behavior
"pylint_rc": "/Users/daniel/dev/pylintrc",
// Show different icons for errors, warnings, etc.
"use_icons": true,
// Automatically run Pylinter when saving a Python document
"run_on_save": true,
// Don't hide pylint messages when moving the cursor
"message_stay": true
}Tastenkombinationen
Die Tastenkombinationen von Sublime sind auch vollständig konfigurierbar, basierend auf der JSON-basierten Sublime-Keymap-Konfigurationsdatei. Ich habe einige der Standardkonfigurationen geändert, um sie besser an mein TextMate-/IntelliJ-Muskelgedächtnis anzupassen. Sie müssen es überhaupt nicht ändern. Es ist einfach zu modifizieren und kann bei Bedarf plattformübergreifend verwendet werden. Ich verwende die folgenden Bindungen:
[
// Rebind "go to file" to cmd+shift+O
{ "keys": ["super+shift+o"], "command": "show_overlay", "args": {
"overlay": "goto",
"show_files": true
}},
// Rebind swap line up/down to cmd+shift+up/down
{ "keys": ["super+shift+up"], "command": "swap_line_up" },
{ "keys": ["super+shift+down"], "command": "swap_line_down" },
// Delete a line with cmd+delete
{ "keys": ["super+backspace"], "command": "run_macro_file", "args": {
"file": "Packages/Default/Delete Line.sublime-macro"
}},
// Reindent selection with cmd+alt+L
{ "keys": ["super+alt+l"], "command": "reindent"}
]Befehlszeilentool
Ähnlich wie TextMates Mate enthält Sublime Text ein Befehlszeilentool, mit dem Sie den Editor über eine Shell öffnen können. Das Tool heißt sublis und ist standardmäßig nicht verfügbar. Um wirksam zu werden, führen Sie Folgendes in einer beliebigen Shell aus:
ln -s /Applications/Sublime Text 2.app/Contents/SharedSupport/bin/subl /usr/local/bin/subl
Um Sublime als Standardeditor für interaktive Git-Befehle zu verwenden – zum Beispiel das Schreiben von Commit-Nachrichten – fügen Sie einfach die folgende Zeile zu Ihrer ~/.profile-Datei hinzu:
export GIT_EDITOR ="subl - -wait --new-window"
Das obige ist der detaillierte Inhalt vonDetaillierte grafische und textliche Erläuterung der Schritte zum Einrichten der Python-Entwicklungsumgebung von Sublime Text. Für weitere Informationen folgen Sie bitte anderen verwandten Artikeln auf der PHP chinesischen Website!

Heiße KI -Werkzeuge

Undresser.AI Undress
KI-gestützte App zum Erstellen realistischer Aktfotos

AI Clothes Remover
Online-KI-Tool zum Entfernen von Kleidung aus Fotos.

Undress AI Tool
Ausziehbilder kostenlos

Clothoff.io
KI-Kleiderentferner

AI Hentai Generator
Erstellen Sie kostenlos Ai Hentai.

Heißer Artikel

Heiße Werkzeuge

Notepad++7.3.1
Einfach zu bedienender und kostenloser Code-Editor

SublimeText3 chinesische Version
Chinesische Version, sehr einfach zu bedienen

Senden Sie Studio 13.0.1
Leistungsstarke integrierte PHP-Entwicklungsumgebung

Dreamweaver CS6
Visuelle Webentwicklungstools

SublimeText3 Mac-Version
Codebearbeitungssoftware auf Gottesniveau (SublimeText3)

Heiße Themen
 1377
1377
 52
52
 Muss MySQL bezahlen?
Apr 08, 2025 pm 05:36 PM
Muss MySQL bezahlen?
Apr 08, 2025 pm 05:36 PM
MySQL hat eine kostenlose Community -Version und eine kostenpflichtige Enterprise -Version. Die Community -Version kann kostenlos verwendet und geändert werden, die Unterstützung ist jedoch begrenzt und für Anwendungen mit geringen Stabilitätsanforderungen und starken technischen Funktionen geeignet. Die Enterprise Edition bietet umfassende kommerzielle Unterstützung für Anwendungen, die eine stabile, zuverlässige Hochleistungsdatenbank erfordern und bereit sind, Unterstützung zu bezahlen. Zu den Faktoren, die bei der Auswahl einer Version berücksichtigt werden, gehören Kritikalität, Budgetierung und technische Fähigkeiten von Anwendungen. Es gibt keine perfekte Option, nur die am besten geeignete Option, und Sie müssen die spezifische Situation sorgfältig auswählen.
 Wie optimieren Sie die MySQL-Leistung für Hochlastanwendungen?
Apr 08, 2025 pm 06:03 PM
Wie optimieren Sie die MySQL-Leistung für Hochlastanwendungen?
Apr 08, 2025 pm 06:03 PM
Die MySQL-Datenbankleistung Optimierungshandbuch In ressourcenintensiven Anwendungen spielt die MySQL-Datenbank eine entscheidende Rolle und ist für die Verwaltung massiver Transaktionen verantwortlich. Mit der Erweiterung der Anwendung werden jedoch die Datenbankleistung Engpässe häufig zu einer Einschränkung. In diesem Artikel werden eine Reihe effektiver Strategien zur Leistungsoptimierung von MySQL -Leistung untersucht, um sicherzustellen, dass Ihre Anwendung unter hohen Lasten effizient und reaktionsschnell bleibt. Wir werden tatsächliche Fälle kombinieren, um eingehende Schlüsseltechnologien wie Indexierung, Abfrageoptimierung, Datenbankdesign und Caching zu erklären. 1. Das Design der Datenbankarchitektur und die optimierte Datenbankarchitektur sind der Eckpfeiler der MySQL -Leistungsoptimierung. Hier sind einige Kernprinzipien: Die Auswahl des richtigen Datentyps und die Auswahl des kleinsten Datentyps, der den Anforderungen entspricht, kann nicht nur Speicherplatz speichern, sondern auch die Datenverarbeitungsgeschwindigkeit verbessern.
 Hadidb: Eine leichte, horizontal skalierbare Datenbank in Python
Apr 08, 2025 pm 06:12 PM
Hadidb: Eine leichte, horizontal skalierbare Datenbank in Python
Apr 08, 2025 pm 06:12 PM
Hadidb: Eine leichte, hochrangige skalierbare Python-Datenbank Hadidb (HadIDB) ist eine leichte Datenbank in Python mit einem hohen Maß an Skalierbarkeit. Installieren Sie HadIDB mithilfe der PIP -Installation: PipinstallHadIDB -Benutzerverwaltung erstellen Benutzer: createUser (), um einen neuen Benutzer zu erstellen. Die Authentication () -Methode authentifiziert die Identität des Benutzers. fromHadidb.operationImportUseruser_obj = user ("admin", "admin") user_obj.
 Navicat -Methode zum Anzeigen von MongoDB -Datenbankkennwort
Apr 08, 2025 pm 09:39 PM
Navicat -Methode zum Anzeigen von MongoDB -Datenbankkennwort
Apr 08, 2025 pm 09:39 PM
Es ist unmöglich, das MongoDB -Passwort direkt über Navicat anzuzeigen, da es als Hash -Werte gespeichert ist. So rufen Sie verlorene Passwörter ab: 1. Passwörter zurücksetzen; 2. Überprüfen Sie die Konfigurationsdateien (können Hash -Werte enthalten). 3. Überprüfen Sie Codes (May Hardcode -Passwörter).
 Braucht MySQL das Internet?
Apr 08, 2025 pm 02:18 PM
Braucht MySQL das Internet?
Apr 08, 2025 pm 02:18 PM
MySQL kann ohne Netzwerkverbindungen für die grundlegende Datenspeicherung und -verwaltung ausgeführt werden. Für die Interaktion mit anderen Systemen, Remotezugriff oder Verwendung erweiterte Funktionen wie Replikation und Clustering ist jedoch eine Netzwerkverbindung erforderlich. Darüber hinaus sind Sicherheitsmaßnahmen (wie Firewalls), Leistungsoptimierung (Wählen Sie die richtige Netzwerkverbindung) und die Datensicherung für die Verbindung zum Internet von entscheidender Bedeutung.
 Kann sich MySQL Workbench mit Mariadb verbinden?
Apr 08, 2025 pm 02:33 PM
Kann sich MySQL Workbench mit Mariadb verbinden?
Apr 08, 2025 pm 02:33 PM
MySQL Workbench kann eine Verbindung zu MariADB herstellen, vorausgesetzt, die Konfiguration ist korrekt. Wählen Sie zuerst "Mariadb" als Anschlusstyp. Stellen Sie in der Verbindungskonfiguration Host, Port, Benutzer, Kennwort und Datenbank korrekt ein. Überprüfen Sie beim Testen der Verbindung, ob der Mariadb -Dienst gestartet wird, ob der Benutzername und das Passwort korrekt sind, ob die Portnummer korrekt ist, ob die Firewall Verbindungen zulässt und ob die Datenbank vorhanden ist. Verwenden Sie in fortschrittlicher Verwendung die Verbindungspooling -Technologie, um die Leistung zu optimieren. Zu den häufigen Fehlern gehören unzureichende Berechtigungen, Probleme mit Netzwerkverbindung usw. Bei Debugging -Fehlern, sorgfältige Analyse von Fehlerinformationen und verwenden Sie Debugging -Tools. Optimierung der Netzwerkkonfiguration kann die Leistung verbessern
 Benötigt MySQL einen Server?
Apr 08, 2025 pm 02:12 PM
Benötigt MySQL einen Server?
Apr 08, 2025 pm 02:12 PM
Für Produktionsumgebungen ist in der Regel ein Server erforderlich, um MySQL auszuführen, aus Gründen, einschließlich Leistung, Zuverlässigkeit, Sicherheit und Skalierbarkeit. Server haben normalerweise leistungsstärkere Hardware, redundante Konfigurationen und strengere Sicherheitsmaßnahmen. Bei kleinen Anwendungen mit niedriger Last kann MySQL auf lokalen Maschinen ausgeführt werden, aber Ressourcenverbrauch, Sicherheitsrisiken und Wartungskosten müssen sorgfältig berücksichtigt werden. Für eine größere Zuverlässigkeit und Sicherheit sollte MySQL auf Cloud oder anderen Servern bereitgestellt werden. Die Auswahl der entsprechenden Serverkonfiguration erfordert eine Bewertung basierend auf Anwendungslast und Datenvolumen.
 Kann MySQL mit dem SQL -Server eine Verbindung herstellen?
Apr 08, 2025 pm 05:54 PM
Kann MySQL mit dem SQL -Server eine Verbindung herstellen?
Apr 08, 2025 pm 05:54 PM
Nein, MySQL kann keine direkt zu SQL Server herstellen. Sie können jedoch die folgenden Methoden verwenden, um die Dateninteraktion zu implementieren: Verwenden Sie Middleware: Exportieren Sie Daten von MySQL in das Zwischenformat und importieren sie dann über Middleware in SQL Server. Verwenden von Datenbank -Linker: Business -Tools bieten eine freundlichere Oberfläche und erweiterte Funktionen, die im Wesentlichen weiterhin über Middleware implementiert werden.



