
In diesem Artikel wird hauptsächlich die Erstellung eines Maven-Projekts in Eclipse vorgestellt. Dieser Artikel ist der Beginn und die Grundlage der JavaEE-Entwicklung. Der folgende Inhalt umfasst hauptsächlich die Installation von JDK1.8, die Installation der JavaEE-Version von Eclipse, die Installation von Maven, die Konfiguration von Tomcat 9.0, die Installation des M2Eclipse-Plug-Ins auf Eclipse und des STS-Plug-Ins.
In diesem Blog wird ausführlich darüber gesprochen, wie man ein Maven-Projekt in Eclipse erstellt. Dieser Blog ist der Beginn und die Grundlage der JavaEE-Entwicklung. Der Inhalt dieses Blogs ist sehr informativ und praktisch, und die Umgebung wird mit der neuesten Version der Tools konfiguriert. Der folgende Inhalt umfasst hauptsächlich die Installation von JDK1.8, die Installation der JavaEE-Version von Eclipse, die Installation von Maven, die Konfiguration von Tomcat 9.0, die Installation des M2Eclipse-Plug-Ins auf Eclipse und des STS-Plug-Ins. Natürlich wurde dieser Blog unter Mac OS X geschrieben. Natürlich haben alle in diesem Artikel verwendeten Tools eine Windows-Version, und es gibt keinen großen Unterschied zwischen der Mac-Version von Eclipse und der Windows-Version, sodass der heutige Blog immer noch auf Windows-Systeme anwendbar ist. Obwohl dieser Blog auf der Eclipse-Umgebung basiert, macht die Verwendung von IntelliJ IDEA auch relativ viel Spaß. Sie können es von Google herunterladen und installieren.
Natürlich haben wir nach der Installation und Konfiguration der Umgebung und Plug-Ins auch eine Web-App basierend auf dem von Maven bereitgestellten Prototyp erstellt. Natürlich meldet Eclipse einen Fehler, nachdem das Web-App-Projekt erstellt wurde. Die Lösung für den Fehler wird unten bereitgestellt. Nach Lösung des Problems wurde das Projekt abgeschlossen. Im nächsten Blog werden wir Maven verwenden, um SpringMVC basierend auf dieser WebApp einzuführen.
Ich habe bereits im College einige Spring-Frameworks gelernt und habe mir in diesen Tagen die neueste Version von Spring angesehen, und die Änderungen sind immer noch ziemlich groß. Es ist ziemlich aufregend, dass es keine XML-Dateien für verschiedene Konfigurationen gibt. Die Abhängigkeitsinjektion wird durch Java-Konfiguration oder Annotationen implementiert, was viel einfacher zu verwenden ist als zuvor. In den vorherigen Blogs haben wir den Reflexionsmechanismus der Objective-C-Sprache verwendet, um „Abhängigkeitsinjektion“ und „aspektorientierte Programmierung“ zu implementieren. Natürlich wird die Abhängigkeitsinjektion in Java auch mithilfe des Reflexionsmechanismus von Java implementiert. In diesem Blog werfen wir einen Blick auf SpringMVC.
1. Aufbau der Entwicklungsumgebung und Installation der erforderlichen Tools
1. JDK-Installation
Natürlich fehlt das JDK in der Java-Entwicklung. Wir können die entsprechende Version des JDK für die entsprechende Plattform von der offiziellen Website von Oracle herunterladen (bitte klicken Sie hier für die offizielle JDK-Download-Adresse). Nachdem Sie den Link geöffnet haben, suchen Sie den Bereich unten und laden Sie das entsprechende JDK herunter. Da ich natürlich Mac OS
 Nachdem Sie die obige DMG-Datei gemäß der Anleitung installiert haben, können Sie die Systemeinstellungen öffnen, um den Installationsstatus anzuzeigen, wie unten gezeigt:
Nachdem Sie die obige DMG-Datei gemäß der Anleitung installiert haben, können Sie die Systemeinstellungen öffnen, um den Installationsstatus anzuzeigen, wie unten gezeigt:
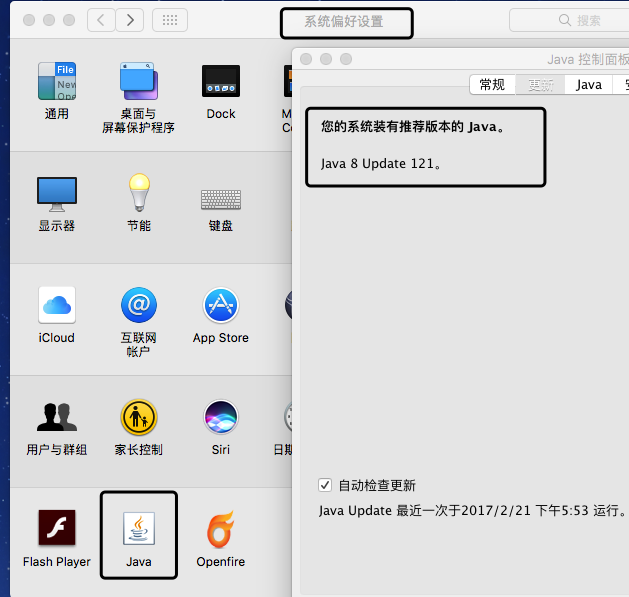 Natürlich können Sie die Java-Version auch über die Befehlszeile überprüfen, um zu testen, ob die Installation erfolgreich ist, wie unten gezeigt:
Natürlich können Sie die Java-Version auch über die Befehlszeile überprüfen, um zu testen, ob die Installation erfolgreich ist, wie unten gezeigt:

Die Leistungsfähigkeit und Flexibilität von Eclipse Der Schlüssel ist natürlich, dass Eclipse kostenlos ist. Es ist ziemlich gut zu verwenden und vor allem kostenlos, deshalb haben wir Eclipse als unsere IDE ausgewählt. Natürlich gibt es viele andere IDEs für die JavaEE-Entwicklung, und natürlich sind sie nicht schlecht zu verwenden, daher werde ich hier nicht auf Details eingehen. Da für die Installation der JavaEE-Version von Eclipse JDK-Unterstützung erforderlich ist, müssen wir zuerst JDK installieren.
1. Eclipse Installer installierenWir laden zuerst den Eclipse Installer von der offiziellen Eclipse-Website herunter und verwenden ihn dann der Eclipse-Installer Installieren Sie das entsprechende Eclipse (bitte klicken Sie hier für die Download-Adresse des Eclipse-Installers). Klicken Sie nach dem Öffnen unten auf die Schaltfläche

2. Installieren Sie die entsprechende Version von EclipseDas Folgende ist die von oben installierte Version Schritte
Eclipse Installer. Über das Eclipse-Installationstool können verschiedene Versionen der IDE installiert werden, wie unten gezeigt. Da wir Eclipse für die Java EE-Entwicklung verwenden möchten, wählen wir Eclipse IDE fürJava EE-Entwickler.
 3. Mavens
3. Mavens
Die Funktionen von Maven werden hier nicht im Detail beschrieben. Einfach ausgedrückt handelt es sich um ein Tool zum Verwalten einiger abhängiger Bibliotheken, mit dem einige abhängige Bibliotheken sehr bequem hinzugefügt und verwaltet werden können. Und Sie können die Versionen abhängiger Bibliotheken einfach verwalten Update. Natürlich ähnelt die Rolle von Cocoapods, die wir zuvor verwendet haben, als wir über die iOS-Entwicklung gesprochen haben, der von Maven in unserer technischen Entwicklung und wird zur Verwaltung von von Drittanbietern abhängigen Bibliotheken verwendet. Schauen wir uns als Nächstes die Installation und Konfiguration von Maven an. 1. Laden Sie Maven herunter Zunächst laden wir die entsprechende Version von Maven von der offiziellen Website herunter (bitte klicken Sie auf mich für die offizielle Version). Download-Adresse von Maven). Da meins ein OS X-System ist, habe ich das untenstehende heruntergeladen. Klicken Sie hier, um es herunterzuladen und zur späteren Verwendung zu entpacken. 2. Konfigurieren Sie Maven Öffnen Sie das Terminal und geben Sie den folgenden Befehl in das Terminal ein Verwenden Sie vi, um die Datei .bash_profile zu bearbeiten. Geben Sie nach dem Öffnen i ein, wechseln Sie zur vi-Bearbeitung Status und geben Sie dann die folgenden drei Zeilen ein, um die entsprechenden Umgebungs-Variablen . Die ersten beiden konfigurieren Maven-Umgebungsvariablen und die letztere konfiguriert Java-Umgebungsvariablen. M2_HOME ist mit dem entsprechenden Verzeichnis konfiguriert, das durch die soeben heruntergeladene Maven-komprimierte Datei dekomprimiert wurde, wie unten gezeigt: esc, um zum Befehlszeilenstatus von vi zu wechseln, und geben Sie dann Folgendes ein: wq, um vi zu speichern und zu beenden . Geben Sie dann den folgenden Befehl in die Befehlszeile ein, damit die von uns bearbeitete Datei wirksam wird. 3. Eclipse installiert das Maven-Plug-in-M2Eclipse (1) Holen Sie sich die Online-Installationsadresse von die offizielle Website (2) Installieren Sie das Plug-in in Eclipse Hilfe->Neue Software installieren…Wie unten gezeigt: 4. Installieren Sie STS – Spring Tools Suite STS. Der Installationsprozess ähnelt dem oben erwähnten M2Eclipse-Installationsprozess, daher werde ich hier nicht auf Details eingehen. 5. Installation und Konfiguration von Apache Tomcat 1. Laden Sie Tomcat herunter Natürlich müssen wir es zuerst vom Apache Tomcat herunterladen Offizielle Website Eine Kopie von Tomcat. Dieser Blog verwendet die neueste Version von Tomcat 9.0. Sie können die entsprechende Version von Tomcat unter Download herunterladen. Wie unten gezeigt. Nachdem wir auf die entsprechende Version geklickt haben, können wir die entsprechende Version von Tomcat entsprechend der entsprechenden Plattform herunterladen, da dieser Blog auf Mac OS basiert X Das System ist , daher wird hier das Paket zip heruntergeladen, wie unten gezeigt. 2. Eclipse Tomcat konfigurieren Entpacken Sie den oben heruntergeladenen Tomcat, als nächstes konfigurieren wir unseren Tomcat9.0 in Eclipse. Öffnen Sie Eclipses Einstellungen->Server->AusführungszeitUmgebung->Hinzufügen wie folgt: Apache Tomcat v9.0 , wie unten gezeigt: Tomcat Server ein und wählen Sie dann den Speicherort von Tomcat Path aus Wählen Sie die entsprechende JRE-Version aus und klicken Sie dann auf „Fertig stellen“. Unser Tomcat wird dann mit Eclipse verknüpft. Nach den oben genannten fünf Schritten sind unsere Umgebung und die erforderlichen Plug-Ins fertig komplett installiert wurde. Als nächstes ist es an der Zeit, es zu verwenden. Wie das Sprichwort sagt: Wenn Sie Ihre Arbeit gut machen wollen, müssen Sie zuerst Ihre Werkzeuge schärfen. Jetzt ist es an der Zeit, die oben genannten Tools zum Einsatz zu bringen. Dieser Teil besteht darin, ein von Maven verwaltetes Webprojekt über Eclipse zu erstellen und dann im nächsten Schritt SpringMVC einzuführen und zu konfigurieren. 1. Erstellen Sie ein Maven-Webprojekt Neues Maven-Projekt: Neu -> Projekt, wie unten gezeigt: , um die folgende Seite aufzurufen. Das Fenster unten ist der Prototyp des Maven-Projekts, das wir zur Erstellung ausgewählt haben. Da wir ein Webprojekt erstellen möchten, wählen wir maven-archetype-webapp und klicken dann auf Weiter. Organisationsnamen und den Namen des Projekts eingeben und dann auf „Fertig stellen“ klicken. Wie in der Abbildung unten gezeigt: 2. Beheben Sie den Fehler Wählen Sie das von erstellte Projekt aus Beim obigen Prototyp ist die Standardeinstellung falsch, wie unten gezeigt. Als nächstes müssen wir diesen Fehler beheben. Eigenschaften, wie unten gezeigt: Unten sehen Sie das Dialogfeld, nachdem Sie auf „Eigenschaften“ geklickt haben. Dann finden wir Java Build Path ->Bibliotheken ->Bibliothek hinzufügen… ->Weiter. Die Details lauten wie folgt: Klicken Sie auf Weiter und wählen Sie den zuvor konfigurierten Apache Tomcat v9.0 aus und klicken Sie dann Fertig. Vergessen Sie nach dem Hinzufügen von Bibliotheken nicht, auf die Schaltfläche „Übernehmen“ und dann auf die Schaltfläche „OK“ zu klicken. Nach diesen Schritten ist unser Fehler behoben. Wenn Sie sich das Projekt ansehen, das wir zu diesem Zeitpunkt erstellt haben, besteht der Fehler nicht mehr und es gibt einige weitere Verzeichnisse, wie unten gezeigt: Geben Sie dann Orderer und Exprot Wählen Sie einfach die Bibliotheken unten aus, wie unten gezeigt: 
vi ~/.bash_profile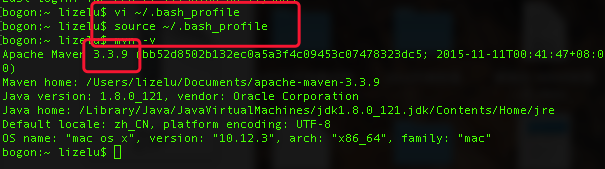
export M2_HOME=/Users/lizelu/Documents/apache-maven-3.3.9
export PATH=$PATH:$M2_HOME/bin
export JAVA_HOME=/Library/Java/JavaVirtualMachines/jdk1.8.0_121.jdk/Contents/Home
source ~/.bash_profile
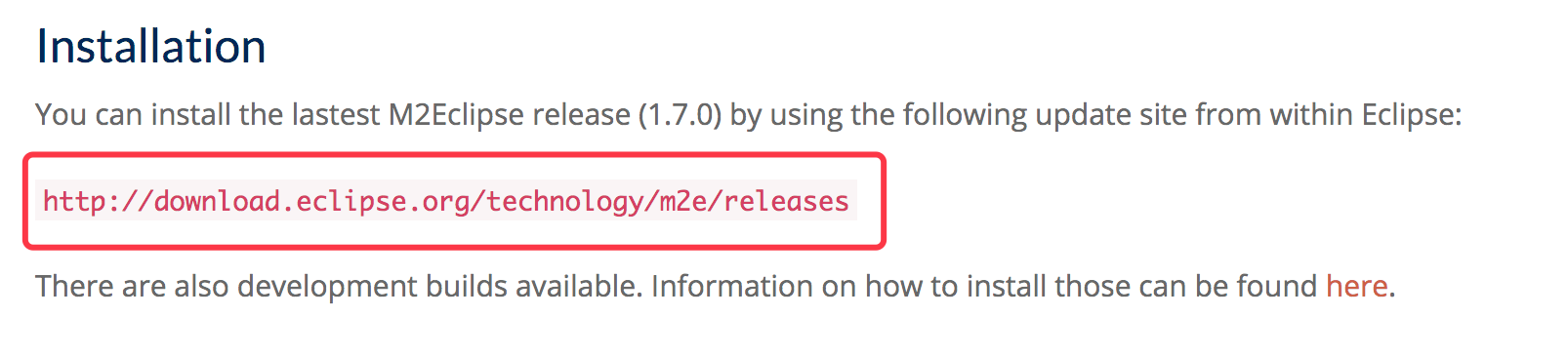
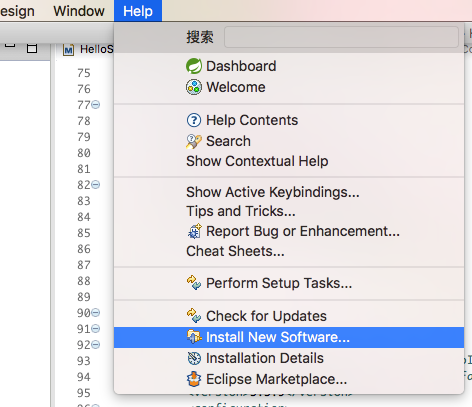

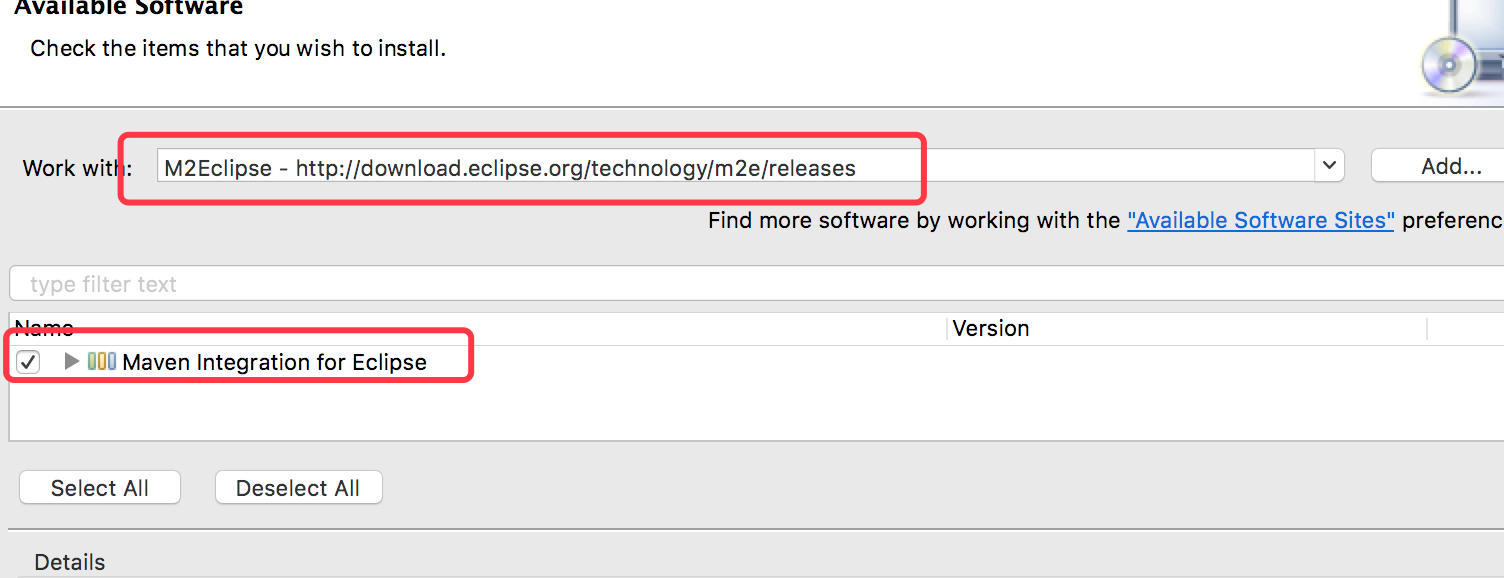





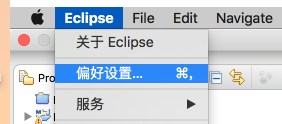

 Geben Sie dann den Namen von
Geben Sie dann den Namen von 

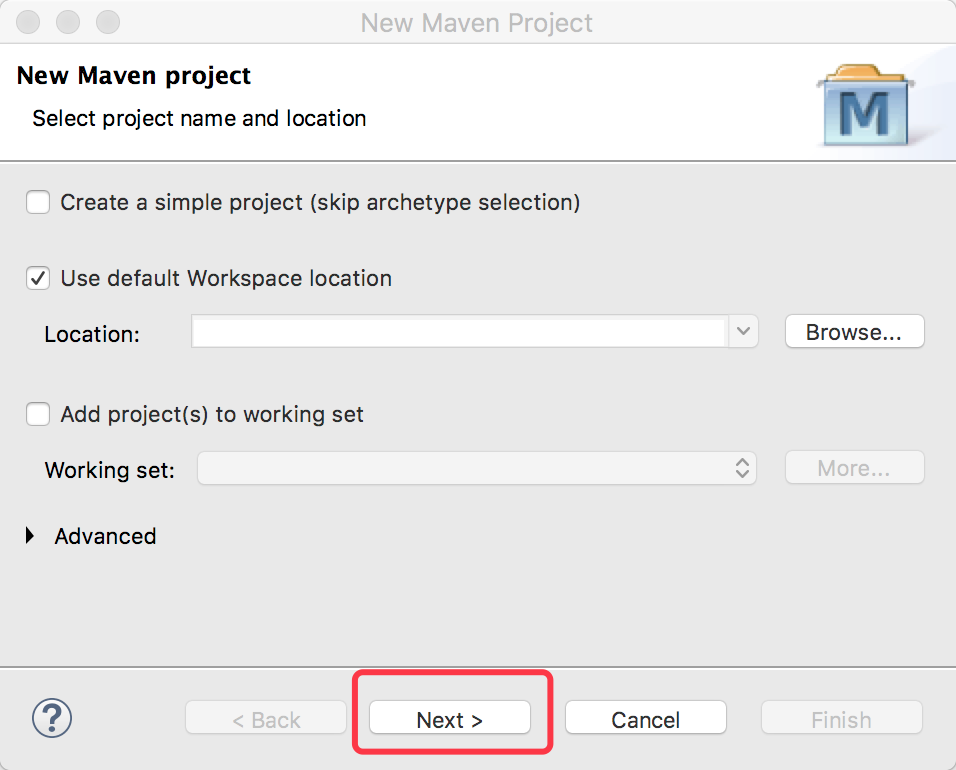 Klicken Sie auf
Klicken Sie auf  Nachdem wir auf „Weiter“ geklickt haben, müssen wir den
Nachdem wir auf „Weiter“ geklickt haben, müssen wir den 
 Klicken Sie mit der rechten Maustaste auf unser Projekt und klicken Sie auf die Option
Klicken Sie mit der rechten Maustaste auf unser Projekt und klicken Sie auf die Option 
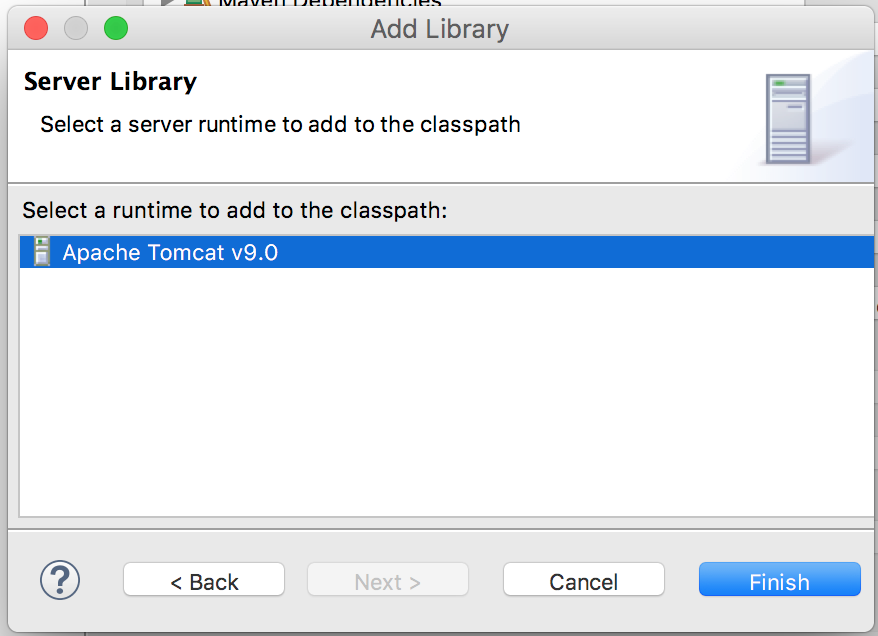



Das obige ist der detaillierte Inhalt vonAufbau einer JavaEE-Entwicklungsumgebung auf Basis von Eclipse und Erstellung einer Maven Web App (Bild und Text). Für weitere Informationen folgen Sie bitte anderen verwandten Artikeln auf der PHP chinesischen Website!
 Eclipse-Tutorial
Eclipse-Tutorial
 So setzen Sie Chinesisch in Eclipse ein
So setzen Sie Chinesisch in Eclipse ein
 Was ist die C-Programmiersoftware?
Was ist die C-Programmiersoftware?
 Der Unterschied zwischen Java und Javaee
Der Unterschied zwischen Java und Javaee
 Was sind die Unterschiede zwischen den Eclipse-Versionsnummern?
Was sind die Unterschiede zwischen den Eclipse-Versionsnummern?
 Was ist der Unterschied zwischen Sonnenfinsternis und Idee?
Was ist der Unterschied zwischen Sonnenfinsternis und Idee?
 So lesen Sie Daten in einer Excel-Datei in Python
So lesen Sie Daten in einer Excel-Datei in Python
 Was sind die CSS3-Gradienteneigenschaften?
Was sind die CSS3-Gradienteneigenschaften?
 Festplattenplanungsalgorithmus
Festplattenplanungsalgorithmus




