 Backend-Entwicklung
Backend-Entwicklung
 Python-Tutorial
Python-Tutorial
 So verwenden Sie das Python-Entwicklungstool PyCharm zum Personalisieren von Einstellungen
So verwenden Sie das Python-Entwicklungstool PyCharm zum Personalisieren von Einstellungen
So verwenden Sie das Python-Entwicklungstool PyCharm zum Personalisieren von Einstellungen
Python Personalisierte Einstellungen für das Entwicklungstool PyCharm, einschließlich der Einstellung des Standard-PyCharm-Parsers, der Einstellung der Einrückung auf Tabulatoren, der Einstellung des IDE-Skin-Designs usw. Bitte verwenden Sie es als Referenz
1. Legen Sie den Standard-PyCharm-Parser fest:
Die Operation ist wie folgt:
Python–>Einstellungen–>Projektinterpreter–>Python-Interpreter Klicken Sie auf das „+“-Zeichen, um das auszuwählen SystemInstallierenPython.
Kehren Sie dann zu Project Interpreter zurück und wählen Sie den Interpreter aus, den Sie gerade hinzugefügt haben.
2. Stellen Sie das Einrückungszeichen auf das Tabulatorzeichen ein
Datei -> Codestil
-> Allgemein -> Aktivieren Sie "Tabulatorzeichen verwenden"
-> Aktivieren Sie "Tabulatorzeichen verwenden"
Datei –> Einstellungen –> Editor –>Allgemein –> Aussehen „Methodentrennzeichen anzeigen“
Einstellungen
Editor
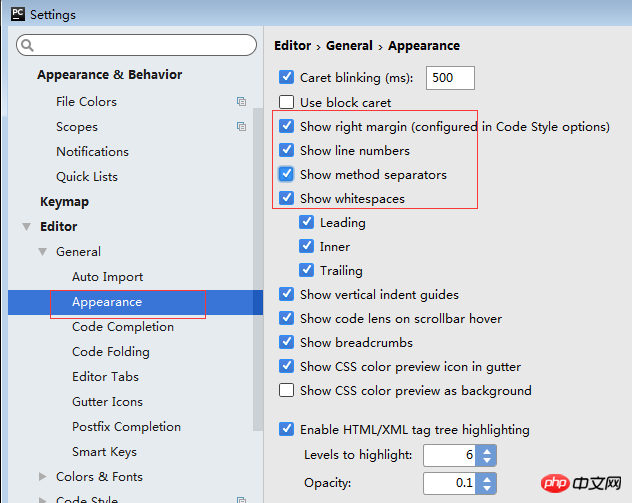 Einstellungen -> Editor -> Farben & Schriftarten -> Schemaname -> Wählen Sie „Darcula“ aus, dann „Speichern unter“ und nennen Sie es „qianyunlai.com“, da das Standardthema „ „schreibgeschützt“ und einige Schriftgrößen und -farben können nicht geändert werden. Sie können sie erst ändern, nachdem Sie eine Kopie erstellt haben!
Einstellungen -> Editor -> Farben & Schriftarten -> Schemaname -> Wählen Sie „Darcula“ aus, dann „Speichern unter“ und nennen Sie es „qianyunlai.com“, da das Standardthema „ „schreibgeschützt“ und einige Schriftgrößen und -farben können nicht geändert werden. Sie können sie erst ändern, nachdem Sie eine Kopie erstellt haben!
Schriftgröße ändernDatei -> Farben & Schriftarten -> Ergänzung: Ändern Sie die Benutzeroberfläche des gesamten Themas
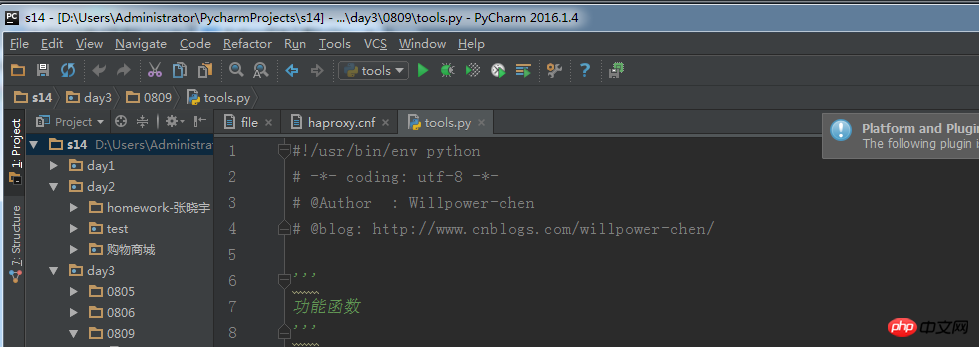
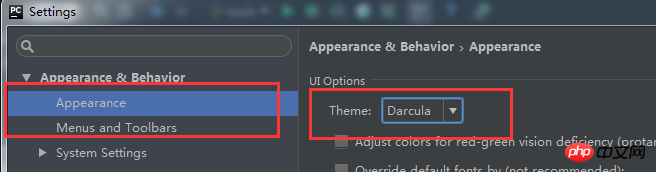
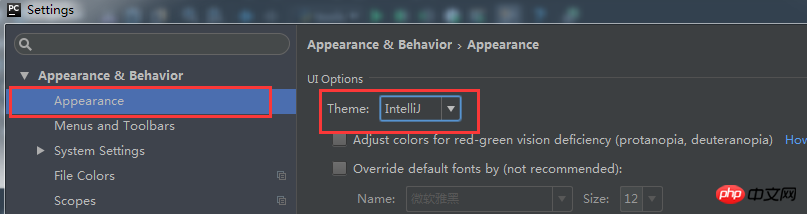 Datei -> Editor -> Standardmäßig reduzieren -> ; Code-Vervollständigung
Datei -> Editor -> Standardmäßig reduzieren -> ; Code-Vervollständigung
-> Autopopup in (ms):500
Ändern Sie das IDE-Tastenkombinationsschema
Datei -> Einstellungen -> TasteKarte
Das System verfügt über mehrere Tastenkombinationen, z. B. „Standard“ und „Visual Studio“. -down box“, sehr nützlich beim Auffinden von Fehlern, „NetBeans 6.5“, „Standard für GNOME“ und andere Optionen,
Da die „Eclipse“-Lösung beliebter ist und persönlicher verwendet wird, habe ich entschied sich schließlich für „Eclipse“.
Es gibt immer noch mehrere häufig verwendete Tastenkombinationen, die sich von denen in Eclipse unterscheiden. Um sie zu ändern, müssen Sie zunächst eine Kopie der Eclipse-Lösung erstellen:
(1). Eingabeaufforderungsfunktion, die Standardeinstellung ist [Strg+Leertaste], jetzt geändert in [Alt+/]
Hauptmenü -> > Basic -> ist auf "Alt+/" eingestellt
Hauptmenü -> Vervollständigung -> " ist standardmäßig auf "Alt+/" eingestellt
Hauptmenü -> Code - > Vervollständigung -> Einfach -> Zyklisches Erweitern Wort ist belegt, löschen Sie es zuerst (zum Löschen mit der rechten Maustaste klicken)!
Ergänzung: Zeilennummern anzeigen (im Editor--allgemein--Zeilennummern anzeigen)
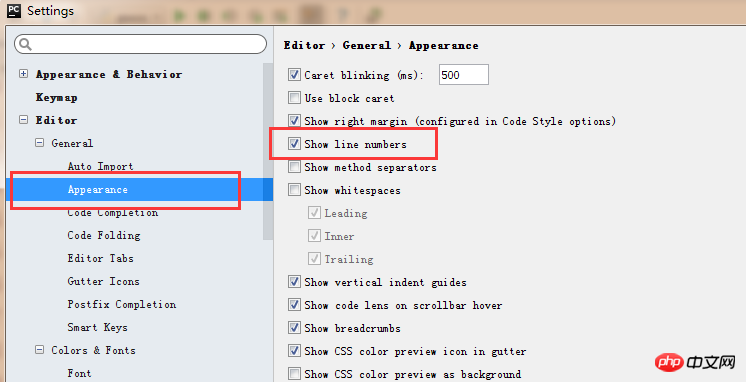 Mausrad steuert die Schriftgröße
Mausrad steuert die Schriftgröße
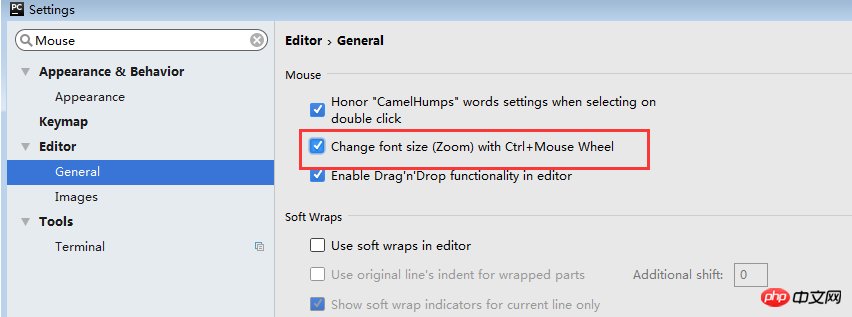 PyCharm3.0-Standard-Tastenkombination (übersetzt)
PyCharm3.0-Standard-Tastenkombination (übersetzt)
PyCharm-Standardtastenbelegung
1. Bearbeiten
Strg + Leertaste Grundlegende Code-Vervollständigung (Klasse, Methode, Attribut)
Strg + Alt + Leertaste Importieren Sie schnell jede KlasseStrg + Umschalt + Eingabetaste Vervollständigung der Anweisung
Strg + P Parameterinformationen (Aufrufparameter in der Methode)
Strg + Q Dokumente schnell anzeigen
F1 Externe Dokumente
Umschalt + F1 Externe Dokumente, rufen Sie die Homepage des Webdokuments auf
Strg + Umschalt + Z --> 🎜>
Strg + Hover/Klick mit der linken Maustaste Einführung/Codedefinition eingeben
Strg + F1 Fehlerbeschreibung oder Warnmeldung anzeigen
Alt + Einfügen Code automatisch generieren
Strg + O Neumethode
Strg + Alt + T Auswählen
Strg + / Zeile Kommentar /Zeile auskommentieren
Strg + Umschalt + / Blockkommentar
Strg + W Wählen Sie den hinzugefügten Codeblock aus
Strg + Umschalt + W Zurück zum vorherigen Zustand
Strg + Umschalt + ]/[ Ausgewählten Codeblock beenden und starten
Alt + Eingabetaste Schnellkorrektur
Strg + Alt + L Codeformatierung
Strg + Alt + O Import optimieren
Strg + Alt + I Automatischer Einzug
Tab / Umschalt + Tab Die aktuelle Zeile einrücken oder nicht einrücken
Strg + X/Umschalt + Entf Aktuelle Zeile ausschneiden Zeile oder ausgewählten Codeblock in die Zwischenablage
Strg+C/Strg+Einfügen Kopieren Sie die aktuelle Zeile oder den ausgewählten Codeblock in die Zwischenablage
Strg+V/Umschalt+Einfügen Aus der Zwischenablage einfügen
Strg + Umschalt + V Aus aktuellem Puffer einfügen
Strg + D Ausgewählten Bereich oder Linie kopieren
Strg + Y Ausgewählte Linie löschen
Strg + Umschalt + J Intelligente Linie hinzufügen
Strg + Eingabetaste Intelligentes Linienschneiden
Umschalt + Enter Eine neue Zeile beginnen
Strg + Umschalt + U Zwischen ausgewählten Bereichen oder Codeblöcken wechseln
Strg + Entf Bis zum Ende des Zeichens löschen
Strg + Rücktaste Entf bis zum Anfang des Zeichens
Strg + Numpad+/- Codeblöcke erweitern/reduzieren (aktuelle Position: Funktionen, Kommentare usw.)
Strg + Umschalt + Numpad+/- Alle Codeblöcke erweitern/reduzieren
Strg + F4 Schließen Sie die Tab ausführen
2. Suchen/Ersetzen (Suchen/Ersetzen)
F3 Weiter
Umschalt + F3 Zurück
Strg + R Ersetzen
Strg + Umschalt + F oder drücken Sie zweimal hintereinander die Umschalttaste Global Suche {Sie können nach einer bestimmten Zeichenfolge oder etwas im gesamten Projekt suchen, z. B. nach einer Funktionsnamenzeichenfolge suchen, um zu sehen, wie diese Funktion zuvor verwendet wurde🎜 >Strg + Umschalt + R Globale Ersetzung
3. Ausführen
Alt + Umschalt + F10 Ausführungsmoduskonfiguration
Alt + Umschalt + F9
Debug-ModusKonfigurationUmschalt + F10 Ausführen
Umschalt + F9 Debuggen
Strg + Umschalt + F10 Editor-Konfiguration ausführen
Strg + Alt + R Task manage.py ausführen
4. Debuggen
F8 Überspringen
F7 Eingabetaste
Umschalt + F8 Beenden
Alt + F9 Cursor ausführen
Alt + F8 Überprüfen
AusdruckStrg + Alt + F8 Ausdruck schnell überprüfen
F9 Programm wiederherstellen
Strg + F8 Haltepunktschalter
Strg + Umschalt + F8 Ansicht Haltepunkt
5.
Navigation(Navigation)Strg + N Zur Klasse springen
Strg + Umschalt + N Zum Symbol springen
Rechts/Links Zur nächsten oder vorherigen bearbeiteten Registerkarte (Codedatei) springen
Alt + Auf/Ab Zur vorherigen oder nächsten Methode springenF12 Zum vorherigen Werkzeugfenster zurückkehren Esc Vom Werkzeugfenster zum Bearbeitungsfenster zurückkehren
Umschalt + Esc Die laufenden und kürzlich ausgeführten Fenster ausblenden
Strg + Umschalt + F4 Die aktiv ausgeführte Registerkarte schließen
Strg + G Aktuelle Zeilennummer und Zeichensymbol anzeigen
Strg + E Die aktuelle Datei wird angezeigt und die Liste der zuletzt verwendeten Dateien geöffnet.
Strg+Alt+ Links/Rechts Zurück, Vorwärts
Alt + F1 Aktuelle Datei oder Logo finden
Strg +B / Strg+Klick Zur Deklaration springenStrg + Alt + B Zur Implementierung springen
Strg + Umschalt + IView-Schnelldefinition
Strg + Umschalt + B Zur Typdeklaration springen
Strg + U springt zur übergeordneten Methode und übergeordneten Klasse
Strg + ]/[springt zum Ende und Beginn des Codeblocks
Strg + F12 Popup-Dateistruktur
Strg + H Typhierarchie
Strg + Umschalt + H Methodenhierarchie
Strg + Alt + H Aufrufhierarchie
F2/Umschalt + F2Weiter, der zuvor hervorgehobene Fehler
F4 / Strg + Eingabetaste, um Ressourcen zu bearbeiten und Ressourcen anzuzeigen
Alt + Pos1, um die Navigationsleiste anzuzeigen. F11 Lesezeichen-Schalter
Strg + Umschalt + F11 Lesezeichen-Mnemonik-Schalter
Strg + # [0-9] Springen Sie zum identifizierten Lesezeichen
Umschalt + F11, um das Lesezeichen anzuzeigen
6. SucheVerwandte (Verwendungssuche)
Alt + F7/Strg + F7 in der DateiAbfrageVerwendung
Strg + Umschalt + F7 Verwendung in Datei hervorheben
Strg + Alt + F7 Verwendung anzeigen
7. Refactoring
F5 Kopieren F6 Ausschneiden
Alt + Entf zum sicheren Löschen
Umschalt + F6 zum Umbenennen
Strg + F6 zum Ändern der Signatur
Strg + Alt + N inline
Strg + Alt + M zum Extrahieren der Methode
Strg + Alt + V Attribute extrahieren
Strg + Alt + FFelder extrahieren
Strg + Alt + CKonstanten extrahieren
Strg + Alt + PParameter extrahieren
8. VCS/Lokalen Verlauf steuern
Strg + K Projekt senden
Strg + T Projekt aktualisieren
Alt + Umschalt + C, um die letzten Änderungen anzuzeigen
Alt + BackQuote(')VCS-Schnell-Popup
9. Vorlagen (Live-Vorlagen)
Strg + Alt + J Verwenden Sie die Vorlage in der aktuellen Zeile
Strg + J zum Einfügen der Vorlage
10. Basic (Allgemein)
Alt + #[0-9] Öffnen Sie das entsprechende Toolfenster
Strg + Alt + Y zum Synchronisieren
Strg + Umschalt + F12 Maximieren Bearbeitungsschalter
Alt + Umschalt + F Zu Favoriten hinzufügen
Alt + Umschalt + I Aktuelle Datei gemäß Konfiguration prüfen
Strg + ZurückZitat(') Wechseln Sie schnell zum aktuellen Plan
Strg + Alt + S Öffnen die Einstellungsseite
Strg + Umschalt + A, um alle Aktionen im Editor zu finden
Strg + Tab, um zwischen Fenstern zu wechseln
Das obige ist der detaillierte Inhalt vonSo verwenden Sie das Python-Entwicklungstool PyCharm zum Personalisieren von Einstellungen. Für weitere Informationen folgen Sie bitte anderen verwandten Artikeln auf der PHP chinesischen Website!

Heiße KI -Werkzeuge

Undresser.AI Undress
KI-gestützte App zum Erstellen realistischer Aktfotos

AI Clothes Remover
Online-KI-Tool zum Entfernen von Kleidung aus Fotos.

Undress AI Tool
Ausziehbilder kostenlos

Clothoff.io
KI-Kleiderentferner

Video Face Swap
Tauschen Sie Gesichter in jedem Video mühelos mit unserem völlig kostenlosen KI-Gesichtstausch-Tool aus!

Heißer Artikel

Heiße Werkzeuge

Notepad++7.3.1
Einfach zu bedienender und kostenloser Code-Editor

SublimeText3 chinesische Version
Chinesische Version, sehr einfach zu bedienen

Senden Sie Studio 13.0.1
Leistungsstarke integrierte PHP-Entwicklungsumgebung

Dreamweaver CS6
Visuelle Webentwicklungstools

SublimeText3 Mac-Version
Codebearbeitungssoftware auf Gottesniveau (SublimeText3)

Heiße Themen
 Wie löste ich das Problem der Berechtigungen beim Betrachten der Python -Version in Linux Terminal?
Apr 01, 2025 pm 05:09 PM
Wie löste ich das Problem der Berechtigungen beim Betrachten der Python -Version in Linux Terminal?
Apr 01, 2025 pm 05:09 PM
Lösung für Erlaubnisprobleme beim Betrachten der Python -Version in Linux Terminal Wenn Sie versuchen, die Python -Version in Linux Terminal anzuzeigen, geben Sie Python ein ...
 Wie kann man vom Browser vermeiden, wenn man überall Fiddler für das Lesen des Menschen in der Mitte verwendet?
Apr 02, 2025 am 07:15 AM
Wie kann man vom Browser vermeiden, wenn man überall Fiddler für das Lesen des Menschen in der Mitte verwendet?
Apr 02, 2025 am 07:15 AM
Wie kann man nicht erkannt werden, wenn Sie Fiddlereverywhere für Man-in-the-Middle-Lesungen verwenden, wenn Sie FiddLereverywhere verwenden ...
 Wie lehre ich innerhalb von 10 Stunden die Grundlagen für Computer-Anfänger-Programmierbasis in Projekt- und problemorientierten Methoden?
Apr 02, 2025 am 07:18 AM
Wie lehre ich innerhalb von 10 Stunden die Grundlagen für Computer-Anfänger-Programmierbasis in Projekt- und problemorientierten Methoden?
Apr 02, 2025 am 07:18 AM
Wie lehre ich innerhalb von 10 Stunden die Grundlagen für Computer -Anfänger für Programmierungen? Wenn Sie nur 10 Stunden Zeit haben, um Computer -Anfänger zu unterrichten, was Sie mit Programmierkenntnissen unterrichten möchten, was würden Sie dann beibringen ...
 Wie kann ich die gesamte Spalte eines Datenrahmens effizient in einen anderen Datenrahmen mit verschiedenen Strukturen in Python kopieren?
Apr 01, 2025 pm 11:15 PM
Wie kann ich die gesamte Spalte eines Datenrahmens effizient in einen anderen Datenrahmen mit verschiedenen Strukturen in Python kopieren?
Apr 01, 2025 pm 11:15 PM
Bei der Verwendung von Pythons Pandas -Bibliothek ist das Kopieren von ganzen Spalten zwischen zwei Datenrahmen mit unterschiedlichen Strukturen ein häufiges Problem. Angenommen, wir haben zwei Daten ...
 Wie hört Uvicorn kontinuierlich auf HTTP -Anfragen ohne Serving_forver () an?
Apr 01, 2025 pm 10:51 PM
Wie hört Uvicorn kontinuierlich auf HTTP -Anfragen ohne Serving_forver () an?
Apr 01, 2025 pm 10:51 PM
Wie hört Uvicorn kontinuierlich auf HTTP -Anfragen an? Uvicorn ist ein leichter Webserver, der auf ASGI basiert. Eine seiner Kernfunktionen ist es, auf HTTP -Anfragen zu hören und weiterzumachen ...
 Wie behandle ich die mit Kommas getrennten Listen-Abfrageparameter in Fastapi?
Apr 02, 2025 am 06:51 AM
Wie behandle ich die mit Kommas getrennten Listen-Abfrageparameter in Fastapi?
Apr 02, 2025 am 06:51 AM
Fastapi ...
 Wie löste ich Berechtigungsprobleme bei der Verwendung von Python -Verssionsbefehl im Linux Terminal?
Apr 02, 2025 am 06:36 AM
Wie löste ich Berechtigungsprobleme bei der Verwendung von Python -Verssionsbefehl im Linux Terminal?
Apr 02, 2025 am 06:36 AM
Verwenden Sie Python im Linux -Terminal ...
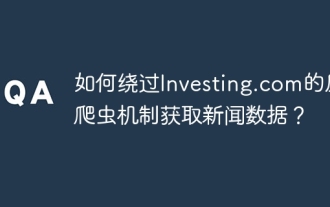 Wie bekomme ich Nachrichtendaten, die den Anti-Crawler-Mechanismus von Investing.com umgehen?
Apr 02, 2025 am 07:03 AM
Wie bekomme ich Nachrichtendaten, die den Anti-Crawler-Mechanismus von Investing.com umgehen?
Apr 02, 2025 am 07:03 AM
Verständnis der Anti-Crawling-Strategie von Investing.com Viele Menschen versuchen oft, Nachrichten von Investing.com (https://cn.investing.com/news/latest-news) zu kriechen ...





