 Backend-Entwicklung
Backend-Entwicklung
 PHP-Tutorial
PHP-Tutorial
 Detailliertes grafisches Tutorial zur Installation von Nextcloud mit Nginx und PHP7-FPM in CentOS7
Detailliertes grafisches Tutorial zur Installation von Nextcloud mit Nginx und PHP7-FPM in CentOS7
Detailliertes grafisches Tutorial zur Installation von Nextcloud mit Nginx und PHP7-FPM in CentOS7
In diesem Artikel wird hauptsächlich detailliert beschrieben, wie Sie Nginx und 7-FPM verwenden, um Nextcloud in CentOS7 zu installieren. Es wird Nextcloud über Nginx und PHP7-FPM ausführen und MariaDB als Datenbanksystem verwenden.
Nextcloud ist eine kostenlose (Open Source) Dropbox-ähnliche Software, die aus dem ownCloud-Zweig hervorgegangen ist. Es ist in PHP undJavascript geschrieben und unterstützt mehrere Datenbanksysteme wie MySQL/MariaDB, PostgreSQL, Oracle Database und SQLite. Es kann Dateien in Ihrem Desktop-System und Cloud-Servern synchronisieren. Nextcloud bietet Client-Unterstützung für Windows, Linux, Mac, Android und Apple-Telefone. Nextcloud ist nicht nur ein Dropbox-Klon, sondern bietet auch viele zusätzliche Funktionen wie Kalender, Kontakte, geplante Aufgaben und Streaming-Medien Ampache.
In diesem Artikel zeige ich Ihnen, wie Sie die neueste Version von Nextcloud 10 auf dem CentOS 7-Server installieren und konfigurieren. Ich werde Nextcloud über Nginx und PHP7-FPM ausführen und MariaDB als Datenbanksystem verwenden.Voraussetzungen
- CentOS 7 64-bit
- Root-Zugriff auf den Server
Schritt 1 – Nginx und PHP7-FPM in CentOS 7 installieren
yum -y install epel-release
yum -y install nginx
rpm -Uvh https://mirror.webtatic.com/yum/el7/webtatic-release.rpm
yum -y install php70w-fpm php70w-cli php70w-gd php70w-mcrypt php70w-mysql php70w-pear php70w-xml php70w-mbstring php70w-pdo php70w-json php70w-pecl-apcu php70w-pecl-apcu-devel
php -v
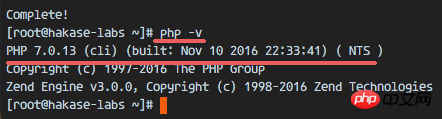
Schritt 2 – PHP7-FPM konfigurieren
ausgeführt und überwacht Port nginx. 9000
Konfigurationsdatei zu bearbeiten.
vim /etc/php-fpm.d/www.conf
und user der Wert group zugewiesen. nginx
user = nginx group = nginx
listen = 127.0.0.1:9000
Kommentare in den Zeilen 366-370 und aktivieren Sie die Systemumgebung Variablen von php-fpm.
env[HOSTNAME] = $HOSTNAME env[PATH] = /usr/local/bin:/usr/bin:/bin env[TMP] = /tmp env[TMPDIR] = /tmp env[TEMP] = /tmp
Verzeichnis <a href="http://www.php.cn/php/php-tp-session.html" target zu erstellen ="_blank">session<code> /var/lib/ und ändern Sie den Besitzer in Benutzer <a href="http://www.php.cn/php/php-tp-session.html" target="_blank">session</a>. nginx
mkdir -p /var/lib/php/session chown nginx:nginx -R /var/lib/php/session/
sudo systemctl start php-fpm sudo systemctl start nginx sudo systemctl enable php-fpm sudo systemctl enable nginx
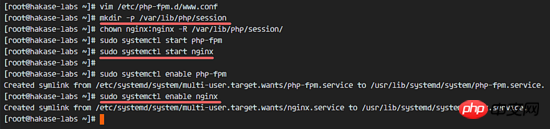
Schritt 3 – MariaDB installieren und konfigurieren
direkt verwenden, um das Paket yum aus dem CentOS-Standard-Remote-Repository zu installieren. mariadb-server
yum -y install mariadb mariadb-server
systemctl start mariadb systemctl enable mariadb
mysql_secure_installation
ein und legen Sie dann das Root-Passwort für MariaDB fest. Y
Set root password? [Y/n] Y New password: Re-enter new password: Remove anonymous users? [Y/n] Y Disallow root login remotely? [Y/n] Y Remove test database and access to it? [Y/n] Y Reload privilege tables now? [Y/n] Y
und einen Benutzer namens nextcloud_db mit dem Benutzerpasswort nextclouduser . Wählen Sie natürlich ein nextclouduser@sichereres Passwort für Ihr eigenes System.
mysql -u root -p
query ein, um eine neue Datenbank und einen neuen Benutzer zu erstellen.
create database nextcloud_db; create user nextclouduser@localhost identified by 'nextclouduser@'; grant all privileges on nextcloud_db.* to nextclouduser@localhost identified by 'nextclouduser@'; flush privileges;
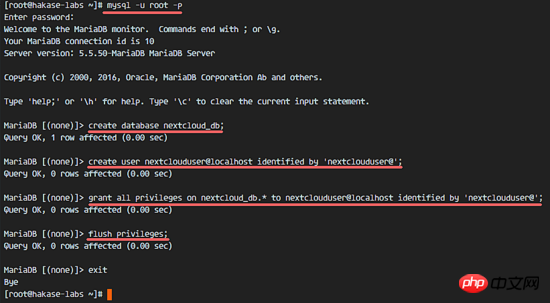
Datenbank und nextcloud_db Datenbankbenutzererstellung abgeschlossennextclouduser
步骤 4 - 为 Nextcloud 生成一个自签名 SSL 证书
在教程中,我会让客户端以 https 连接来运行 Nextcloud。你可以使用诸如 let's encrypt 等免费 SSL 证书,或者是自己创建自签名 (self signed) SSL 证书。这里我使用 OpenSSL 来创建自己的自签名 SSL 证书。
为 SSL 文件创建新目录:
mkdir -p /etc/nginx/cert/
如下,使用 openssl 生成一个新的 SSL 证书。
代码如下:
openssl req -new -x509 -days 365 -nodes -out /etc/nginx/cert/nextcloud.crt -keyout /etc/nginx/cert/nextcloud.key
最后使用 chmod 命令将所有证书文件的权限设置为 600。
chmod 700 /etc/nginx/cert chmod 600 /etc/nginx/cert/*
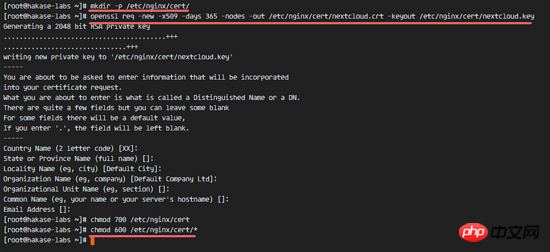
步骤 5 - 下载和安装 Nextcloud
我直接使用 wget 命令下载 Nextcloud 到服务器上,因此需要先行安装 wget。此外,还需要安装 unzip 来进行解压。使用 yum 命令来安装这两个程序。
yum -y install wget unzip
先进入 /tmp 目录,然后使用 wget 从官网下载最新的 Nextcloud 10。
cd /tmp wget https://download.nextcloud.com/server/releases/nextcloud-10.0.2.zip
解压 Nextcloud,并将其移动到 /usr/share/nginx/html/ 目录。
unzip nextcloud-10.0.2.zip mv nextcloud/ /usr/share/nginx/html/
下一步,转到 Nginx 的 web 根目录为 Nextcloud 创建一个 data 文件夹。
cd /usr/share/nginx/html/ mkdir -p nextcloud/data/
变更 nextcloud 目录的拥有者为 nginx 用户和组。
chown nginx:nginx -R nextcloud/
步骤 6 - 在 Nginx 中为 Nextcloud 配置虚拟主机
在步骤 5 我们已经下载好了 Nextcloud 源码,并配置好了让它运行于 Nginx 服务器中,但我们还需要为它配置一个虚拟主机。在 Nginx 的 conf.d 目录下创建一个新的虚拟主机配置文件 nextcloud.conf。
cd /etc/nginx/conf.d/ vim nextcloud.conf
将以下内容粘贴到虚拟主机配置文件中:
upstream php-handler {
server 127.0.0.1:9000;
#server unix:/var/run/php5-fpm.sock;
}
server {
listen 80;
server_name cloud.nextcloud.co;
# enforce https
return 301 https://$server_name$request_uri;
}
server {
listen 443 ssl;
server_name cloud.nextcloud.co;
ssl_certificate /etc/nginx/cert/nextcloud.crt;
ssl_certificate_key /etc/nginx/cert/nextcloud.key;
# Add headers to serve security related headers
# Before enabling Strict-Transport-Security headers please read into this
# topic first.
add_header Strict-Transport-Security "max-age=15768000;
includeSubDomains; preload;";
add_header X-Content-Type-Options nosniff;
add_header X-Frame-Options "SAMEORIGIN";
add_header X-XSS-Protection "1; mode=block";
add_header X-Robots-Tag none;
add_header X-Download-Options noopen;
add_header X-Permitted-Cross-Domain-Policies none;
# Path to the root of your installation
root /usr/share/nginx/html/nextcloud/;
location = /robots.txt {
allow all;
log_not_found off;
access_log off;
}
# The following 2 rules are only needed for the user_webfinger app.
# Uncomment it if you're planning to use this app.
#rewrite ^/.well-known/host-meta /public.php?service=host-meta last;
#rewrite ^/.well-known/host-meta.json /public.php?service=host-meta-json
# last;
location = /.well-known/carddav {
return 301 $scheme://$host/remote.php/dav;
}
location = /.well-known/caldav {
return 301 $scheme://$host/remote.php/dav;
}
# set max upload size
client_max_body_size 512M;
fastcgi_buffers 64 4K;
# Disable gzip to avoid the removal of the ETag header
gzip off;
# Uncomment if your server is build with the ngx_pagespeed module
# This module is currently not supported.
#pagespeed off;
error_page 403 /core/templates/403.php;
error_page 404 /core/templates/404.php;
location / {
rewrite ^ /index.php$uri;
}
location ~ ^/(?:build|tests|config|lib|3rdparty|templates|data)/ {
deny all;
}
location ~ ^/(?:\.|autotest|occ|issue|indie|db_|console) {
deny all;
}
location ~ ^/(?:index|remote|public|cron|core/ajax/update|status|ocs/v[12]|updater/.+|ocs-provider/.+|core/templates/40[34])\.php(?:$|/) {
include fastcgi_params;
fastcgi_split_path_info ^(.+\.php)(/.*)$;
fastcgi_param script_FILENAME $document_root$fastcgi_script_name;
fastcgi_param PATH_INFO $fastcgi_path_info;
fastcgi_param HTTPS on;
#Avoid sending the security headers twice
fastcgi_param modHeadersAvailable true;
fastcgi_param front_controller_active true;
fastcgi_pass php-handler;
fastcgi_intercept_errors on;
fastcgi_request_buffering off;
}
location ~ ^/(?:updater|ocs-provider)(?:$|/) {
try_files $uri/ =404;
index index.php;
}
# Adding the cache control header for js and css files
# Make sure it is BELOW the PHP block
location ~* \.(?:css|js)$ {
try_files $uri /index.php$uri$is_args$args;
add_header Cache-Control "public, max-age=7200";
# Add headers to serve security related headers (It is intended to
# have those duplicated to the ones above)
# Before enabling Strict-Transport-Security headers please read into
# this topic first.
add_header Strict-Transport-Security "max-age=15768000;
includeSubDomains; preload;";
add_header X-Content-Type-Options nosniff;
add_header X-Frame-Options "SAMEORIGIN";
add_header X-XSS-Protection "1; mode=block";
add_header X-Robots-Tag none;
add_header X-Download-Options noopen;
add_header X-Permitted-Cross-Domain-Policies none;
# Optional: Don't log access to assets
access_log off;
}
location ~* \.(?:svg|gif|png|html|ttf|woff|ico|jpg|jpeg)$ {
try_files $uri /index.php$uri$is_args$args;
# Optional: Don't log access to other assets
access_log off;
}
}保存文件并退出 vim。
下载测试以下该 Nginx 配置文件是否有错误,没有的话就可以重启服务了。
nginx -t systemctl restart nginx
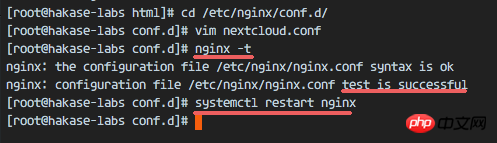
步骤 7 - 为 Nextcloud 配置 SELinux 和 FirewallD 规则
本教程中,我们将以强制模式运行 SELinux,因此需要一个 SELinux 管理工具来为 Nextcloud 配置 SELinux。
使用以下命令安装 SELinux 管理工具。
yum -y install policycoreutils-python
然后以 root 用户来运行以下命令,以便让 Nextcloud 运行于 SELinux 环境之下。如果你是用的其他名称的目录,记得将 nextcloud 替换掉。
semanage fcontext -a -t httpd_sys_rw_content_t '/usr/share/nginx/html/nextcloud/data(/.*)?' semanage fcontext -a -t httpd_sys_rw_content_t '/usr/share/nginx/html/nextcloud/config(/.*)?' semanage fcontext -a -t httpd_sys_rw_content_t '/usr/share/nginx/html/nextcloud/apps(/.*)?' semanage fcontext -a -t httpd_sys_rw_content_t '/usr/share/nginx/html/nextcloud/assets(/.*)?' semanage fcontext -a -t httpd_sys_rw_content_t '/usr/share/nginx/html/nextcloud/.htaccess' semanage fcontext -a -t httpd_sys_rw_content_t '/usr/share/nginx/html/nextcloud/.user.ini' restorecon -Rv '/usr/share/nginx/html/nextcloud/'
接下来,我们要启用 firewalld 服务,同时为 Nextcloud 开启 http 和 https 端口。
启动 firewalld 并设置随系统启动。
systemctl start firewalld systemctl enable firewalld
现在使用 firewall-cmd 命令来开启 http 和 https 端口,然后重新加载防火墙。
firewall-cmd --permanent --add-service=http firewall-cmd --permanent --add-service=https firewall-cmd --reload
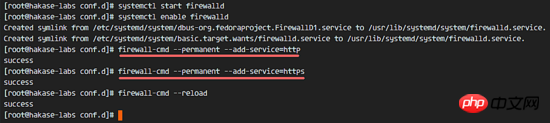
至此,服务器配置完成。
步骤 8 - Nextcloud 安装
打开你的 Web 浏览器,输入你为 Nextcloud 设置的域名,我这里设置为 cloud.nextcloud.co,然后会重定向到安全性更好的 https 连接。
设置你的管理员用户名和密码,然后输入数据验证信息,点击 '完成安装 (Finish Setup)'。
Nextcloud 安装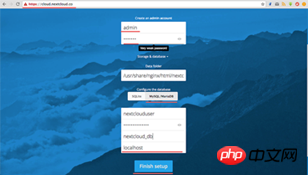
Nextcloud 管理面板大致如下:
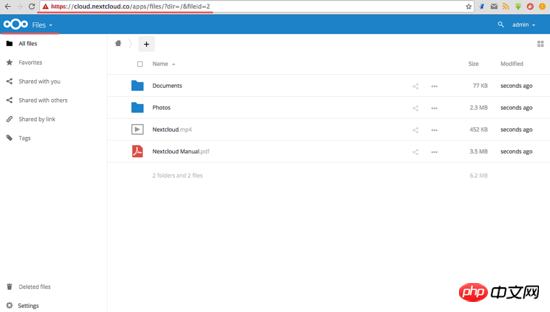
Nextcloud 用户设置:
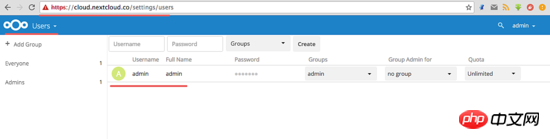
管理设置:
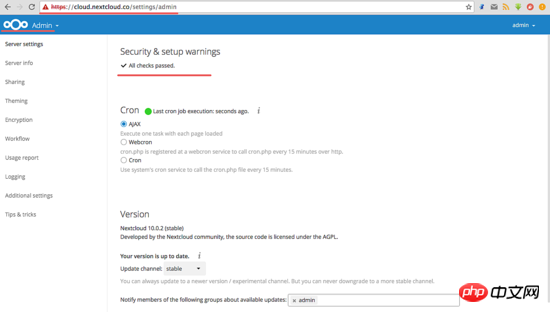
至此,我们在 CentOS 7 服务器上通过使用 Nginx、PHP7-FPM、MariaDB 完成了 Nextcloud 的安装。希望对大家的学习有所帮助,也希望大家多多支持脚本之家。
Das obige ist der detaillierte Inhalt vonDetailliertes grafisches Tutorial zur Installation von Nextcloud mit Nginx und PHP7-FPM in CentOS7. Für weitere Informationen folgen Sie bitte anderen verwandten Artikeln auf der PHP chinesischen Website!

Heiße KI -Werkzeuge

Undresser.AI Undress
KI-gestützte App zum Erstellen realistischer Aktfotos

AI Clothes Remover
Online-KI-Tool zum Entfernen von Kleidung aus Fotos.

Undress AI Tool
Ausziehbilder kostenlos

Clothoff.io
KI-Kleiderentferner

AI Hentai Generator
Erstellen Sie kostenlos Ai Hentai.

Heißer Artikel

Heiße Werkzeuge

Notepad++7.3.1
Einfach zu bedienender und kostenloser Code-Editor

SublimeText3 chinesische Version
Chinesische Version, sehr einfach zu bedienen

Senden Sie Studio 13.0.1
Leistungsstarke integrierte PHP-Entwicklungsumgebung

Dreamweaver CS6
Visuelle Webentwicklungstools

SublimeText3 Mac-Version
Codebearbeitungssoftware auf Gottesniveau (SublimeText3)

Heiße Themen
 1378
1378
 52
52
 So starten Sie Nginx unter Linux
Apr 14, 2025 pm 12:51 PM
So starten Sie Nginx unter Linux
Apr 14, 2025 pm 12:51 PM
Schritte zum Starten von Nginx unter Linux: Überprüfen Sie, ob Nginx installiert ist. Verwenden Sie SystemCTL Start Nginx, um den Nginx -Dienst zu starten. Verwenden Sie SystemCTL aktivieren NGINX, um das automatische Start von NGINX beim Systemstart zu aktivieren. Verwenden Sie den SystemCTL -Status NGINX, um zu überprüfen, ob das Startup erfolgreich ist. Besuchen Sie http: // localhost in einem Webbrowser, um die Standard -Begrüßungsseite anzuzeigen.
 So überprüfen Sie, ob Nginx gestartet wird
Apr 14, 2025 pm 01:03 PM
So überprüfen Sie, ob Nginx gestartet wird
Apr 14, 2025 pm 01:03 PM
So bestätigen Sie, ob Nginx gestartet wird: 1. Verwenden Sie die Befehlszeile: SystemCTL Status Nginx (Linux/Unix), Netstat -ano | FindStr 80 (Windows); 2. Überprüfen Sie, ob Port 80 geöffnet ist; 3. Überprüfen Sie die Nginx -Startmeldung im Systemprotokoll. 4. Verwenden Sie Tools von Drittanbietern wie Nagios, Zabbix und Icinga.
 So konfigurieren Sie Nginx in Windows
Apr 14, 2025 pm 12:57 PM
So konfigurieren Sie Nginx in Windows
Apr 14, 2025 pm 12:57 PM
Wie konfiguriere ich Nginx in Windows? Installieren Sie NGINX und erstellen Sie eine virtuelle Hostkonfiguration. Ändern Sie die Hauptkonfigurationsdatei und geben Sie die Konfiguration der virtuellen Host ein. Starten oder laden Nginx neu. Testen Sie die Konfiguration und sehen Sie sich die Website an. Aktivieren Sie selektiv SSL und konfigurieren Sie SSL -Zertifikate. Stellen Sie die Firewall selektiv fest, damit Port 80 und 443 Verkehr.
 So starten Sie den Nginx -Server
Apr 14, 2025 pm 12:27 PM
So starten Sie den Nginx -Server
Apr 14, 2025 pm 12:27 PM
Das Starten eines Nginx-Servers erfordert unterschiedliche Schritte gemäß verschiedenen Betriebssystemen: Linux/UNIX-System: Installieren Sie das NGINX-Paket (z. B. mit APT-Get oder Yum). Verwenden Sie SystemCTL, um einen Nginx -Dienst zu starten (z. B. sudo systemctl start nginx). Windows -System: Laden Sie Windows -Binärdateien herunter und installieren Sie sie. Starten Sie Nginx mit der ausführbaren Datei nginx.exe (z. B. nginx.exe -c conf \ nginx.conf). Unabhängig davon, welches Betriebssystem Sie verwenden, können Sie auf die Server -IP zugreifen
 So lösen Sie Nginx403
Apr 14, 2025 am 10:33 AM
So lösen Sie Nginx403
Apr 14, 2025 am 10:33 AM
Wie fixiere ich Nginx 403 Verbotener Fehler? Überprüfen Sie die Datei- oder Verzeichnisberechtigungen; 2.Htaccess -Datei prüfen; 3. Überprüfen Sie die Konfigurationsdatei der Nginx; 4. Starten Sie Nginx neu. Weitere mögliche Ursachen sind Firewall -Regeln, Selinux -Einstellungen oder Anwendungsprobleme.
 So lösen Sie Nginx403 -Fehler
Apr 14, 2025 pm 12:54 PM
So lösen Sie Nginx403 -Fehler
Apr 14, 2025 pm 12:54 PM
Der Server verfügt nicht über die Berechtigung, auf die angeforderte Ressource zuzugreifen, was zu einem NGINX 403 -Fehler führt. Zu den Lösungen gehören: Überprüfung der Dateiberechtigungen. Überprüfen Sie die Konfiguration .htaccess. Überprüfen Sie die Nginx -Konfiguration. Konfigurieren Sie Selinux -Berechtigungen. Überprüfen Sie die Firewall -Regeln. Fehlerbehebung bei anderen Ursachen wie Browserproblemen, Serverausfällen oder anderen möglichen Fehlern.
 So lösen Sie Nginx304 Fehler
Apr 14, 2025 pm 12:45 PM
So lösen Sie Nginx304 Fehler
Apr 14, 2025 pm 12:45 PM
Antwort auf die Frage: 304 Nicht geänderter Fehler gibt an, dass der Browser die neueste Ressourcenversion der Client -Anfrage zwischengespeichert hat. Lösung: 1. Löschen Sie den Browser -Cache; 2. Deaktivieren Sie den Browser -Cache; 3. Konfigurieren Sie Nginx, um den Client -Cache zu ermöglichen. 4. Überprüfen Sie die Dateiberechtigungen; 5. Datei Hash prüfen; 6. Deaktivieren Sie CDN oder Reverse Proxy -Cache; 7. Starten Sie Nginx neu.
 Wie kann ich überprüfen, ob Nginx begonnen wird?
Apr 14, 2025 pm 12:48 PM
Wie kann ich überprüfen, ob Nginx begonnen wird?
Apr 14, 2025 pm 12:48 PM
Verwenden Sie unter Linux den folgenden Befehl, um zu überprüfen, ob Nginx gestartet wird: SystemCTL -Status Nginx Richter basierend auf der Befehlsausgabe: Wenn "aktiv: aktiv (lief) angezeigt wird, wird Nginx gestartet. Wenn "Active: Inactive (Dead)" angezeigt wird, wird Nginx gestoppt.



