 Backend-Entwicklung
Backend-Entwicklung
 C#.Net-Tutorial
C#.Net-Tutorial
 .net-Codebeispiel zum Implementieren des Fußzeileneffekts über den Master
.net-Codebeispiel zum Implementieren des Fußzeileneffekts über den Master
.net-Codebeispiel zum Implementieren des Fußzeileneffekts über den Master
Dieser Artikel stellt hauptsächlich die Wirkung von asp.net zum Erstellen einer Fußzeile vor. Es hat einen gewissen Referenzwert.
Dieser Artikel teilt asp.net mit allen Der Prozess der Verwendung von .net Master zum Erstellen einer Fußzeile dient als Referenz. Der spezifische Inhalt ist wie folgt:
1. Der Master-Erstellungsprozess wird übersprungen.
2. Masterseiten-CSS erstellen: Site.css
body {
}
.linkButton{
text-decoration:none;
color:whitesmoke;
}3.
<!DOCTYPE html>
<html xmlns="http://www.w3.org/1999/xhtml">
<head runat="server">
<meta http-equiv="Content-Type" content="text/html; charset=utf-8"/>
<title></title>
<asp:ContentPlaceHolder ID="head" runat="server">
</asp:ContentPlaceHolder>
<!-- 引用指定css文件 -->
<link href="Css/Site.css" rel="external nofollow" rel="stylesheet" type="text/css"/>
</head>
<body>
<form id="form1" runat="server">
<p>
<asp:ContentPlaceHolder ID="ContentPlaceHolder1" runat="server">
</asp:ContentPlaceHolder>
</p>
<hr />
<!-- 页脚标签:footer -->
<footer>
<p style="background-color: #2A3A56; line-height: 100px; text-decoration:none">
<p style="text-align:center" >
<asp:HyperLink class="linkButton" ID="AboutUs" Text="关于我们|" runat="server"/>
<asp:HyperLink class="linkButton" ID="ConnectUs" Text="联系我们|" runat="server"/>
<asp:HyperLink class="linkButton" ID="Statement1" Text="网站声明|" NavigateUrl="~/Admin/Statement.aspx" runat="server"/>
<asp:HyperLink class="linkButton" ID="Statement2" Text="法律声明" NavigateUrl="~/Admin/Statement.aspx" runat="server" />
</p>
</p>
</footer>
</form>
</body>
</html>4. Erstellen Sie die Seite Default.aspx und die HyperLink-bezogene Verbindungsschnittstelle.
5. Die Testergebnisse sind wie folgt.

[Verwandte Empfehlungen]
1 ASP.NET kostenloses Video-Tutorial
3.Geek Academy ASP.NET-Video-Tutorial
Das obige ist der detaillierte Inhalt von.net-Codebeispiel zum Implementieren des Fußzeileneffekts über den Master. Für weitere Informationen folgen Sie bitte anderen verwandten Artikeln auf der PHP chinesischen Website!

Heiße KI -Werkzeuge

Undresser.AI Undress
KI-gestützte App zum Erstellen realistischer Aktfotos

AI Clothes Remover
Online-KI-Tool zum Entfernen von Kleidung aus Fotos.

Undress AI Tool
Ausziehbilder kostenlos

Clothoff.io
KI-Kleiderentferner

Video Face Swap
Tauschen Sie Gesichter in jedem Video mühelos mit unserem völlig kostenlosen KI-Gesichtstausch-Tool aus!

Heißer Artikel

Heiße Werkzeuge

Notepad++7.3.1
Einfach zu bedienender und kostenloser Code-Editor

SublimeText3 chinesische Version
Chinesische Version, sehr einfach zu bedienen

Senden Sie Studio 13.0.1
Leistungsstarke integrierte PHP-Entwicklungsumgebung

Dreamweaver CS6
Visuelle Webentwicklungstools

SublimeText3 Mac-Version
Codebearbeitungssoftware auf Gottesniveau (SublimeText3)

Heiße Themen
 Wie entferne ich Kopf- und Fußzeilen in Word?
Feb 26, 2024 am 10:00 AM
Wie entferne ich Kopf- und Fußzeilen in Word?
Feb 26, 2024 am 10:00 AM
In diesem Artikel zeigen wir Ihnen, wie Sie die Kopf- und Fußzeile eines Dokuments in Microsoft Word entfernen. Wie entferne ich Kopf- und Fußzeilen in Word? Es gibt verschiedene Möglichkeiten, Kopf- und Fußzeilen aus einem Dokument in Microsoft Word zu entfernen: Verwenden Sie die Funktion „Kopfzeile entfernen/Fußzeile entfernen“. Verwenden Sie die Entf-Taste, um alle Kopf- und Fußzeilen aus dem Dokument zu löschen. Verwenden Sie die Funktion „Dokument prüfen“, um Kopf- und Fußzeilen zu entfernen. Verwenden Sie ein VBA-Skript, um Kopf- und Fußzeilen zu entfernen. 1] Verwenden Sie die Funktion „Kopfzeile entfernen/Fußzeile löschen“. Um Kopf- und Fußzeilen von ausgewählten Seiten des aktiven Dokuments zu entfernen, können Sie die speziellen Optionen von Word nutzen. Zu diesen Optionen gehören die Funktionen „Kopfzeile entfernen“ und „Fußzeile entfernen“. Die Nutzung dieser Funktionen ist ganz einfach: Öffnen Sie zunächst den Quelltext
 So richten Sie Word Master ein
Mar 19, 2024 pm 07:34 PM
So richten Sie Word Master ein
Mar 19, 2024 pm 07:34 PM
Bei der Verwendung von Office-Software verfügen PPT-Folien über einen Master. Was sollten wir tun, wenn wir den Master auch in Word verwenden möchten? Wir können selbst einen Master erstellen und entwerfen und ihn dann bearbeiten, um gemäß den Designanforderungen feste Einschränkungen für Text usw. festzulegen, was der Rolle eines Masters ähnelt. 1. Zuerst erstellen wir eine neue leere Word-Datei und öffnen sie. 2. Um einen Word-Master zu erstellen, müssen Sie zunächst Einschränkungen für den Dokumentrahmen festlegen, einschließlich Schriftart, Schriftgröße und Zentrierung des Titels, z. B. Song-Schriftart, Größe 3, Fettdruck. schwarz und in der Mitte. Wie in der Abbildung unten gezeigt: 3. Legen Sie den Absatz für den Dateititel fest. Hier setzen wir zwei Zeilen vor und nach dem Absatz, wie in der Abbildung unten gezeigt: 4. Als nächstes formatieren wir den Text
 So wechseln Sie schnell zwischen PPT-Master- und Normalansicht
Mar 26, 2024 pm 02:41 PM
So wechseln Sie schnell zwischen PPT-Master- und Normalansicht
Mar 26, 2024 pm 02:41 PM
1. Allgemeine Umschaltmethode der PPT-Masteransicht: Klicken Sie auf den Befehl [Ansicht]-[Masteransicht]-[Folienmaster]. 2. So wechseln Sie schnell die PPT-Masteransicht: Halten Sie die Umschalttaste gedrückt und klicken Sie in der Statusleiste auf die Befehlsschaltfläche [Normalansicht]. Hinweis: Wenn Sie die Masteransicht verlassen möchten, klicken Sie einfach auf den Befehl [Folienmaster]-[Masteransicht schließen] oder klicken Sie auf die Befehlsschaltfläche [Normalansicht] in der Statusleiste.
 So legen Sie die Fußzeile eines WPS-Dokuments fest
Mar 20, 2024 am 11:28 AM
So legen Sie die Fußzeile eines WPS-Dokuments fest
Mar 20, 2024 am 11:28 AM
Wenn wir eine große Anzahl von Artikelinhalten bearbeiten, fügen wir jeder Seite des Artikels Kopf- und Fußzeilen hinzu. Mithilfe von WPS-Dokumenten können Artikel sehr schnell Kopf- und Fußzeilen hinzugefügt werden. Auf den meisten Homepages werden keine Kopf- und Fußzeilen festgelegt. Wie legt man also Kopf- und Fußzeilen auf einer beliebigen Seite fest? Der unten stehende Herausgeber erklärt die detaillierten Schritte: 1. Kopf- und Fußzeilen erstellen. 1. Starten Sie zunächst die Software und erstellen Sie ein neues leeres Dokument oder öffnen Sie ein vorhandenes Dokument. Erstellen Sie hier ein neues leeres Dokument. 2. Im Menü „Einfügen“ gibt es die Option „Kopf- und Fußzeile“. Klicken Sie auf diese Schaltfläche, um eine Kopf- und Fußzeile zu erstellen. 3. An diesem Punkt können Sie feststellen, dass sich die Kopfzeilen aller Seiten des gesamten Dokuments in einem bearbeitbaren Zustand befinden. Geben Sie hier den Text „Kopfzeile bearbeiten“ für die Kopfzeile ein und legen Sie ihn über das Textwerkzeug fest.
 So entfernen Sie Wasserzeichen aus einem Word-Dokument
Apr 15, 2023 pm 12:46 PM
So entfernen Sie Wasserzeichen aus einem Word-Dokument
Apr 15, 2023 pm 12:46 PM
So entfernen Sie Wasserzeichen unter Windows Die Microsoft Word-Anwendung weist einige Nuancen auf, je nachdem, ob Sie sie unter Windows oder Mac verwenden. Das bedeutet, dass die Schritte zum Entfernen des Wasserzeichens je nach verwendetem Computertyp variieren. Sie sollten das Wasserzeichen über das Menü „Design“ aus Ihrem Word-Dokument entfernen können. Wenn es nicht funktioniert, können Sie die unten beschriebenen Kopf- und Fußzeilenmethoden ausprobieren. So entfernen Sie Wasserzeichen aus einem Word-Dokument mithilfe des Design-Menüs. Design-Menü ist in Micr
 Warum habe ich die Kopf- und Fußzeile auf einmal geändert?
Feb 28, 2023 pm 02:34 PM
Warum habe ich die Kopf- und Fußzeile auf einmal geändert?
Feb 28, 2023 pm 02:34 PM
Der Grund für die Änderung der gesamten Kopf- und Fußzeile liegt darin, dass WPS die Kopfzeile standardmäßig ändert und daher separat geändert und separat festgelegt werden muss. Die Einstellungsmethode: 1. Öffnen Sie das Word-Dokument und gehen Sie zur Seite vor der benötigten Kopfzeile Klicken Sie am Ende der Seite auf „Einfügen->Umbruch->Nächster Seitenabschnittsumbruch“. 2. Doppelklicken Sie auf die Kopfzeile, die geändert werden muss, und klicken Sie auf „Kopf- und Fußzeile“->Abbrechen den vorherigen Abschnitt -> Kopfzeile bearbeiten“; 3. Bearbeiten Sie die Kopfzeile erneut.
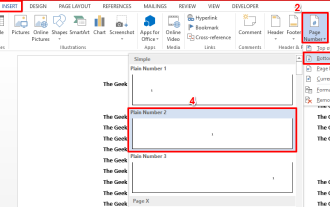 So verbergen Sie einzelne Seitenzahlen in einem Microsoft Word-Dokument
May 13, 2023 pm 10:10 PM
So verbergen Sie einzelne Seitenzahlen in einem Microsoft Word-Dokument
May 13, 2023 pm 10:10 PM
Sie haben also eine große Tabelle auf einer Seite Ihres Word-Dokuments und möchten nicht, dass die Seitenzahlen auf dieser Seite angezeigt werden. Wenn die ausgeblendete Seitenzahl 7 beträgt, möchten Sie gleichzeitig die Seiten zählen und die nächste Seitenzahl sollte 8 sein. Nun, vielleicht haben Sie viel Zeit damit verschwendet, nach einer Lösung zu suchen. Selbst wenn Sie eine Lösung finden, fühlen Sie sich möglicherweise verloren, weil Sie der Meinung sind, dass die Umsetzung zu komplex ist. Nun, GeekPage vereinfacht die komplizierten Dinge für Sie. In diesem Artikel haben wir in sehr einfachen, für Sie leicht verständlichen Schritten erklärt, wie Sie ganz einfach eine bestimmte Seitenzahl aus einem Word-Dokument weglassen. Ich hoffe, Sie fanden diesen Artikel hilfreich. So lassen Sie eine einzelne Seitenzahl weg Schritt 1: Fügen wir zunächst die Seitenzahl in die Fußzeile ein
 So löschen Sie Tabellenkopf- und -fußzeilen
Feb 21, 2024 pm 04:18 PM
So löschen Sie Tabellenkopf- und -fußzeilen
Feb 21, 2024 pm 04:18 PM
So löschen Sie Kopf- und Fußzeilen von Tabellen: Wenn wir täglich Textverarbeitungssoftware wie Microsoft Word zum Bearbeiten von Dokumenten verwenden, müssen wir häufig Tabellen einfügen, um Daten zu organisieren, Datenberichte zu erstellen oder für andere ähnliche Zwecke. In bestimmten Fällen müssen wir möglicherweise Kopf- und Fußzeilen aus Tabellen entfernen. In diesem Artikel wird kurz erläutert, wie Sie Tabellenkopf- und -fußzeilen entfernen. Um Kopf- und Fußzeilen aus einer Tabelle zu entfernen, können Sie die folgenden Schritte ausführen: Öffnen Sie zunächst das Dokument, das die Tabelle enthält. Sie können direkt auf den Teil im Dokument klicken, an dem sich die Tabelle befindet, um sie zu bearbeiten.





