Grafisches Tutorial zum Festlegen des Codestils in Pycharm
Dieser Artikel stellt hauptsächlich den Codierungsstil des umfassendsten Pycharm-Lernprogramms im Detail vor. Interessierte Freunde können sich auf
Wie man ein Python-Projekt erstellt Es hat den Codierungsstil von Pycharm, wie folgt
1. Thema
In diesem Teil des Tutorials wird hauptsächlich vorgestellt, wie man ein Python-Projekt erstellt und ihm den Codierungsstil von Pycharm verleiht. Sie werden sehen, dass Pycharm Ihren Quellcode mit entsprechenden Einrückungen, Leerzeichen usw. sehr prägnant und schön macht, sodass Pycharm auch ein Tool für das Codequalitätsmanagement ist.
In diesem Teil des Tutorials wird nicht vorgestellt, wie man Python für die Programmierung verwendet. Weitere Informationen zur Python-Programmierung finden Sie unter: Python-Programmierung
2 , Vorbereitung
Bevor Sie beginnen, bestätigen Sie bitte die Situation:
(1) Installieren Pycharm2.7 oder eine höhere Version der Software
(2) Ein neues Python-Projekt (Datei→Neues Projekt) wurde erstellt. Weitere Informationen finden Sie unter: Pycharm Neue Projektdatei
(3) Unter dem Projekt wurden zwei Verzeichnisse hinzugefügt: src und test_dir (Datei→Neu oder Alt+Einfügen), Einzelheiten finden Sie unter: Pycharm Neue Projektdatei
(4) Die entsprechende Python-Datei wurde dem Projektverzeichnis hinzugefügt (Datei→Neu oder Alt +Einfügen), Einzelheiten finden Sie unter: : Neue Pycharm-Projektdatei
3. Codefehler-Hervorhebungsmodus
Öffnen Sie eine neue Python-Datei zur Bearbeitung (F4) . Diese Datei enthält standardmäßig zwei Zeilen: Code: Autorenname und Projektname. Der Grund, warum diese beiden Codezeilen angezeigt werden, liegt darin, dass die Python-Datei beim Erstellen auf der Grundlage der Dateivorlage erstellt wird, sodass diese beiden Variablen vordefiniert sind.
Geben Sie als Nächstes das Schlüsselwort Klasse ein. Wenn Sie mit der Eingabe beginnen, listet der Rechtschreibaufforderungsmechanismus von Pycharm sofort Kandidaten auf, die Ihnen beim Vervollständigen des Codes helfen:
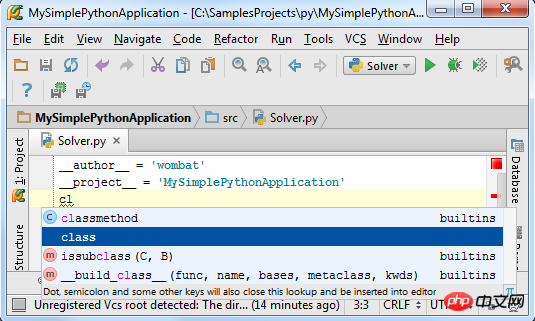
Diese rote, verschnörkelte Linie markiert die erwartete Position des nächsten Codeeintrags, der in diesem Fall ein Typehead-Trennzeichen ist. Geben Sie den Klassennamen Solver ein und die rote Wellenlinie bewegt sich hinter dem Klassennamen. Wenn Sie mit dem Mauszeiger über die Wellenlinie fahren, wird die entsprechende Fehlermeldung („Doppelpunkt erwartet“) angezeigt. Natürlich wird auch das rote Zeichen auf der rechten Bildlaufleiste angezeigt. Die gleiche Fehlermeldung wird angezeigt .

OK, geben Sie einen Doppelpunkt ein und drücken Sie die Eingabetaste. Gemäß den Standards des Python-Codierungsstils muss die nächste Klassendeklaration definiert werden. Natürlich können wir sie zu diesem Zeitpunkt abbrechen, indem wir ein Leerzeichen eingeben.
4. Konzentrieren Sie sich auf die Überprüfung des PEP8-Codestils
Diese Warnhinweise sind jedoch standardmäßig unsichtbar, daher müssen Sie sie zunächst verbessern Priorität für die Anzeige. Klicken Sie auf die Schaltfläche  Festlegen und geben Sie dann auf der Seite „Inspektionen“ des Dialogfelds FestlegenEinstellungen/Einstellungen PEP8 ein, um alle zugehörigen Optionen im entsprechenden Dropdown-Menü zu finden Menü:
Festlegen und geben Sie dann auf der Seite „Inspektionen“ des Dialogfelds FestlegenEinstellungen/Einstellungen PEP8 ein, um alle zugehörigen Optionen im entsprechenden Dropdown-Menü zu finden Menü:
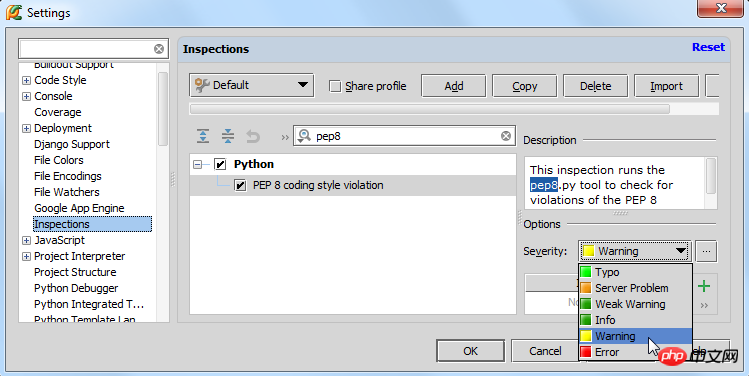
5. Detaillierte Erläuterung des PEP8-Codestils
Jetzt kann Ptcharm seine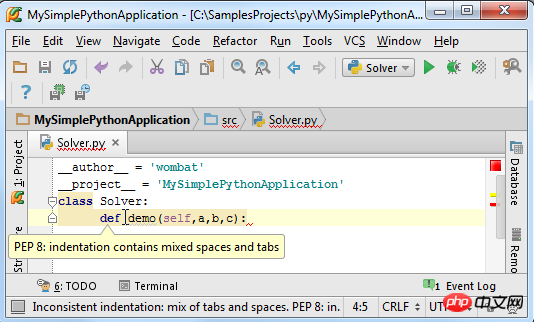

6. Codeprüfung und zugehörige Einstellungen
Übrigens: Wenn Sie die Standardeinstellungen des Inspektionsprofils auf der Seite „Inspektionen“ genau beobachten (wenn Sie es zum ersten Mal einrichten), werden Sie feststellen, dass Pycharm alle Coderegeln auf das aktuelle Projekt angewendet hat.
Als nächstes nehmen wir zwei Änderungen am Code-Inspektion-Mechanismus vor:
(1) Markieren Sie im Testskript Rechtschreibfehler grün
(2) In der Beschreibung Im Dokument (Kommentar), ändern Sie den Rechtschreibfehler in eine rote Eingabeaufforderung
Als nächstes werden wir einen nach dem anderen vorstellen
7 Erstellen Sie einen Bereich
Zuerst müssen wir zwei Bereiche erstellen, um zwei verschiedene Anwendungsbereiche einzurichten. Klicken Sie auf die Schaltfläche „Einstellungen“, um das Dialogfeld „Einstellungen/Voreinstellungen“ aufzurufen, öffnen Sie die Seite „Bereiche“ und klicken Sie oben auf das grüne Pluszeichen, um einen lokalen Typbereich zu erstellen:

In „Neuen Bereich hinzufügen“. Geben Sie im Dialogfeld den Bereichsnamen ein und wählen Sie dann das Verzeichnis aus, das in den aktuellen Bereich im Projektmanager aufgenommen werden soll (Baumstruktur): test_dir. Beachten Sie, dass in der Musterleiste zu diesem Zeitpunkt automatisch der Ladepfad angezeigt wird:
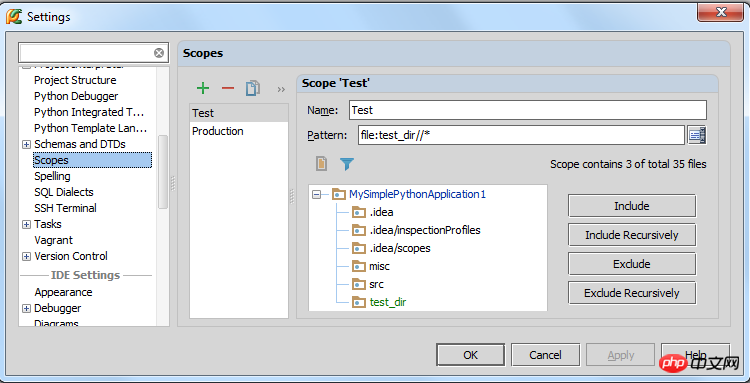
Wiederholen Sie die obigen Schritte, um einen neuen Produktionsumfang zu erstellen.
8. Erstellen Sie eine Code-Inspektion-Kontrolldatei im neuen Bereich
Erstellen Sie als Nächstes eine Kopie der Standard-Code-Kontrolldatei (in Sicherheit ). Überlegungen):

Dann benennen Sie es, zum Beispiel nennen wir es hier MyProjectProfile. Diese neue Konfigurationsdatei ist eine Kopie der vorherigen Standardkonfigurationsdatei und die Einstellungen der beiden sind genau gleich.
Wählen Sie als Nächstes die von uns kopierte Codekontrolldatei aus, suchen Sie das Element „Rechtschreibung“ und nehmen Sie die entsprechenden Änderungen vor. Um das Optionsblatt „Rechtschreibung“ schnell zu finden, geben Sie einfach „Spel“ in die Leiste Suchen ein.
Fügen Sie dann den Testumfang hinzu, den wir zuvor erstellt haben, indem Sie auf das grüne Pluszeichen klicken, und klicken Sie dann erneut, um den Produktionsumfang hinzuzufügen:
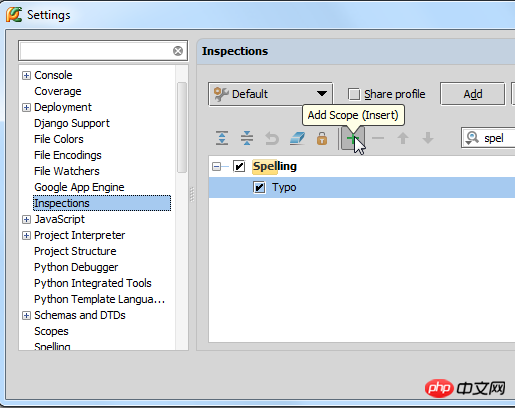
Im Test Im Der strenge Grad der Codeüberprüfung wird auf der linken Seite der Abbildung angezeigt. Es gibt ähnliche Einstellungen im Produktionsumfang, aber die Sicherheitsstufe in der ausgewählten Dropdown-Liste ist unterschiedlich:
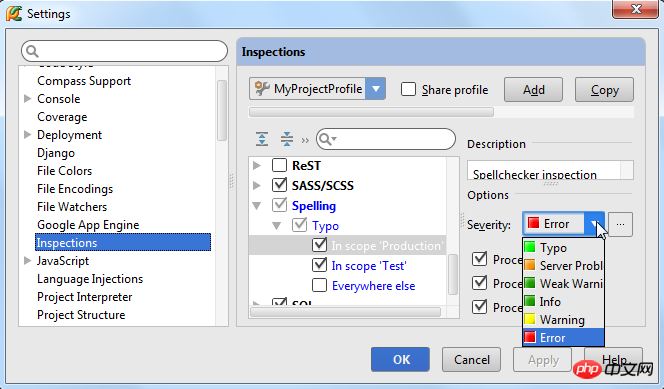
Achten Sie auf die Schriftfarbe des Bereichsnamens im Dialogfeld. Wenn er grau ist, bedeutet dies, dass keine Änderungen vorgenommen wurden relevante Einstellungen wurden geändert.
Übernehmen Sie die Änderungen und schließen Sie den Dialog.
Zu diesem Zeitpunkt wurde die nach Bedarf geänderte Konfigurationsdatei mit dem Namen MyProjectProfile fertiggestellt, die im Testbereich und im Produktionsbereich unterschiedliche Einstellungen für die Rechtschreibprüfung aufweist. Als nächstes wenden wir diese Konfiguration auf den entsprechenden Codebereich an, wählen im Hauptmenü des Programms Code→Inspect Code und geben im Dialogfeld den definierten Umfang und die Konfigurationsdatei an:
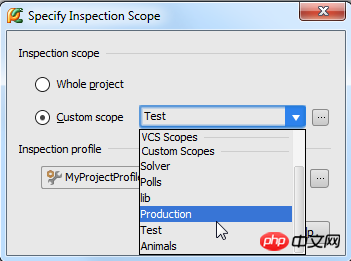
Natürlich müssen wir es zweimal machen, da es zwei Definitionsdomänen gibt, die zugehörige Konfigurationsänderungen erfordern, und die zugehörige Konfigurationsliste exportiert werden kann.
Vergleichen Sie die Ergebnisse der Rechtschreibprüfung dieser beiden Bereiche:

Wie Sie sehen können, gibt es im Produktionsbereich und im Testbereich rote Wellenlinien Domänen sind grüne Wellenlinien.
9. Hervorgehobene Codeanzeige von Fehleraufforderungen
Darüber hinaus hebt Pycharm auch einige aktuelle Fehler basierend auf der Konfigurationsdateisteuerung hervor.
Wenn Ihre Konfigurationsdatei für die Rechtschreibprüfung beispielsweise die Prüfregel „Unaufgelöste Verweise“ enthält und Sie ein Symbol verwenden, das nicht importiert wurde, unterstreicht Pycharm die ungeklärten Symbole, um Sie zum Importieren verwandter Module aufzufordern:

Sehen Sie sich das Tutorial zum automatischen Import an, um den Import verwandter Module abzuschließen
Rapid Prototyping und weitere Tipps
Ist Ihnen schon einmal aufgefallen, dass auf der linken Seite des Codes oft eine gelbe oder rote Glühbirne erscheint, Sie aber nicht damit rechnen, sie zu sehen?
11. Automatische Quellcodegenerierung
Pycharm bietet viele automatische Codegenerierungsmechanismen. Sie können sich auf die Einführung der automatischen Codegenerierung in der Produktdokumentation beziehen -Generieren von Code. Lassen Sie uns als Nächstes den Hauptmechanismus zur Codegenerierung von Pycharm untersuchen. Natürlich müssen wir zuerst den vorhandenen Inhalt in Solver.py löschen und von vorne beginnen.
Erstellen Sie zunächst eine Klasseninstanz:

OK, Pycharm hat erfolgreich eine Klasse erstellt:
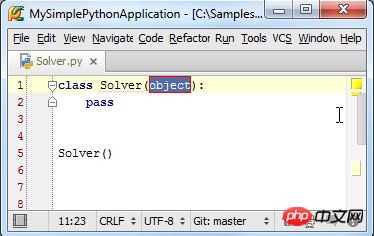
Als nächstes fügen wir der Klasse eine Member-Methode hinzu. Um dies zu erreichen, müssen wir zunächst einen Punkt nach der Klasseninstanz eingeben und dann den Namen der Member--Funktion eingeben. Zu diesem Zeitpunkt ist diese Mitgliedsfunktion undefiniert, daher fordert Pycharm uns auf, eine zu erstellen:

Geben Sie dann den Quellcode manuell in den Funktionskörper ein, zum Beispiel geben wir ein Ein Abschnitt zur Berechnung der quadratischen Gleichung Das Programm für die Gleichungsdiskriminante, in dem es eine Funktion sqrt() aus dem Mathematikmodul gibt, diese aber noch nicht enthalten ist, geben wir weiter ein und sehen, wie Pycharm dieses Problem löst:

Daher lautet unser endgültiger Quellcode wie folgt:
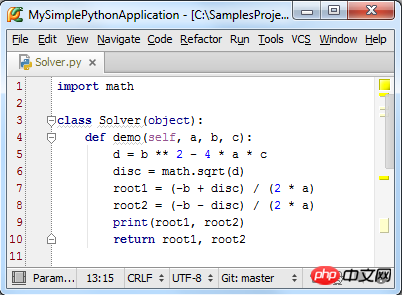
Dem Code fehlen jedoch einige wichtige logische Analysen. Wir müssen das Diskriminanzergebnis analysieren. Wenn es Null oder eine positive Zahl ist, müssen wir die Wurzel der Gleichung normal lösen. Wenn es eine negative Zahl ist, müssen wir eine Ausnahme auslösen.
Verwenden wir eine if-Anweisung, um einen Codeblock einzuschließen, das heißt, wir wählen die Anweisung aus, die ausgeführt werden muss, wenn d eine nicht negative Zahl ist:
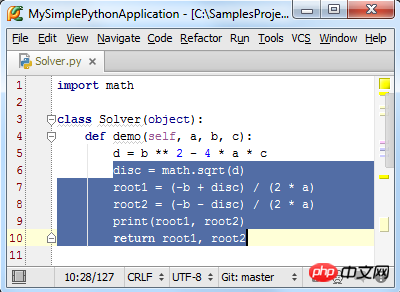
Drücken Sie dann Strg+Alt +T oder klicken Sie im Hauptmenü auf die Option Code→Umgeben mit. Pycharm öffnet ein Dropdown-Menü mit den in der aktuellen Situation verfügbaren Bereichskontrollstrukturen:
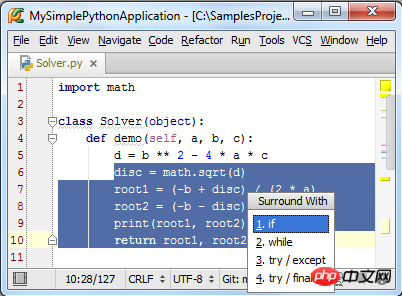
Wählen Sie die Option „if“. Pycharm fügt der ausgewählten Zeile automatisch die Anweisung „if True:“ hinzu:

Hier erklären wir nicht zu viel darüber Boolescher -Ausdruck Gemäß Wir müssen True direkt durch d >= 0 ersetzen, dann den Cursor auf die letzte Zeile positionieren, die Eingabetaste drücken, der Cursor erscheint in der nächsten Zeile und behält die gleiche Einrückung bei Wenn, geben Sie else: ein und beachten Sie dann die Eingabeaufforderung von Pycharm:

Drücken Sie erneut die Eingabetaste und bewegen Sie den Cursor. Hier geben wir ein löst eine Ausnahme aus Code:
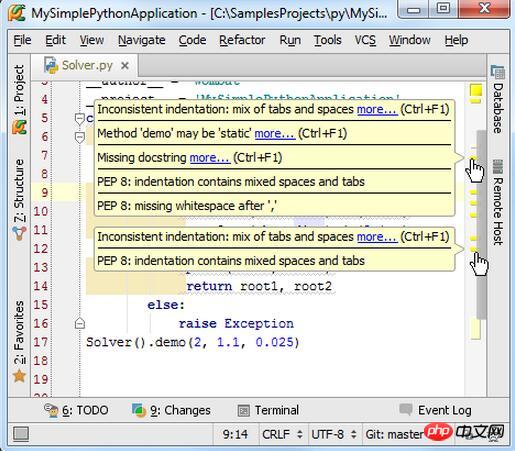
12. Codeformatänderung
Betrachten Wenn Sie die Solver.py-Datei erneut aufrufen, werden Sie feststellen, dass in der Bildlaufrille auf der rechten Seite viele gelbe Markierungen angezeigt werden. Bewegen Sie die Maus darüber und Pycharm zeigt die entsprechenden Codeformatprobleme an: 
fürMattierung, Sie können es genauso gut versuchen.
Um den Formatierungsvorgang aufzurufen, drücken Sie einfach die Tastenkombination Strg+Alt+L oder klicken Sie im Hauptmenü auf Code→Code neu formatieren. Zu diesem Zeitpunkt waren wir überrascht, dass alle PEP8-Formatierungsprobleme auftraten wurden beseitigt. Natürlich können wir den Formatierungsstandard anpassen, das Dialogfeld mit den Codestileinstellungen öffnen, die angegebene Sprache (Python) auswählen und die erforderlichen Änderungen vornehmen:
13. Anmerkungsdokument hinzufügen
Nachdem das Codeformat angepasst wurde, werden auf der linken Seite immer noch einige gelbe Flaggen angezeigt Maus Es wird eine Warnmeldung ähnlich der Meldung „Fehlendes DokumentZeichenfolge“ angezeigt. Die kleine gelbe Glühbirne vor dem Code löst ebenfalls dieselbe Meldung aus:
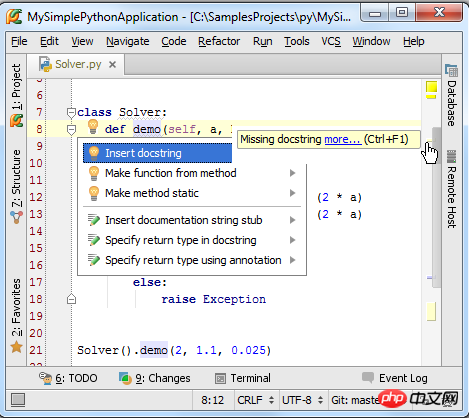
Die Lösung ist auch ganz einfach. Wählen Sie im Popup-Dropdown-Menü „Dokumentzeichenfolge einfügen“ aus, und Pycharm fügt automatisch einen formatierten Text als Anmerkungsdokument hinzu:
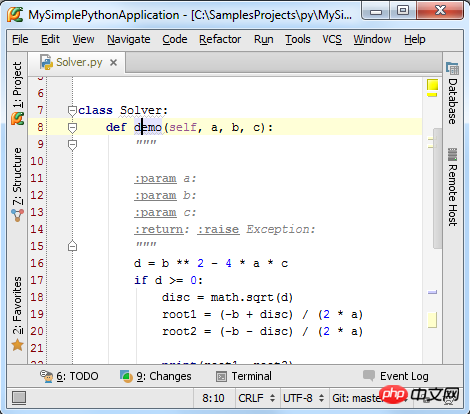
, Rückgabewert, Variablentyp und Bedeutung der Funktion . Wenn wir beispielsweise den Eingabeparametertyp von demo() steuern müssen, müssen wir die entsprechenden Kommentarinformationen im Kommentardokument hinzufügen:
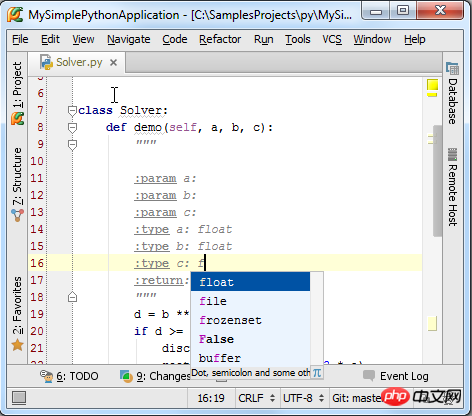
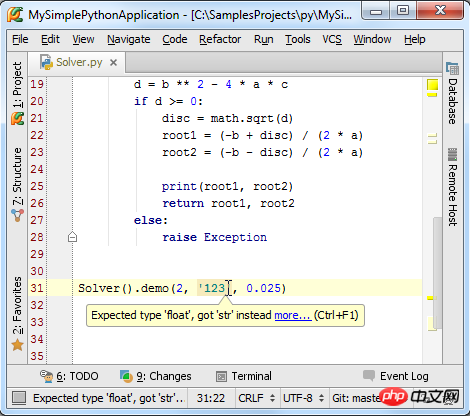
Python kostenloses Video-Tutorial
2.Marco Education Python Basic Grammar Vollständiges Erklärungsvideo
3 .Das obige ist der detaillierte Inhalt vonGrafisches Tutorial zum Festlegen des Codestils in Pycharm. Für weitere Informationen folgen Sie bitte anderen verwandten Artikeln auf der PHP chinesischen Website!

Heiße KI -Werkzeuge

Undresser.AI Undress
KI-gestützte App zum Erstellen realistischer Aktfotos

AI Clothes Remover
Online-KI-Tool zum Entfernen von Kleidung aus Fotos.

Undress AI Tool
Ausziehbilder kostenlos

Clothoff.io
KI-Kleiderentferner

AI Hentai Generator
Erstellen Sie kostenlos Ai Hentai.

Heißer Artikel

Heiße Werkzeuge

Notepad++7.3.1
Einfach zu bedienender und kostenloser Code-Editor

SublimeText3 chinesische Version
Chinesische Version, sehr einfach zu bedienen

Senden Sie Studio 13.0.1
Leistungsstarke integrierte PHP-Entwicklungsumgebung

Dreamweaver CS6
Visuelle Webentwicklungstools

SublimeText3 Mac-Version
Codebearbeitungssoftware auf Gottesniveau (SublimeText3)

Heiße Themen
 1385
1385
 52
52
 So führen Sie die Ipynb-Datei in Pycharm aus
Apr 25, 2024 am 04:03 AM
So führen Sie die Ipynb-Datei in Pycharm aus
Apr 25, 2024 am 04:03 AM
So führen Sie eine ipynb-Datei in PyCharm aus: Öffnen Sie die ipynb-Datei, erstellen Sie eine Python-Umgebung (optional), führen Sie die Codezelle aus und verwenden Sie eine interaktive Umgebung.
 Der Grund, warum Pycharm sehr langsam läuft
Apr 25, 2024 am 05:42 AM
Der Grund, warum Pycharm sehr langsam läuft
Apr 25, 2024 am 05:42 AM
Zu den Gründen für die langsame Ausführung von PyCharm gehören: Hardwareeinschränkungen: geringe CPU-Leistung, unzureichender Arbeitsspeicher und unzureichender Speicherplatz. Softwarebezogene Probleme: Zu viele Plugins, Indizierungsprobleme und große Projektgrößen. Projektkonfiguration: Falsche Konfiguration des Python-Interpreters, übermäßige Dateiüberwachung und übermäßiger Ressourcenverbrauch durch die Code-Analysefunktion.
 So lösen Sie einen Pycharm-Absturz
Apr 25, 2024 am 05:09 AM
So lösen Sie einen Pycharm-Absturz
Apr 25, 2024 am 05:09 AM
Zu den Lösungen für PyCharm-Abstürze gehören: Überprüfen Sie die Speichernutzung und erhöhen Sie das Speicherlimit von PyCharm. Überprüfen Sie die Plug-Ins und deaktivieren Sie die Hardwarebeschleunigung für Hilfe.
 So löschen Sie den Pycharm-Interpreter
Apr 25, 2024 am 05:54 AM
So löschen Sie den Pycharm-Interpreter
Apr 25, 2024 am 05:54 AM
So entfernen Sie den PyCharm-Interpreter: Öffnen Sie das Fenster „Einstellungen“ und navigieren Sie zu „Interpreter“. Wählen Sie den Interpreter aus, den Sie löschen möchten, und klicken Sie auf die Minus-Schaltfläche. Bestätigen Sie den Löschvorgang und laden Sie das Projekt ggf. neu.
 So exportieren Sie Py-Dateien mit PyCharm
Apr 25, 2024 am 06:24 AM
So exportieren Sie Py-Dateien mit PyCharm
Apr 25, 2024 am 06:24 AM
So exportieren Sie Py-Dateien in PyCharm: Öffnen Sie die zu exportierende Datei, klicken Sie auf das Menü „Datei“, wählen Sie „Datei exportieren“, wählen Sie den Exportort und den Dateinamen aus und klicken Sie auf die Schaltfläche „Exportieren“.
 So ändern Sie Python auf Chinesisch
May 05, 2024 pm 07:48 PM
So ändern Sie Python auf Chinesisch
May 05, 2024 pm 07:48 PM
Methode zum Ändern der Python-Schnittstelle auf Chinesisch: Legen Sie die Python-Sprachumgebungsvariable fest: set PYTHONIOENCODING=UTF-8. Ändern Sie die IDE-Einstellungen: PyCharm: Einstellungen>Darstellung und Verhalten>Darstellung>Sprache (Chinesisch); Visual Studio-Code: Datei>Einstellungen> Suchen Sie nach „Gebietsschema“ > Geben Sie „zh-CN“ ein, um das Systemgebietsschema zu ändern: Windows: Systemsteuerung > Region > Format (Chinesisch (China)); macOS: Sprache und Region > Bevorzugte Sprache (Chinesisch (vereinfacht)) nach oben ziehen Die Liste)
 So installieren Sie das Pandas-Modul in Pycharm
Apr 25, 2024 am 10:03 AM
So installieren Sie das Pandas-Modul in Pycharm
Apr 25, 2024 am 10:03 AM
So installieren Sie das Pandas-Modul mit PyCharm: Öffnen Sie PyCharm, erstellen Sie ein neues Projekt und konfigurieren Sie den Python-Interpreter. Geben Sie im Terminal den Befehl pip install pandas ein, um Pandas zu installieren. Installation überprüfen: Pandas in das Python-Skript von PyCharm importieren. Wenn keine Fehler vorliegen, ist die Installation erfolgreich.
 So passen Sie die Pycharm-Ausführungskonfiguration an
Apr 25, 2024 am 09:48 AM
So passen Sie die Pycharm-Ausführungskonfiguration an
Apr 25, 2024 am 09:48 AM
Konfigurieren Sie eine Ausführungskonfiguration in PyCharm: Erstellen Sie eine Ausführungskonfiguration: Wählen Sie im Dialogfeld „Ausführungs-/Debugkonfigurationen“ die Vorlage „Python“ aus. Skript und Parameter angeben: Geben Sie den Skriptpfad und die Befehlszeilenparameter an, die ausgeführt werden sollen. Legen Sie die Laufumgebung fest: Wählen Sie den Python-Interpreter aus und ändern Sie die Umgebungsvariablen. Debug-Einstellungen: Aktivieren/deaktivieren Sie Debugging-Funktionen und geben Sie den Debugger-Port an. Bereitstellungsoptionen: Legen Sie Remote-Bereitstellungsoptionen fest, z. B. die Bereitstellung von Skripts auf dem Server. Benennen und speichern Sie die Konfiguration: Geben Sie einen Namen für die Konfiguration ein und speichern Sie sie.




