
In diesem Artikel wird hauptsächlich der siebte Teil des umfassendsten Pycharm-Lerntutorials, die Einstellungen für Python-Tastenkombinationen, ausführlich vorgestellt. Interessierte Freunde können sich in einer solchen Situation auf die
-Ideen beziehen. Sie betreiben Ihr Projekt auf einer Plattform, möchten es aber auf einer anderen Plattform abschließen und ausführen. Aus diesem Grund hat Pycharm viel Arbeit geleistet, um das Remote-Debugging zu unterstützen.
Das Ausführen eines Projekts auf einer virtuellen Maschine umfasst hauptsächlich die folgenden Schritte:
(1) Definieren Sie ein virtuelles FrameworkDefinieren Sie eine virtuelle Box
(2 ) Sie müssen einen Remote-Interpreter unter dem virtuellen Framework konfigurieren. Konfigurieren Sie einen Remote-Interpreter
(3) Laden Sie das aktuelle Projekt in die Remote-Konsole. Starten Sie Ihr Skript in der Remote-Konsole.
1 , Vorbereitung
Stellen Sie sicher, dass Ihr Pycharm bereits über die folgende Umgebung verfügt:
(1) Installieren Oracle's Virtual Box
(2) Installierter Vagrant
(3) Fügen Sie diese ausführbaren Dateien zur Umgebungsvariablen hinzu
Die Datei vagrant.bat unter der Vagrant-Installationsdatei, dieser Teil von Die Arbeit sollte automatisch vom Installationsprogramm erledigt werden
Die Datei VBoxManage.exe unter der VirtualBox-Installationsdatei von Oracle.
Stellen Sie sicher, dass das Plug-in Vagrant von Pycharm verfügbar ist: Klicken Sie in der Hauptsymbolleiste auf die Schaltfläche „Einstellungen“ , öffnen Sie die Seite „Plugins“ im Einstellungsdialogfeld und zeigen Sie sie an dass das Plug-in standardmäßig verfügbar ist:
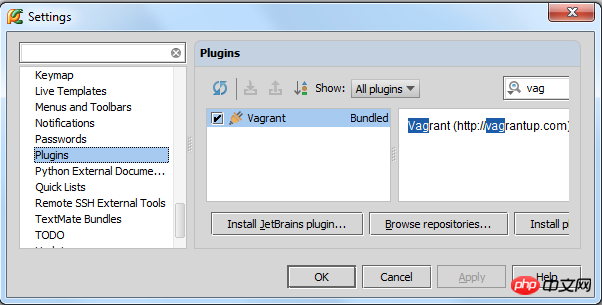
Zu diesem Zeitpunkt sind die Vorbereitungsarbeiten abgeschlossen und beginnen offiziell.
2. Erstellen Sie eine virtuelle virtuelle Box
Klicken Sie im Einstellungsdialogfeld (klicken Sie auf die Schaltfläche „Einstellungen“ in der Hauptsymbolleiste) auf die Vagrant-Oberfläche und geben Sie dann die ein Pfad der Ausführungsdatei und Instanzpfad.
Wenn das Framework vordefiniert wurde, werden die oben genannten Optionen in einer Dropdown-Liste angezeigt. Wählen Sie eine davon aus:
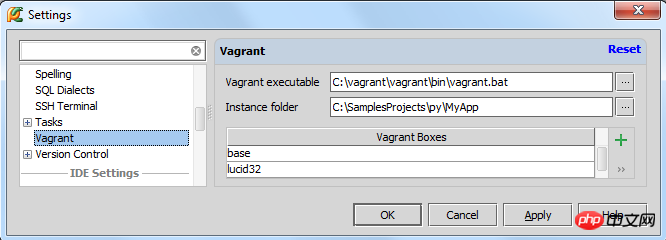
Wenn es derzeit keine passende virtuelle Box gibt, können Sie eine hinzufügen, indem Sie auf das grüne Pluszeichen klicken, den Framework-Namen und die Download-Adresse eingeben:
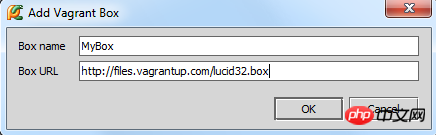
Klicken Sie auf OK, Pycharm startet Automatisches Herunterladen der VM-Vorlage:

An diesem Punkt haben Sie eine neue virtuelle Box erstellt und diese der aktuellen Umgebung hinzugefügt.
Beachten Sie den Befehl Vagrant im Menü Werkzeug . Dieser Befehl ist mit dem Standardverhalten von Vagrant verknüpft.
Sobald die Vagrant-Box erstellt wurde, muss sie unter dem Projekt-Stub initialisiert werden. Klicken Sie im Hauptmenü aufExtras |. wählen Sie Im Projektstamm initialisieren:
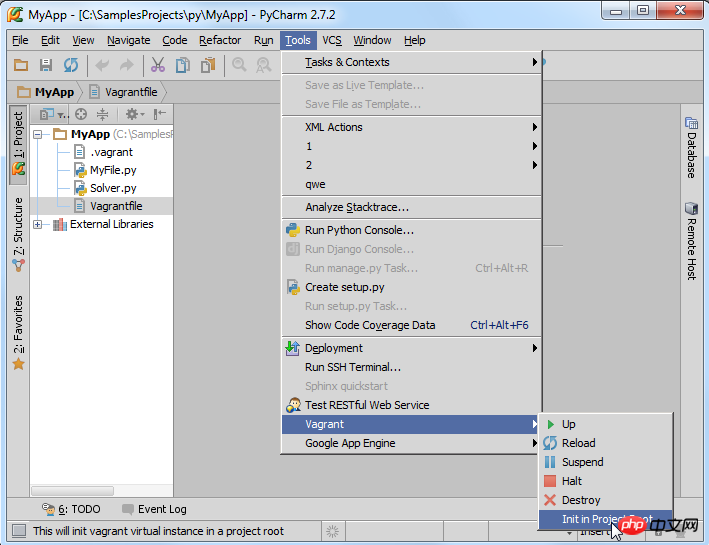
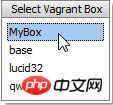
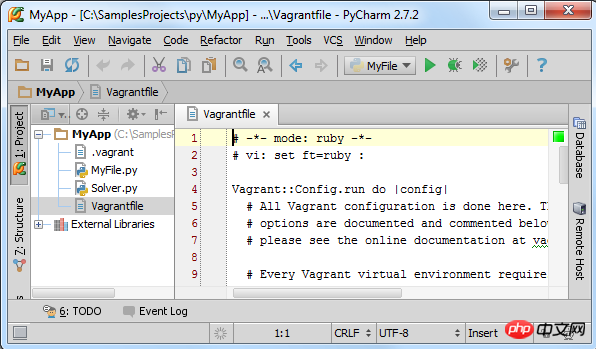
Up im Menü Vagrant):
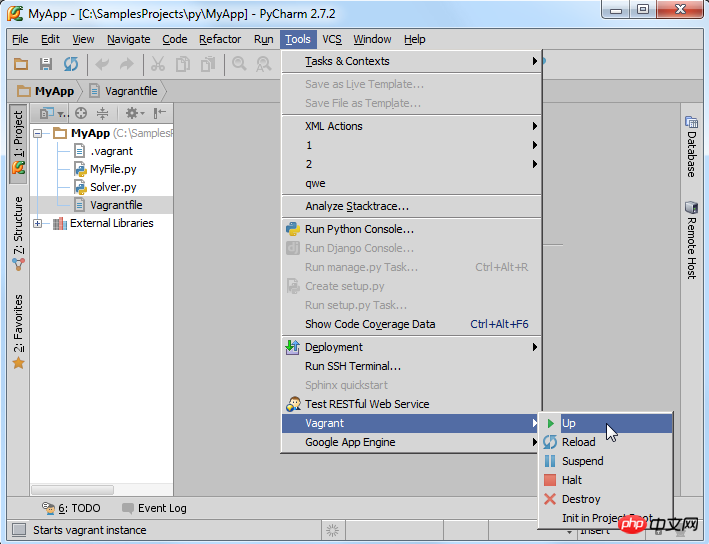
vagrant up aus und zeigen Sie die Ausgabeergebnisse in der Konsolenschnittstelle an:
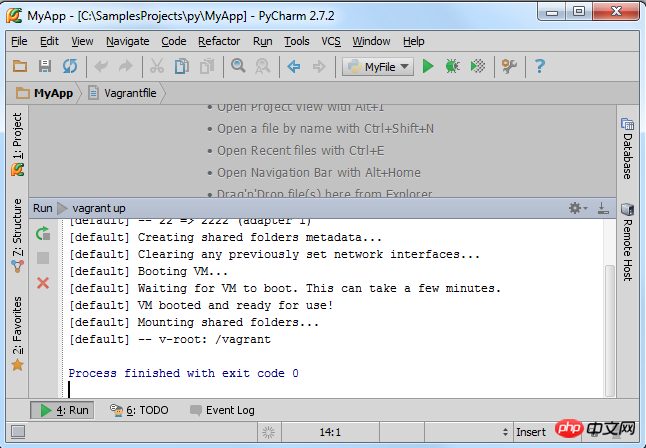
3. Konfigurieren Sie den Remote-Interpreter auf der virtuellen Maschine
Öffnen Sie das Einstellungsdialogfeld erneut (klicken Sie auf die Schaltfläche „Einstellungen“ in der Hauptsymbolleiste) und wählen Sie die Seite „Projektinterpreter“ aus. Dort können Sie einen entsprechenden Interpreter aus der Dropdown-Liste auswählen. Wenn jedoch derzeit kein Interpreter verfügbar ist, werden wir Sie müssen auf Interpreter konfigurieren klicken, um einen anzupassen:
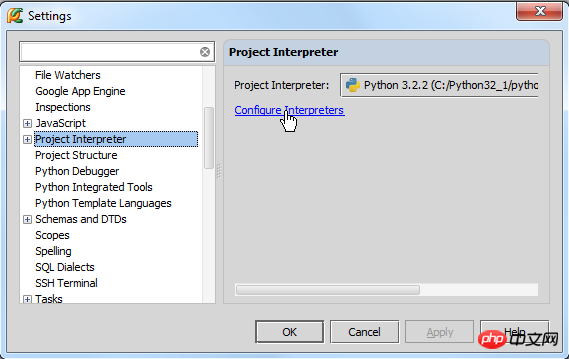
Zu diesem Zeitpunkt wird die Python-Interpreter-Schnittstelle geöffnet. Klicken Sie auf das grüne Pluszeichen, um einen auszuwählen remote one Interpreter:
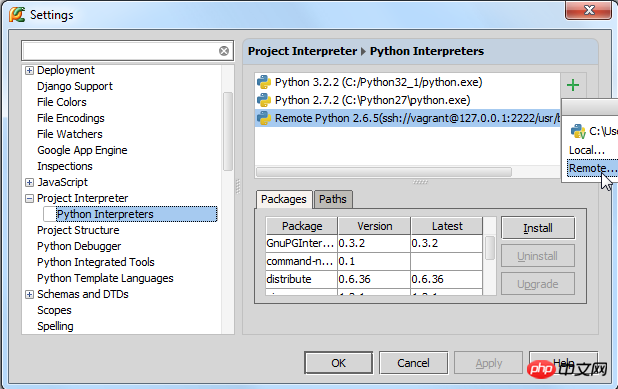
Im Dialogfeld Remote-Python-Interpreter konfigurieren ist eine Serverkonfiguration erforderlich. Diese Einstellungen können manuell festgelegt oder aus einer bereits definierten VagrantKonfigurationsdatei importiert werden. Klicken Sie auf die Schaltfläche „Von Vagrant-Konfiguration füllen“, und der Wert des relevanten Einstellungs--Attributs wird automatisch basierend auf dem Inhalt der Konfigurationsdatei ausgefüllt:
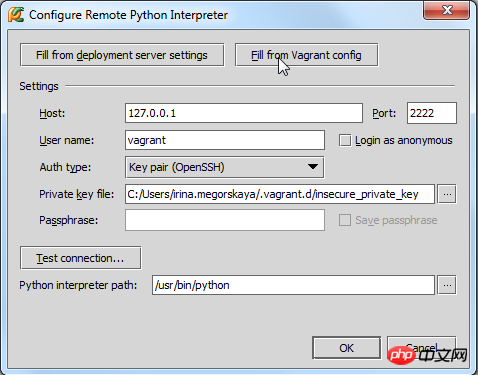
In Um zu bestätigen, ob die Konfiguration erfolgreich ist, klicken Sie auf die Schaltfläche Verbindung testen... :
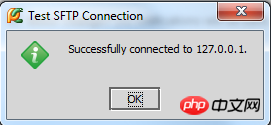
Als Standardinterpreter festlegen:
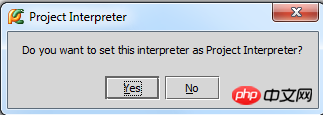
Ab sofort können wir alle Skriptprojekte auf der virtuellen VM-Maschine ausführen:
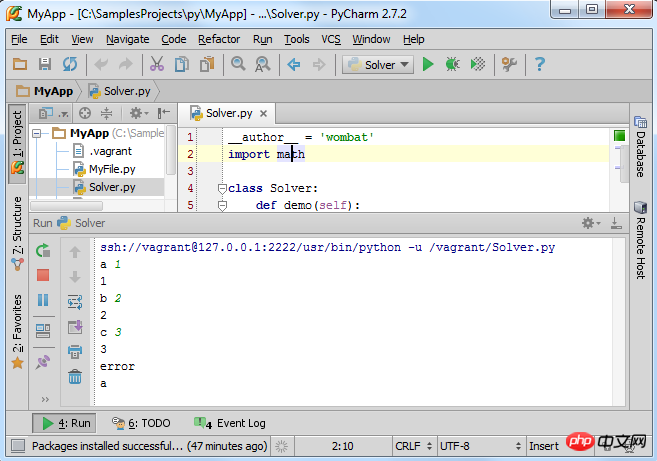
Als nächstes loggen wir uns in die virtuelle Box ein über SSH.
4. SSH-Terminal verbinden
Warum müssen Sie sich anmelden? Weil Pycharm dies von Ihnen verlangt.
Wählen Sie im Hauptmenü Extras | ausführen. Wenn Sie mehr als einen Host definiert haben, wählen Sie den Host aus, mit dem Sie eine Verbindung herstellen möchten (wir wählen hier den Remote-Interpreter). ):
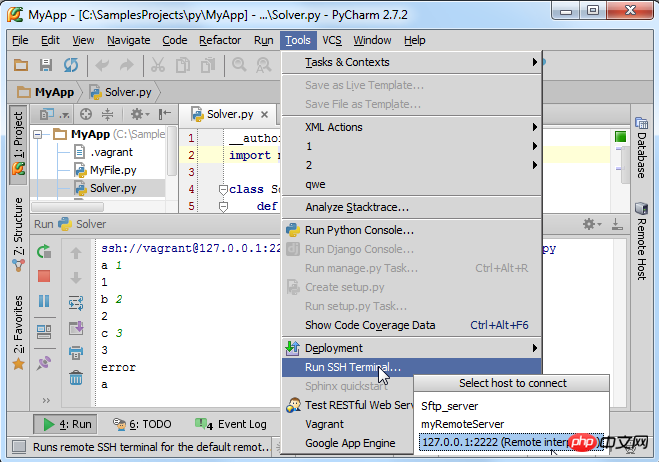
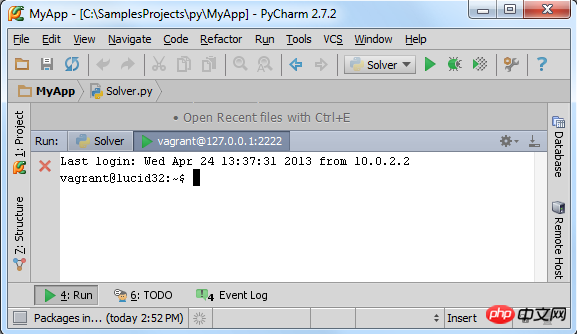
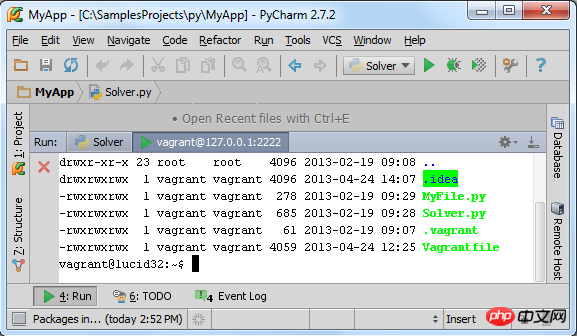
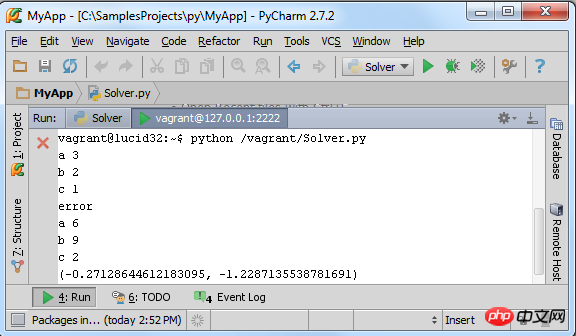
Besondere Empfehlung: Version „php Programmer Toolbox“ V0.1 herunterladen
2.Python kostenloses Video-Tutorial
3.Objektorientiertes Video-Tutorial
Das obige ist der detaillierte Inhalt vonAusführliche Erklärung zur Konfiguration virtueller Maschinen in Pycharm. Für weitere Informationen folgen Sie bitte anderen verwandten Artikeln auf der PHP chinesischen Website!
 So ändern Sie Pycharm auf Chinesisch
So ändern Sie Pycharm auf Chinesisch
 Tutorial zur Pycharm-Installation
Tutorial zur Pycharm-Installation
 So lösen Sie das Problem, dass Pycharm das Modul nicht finden kann
So lösen Sie das Problem, dass Pycharm das Modul nicht finden kann
 So installieren Sie Pycharm
So installieren Sie Pycharm
 Der Unterschied zwischen Python und Pycharm
Der Unterschied zwischen Python und Pycharm
 So konfigurieren Sie die Pycharm-Umgebung
So konfigurieren Sie die Pycharm-Umgebung
 So installieren Sie den Pycharm-Interpreter
So installieren Sie den Pycharm-Interpreter
 Was bedeutet Pycharm bei paralleler Ausführung?
Was bedeutet Pycharm bei paralleler Ausführung?




