
In diesem Artikel wird hauptsächlich ein einfaches Beispiel für das Erstellen, Bereitstellen und Aufrufen von WebService in C# vorgestellt, das einen gewissen Referenzwert hat.
Webservice kann in verteilten Anwendungen verwendet werden. und Interaktion zwischen verschiedenen Programmen.
Ich werde nicht zu viel über konzeptionelle Dinge sprechen. Beginnen wir mit der Erstellung eines einfachen Webservice-Beispiels. Hier verwende ich die Entwicklungstools von Visual Studio 2015.
Erstellen Sie zunächst eine leere Webanwendung.
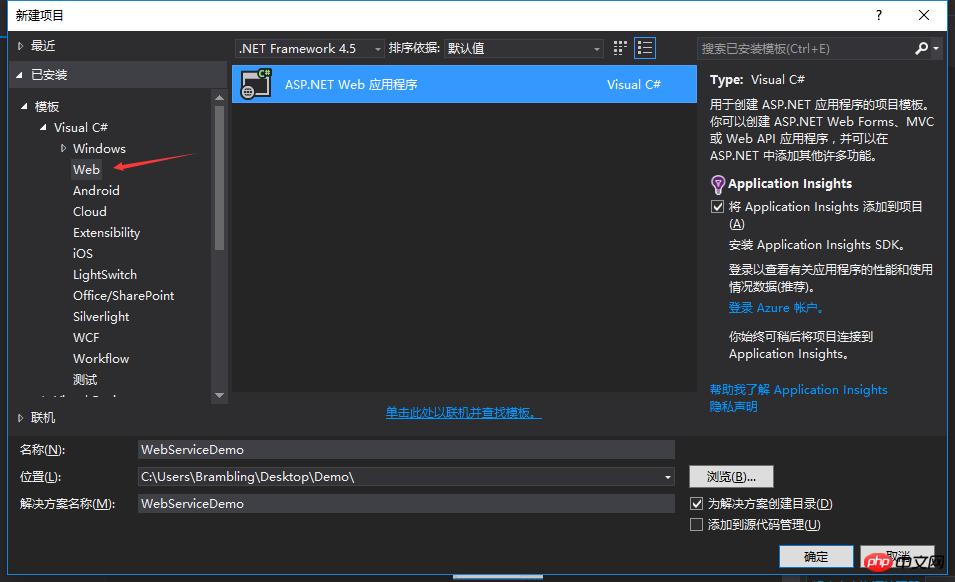
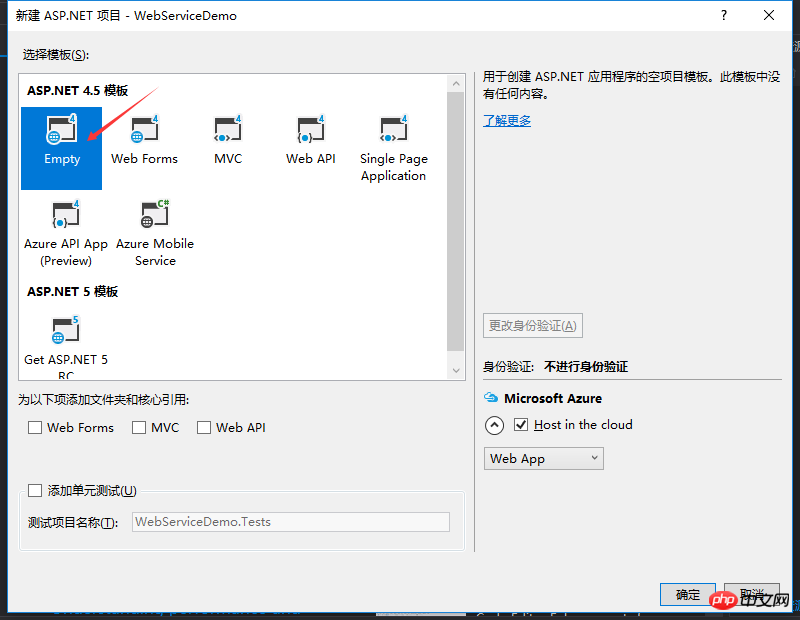
Klicken Sie dann mit der rechten Maustaste auf das Element und wählen Sie Hinzufügen>Neues Element.
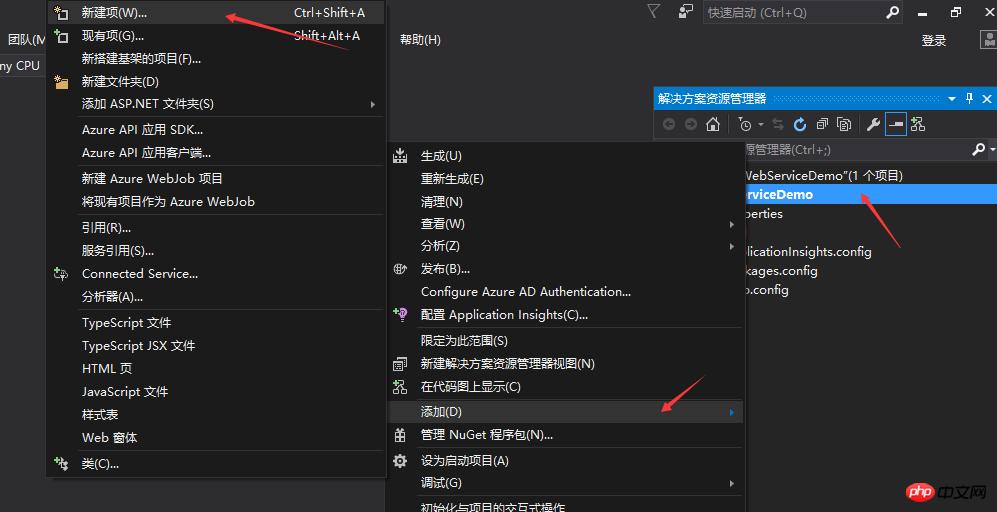
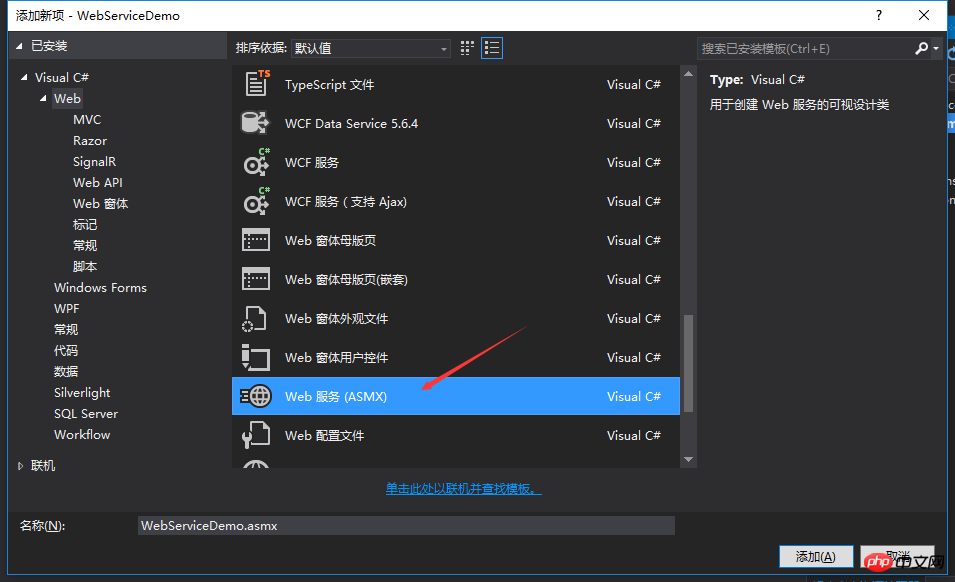
Wählen Sie den Webdienst aus und klicken Sie auf Hinzufügen. Als nächstes wurde ein einfacher Webservice erstellt.
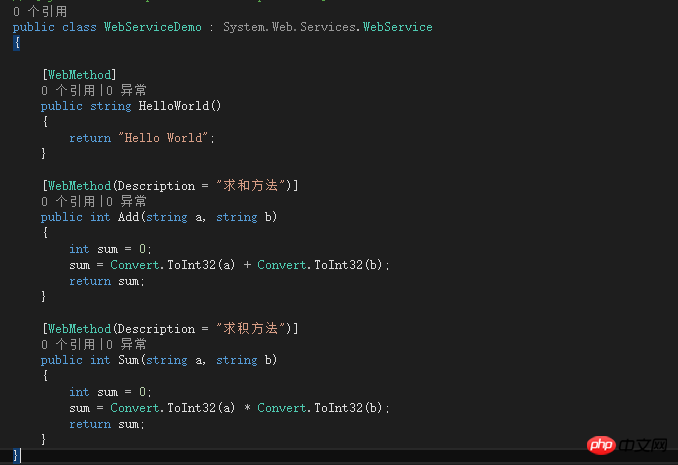
PS: Wenn die Methode über die Adresse des Webservice aufgerufen werden muss, muss das Attribut-Tag [WebMethod] auf der Methode markiert sein, andernfalls kann nicht darauf zugegriffen werden Der Webservice. Beschreibung ist die Beschreibung der Methode.
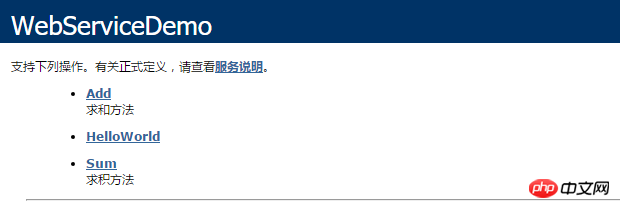

Führen Sie es dann aus und Sie sehen die Methode im Bild oben. Wenn Sie auf den Webservice zugreifen, können Sie ihn entsprechend aufrufen Geben Sie die Adresse in der Webservice-Methode ein.
Aber wie lässt man andere Anwendungen über das Netzwerk darauf zugreifen? Anschließend muss es auf dem Server bereitgestellt werden.
Ich habe die folgende Demonstration auf diesem Computer bereitgestellt, aber die Serverbereitstellung ist dieselbe. Für die Website-Bereitstellung ist die Verwendung von IIS erforderlich. Wenn es nicht aktiviert ist, können Sie es über „Startmenü“ > „Programme“ > „Windows-Funktionen aktivieren“ aktivieren. Sie können online nach Details suchen, daher werde ich hier nicht zu sehr ins Detail gehen.
Veröffentlichen Sie nach dem Öffnen von IIS zunächst den Webservice und öffnen Sie dann den IIS-Manager.
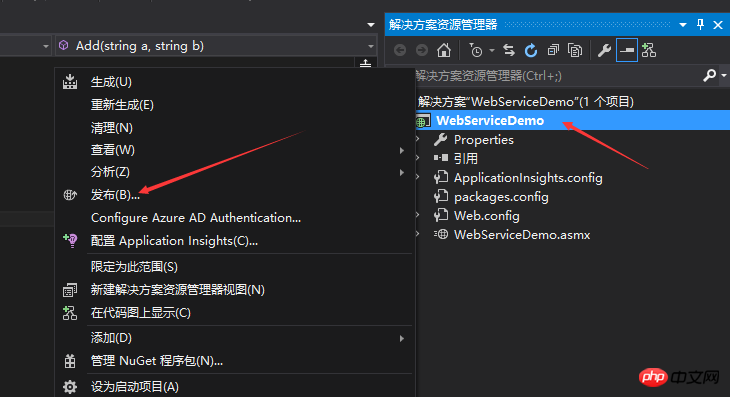
Wählen Sie Benutzerdefiniert aus, geben Sie einen Profilnamen ein und klicken Sie auf Weiter.
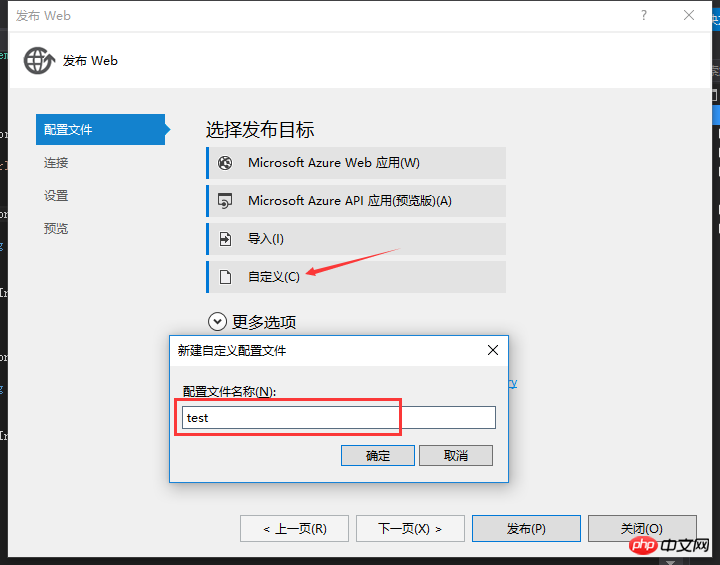
Wählen Sie dann die Veröffentlichungsmethode und den Veröffentlichungspfad aus und klicken Sie dann auf Weiter.
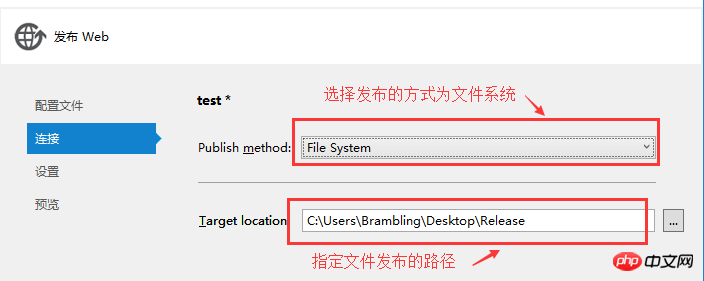
Sie müssen die Einstellungen nicht ändern, fahren Sie mit dem nächsten Schritt fort. Klicken Sie dann auf „Veröffentlichen“.
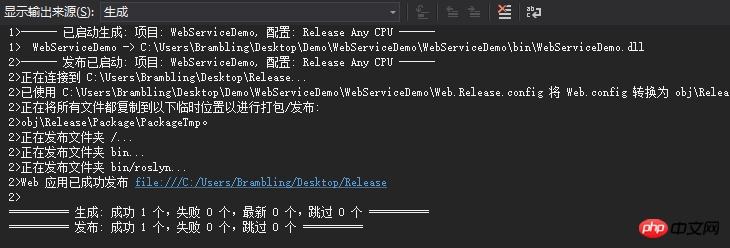
Die Veröffentlichung ist abgeschlossen. Öffnen Sie nun den IIS-Manager, wählen Sie dann die Website aus und klicken Sie auf Website hinzufügen.
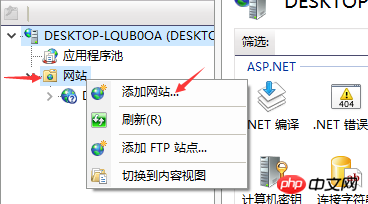
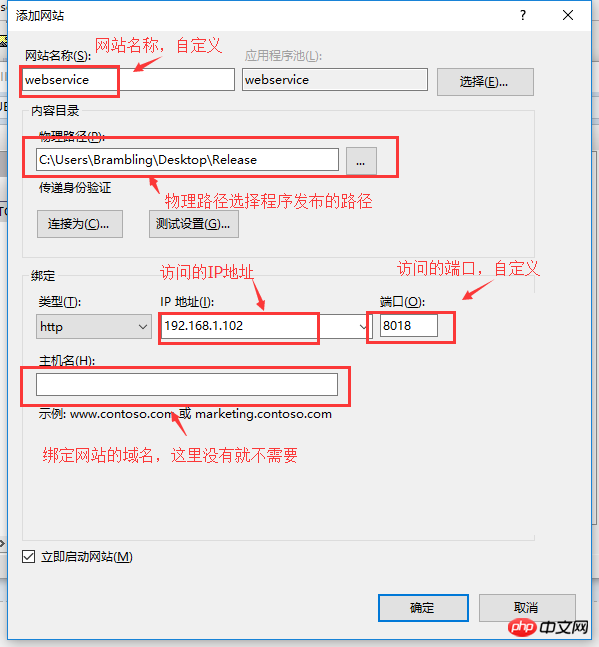
Geben Sie den Namen der Website, die IP-Adresse (Sie müssen die IP-Adresse für dieses Gerät nicht eingeben) und den Port ein , wählen Sie den Pfad zur Datei aus und klicken Sie auf OK. Die Website wird erstellt.
Natürlich ist es möglicherweise nicht sofort verfügbar. Es gibt viele Fehler, auf die ich gestoßen bin, und einige Lösungen.
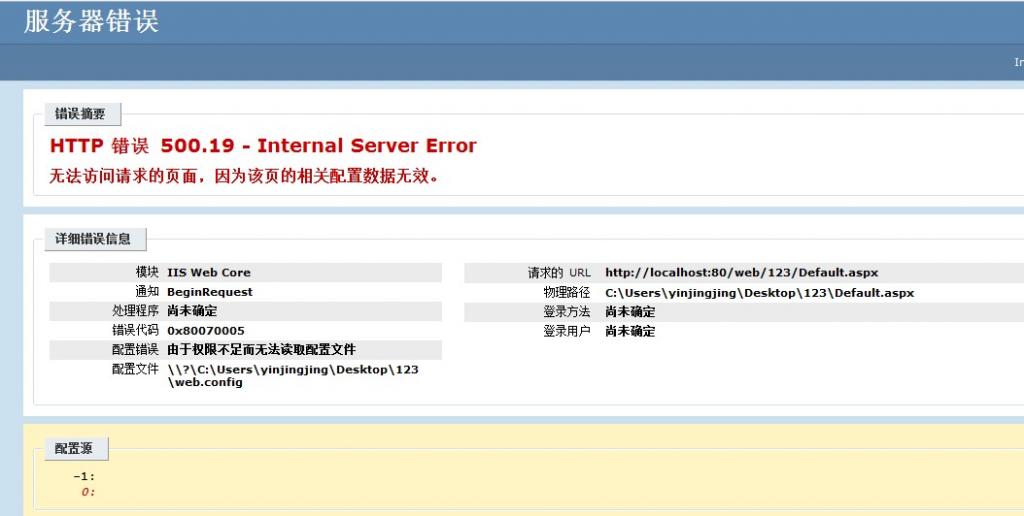
Dieser Fehler ist auf unzureichende Zugriffsrechte auf die Datei zurückzuführen. Die Lösung besteht darin, auf Berechtigungen bearbeiten zu klicken.
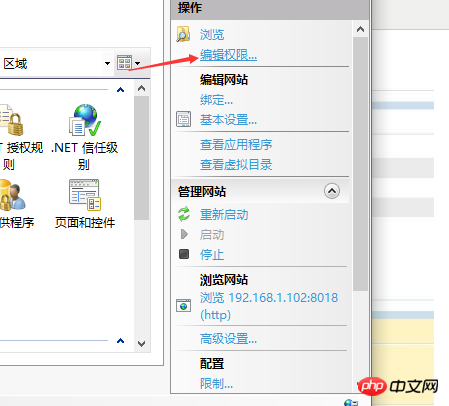
Wählen Sie dann die Sicherheitsleiste aus und klicken Sie auf Bearbeiten.
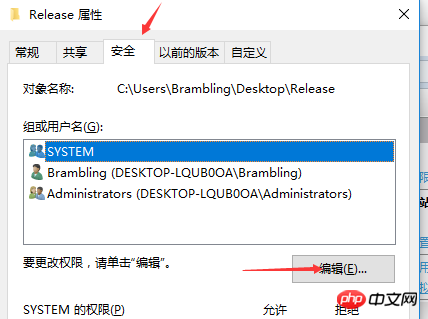
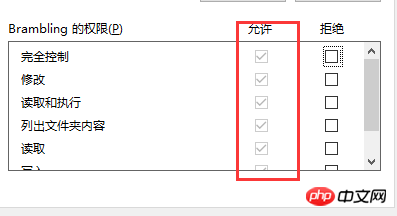
Klicken Sie dann auf „Benutzer hinzufügen“ und stellen Sie die Berechtigungen auf „Zulassen“ ein. Oder verwenden Sie die folgende Methode:
Wählen Sie die Website aus, wählen Sie dann Authentifizierung aus und klicken Sie auf Grundeinstellungen.
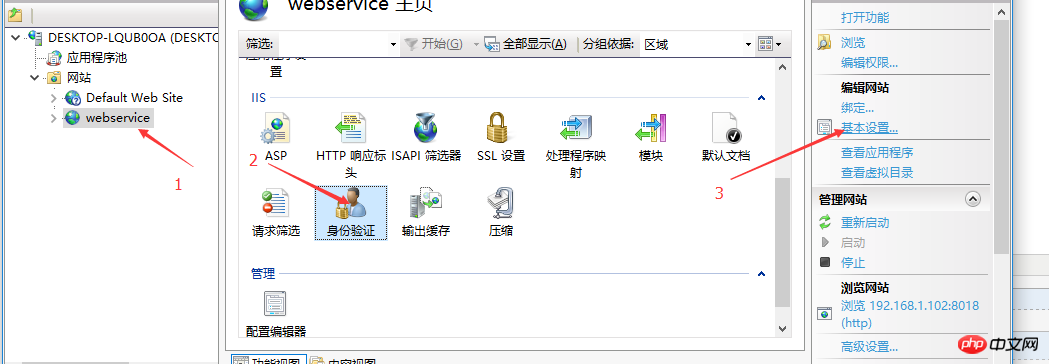
Wählen Sie Verbinden als.
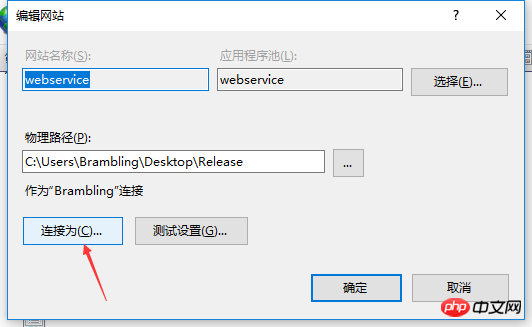
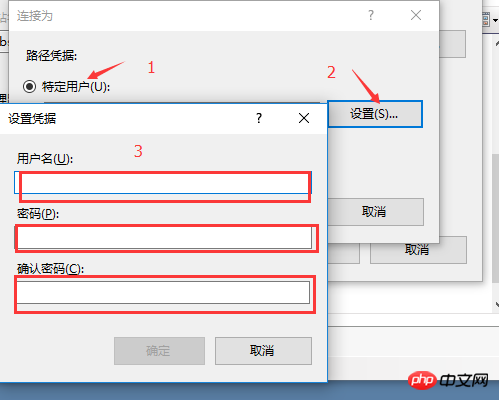
Wählen Sie dann einen bestimmten Benutzer aus, klicken Sie auf Einstellungen, geben Sie den lokalen Benutzernamen und das Passwort ein und klicken Sie auf OK. Anschließend können Sie auf „Einstellungen testen“ klicken, um den Effekt zu sehen.
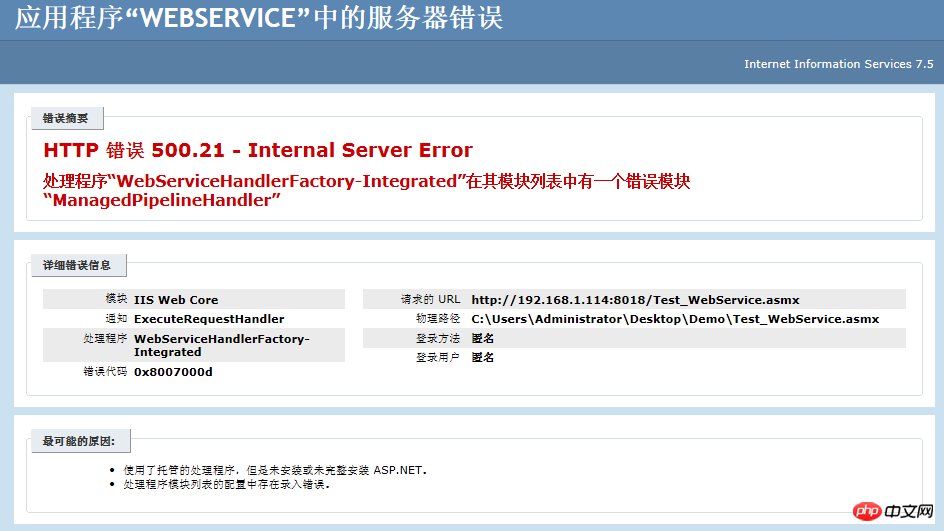
Der Grund für diesen Fehler ist, dass nach der Installation von Framework v4.0 IIS aktiviert ist, was dazu führt, dass das Framework nicht vollständig installiert wird.
Die Lösung ist: Startmenü > Eingabeaufforderung (Administrator), dann die Befehlszeile %windir%Microsoft.NETFrameworkv4.0.30319aspnet_regiis.exe -i eingeben und ausführen.

Dieses Problem ist auf die Anwendungspooleinstellungen zurückzuführen. Beim Erstellen einer neuen Website wurde die Standardversion nicht ausgewählt unterstützt Framework 4.5 nicht.
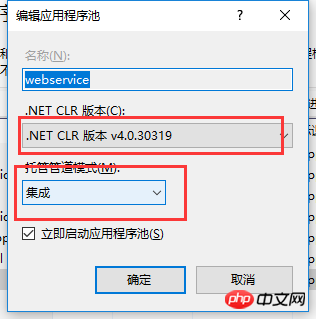
Die Lösung besteht darin, den Anwendungspool auszuwählen, dann zur Version v4.0 zu wechseln und den Pipeline-Modus auf „Integriert“ festzulegen.
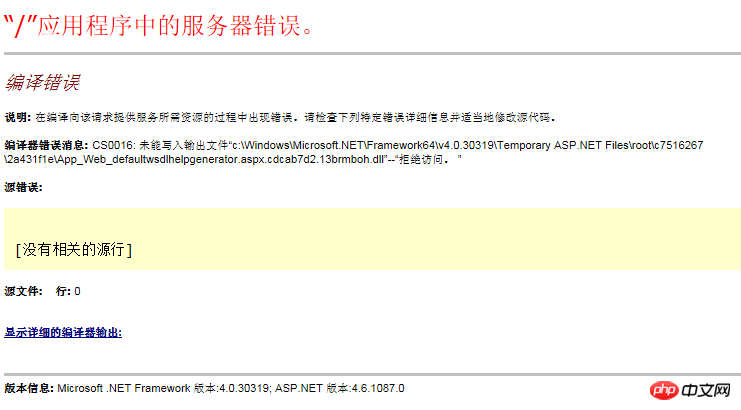
Der Grund für diesen Fehler ist, dass das Temp-Verzeichnis unter dem Systemverzeichnis nicht über die entsprechenden Berechtigungen verfügt.
Die Lösung besteht darin, das Temp-Verzeichnis unter dem Windows-Verzeichnis des Laufwerks C einzugeben und mit der rechten Maustaste auf „Eigenschaften“ > „Sicherheitsleiste“ > zu klicken .
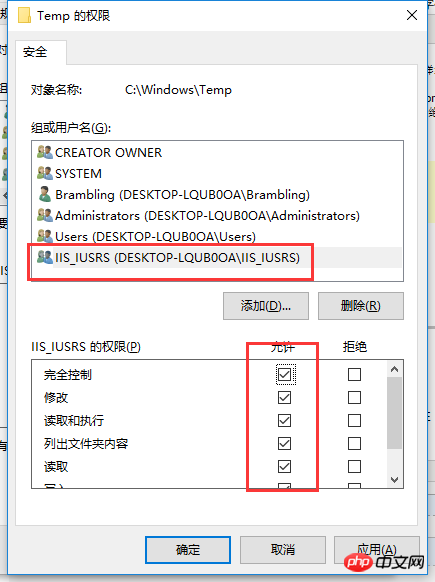
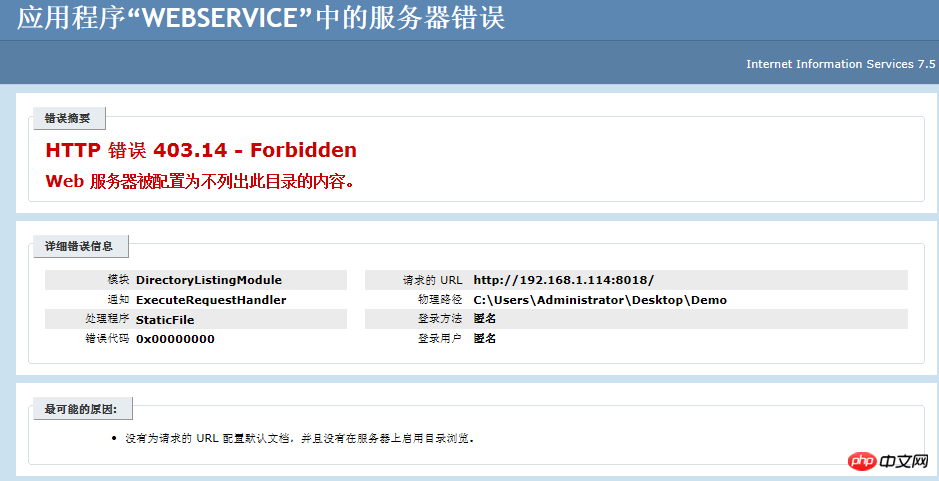
Der Grund für diesen Fehler ist, dass das Standarddokument der Website nicht konfiguriert ist.
Die Lösung besteht darin, die Website auszuwählen, auf Standarddokument zu klicken und dann eine Standardseite hinzuzufügen, die die Startseite der Anwendung ist.
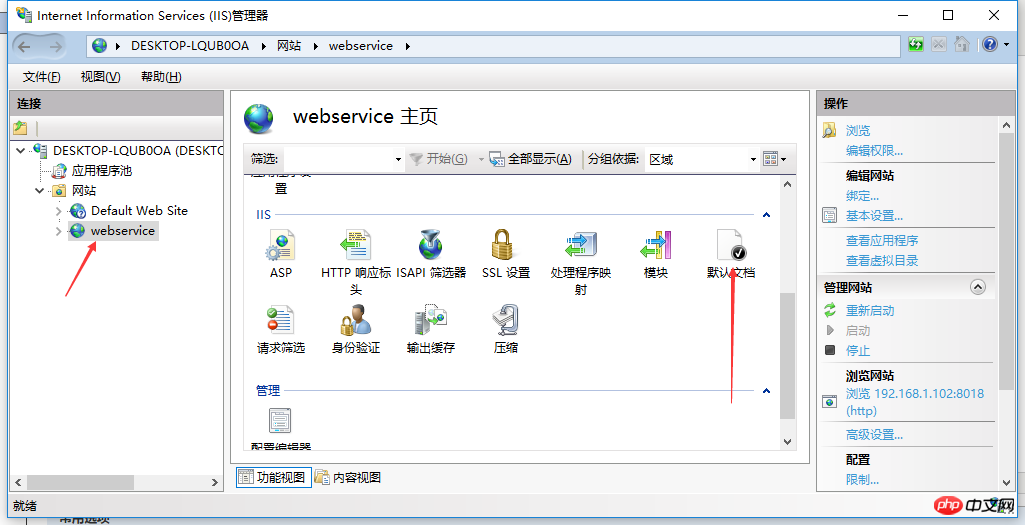
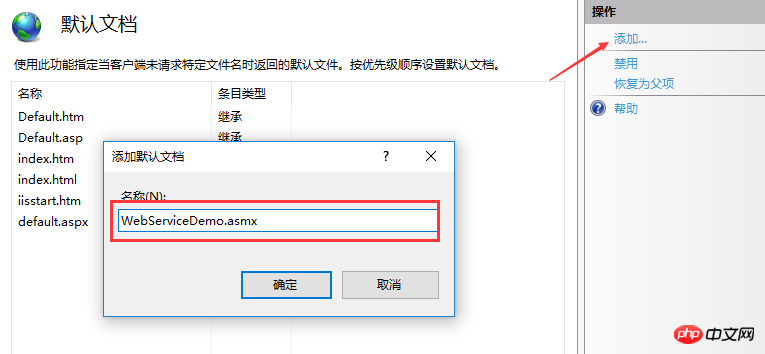
Dann, nach der Bewältigung vieler Probleme, war die Bereitstellung endlich erfolgreich.
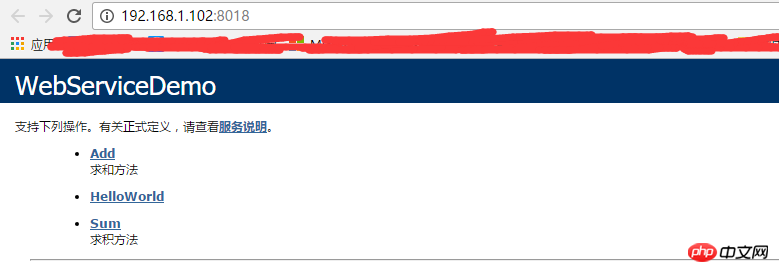
Als nächstes nehmen wir ein einfaches Beispiel für einen Webservice-Aufruf.
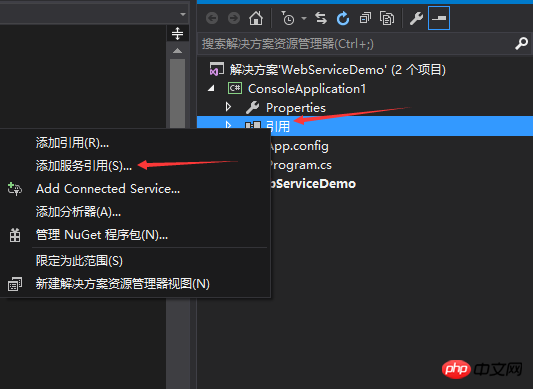
Fügen Sie zunächst eine Konsolenanwendung hinzu, klicken Sie dann mit der rechten Maustaste auf die Referenz und wählen Sie „Dienstreferenz hinzufügen“.
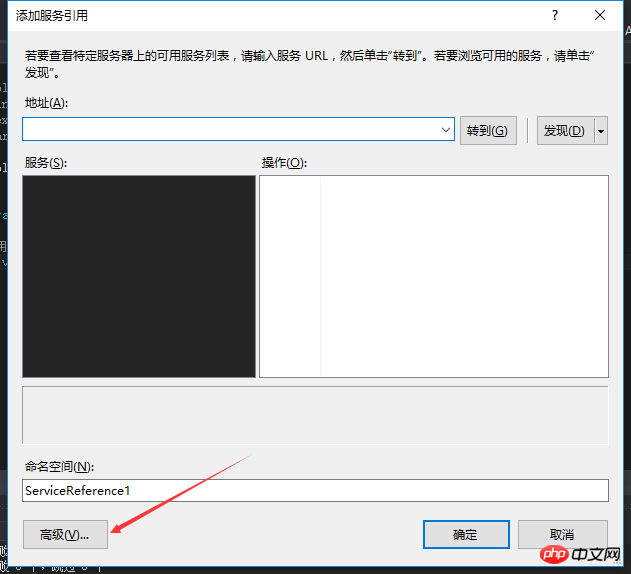
Klicken Sie auf „Erweitert“ und dann auf der Popup-Seite auf „Webzitat hinzufügen“.
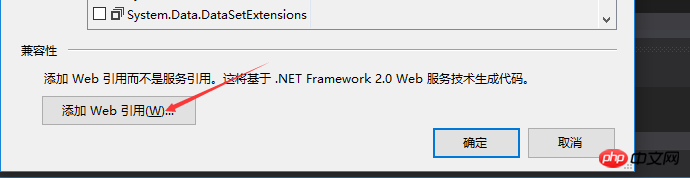
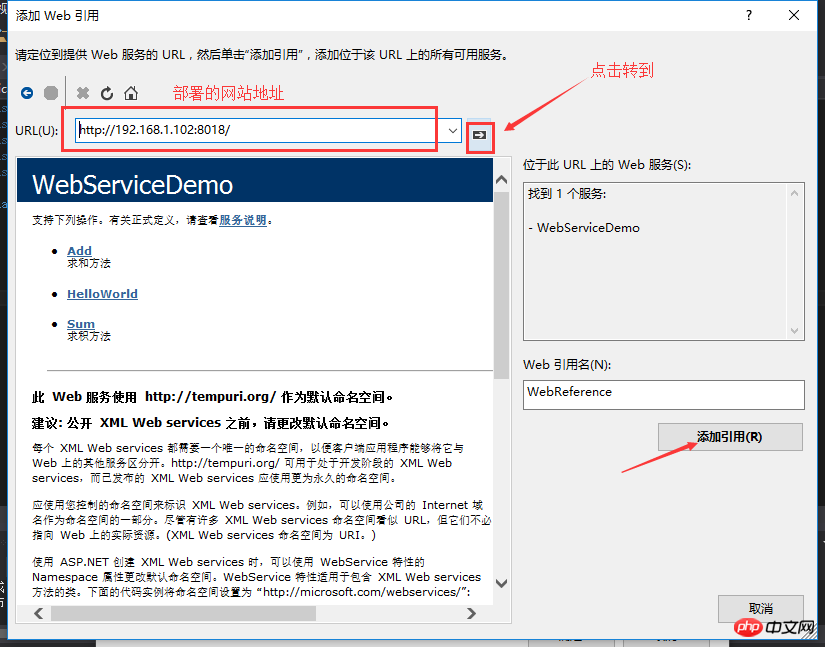
Geben Sie die bereitgestellte Website-Adresse in die URL-Leiste ein und klicken Sie dann auf Los. Sie können den Inhalt der Methode unten sehen. Geben Sie dann Web Citation ein Klicken Sie für den Namen auf „Zitat hinzufügen“.
Die Referenz wird hinzugefügt und der Webservice aufgerufen.
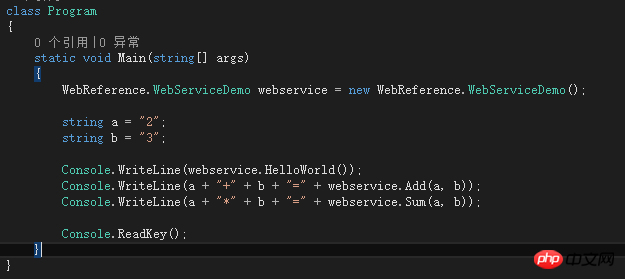
Die Ergebnisse sind wie folgt:
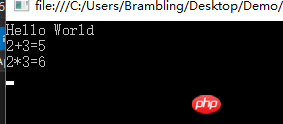
Das obige ist der detaillierte Inhalt vonDemonstration, wie man WebService-Instanzen mit C# erstellt, bereitstellt und aufruft. Für weitere Informationen folgen Sie bitte anderen verwandten Artikeln auf der PHP chinesischen Website!
 Hat die Inflationsrate einen Einfluss auf digitale Währungen?
Hat die Inflationsrate einen Einfluss auf digitale Währungen?
 So ändern Sie den Text auf dem Bild
So ändern Sie den Text auf dem Bild
 Ursachen und Lösungen von Laufzeitfehlern
Ursachen und Lösungen von Laufzeitfehlern
 Warum schlägt die Win10-Aktivierung fehl?
Warum schlägt die Win10-Aktivierung fehl?
 Notebook mit zwei Grafikkarten
Notebook mit zwei Grafikkarten
 So beheben Sie Fehler1
So beheben Sie Fehler1
 So können Sie auf WeChat ohne Bearbeitungsgebühren Geld abheben
So können Sie auf WeChat ohne Bearbeitungsgebühren Geld abheben
 Mathematische Modellierungssoftware
Mathematische Modellierungssoftware




