Beispielcode-Freigabe für CSS3-Schriftarten und Texteffekte
CSS3 ermöglicht uns die Verwendung benutzerdefinierter Schriftarten
Es hat auch einige schöne Texteffekte
Benutzerdefinierte Schriftarten
Für die Verwendung benutzerdefinierter Schriftarten ist @Schriftart-GesichtsregelnNatürlich benötigen Sie zuerst eine benutzerdefinierte Textdatei
<p class="demo">Payen S.Tsung</p>
@font-face { font-family: myDIYfont; /*自定义字体名*/
src: url('Ginga.ttf'); /*字体文件*/}.demo { font-family: myDIYfont;}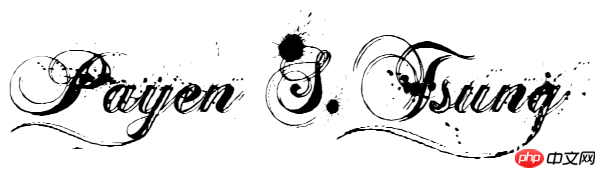
kann so verwendet werden
@font-face { font-family: myDIYfont; src: url('Ginga_bold.ttf'); font-weight: bold;}.demo { font-family: myDIYfont;} Wir können
for nach dem src-Attribut hinzufügen mat-Format ist so src: url('Ginga.ttf') format('truetype');Browserkompatibilität:
- url('font.eot?#iefix') format('embedded-opentype'), /* IE6 - IE8 */
- url('ont.woff') format('woff'), /*
- url('font.ttf') format('truetype'), /* chrome, firefox, opera, Safari,
Android, iOS 4.2+*/
- url('font.svg#fontname') format('svg'); /* iOS 4.1- */
Einführung von zwei
Wortumbrüchen
<p class="demo">honorificabilitudinitatibus</p>
.demo { width: 100px; height: 100px; border: 1px solid black;} 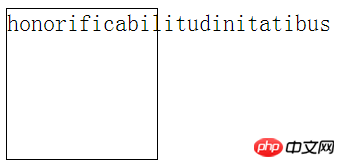
Für Zeilenumbruchregeln für alle nicht-chinesischen, japanischen und koreanischen Texte können wir Zeilenumbrüche verwenden, um Zeilenumbrüche zu erzwingen
.demo { width: 100px; height: 100px; border: 1px solid black; word-break: keep-all;} 
Tatsächlich beides sind gleich
Textschattentext-shadow
Diese Eigenschaft ähnelt box-shadow, ist aber nicht ganz gleichEs ist nur so dass es sich um den Textschatten anstelle des Boxschattens handelt
Es ist auch sehr teuer, weniger Leistung zu verwenden
Zu den Attributwerten gehören horizontaler Schattenabstand, vertikaler Schattenabstand, Unschärferadius (optional), Farbe (optional). )
Sie können auch mehrere Schatten definieren
Der Unterschied besteht darin, dass es keinen Schatten mit Box-Shadow-Größe und Projektionsmodus gibt
.demo { width: 100px; height: 100px; border: 1px solid black; word-break: break-all; text-shadow: 10px 10px 2px red, 20px 20px 3px blue;
}
<p class="demo">this is a text</p>
.demo { text-shadow: 2px 2px 5px;}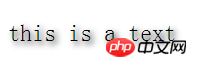
Das obige ist der detaillierte Inhalt vonBeispielcode-Freigabe für CSS3-Schriftarten und Texteffekte. Für weitere Informationen folgen Sie bitte anderen verwandten Artikeln auf der PHP chinesischen Website!

Heiße KI -Werkzeuge

Undresser.AI Undress
KI-gestützte App zum Erstellen realistischer Aktfotos

AI Clothes Remover
Online-KI-Tool zum Entfernen von Kleidung aus Fotos.

Undress AI Tool
Ausziehbilder kostenlos

Clothoff.io
KI-Kleiderentferner

Video Face Swap
Tauschen Sie Gesichter in jedem Video mühelos mit unserem völlig kostenlosen KI-Gesichtstausch-Tool aus!

Heißer Artikel

Heiße Werkzeuge

Notepad++7.3.1
Einfach zu bedienender und kostenloser Code-Editor

SublimeText3 chinesische Version
Chinesische Version, sehr einfach zu bedienen

Senden Sie Studio 13.0.1
Leistungsstarke integrierte PHP-Entwicklungsumgebung

Dreamweaver CS6
Visuelle Webentwicklungstools

SublimeText3 Mac-Version
Codebearbeitungssoftware auf Gottesniveau (SublimeText3)

Heiße Themen
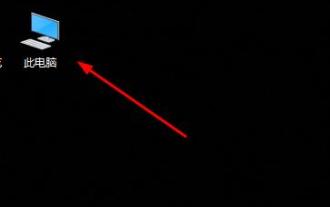 Details zum Pfad des Win10-Schriftartordners
Jan 03, 2024 pm 08:37 PM
Details zum Pfad des Win10-Schriftartordners
Jan 03, 2024 pm 08:37 PM
Bei der Texteingabe fügen viele Freunde gerne ihre bevorzugten personalisierten Schriftarten hinzu, wissen jedoch nicht, wo sich der Schriftartenordnerpfad des Win10-Systems befindet, und können keine Schriftarten hinzufügen. Im Folgenden wird Ihnen der spezifische Ordnerpfad vorgestellt. Pfad zum Win10-Schriftartordner: 1. Klicken Sie auf dem Desktop auf „Dieser PC“. 2. Geben Sie das Systemlaufwerk C ein. 3. Klicken Sie auf den Ordner „Windows“. 4. Ziehen Sie nach unten, um den Ordner „Schriftarten“ zu finden. 5. Sie können die Schriftartenbibliothek aufrufen. Freunde, die weitere Fragen haben, können einen Blick darauf werfen, um mehr über häufige Probleme mit Win10-Schriftarten zu erfahren~
 So ändern Sie die Schriftart in Outlook auf einem Apple-Mobiltelefon
Mar 08, 2024 pm 04:46 PM
So ändern Sie die Schriftart in Outlook auf einem Apple-Mobiltelefon
Mar 08, 2024 pm 04:46 PM
Wie ändere ich die Schriftart in Outlook auf einem Apple-Mobiltelefon? Öffnen Sie zunächst die Outlook-Software und klicken Sie auf die Datei in der oberen linken Ecke der Benutzeroberfläche. Sie können die Schriftart nach Ihren Wünschen festlegen. Klicken Sie nach Abschluss der Einstellungen auf die Schaltfläche „OK“. Lass uns einen Blick darauf werfen! So ändern Sie die Schriftart in Outlook auf einem Apple-Mobiltelefon 1. Öffnen Sie die Outlook-Software und klicken Sie auf die Option „Datei“ in der oberen linken Ecke der Benutzeroberfläche. 2. Suchen Sie in der angezeigten Liste nach „Optionen“ und klicken Sie zur Eingabe. 3. Klicken Sie auf der linken Seite der Optionsliste auf „Mail“. 4. Wählen Sie als Nächstes „Buchstaben und Schriftarten“. 5. Wenn Sie die Schriftart für neue E-Mails, Antwort-E-Mails oder das Verfassen von E-Mails festlegen möchten, klicken Sie auf die entsprechende Option, um die Einstellungen einzugeben. 6. Stellen Sie die Schriftart nach Ihren persönlichen Vorlieben ein. Klicken Sie nach Abschluss der Einstellung auf OK
 So lösen Sie das Problem der Win11-Schriftunschärfe
Jan 13, 2024 pm 09:00 PM
So lösen Sie das Problem der Win11-Schriftunschärfe
Jan 13, 2024 pm 09:00 PM
Nach der Aktualisierung des Win11-Systems stellten einige Freunde fest, dass ihre Win11-Schriftarten verschwommen und sehr unbequem zu verwenden waren. Dies kann an einem Fehler in der Systemversion liegen oder daran, dass wir Spezialeffekte aktiviert haben. Mal sehen, wie wir es lösen können. Win11-Schriftarten sind unscharf: Methode 1: 1. Klicken Sie zunächst mit der rechten Maustaste auf diesen Computer und öffnen Sie „Eigenschaften“. 2. Geben Sie dann „Erweiterte Systemeinstellungen“ im entsprechenden Link ein. 3. Klicken Sie dann unter „Leistung“ auf „Einstellungen“, um ihn zu öffnen. 4. Aktivieren Sie unter „Visuelle Effekte“ die Option „Für beste Leistung anpassen“ und klicken Sie zum Speichern auf „OK“. Methode 2: 1. Klicken Sie mit der rechten Maustaste auf eine leere Stelle auf dem Desktop und öffnen Sie „Anzeigeeinstellungen“. 2. Klicken Sie unter „Zoom und Layout“ auf „Zoom“. 3. Klicken Sie dann unter den relevanten Einstellungen auf „Textgröße“.
 So passen Sie Schriftart, Stil und Größe von Notepad in Windows 11 an
Sep 23, 2023 pm 11:25 PM
So passen Sie Schriftart, Stil und Größe von Notepad in Windows 11 an
Sep 23, 2023 pm 11:25 PM
Viele Benutzer möchten die Schriftart im Notepad unter Windows 11 ändern, weil die Standardschriftart für sie zu klein oder schwer lesbar ist. Das Ändern von Schriftarten geht schnell und einfach. In dieser Anleitung zeigen wir Ihnen, wie Sie Notepad anpassen und die Schriftart an Ihre Bedürfnisse anpassen. Welche Schriftart verwendet Windows 11 Notepad standardmäßig? Was die Standardschriftoptionen betrifft, verwendet Notepad die Schriftart Consolas und die Standardschriftgröße ist auf 11 Pixel eingestellt. Wie ändere ich die Schriftgröße und den Stil des Notepads in Windows 11? Klicken Sie im Editor im Menü „Bearbeiten“ auf die Suchschaltfläche und geben Sie „Notepad“ ein. Wählen Sie Notepad aus der Ergebnisliste aus. Klicken Sie im Editor auf das Menü „Bearbeiten“ und wählen Sie „Schriftarten“ aus. Sie sollten nun die Einstellungen im linken Bereich sehen
 So ändern Sie die Schriftart von Xiaomi 11_So ändern Sie die Schriftart von Xiaomi 11
Mar 25, 2024 pm 07:26 PM
So ändern Sie die Schriftart von Xiaomi 11_So ändern Sie die Schriftart von Xiaomi 11
Mar 25, 2024 pm 07:26 PM
1. Öffnen Sie die Telefoneinstellungen und klicken Sie auf [Anzeigen]. 2. Klicken Sie auf [Schriftart]. 3. Wählen Sie die gewünschte Schriftart aus oder klicken Sie auf [Weitere Schriftarten], um die App herunterzuladen.
 Wie man die Schriftart des vivo-Mobiltelefons vergrößert und wo man sie einstellt
Feb 24, 2024 pm 06:16 PM
Wie man die Schriftart des vivo-Mobiltelefons vergrößert und wo man sie einstellt
Feb 24, 2024 pm 06:16 PM
Wie kann ich die Schriftgröße des Vivo-Mobiltelefons vergrößern? Wo kann ich die Schriftgröße des Vivo-Mobiltelefons vergrößern, aber die meisten Benutzer wissen nicht, wie sie die Schriftgröße des Vivo-Mobiltelefons einstellen sollen? , der Editor bringt Ihnen grafische Tutorials, wie Sie die Schriftgröße des vivo-Mobiltelefons vergrößern können, interessierte Benutzer kommen und schauen sich um! Tutorial zur Nutzung des Vivo-Mobiltelefons So vergrößern Sie die Schriftgröße des Vivo-Mobiltelefons Wo stellen Sie sie ein? 1. Öffnen Sie zunächst die Funktion [Einstellungen] im Vivo-Mobiltelefon und klicken Sie darauf Funktion [Anzeige und Helligkeit]: 3. Rufen Sie dann die Seite im Bild unten auf und klicken Sie auf den Dienst [Schriftgröße und -stärke]. 4. Schieben Sie schließlich die horizontale Linie im Bild unten, um die Schriftgröße anzupassen.
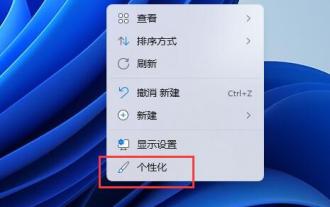 Detaillierte Erläuterung der Installationsmethode für Win11-Schriftarten
Dec 27, 2023 pm 05:16 PM
Detaillierte Erläuterung der Installationsmethode für Win11-Schriftarten
Dec 27, 2023 pm 05:16 PM
Einige Freunde können nach der Installation von Win11-Schriftarten nicht herausfinden, wo ihre Schriftarten installiert sind. Daher können wir in der Personalisierung die Schriftartenverwaltung aufrufen, um den Installationsort der Schriftarten zu ermitteln ein Blick unten. Installationsort für Win11-Schriftarten: 1. Klicken Sie zunächst mit der rechten Maustaste auf eine leere Stelle auf dem Desktop und öffnen Sie die Einstellungen für „Personalisierung“. 2. Geben Sie dann die Installationsverwaltungseinstellungen „Schriftart“ ein. 3. Suchen Sie die gewünschte Schriftart und geben Sie sie ein. 4. Wenn Sie es nicht finden können, können Sie auch direkt oben suchen. 5. Nach Eingabe der Schriftart können Sie den Installationsort der Win11-Schriftart in „Font File“ unter Metadaten sehen. 6. Wenn wir die Schriftart deinstallieren möchten, klicken Sie hier auf Deinstallieren.
 Ausführliche Erklärung zum Umgang mit allen Schriftschatten auf einem Win10-Computer
Jul 23, 2023 pm 11:13 PM
Ausführliche Erklärung zum Umgang mit allen Schriftschatten auf einem Win10-Computer
Jul 23, 2023 pm 11:13 PM
Bei der Verwendung des Computers können aufgrund unsachgemäßer Bedienung und anderer Situationen einige Probleme auftreten. Kürzlich sagten einige Internetnutzer, was sie mit all den Schriftschatten auf ihren Win10-Computern tun sollen, die sich auf die Anzeige auswirken, und die Symbole auf dem Desktop haben Schatten. Der folgende Editor zeigt Ihnen, wie Sie alle Schriftschatten auf Ihrem Computer-Desktop entfernen. Die spezifischen Schritte sind wie folgt: 1. Schalten Sie zuerst den Computer ein, geben Sie die Tastenkombination win+r ein, öffnen Sie das Ausführungsfenster und geben Sie zur Bestätigung gpedit.msc ein. 2. Suchen Sie nach „ActiveDesktop aktivieren“, doppelklicken Sie darauf, um es zu öffnen, und deaktivieren Sie es. 3. Als nächstes müssen wir die Schaltfläche „ActiveDesktop deaktivieren“ unten öffnen und dann aktivieren. 4. Öffnen Sie das System der Systemsteuerung, öffnen Sie die Eigenschaften der erweiterten Systemeinstellungen und geben Sie dann die Eigenschaften ein






