
Dieser Artikel stellt hauptsächlich die detaillierte Erklärung zur Konfiguration einer statischenIP in der virtuellen Maschine unter [Linux] vor. Interessierte Freunde können darauf verweisen
Hier finden Sie eine detaillierte Erklärung, wie Sie eine statische IP in einer virtuellen VMware-Maschine konfigurieren.
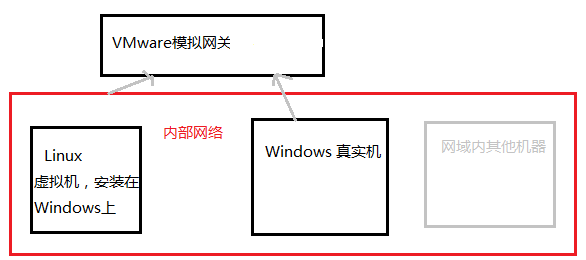
Das Bild oben ist eine Skizze, die die VMware-Netzwerksituation grob erklärt. Ein Netzwerksegment bezieht sich auf einen bestimmten IP-Bereich. Beispielsweise sind ein Community-Gebäude und ein anderes Community-Gebäude nicht dasselbe Netzwerksegment.
Wenn Sie sich in Community A befinden und Ihre Freundin in Community B, müssen Sie Kontakt aufnehmen Sie, wenn Sie durch das Tor wollen. Ihr schwuler Freund wohnt neben Ihnen, Sie müssen also nicht durch ein Tor gehen, um mit ihm zu kommunizieren. VMware
simuliert ein Gateway für uns. Wenn wir es also konfigurieren, müssen wir die Netzwerk-IP entsprechend der virtuellen VMware-Maschine festlegen. Wir konfigurieren Windows und Linux im selben Netzwerksegment.
1. Sehen Sie sich das Gateway- und Netzwerksegment an
[Bearbeiten]--"[Virtual Network Editor]

Wir verwenden den NAT-Modus, also wählen Sie VMnet8. Deaktivieren Sie die Dienstoption [Lokales DHCP verwenden]. Dies dient der dynamischen Zuweisung von IP. Klicken Sie auf NAT-Einstellungen.
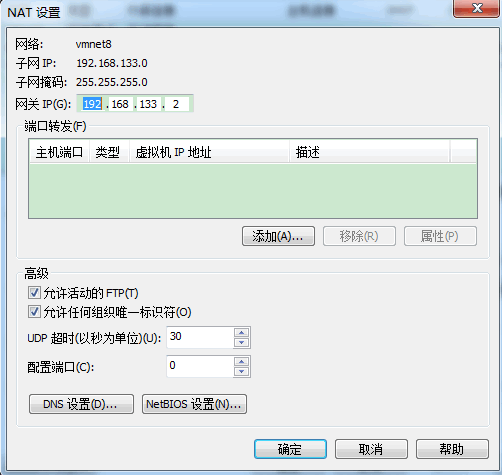
Die Gateway-IP muss man sich merken. Daraus wissen wir, dass unser Gateway 192.168.133.2 und die Subnetzmaske 255.255.255.0 ist. Die Subnetz-IP von 192.168.133.0 bedeutet
Wenn Sie eine Maschine zu diesem Netzwerksegment hinzufügen möchten, darf Ihre Maschinen-IP nur im Bereich von 192.168.133.0~192.168.133.255 liegen. Tatsächlich werden Sie feststellen, dass 192.168.133.2 die Gateway-IP ist. Im Allgemeinen ist 192.168.133.255 eine Broadcast-IP, daher wird sie im Allgemeinen nicht verwendet . Das heißt, bis auf die drei 0 2 255 können Sie die anderen
-Zahlen nach Belieben einstellen.
2. Legen Sie die IP der virtuellen Maschine festListe der beteiligten Dateien:
/etc/sysconfig/network-scripts/ifcfg-eth0 (Netzwerkkarte ), /etc/sysconfig/network (Hostname), /etc/resolv.conf (DNS).
Netzwerkkarteninformationen ändern: vi /etc/sysconfig/network-scripts/ifcfg-eth0
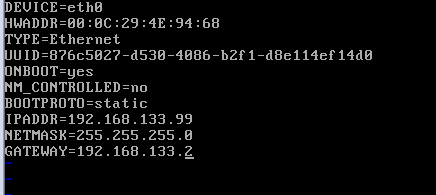 ONBOOT: Beim Booten starten .
ONBOOT: Beim Booten starten .
NM_CONTROLLED: Ob die Netzwerkverwaltungskomponente aktiviert ist. Die optimierte Version verfügt nicht über diese Komponente. Es besteht also keine Notwendigkeit, es einzuschalten.
BOOTPROTO: Netzwerkzuweisungsmethode, statisch.
IPPADDR: Geben Sie die IP-Adresse manuell an.
NETMASK: Subnetzmaske.
GATEWAY: Gateway-IP. Speichern Sie nach der Bearbeitung
und beenden Sie DNS-Konfiguration: vi /etc/resolv.conf

Nameserver: Die entsprechende DNS-Domänennamenauflösung sollte sein Hier ausgefüllt Die IP des Servers. Aber ich wusste nicht, was ich eingeben sollte, also habe ich die Gateway-Adresse eingegeben. Ich kann Dinge online herunterladen, aber
scheint nicht zu reagieren, wenn ich www.baidu.com anpinge. Ich weiß nicht, was los ist, da es sich nicht auf meine Internetverbindung
Updatesauswirkt, also habe ich es nicht befolgt.
Änderung des Hostnamens: vi /etc/sysconfig/network
 Wenn nicht, vergessen Sie ihn . . Nachdem Sie die oben genannten drei Dateien konfiguriert haben, starten Sie den Computer neu.
Wenn nicht, vergessen Sie ihn . . Nachdem Sie die oben genannten drei Dateien konfiguriert haben, starten Sie den Computer neu.
1. Die IP-Adresse wird hier auf die oben angegebene IP-Adresse eingestellt , die IP dieser Maschine Es ist alles er.
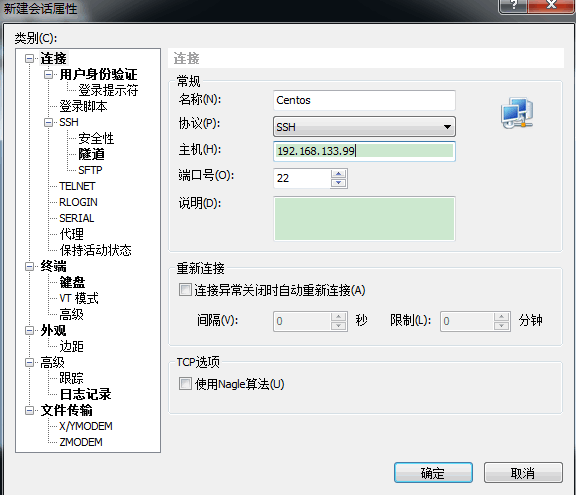 2. Klicken Sie auf OK. Dies wird angezeigt, wenn Sie zum ersten Mal eine Verbindung herstellen. Bestätigen Sie einfach.
2. Klicken Sie auf OK. Dies wird angezeigt, wenn Sie zum ersten Mal eine Verbindung herstellen. Bestätigen Sie einfach.
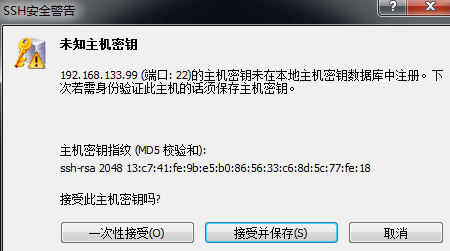 3. Geben Sie den Benutzernamen ein, auf dem Sie gerade
3. Geben Sie den Benutzernamen ein, auf dem Sie gerade
haben. Melden Sie sich zunächst als Root--Benutzer an.
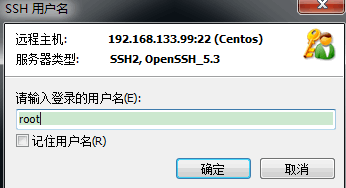 4. Geben Sie das Passwort ein. Ich möchte, dass alle Benutzer das gleiche Passwort haben, sodass ich in Zukunft nur noch den Benutzernamen eingeben muss. Das Passwort muss man sich merken.
4. Geben Sie das Passwort ein. Ich möchte, dass alle Benutzer das gleiche Passwort haben, sodass ich in Zukunft nur noch den Benutzernamen eingeben muss. Das Passwort muss man sich merken.
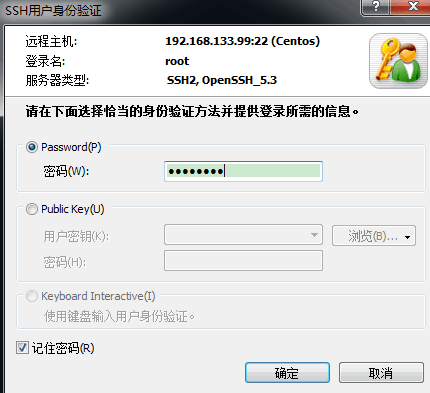 5. Nach dem Einloggen können Sie ungezwungen spielen.
5. Nach dem Einloggen können Sie ungezwungen spielen.
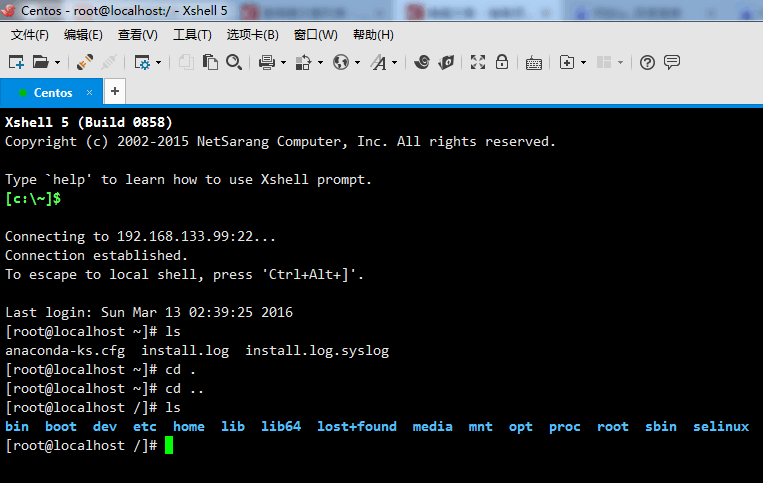
4. Stellen Sie den von VMWare für uns konfigurierten Netzwerkadapter ein, nämlich NAT8. Klicken Sie mit der rechten Maustaste auf Eigenschaften
2. Wählen Sie IPV4 aus und klicken Sie auf Eigenschaften. 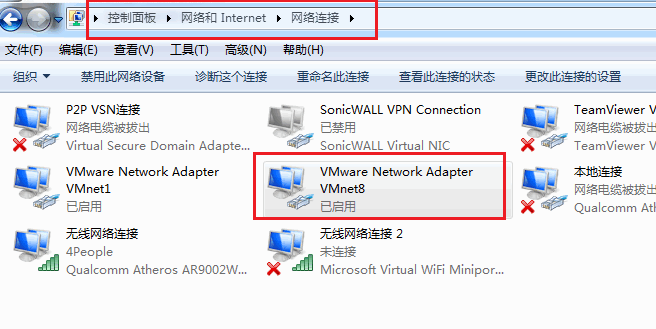
3. Stellen Sie die IP-Adresse ein. Von nun an wird Windows diese IP haben. Der IP-Netzwerksegmentbereich muss innerhalb des Bereichs liegen, der uns von der virtuellen VMWare-Maschine vorgegeben wird. 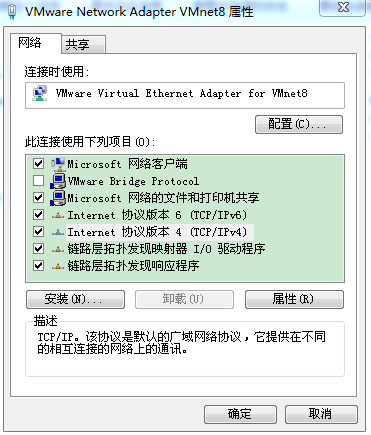
5. Besondere Tipps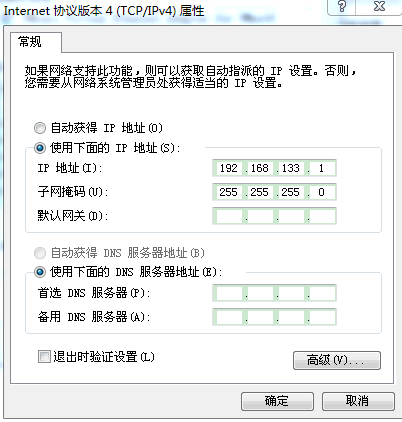
Wenn Sie die virtuelle VMWare-Maschine schließen, gibt es eine Option, sie auszuführen im Hintergrund. Auf diese Weise bleibt die virtuelle Maschine im Hintergrund und es fühlt sich an, als würde man eine Verbindung zu einer Remote-Maschine herstellen, was großartig ist! 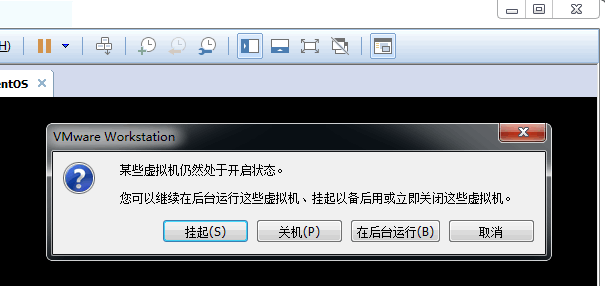
Das obige ist der detaillierte Inhalt vonAusführliche Erklärung zur Konfiguration einer statischen IP in einer virtuellen VMware-Maschine unter Linux (Bild). Für weitere Informationen folgen Sie bitte anderen verwandten Artikeln auf der PHP chinesischen Website!




