 WeChat-Applet
WeChat-Applet
 Mini-Programmentwicklung
Mini-Programmentwicklung
 Wie füge ich ein benutzerdefiniertes Menü über eine HTTP-Anfrage hinzu?
Wie füge ich ein benutzerdefiniertes Menü über eine HTTP-Anfrage hinzu?
Wie füge ich ein benutzerdefiniertes Menü über eine HTTP-Anfrage hinzu?
Übersicht
Wenn Sie sich für die Entwicklung einer Entwicklungsversion für WeChat entscheiden, können Sie das benutzerdefinierte Menü-Tool in der Funktion nicht verwenden und müssen es manuell hinzufügen Code. In diesem Artikel wird hauptsächlich erläutert, wie Sie über eine HTTP-Anfrage ein benutzerdefiniertes Menü hinzufügen.
Grundsätze und Tools
Wenn Sie Ihr eigenes Menü hinzufügen möchten, müssen Sie eine Nachricht zum Erstellen eines Menüs an eine URL auf WeChat senden. Senden Sie einfach einmal und Ihre Änderungen werden gespeichert.
WeChat bietet ein Debugging-Tool, das die bearbeiteten Informationen direkt an die entsprechende URL senden kann. Die Adresse des Tools finden Sie hier
Menü erstellen
Holen Sie sich zuerst das AccessToken. Kinderschuhe, die nicht wissen, wie man es bedient, können hier nachschlagen
Nachdem Sie das Token erhalten haben, füllen Sie es nach dem „access_token“ des Tools aus und geben Sie dann einen jsonText:
{
"button":[
{
"type":"click",
"name":"今日歌曲",
"key":"V1001_TODAY_MUSIC"
},
{
"name":"菜单",
"sub_button":[
{
"type":"view",
"name":"搜索",
"url":"http://www.soso.com/"
},
{
"type":"view",
"name":"视频",
"url":"http://v.qq.com/"
},
{
"type":"click",
"name":"赞一下我们",
"key":"V1001_GOOD"
}]
}]
}Beispiel-Tutorials zum Entwickeln und Aufrufen von Schnittstellen für Miniprogramme
2.Beispielcodes für die Entwicklung von Red-Envelope-Schnittstellen für Miniprogramme
3.Detaillierte Erklärung der Entwicklung von Miniprogrammen mit Underscore.js
4.Tutorial zur Entwicklung eines öffentlichen WeChat-Kontos, Teil 14 – Benutzerdefinierte Menüerstellung und Reaktion auf Menüereignisse
5.Einfacher Beispielcode für die Entwicklung kleiner Programme
Das obige ist der detaillierte Inhalt vonWie füge ich ein benutzerdefiniertes Menü über eine HTTP-Anfrage hinzu?. Für weitere Informationen folgen Sie bitte anderen verwandten Artikeln auf der PHP chinesischen Website!

Heiße KI -Werkzeuge

Undresser.AI Undress
KI-gestützte App zum Erstellen realistischer Aktfotos

AI Clothes Remover
Online-KI-Tool zum Entfernen von Kleidung aus Fotos.

Undress AI Tool
Ausziehbilder kostenlos

Clothoff.io
KI-Kleiderentferner

Video Face Swap
Tauschen Sie Gesichter in jedem Video mühelos mit unserem völlig kostenlosen KI-Gesichtstausch-Tool aus!

Heißer Artikel

Heiße Werkzeuge

Notepad++7.3.1
Einfach zu bedienender und kostenloser Code-Editor

SublimeText3 chinesische Version
Chinesische Version, sehr einfach zu bedienen

Senden Sie Studio 13.0.1
Leistungsstarke integrierte PHP-Entwicklungsumgebung

Dreamweaver CS6
Visuelle Webentwicklungstools

SublimeText3 Mac-Version
Codebearbeitungssoftware auf Gottesniveau (SublimeText3)

Heiße Themen
 1664
1664
 14
14
 1423
1423
 52
52
 1317
1317
 25
25
 1268
1268
 29
29
 1246
1246
 24
24
 Windows 11: Der einfache Weg, Startlayouts zu importieren und zu exportieren
Aug 22, 2023 am 10:13 AM
Windows 11: Der einfache Weg, Startlayouts zu importieren und zu exportieren
Aug 22, 2023 am 10:13 AM
In Windows 11 wurde das Startmenü neu gestaltet und verfügt über einen vereinfachten Satz von Apps, die in einem Seitenraster angeordnet sind, im Gegensatz zum Vorgänger, der Ordner, Apps und Apps im Startmenü hatte. Sie können das Startmenü-Layout anpassen und es auf andere Windows-Geräte importieren und exportieren, um es nach Ihren Wünschen zu personalisieren. In dieser Anleitung besprechen wir Schritt-für-Schritt-Anleitungen zum Importieren des Startlayouts, um das Standardlayout unter Windows 11 anzupassen. Was ist Import-StartLayout in Windows 11? „Startlayout importieren“ ist ein Cmdlet, das in Windows 10 und früheren Versionen zum Importieren von Anpassungen für das Startmenü verwendet wird
 Tutorial zum Hinzufügen einer neuen Festplatte in Win11
Jan 05, 2024 am 09:39 AM
Tutorial zum Hinzufügen einer neuen Festplatte in Win11
Jan 05, 2024 am 09:39 AM
Wenn wir einen Computer kaufen, entscheiden wir uns möglicherweise nicht unbedingt für eine große Festplatte. Wenn wir zu diesem Zeitpunkt eine neue Festplatte zu win11 hinzufügen möchten, können wir zuerst die neue Festplatte installieren, die wir gekauft haben, und dann Partitionen zum Computer hinzufügen. Anleitung zum Hinzufügen einer neuen Festplatte in Win11: 1. Zuerst zerlegen wir den Host und finden den Steckplatz der Festplatte. 2. Nachdem wir es gefunden haben, schließen wir zunächst das „Datenkabel“ an, das normalerweise eine narrensichere Konstruktion hat. Wenn es nicht eingeführt werden kann, kehren Sie einfach die Richtung um. 3. Anschließend stecken Sie die neue Festplatte in den Festplattenschacht. 4. Verbinden Sie nach dem Einstecken das andere Ende des Datenkabels mit der Hauptplatine des Computers. 5. Nachdem die Installation abgeschlossen ist, können Sie es wieder in den Host einsetzen und einschalten. 6. Nach dem Booten klicken wir mit der rechten Maustaste auf „Dieser Computer“ und öffnen „Computerverwaltung“. 7. Klicken Sie nach dem Öffnen in der unteren linken Ecke auf „Datenträgerverwaltung“. 8. Dann können Sie rechts klicken
 Lösung: Socket-Fehler bei der Verarbeitung von HTTP-Anfragen
Feb 25, 2024 pm 09:24 PM
Lösung: Socket-Fehler bei der Verarbeitung von HTTP-Anfragen
Feb 25, 2024 pm 09:24 PM
HTTP-Anfragefehler: Lösung für SocketError Bei Netzwerkanfragen treten häufig verschiedene Fehler auf. Eines der häufigsten Probleme ist SocketError. Dieser Fehler wird ausgegeben, wenn unsere Anwendung keine Verbindung mit dem Server herstellen kann. In diesem Artikel besprechen wir einige häufige Ursachen und Lösungen für SocketError. Zuerst müssen wir verstehen, was Socket ist. Socket ist ein Kommunikationsprotokoll, das Anwendungen ermöglicht
 So fügen Sie einen Fernseher zu Mijia hinzu
Mar 25, 2024 pm 05:00 PM
So fügen Sie einen Fernseher zu Mijia hinzu
Mar 25, 2024 pm 05:00 PM
Viele Benutzer bevorzugen im modernen Leben zunehmend das elektronische Ökosystem der Xiaomi-Smart-Home-Vernetzung. Nach der Verbindung mit der Mijia-APP können Sie die angeschlossenen Geräte problemlos mit Ihrem Mobiltelefon steuern. Viele Benutzer wissen jedoch immer noch nicht, wie sie Xiaomi hinzufügen können Wenn Sie die App zu Hause verwenden, erfahren Sie in diesem Tutorial die spezifischen Verbindungsmethoden und -schritte, in der Hoffnung, allen Bedürftigen zu helfen. 1. Nachdem Sie die Xiaomi-App heruntergeladen haben, erstellen Sie ein Xiaomi-Konto oder melden Sie sich an. 2. Methode zum Hinzufügen: Nachdem das neue Gerät eingeschaltet ist, bringen Sie das Telefon in die Nähe des Geräts und schalten Sie den Xiaomi-Fernseher ein. Unter normalen Umständen wird eine Verbindungsaufforderung angezeigt. Wählen Sie „OK“, um den Geräteverbindungsvorgang zu starten. Wenn keine Aufforderung erscheint, können Sie das Gerät auch manuell hinzufügen. Die Methode ist: Klicken Sie nach dem Aufrufen der Smart Home-App auf die 1. Schaltfläche unten links
 Ursachenanalyse: HTTP-Anforderungsfehler 504 Gateway-Timeout
Feb 19, 2024 pm 05:12 PM
Ursachenanalyse: HTTP-Anforderungsfehler 504 Gateway-Timeout
Feb 19, 2024 pm 05:12 PM
Kurze Einführung in die Ursache des HTTP-Anfragefehlers: 504GatewayTimeout: Während der Netzwerkkommunikation interagiert der Client mit dem Server, indem er HTTP-Anfragen sendet. Allerdings kann es beim Absenden der Anfrage manchmal zu Fehlermeldungen kommen. Einer davon ist der 504GatewayTimeout-Fehler. In diesem Artikel werden die Ursachen und Lösungen für diesen Fehler untersucht. Was ist der 504GatewayTimeout-Fehler? GatewayTimeo
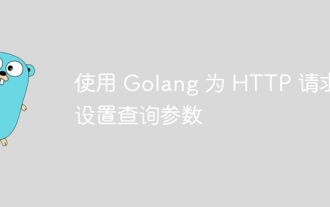 Legen Sie Abfrageparameter für HTTP-Anfragen mit Golang fest
Jun 02, 2024 pm 03:27 PM
Legen Sie Abfrageparameter für HTTP-Anfragen mit Golang fest
Jun 02, 2024 pm 03:27 PM
Um Abfrageparameter für HTTP-Anfragen in Go festzulegen, können Sie die Methode http.Request.URL.Query().Set() verwenden, die Abfrageparameternamen und -werte als Parameter akzeptiert. Zu den spezifischen Schritten gehören: Erstellen einer neuen HTTP-Anfrage. Verwenden Sie die Methode Query().Set(), um Abfrageparameter festzulegen. Verschlüsseln Sie die Anfrage. Führen Sie die Anfrage aus. Rufen Sie den Wert eines Abfrageparameters ab (optional). Abfrageparameter entfernen (optional).
 So verwenden Sie Nginx zur Komprimierung und Dekomprimierung von HTTP-Anfragen
Aug 02, 2023 am 10:09 AM
So verwenden Sie Nginx zur Komprimierung und Dekomprimierung von HTTP-Anfragen
Aug 02, 2023 am 10:09 AM
So verwenden Sie Nginx zum Komprimieren und Dekomprimieren von HTTP-Anfragen. Nginx ist ein leistungsstarker Webserver und Reverse-Proxy-Server, der leistungsstark und flexibel ist. Bei der Verarbeitung von HTTP-Anfragen können Sie die von Nginx bereitgestellten Module gzip und gunzip verwenden, um die Anfragen zu komprimieren und zu dekomprimieren, um die Menge der Datenübertragung zu reduzieren und die Antwortgeschwindigkeit der Anfrage zu verbessern. In diesem Artikel werden die spezifischen Schritte zur Verwendung von Nginx zum Komprimieren und Dekomprimieren von HTTP-Anforderungen vorgestellt und entsprechende Codebeispiele bereitgestellt. Gzip-Modul konfigurieren
 Tutorial zum schnellen Erstellen von Desktop-Verknüpfungen in Win11
Dec 27, 2023 pm 04:29 PM
Tutorial zum schnellen Erstellen von Desktop-Verknüpfungen in Win11
Dec 27, 2023 pm 04:29 PM
In Win11 können wir Software oder Dateien schnell auf dem Desktop starten, indem wir Desktop-Verknüpfungen hinzufügen, und wir müssen zum Betrieb nur mit der rechten Maustaste auf die erforderlichen Dateien klicken. Fügen Sie in Win11 eine Desktop-Verknüpfung hinzu: 1. Öffnen Sie „Dieser PC“ und suchen Sie die Datei oder Software, zu der Sie eine Desktop-Verknüpfung hinzufügen möchten. 2. Nachdem Sie es gefunden haben, klicken Sie mit der rechten Maustaste, um es auszuwählen, und klicken Sie auf „Weitere Optionen anzeigen“. 3. Wählen Sie dann „Senden an“ – „Desktop-Verknüpfung“. 4. Nachdem der Vorgang abgeschlossen ist, finden Sie die Verknüpfung auf dem Desktop.



