 Betrieb und Instandhaltung
Betrieb und Instandhaltung
 Windows-Betrieb und -Wartung
Windows-Betrieb und -Wartung
 So schließen Sie die Ports 135, 139, 445, 593, 1025 usw.
So schließen Sie die Ports 135, 139, 445, 593, 1025 usw.
So schließen Sie die Ports 135, 139, 445, 593, 1025 usw.
Grundlagen des Betriebs: Schließen Sie Ports, um zu verhindern, dass Netzwerkviren auf diese Ports zugreifen, um die Sicherheit des Computers zu gewährleisten und die Auswirkungen von Viren auf die Internetgeschwindigkeit zu verringern.
Kürzlich wurde festgestellt, dass einige Personen mit einem neuen Netzwerkwurmvirus infiziert sind. Dieser Virus kann nicht mit dem Shock Wave-Virus-Tötungstool abgetötet werden. Bitte aktualisieren Sie die Virendatenbank der Antivirensoftware auf Ihrem Computer Scannen Sie die Festplatte, während Sie das Computernetzwerk trennen, überprüfen und töten Sie Viren. Benutzer, die Firewall-Software installiert haben, bitte
Blockieren Sie die TCP-Ports 135, 139, 445, 593, 1025 und UDP 135, 137, 138, 445
Darüber hinaus können Sie auch die Backdoor-Ports einiger beliebter Viren blockieren, z. B. TCP 2745, 3127, 6129
Ports, so dass Sie eingehende Verbindungen zu diesen Ports auch vorübergehend blockieren können.
Heutzutage erraten viele Viren den Benutzernamen und das Passwort von Computerbenutzern und knacken sie mit roher Gewalt. Zur Sicherheit Ihres Computers legen Sie bitte ein sicheres Passwort für Ihren Computer fest, das nicht leicht zu erraten ist.
Bedienungsschritte
Öffnen Sie die „Systemsteuerung“ (die Verbindung zum Öffnen der „Systemsteuerung“ finden Sie im Menü „Einstellungen“ von „Arbeitsplatz“ oder „Startmenü“)
Im Bereich „ Systemsteuerung“ Suchen Sie nach „Verwaltungstools“.
Doppelklicken Sie, um „Verwaltungstools“ zu öffnen und nach „Lokale Sicherheitsrichtlinie“ zu suchen.
Doppelklicken Sie, um „Lokale Sicherheitsrichtlinie“ zu öffnen und suchen Sie nach „IP-Sicherheitsrichtlinie“, wie in Abbildung 1 dargestellt. 
Abbildung 1: Suchen Sie die „IP-Sicherheitsrichtlinie“ in der „Lokalen Sicherheitsrichtlinie“
Klicken Sie mit der rechten Maustaste auf die leere Stelle im rechten Bereich und wählen Sie im Popup „IP-Sicherheit erstellen“ aus. Kontextmenü „Richtlinie“ aufrufen 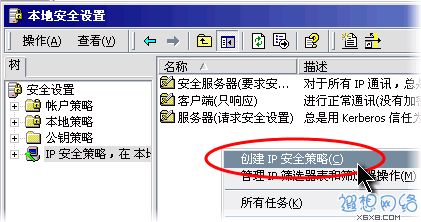
Abbildung 2: Neue Richtlinie erstellen
Klicken Sie im Assistenten auf die Schaltfläche „Weiter“ und gehen Sie zur zweiten Seite, um der neuen Sicherheit einen Namen zu geben Klicken Sie direkt erneut auf „Weiter“.
Wenn Sie die „Sichere Kommunikationsanforderung“ erreichen, ist „Standardkorrespondierende Regeln aktivieren“ standardmäßig ausgewählt. Klicken Sie bitte mit der Maus auf dieses Optionsfeld, um den ausgewählten Status wie gezeigt in den nicht ausgewählten Status zu ändern in Abbildung 3, und klicken Sie dann auf „Weiter“. 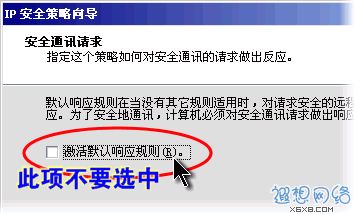
Bild 3: Standardmäßig ausgewählten Status nicht aktivieren
Klicken Sie auf die Schaltfläche „Fertig stellen“ und „Bearbeiten Eigenschaften“, wie in Abbildung 4 dargestellt. 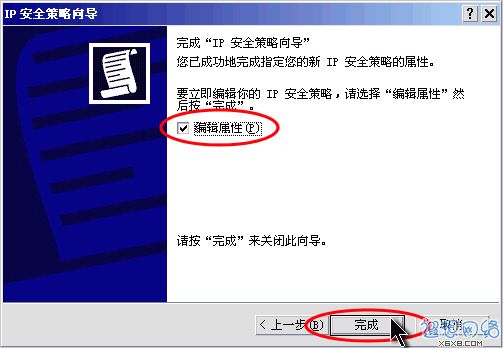
Abbildung 4: Schließen Sie das Hinzufügen der neuen Strategie ab
Überprüfen Sie im Dialogfeld „Eigenschaften“, ob „Hinzufügen-Assistent verwenden“ ausgewählt ist. Wenn ja, klicken Sie bitte mit der Maus Um die Auswahl aufzuheben, klicken Sie auf die Schaltfläche „Hinzufügen“. Wie in Abbildung 5 dargestellt. 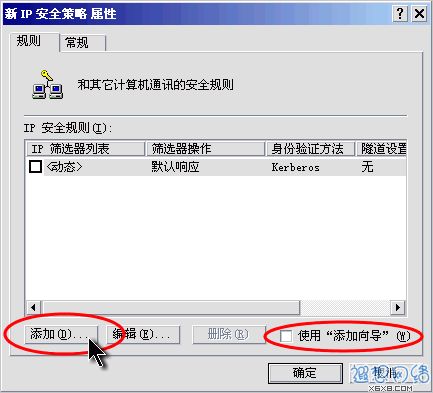
Abbildung 5: Klicken Sie auf die Schaltfläche „Hinzufügen“, um eine neue Verbindungsregel hinzuzufügen
Klicken Sie im Dialogfeld „Neue Regeleigenschaften“ auf die Schaltfläche „Hinzufügen“, wie in Abbildung 6 dargestellt. 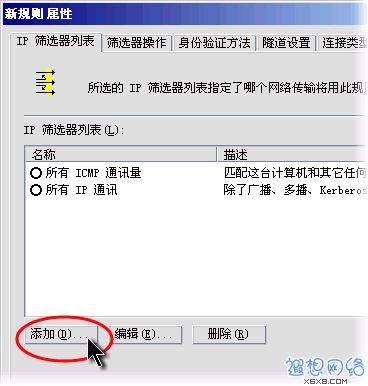
Abbildung 6: Neue Regel hinzufügen
Deaktivieren Sie in der IP-Richtlinienliste zunächst „Hinzufügen-Assistenten verwenden“ und klicken Sie dann auf die Schaltfläche „Hinzufügen“. Wie in Abbildung 7 dargestellt. 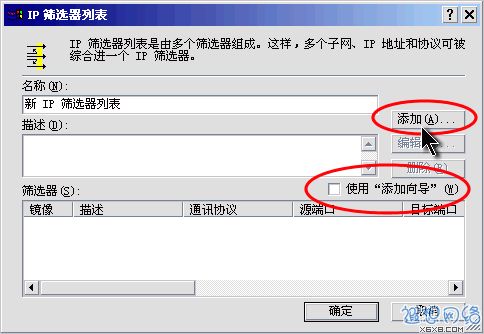
Abbildung 7: Neuen Filter hinzufügen
Gehen Sie zum Dialogfeld „Filtereigenschaften“. Wählen Sie als Erstes „Beliebige IP-Adresse“ als Quelladresse aus. „Beliebige IP-Adresse“ für die Zieladresse. „Meine IP-Adresse“, wie in Abbildung 8 dargestellt. 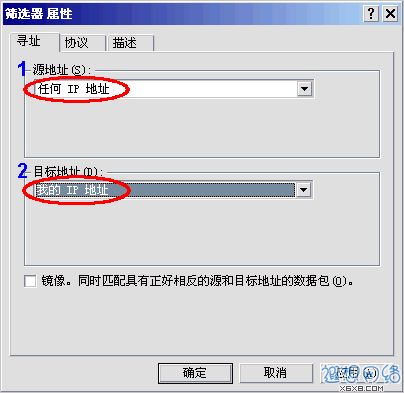
Abbildung 8: Filtereigenschaften
Klicken Sie auf die Registerkarte „Protokoll“, wählen Sie zunächst „TCP“ in der Dropdown-Liste unter „Protokolltyp auswählen“ und dann Das graue „Set Protocol Port“ wird farbig. Geben Sie dann „135“ in das Textfeld unter „To this port“ ein und klicken Sie auf die Schaltfläche „OK“. Wie in Abbildung 9 dargestellt. 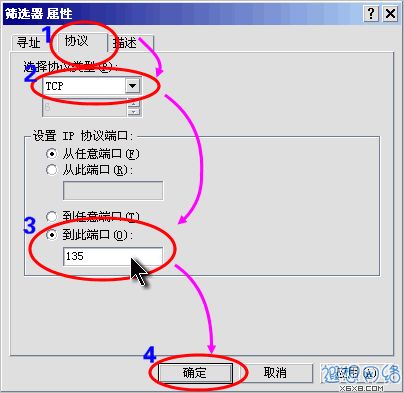
Abbildung 9: Einen Filter hinzufügen, um den TCP 135 (RPC)-Port zu blockieren
Kehren Sie zum Dialogfeld „Filterliste“ zurück. Sie können sehen, dass eine Richtlinie hinzugefügt wurde. Wiederholen Sie die Schritte 11, 12, 13. Fügen Sie weiterhin die TCP-Ports 137, 139, 445, 593 und UDP hinzu
135, 139, 445 Ports. Denn einige aktuelle Würmer scannen die TCP-Adressen 1025, 2745, 3127 und 6129 Ihres Computers
Ports, sodass Sie auch vorübergehend Blockierungsrichtlinien für diese Ports hinzufügen, Datenpakete, die auf diese Ports zugreifen, verwerfen und nicht antworten können, wodurch die Auswirkungen auf Ihren Internetzugang verringert werden. Klicken Sie auf die Schaltfläche „Schließen“. Wie in Abbildung 10 dargestellt. 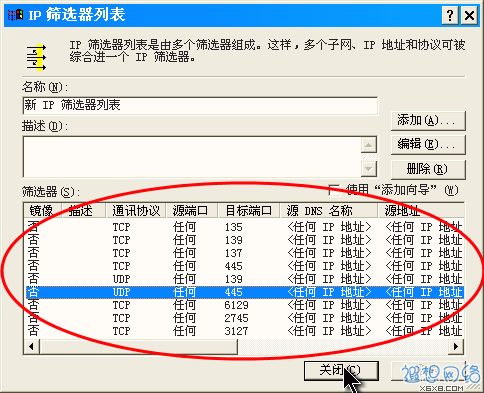
Abbildung 10: Wiederholen Sie die Schritte, um jeden Portfilter hinzuzufügen
Klicken Sie im Dialogfeld „Neue Regeleigenschaften“ auf „Neue IP-Filterliste“. Dem Kreis auf der linken Seite wird ein Punkt hinzugefügt. „Bereits aktiviert“ anzeigt, und klicken Sie dann auf die Registerkarte „Filtervorgänge“, wie in Abbildung 11 dargestellt. 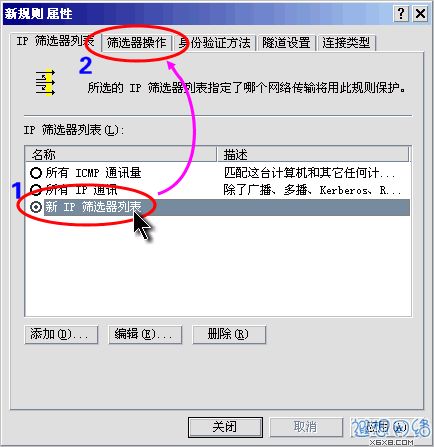
Abbildung 11: „Neue IP-Filterliste“ aktivieren
Deaktivieren Sie auf der Registerkarte „Filteraktion“ zunächst „Hinzufügen-Assistenten verwenden“ und klicken Sie dann auf die Schaltfläche „Hinzufügen“. Wie in Abbildung 12 dargestellt. 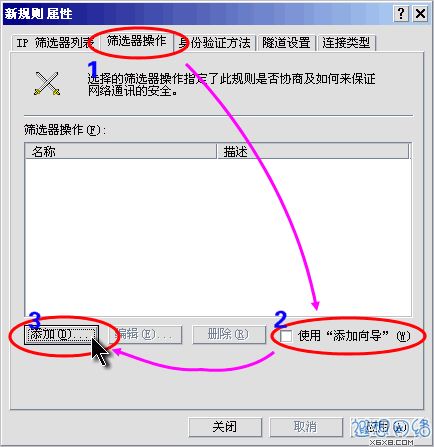
Abbildung 12: Filteraktion hinzufügen
Wählen Sie auf der Registerkarte „Sicherheitsmaßnahmen“ der „Neuen Filteraktionseigenschaften“ die Option „Blockieren“ und klicken Sie auf die Schaltfläche „OK“. Wie in Abbildung 13 dargestellt. 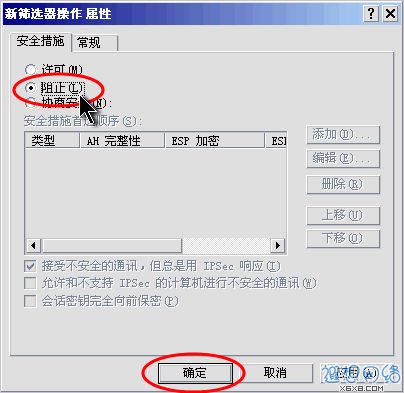
Abbildung 13: Fügen Sie die Operation „Blockieren“
zum Dialogfeld „Neue Regeleigenschaften“ hinzu. Sie können sehen, dass es eine neue „Filteroperation“ gibt. Bei „Operation“ wird dem Kreis links davon ein Punkt hinzugefügt, um anzuzeigen, dass er aktiviert wurde. Anschließend können Sie auf die Schaltfläche „Schließen“ klicken, um das Dialogfeld zu schließen. Wie in Abbildung 14 dargestellt. 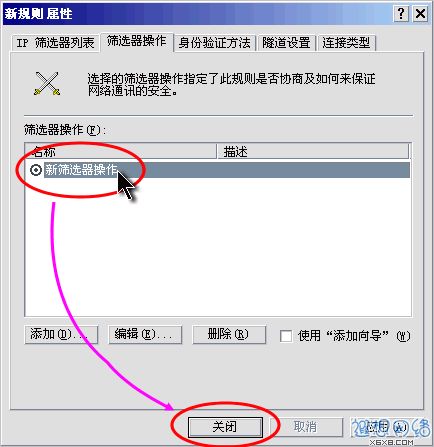
Abbildung 14: „Neue Filteraktion“ aktivieren
Gehen Sie zurück zum Dialogfeld „Neue IP-Sicherheitsrichtlinieneigenschaften“ und klicken Sie auf die Schaltfläche „Schließen“, um das Dialogfeld zu schließen. Wie in Abbildung 15 dargestellt. 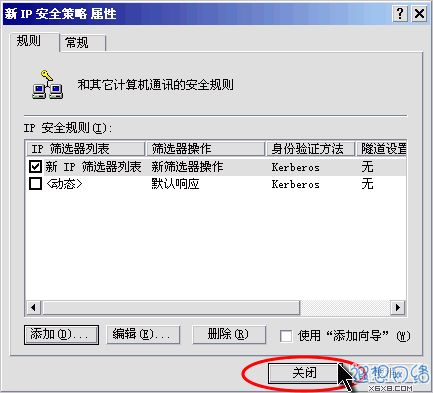
Abbildung 15: Schließen Sie das Dialogfeld „Neue IP-Sicherheitsrichtlinieneigenschaften“
Kehren Sie abschließend zum Fenster „Lokale Sicherheitsrichtlinie“ zurück, klicken Sie mit der rechten Maustaste auf die neu hinzugefügte IP-Sicherheitsrichtlinie und klicken Sie dann Wählen Sie „Zuweisen“, wie in Abbildung 16 gezeigt. 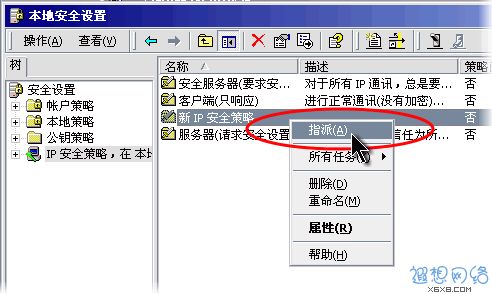
Abbildung 16: Zuweisen einer neuen IP-Sicherheitsrichtlinie
Zu diesem Zeitpunkt verfügt Ihr Computer bereits über die Fähigkeit, vorübergehend vor RPC-Würmern zu schützen.
Besuchen Sie abschließend bitte die hier bereitgestellte Patch-Downloadseite zur RPC-Sicherheitslücke MS04-011, um den für Ihren Computer geeigneten Patch herunterzuladen, und gehen Sie dann zur Windows-Update-Website, um ihn herunterzuladen Ihr Computer Neuester aktualisierterPatch für Windows.
Das obige ist der detaillierte Inhalt vonSo schließen Sie die Ports 135, 139, 445, 593, 1025 usw.. Für weitere Informationen folgen Sie bitte anderen verwandten Artikeln auf der PHP chinesischen Website!

Heiße KI -Werkzeuge

Undresser.AI Undress
KI-gestützte App zum Erstellen realistischer Aktfotos

AI Clothes Remover
Online-KI-Tool zum Entfernen von Kleidung aus Fotos.

Undress AI Tool
Ausziehbilder kostenlos

Clothoff.io
KI-Kleiderentferner

Video Face Swap
Tauschen Sie Gesichter in jedem Video mühelos mit unserem völlig kostenlosen KI-Gesichtstausch-Tool aus!

Heißer Artikel

Heiße Werkzeuge

Notepad++7.3.1
Einfach zu bedienender und kostenloser Code-Editor

SublimeText3 chinesische Version
Chinesische Version, sehr einfach zu bedienen

Senden Sie Studio 13.0.1
Leistungsstarke integrierte PHP-Entwicklungsumgebung

Dreamweaver CS6
Visuelle Webentwicklungstools

SublimeText3 Mac-Version
Codebearbeitungssoftware auf Gottesniveau (SublimeText3)

Heiße Themen
![Soundbar wurde als Monitorbildschirm auf einem Windows-PC erkannt [Fix]](https://img.php.cn/upload/article/000/465/014/170835733166289.jpg?x-oss-process=image/resize,m_fill,h_207,w_330) Soundbar wurde als Monitorbildschirm auf einem Windows-PC erkannt [Fix]
Feb 19, 2024 pm 11:42 PM
Soundbar wurde als Monitorbildschirm auf einem Windows-PC erkannt [Fix]
Feb 19, 2024 pm 11:42 PM
Auf Windows-PCs haben einige Benutzer festgestellt, dass die Soundbar beim Anschluss an den HDMI-Anschluss als Monitor erkannt wird. Das mag für Verwirrung sorgen, aber die Lösung ist nicht die einzige. So schließen Sie eine Soundbar über HDMI an einen PC an. Die meisten Soundbars verwenden HDMI-, optische oder 3,5-mm-Audioanschlüsse. Wenn Ihre Soundbar nur HDMI-Verbindungen unterstützt, muss sie an einen HDMI-Anschluss mit der Bezeichnung HDMIARC angeschlossen werden. Viele Fernseher oder Monitore sind in der Regel mit mehreren HDMI-Anschlüssen ausgestattet, von denen einer das ARC-Protokoll unterstützen sollte, das dem HDMI-Standard entspricht. Mit anderen Worten: HDMI ist eine Schnittstelle zur Übertragung von Audio und Video. Wenn das Gerät nicht über einen HDMI-Anschluss verfügt, sollten Sie die Verwendung eines Monitors in Betracht ziehen.
 So überprüfen Sie, ob der Remote-Server-Port unter Linux geöffnet ist
Mar 21, 2023 am 09:50 AM
So überprüfen Sie, ob der Remote-Server-Port unter Linux geöffnet ist
Mar 21, 2023 am 09:50 AM
So überprüfen Sie, ob der Remote-Server-Port unter Linux geöffnet ist: 1. Überprüfen Sie mit dem Befehl „nmap ip -p port“, ob der Port geöffnet ist. Der spezifische Befehl lautet beispielsweise „nmap 172.17.193.18 -p 5902“. . Verwenden Sie den Befehl „nc -v ip port“. Überprüfen Sie, ob der Port geöffnet ist. Der spezifische Befehl lautet „nc -v 172.17.193.18 5902“.
 Welche Ports sind COM1 und COM2?
Aug 25, 2022 am 10:53 AM
Welche Ports sind COM1 und COM2?
Aug 25, 2022 am 10:53 AM
com1 und com2 sind serielle Kommunikationsanschlüsse, die als serielle Anschlüsse bezeichnet werden. Ein Motherboard verfügt im Allgemeinen über zwei serielle COM-Schnittstellen, die normalerweise zum Anschluss von Mäusen verwendet werden, bei denen es sich um Kommunikationsgeräte handelt. Die durch Kommunikation gekennzeichnete Schaltung ist einfach und nur ein Paar Übertragungsleitungen kann eine bidirektionale Kommunikation erreichen.
 So schließen Sie Port 445 in Win11
Jul 04, 2023 pm 12:17 PM
So schließen Sie Port 445 in Win11
Jul 04, 2023 pm 12:17 PM
Wie schließe ich Port 445 in Win11? Port Nr. 445 ist ein TCP-Port, ein freigegebener Ordner- und Druckerport, der Datei- oder Druckerfreigabedienste innerhalb des LAN bereitstellt. In letzter Zeit möchten einige Win11-Benutzer Port 445 schließen. Wie sollten sie das tun? Viele Freunde wissen nicht, wie man im Detail vorgeht, um Port 445 in Win11 zu schließen. Wenn Sie interessiert sind, folgen Sie dem Editor, um ihn zu lesen. Detaillierte Vorgehensweise zum Schließen von Port 445 in Win11 1. Drücken Sie zunächst die Tastenkombination Win+S oder klicken Sie auf das Suchsymbol in der unteren Taskleiste, öffnen Sie das Windows-Suchfenster, geben Sie oben „Windows-Firewall“ ein und klicken Sie dann auf die beste Option durch das System.
 Ihr iPhone wird nach dem iOS 17-Update nicht aufgeladen? Hier erfahren Sie, was Sie tun können
Sep 21, 2023 pm 11:41 PM
Ihr iPhone wird nach dem iOS 17-Update nicht aufgeladen? Hier erfahren Sie, was Sie tun können
Sep 21, 2023 pm 11:41 PM
Was ist die Ursache für Probleme beim Laden von iOS17? Es gibt mehrere mögliche Gründe, warum Ihr iPhone nach dem Update auf iOS17 möglicherweise nicht aufgeladen wird. Eine Möglichkeit besteht darin, dass das Software-Update einen Fehler enthält. Apple behebt Fehler in iOS-Updates normalerweise schnell. Wenn Sie also Probleme mit dem Laden haben, sollten Sie prüfen, ob ein neues Update verfügbar ist. Eine andere Möglichkeit besteht darin, dass ein Problem mit dem Ladekabel oder Adapter vorliegt. Wenn Sie ein Ladekabel oder einen Adapter eines Drittanbieters verwenden, stellen Sie sicher, dass dieser von Apple zertifiziert ist. So beheben Sie das Problem, dass das iPhone nach dem iOS17-Update nicht aufgeladen wird: Hier finden Sie einige Tipps, wie Sie das Problem beheben können, dass das iPhone nach dem iOS17-Update nicht aufgeladen wird: Starten Sie Ihr Apple-Telefon neu. Dadurch werden normalerweise kleinere Probleme behoben, die die Ursache für das Problem beim Laden von iOS17 sein können
 Beheben Sie den Gerätefehler am AHCI-Port 0 auf einem Windows-Computer
Feb 19, 2024 pm 12:45 PM
Beheben Sie den Gerätefehler am AHCI-Port 0 auf einem Windows-Computer
Feb 19, 2024 pm 12:45 PM
Wenn bei jedem Starten Ihres Computers ein Gerätefehler am AHCI-Port 0 auftritt, müssen Sie die in diesem Artikel beschriebenen Methoden befolgen, um das Problem zu lösen. Was ist ein AHCI-Port-0-Gerätefehler? AHCI-Gerätefehler werden vom BIOS gemeldet. SMART hat angegeben, dass die Festplatte an Port 0 fehlerhaft ist und möglicherweise nicht zugänglich ist. Es kann jederzeit zu Problemen mit der Festplatte kommen. Wenn es sich um einen Desktop-Computer handelt, wird empfohlen, den Festplattenanschluss zu ändern. Wenn das Problem weiterhin besteht, liegt möglicherweise ein Problem mit der Festplatte selbst vor. Sie können ein Tool zur Festplattenprüfung ausführen, die ausgefallene Festplatte deaktivieren und die Ports überprüfen, um dieses Problem zu beheben. Beheben von AHCI-Port-0-Gerätefehlern auf Windows-Computern Normalerweise sind AHCI-Port0-Gerätefehler nicht auf ein Problem mit dem Betriebssystem zurückzuführen, sondern auf einen Festplattenfehler an Port 0.
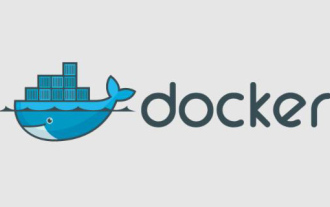 Was tun, wenn beim Docker-Mapping-Port ein Fehler auftritt?
Oct 21, 2022 pm 03:29 PM
Was tun, wenn beim Docker-Mapping-Port ein Fehler auftritt?
Oct 21, 2022 pm 03:29 PM
Lösung für den Docker-Mapping-Port-Fehler: 1. Wechseln Sie zum Root-Konto. 2. Verwenden Sie den Befehl „netstat -nap“, um die PID des laufenden Programms zu überprüfen. 3. Verwenden Sie den Befehl „kill -9 2901 su u260517“. programmieren und das Programm wechseln.
 So verwenden Sie LSOF zur Überwachung von Ports in Echtzeit
Mar 20, 2024 pm 02:07 PM
So verwenden Sie LSOF zur Überwachung von Ports in Echtzeit
Mar 20, 2024 pm 02:07 PM
LSOF (ListOpenFiles) ist ein Befehlszeilentool, das hauptsächlich zur Überwachung von Systemressourcen ähnlich wie bei Linux/Unix-Betriebssystemen verwendet wird. Über den LSOF-Befehl können Benutzer detaillierte Informationen über die aktiven Dateien im System und die Prozesse erhalten, die auf diese Dateien zugreifen. LSOF kann Benutzern helfen, die Prozesse zu identifizieren, die derzeit Dateiressourcen belegen, wodurch Systemressourcen besser verwaltet und mögliche Probleme behoben werden können. LSOF ist leistungsstark und flexibel und kann Systemadministratoren dabei helfen, dateibezogene Probleme wie Dateilecks, nicht geschlossene Dateideskriptoren usw. schnell zu lokalisieren. Über den LSOF-Befehl Das LSOF-Befehlszeilentool ermöglicht Systemadministratoren und Entwicklern Folgendes: Im Falle eines Portkonflikts festzustellen, welche Prozesse derzeit eine bestimmte Datei oder einen bestimmten Port verwenden





