 Backend-Entwicklung
Backend-Entwicklung
 C#.Net-Tutorial
C#.Net-Tutorial
 Beispiel-Tutorial zur Unterstützung von Koreanisch in der Schriftart Noto Sans in c#
Beispiel-Tutorial zur Unterstützung von Koreanisch in der Schriftart Noto Sans in c#
Beispiel-Tutorial zur Unterstützung von Koreanisch in der Schriftart Noto Sans in c#
1. Herkunft:
Das VCU10-Projekt verwendet die Schriftart Noto Sans, die wirklich schön ist. Bei der Überprüfung unter Win7 ist der angezeigte koreanische Text jedoch verstümmelt, was ziemliche Kopfschmerzen bereitet.
Die Benutzeroberfläche wird wie in der Abbildung angezeigt:
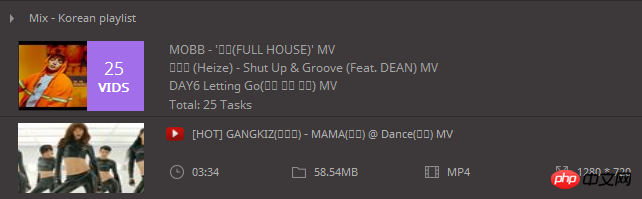
Um Ihre Mutter zu retten, können Sie Noto Sans- und CJK-Schriftarten erhalten. Es unterstützt Chinesisch, Japanisch und Koreanisch und es ist riesig und nicht als Plan geeignet, also denken Sie weiter!
2. Font.GdiCharSet-Attribut
Kann das Problem aufgrund der aktuellen Situation nicht gelöst werden? Das Programm muss mehrere Sprachen unterstützen.
Beginnen wir mit der Überprüfung der Eigenschaften der Schriftart selbst. Die Überprüfung ergab, dass Koreanisch durch Ändern des Zeichensatzes GdiCharSet normal angezeigt werden kann.
Nachdem wir die Informationen konsultiert haben, haben wir erfahren, dass die Schriftart GdiCharSet die folgenden Werte haben kann:
|
Wert | ||||||||||||||||||||||||||||||||||||||||||
|---|---|---|---|---|---|---|---|---|---|---|---|---|---|---|---|---|---|---|---|---|---|---|---|---|---|---|---|---|---|---|---|---|---|---|---|---|---|---|---|---|---|---|---|
| ANSI span> | 0 | ||||||||||||||||||||||||||||||||||||||||||
| DEFAULT |
1 |
||||||||||||||||||||||||||||||||||||||||||
Symbol |
2 //处理Label字体,以能在win7下,NotoSans字体能显示韩文public static void UpdateNotoSansCharset(Form form)
{if (OSUtils.OSVersion > FriendlyOSVersion.Win7)return;foreach (Control ctrl in form.Controls)
UpdateNotoSansCharset(ctrl);
}public static void UpdateNotoSansCharset(ScrollableControl parent)
{if (OSUtils.OSVersion > FriendlyOSVersion.Win7)return;foreach (Control ctrl in parent.Controls)
UpdateNotoSansCharset(ctrl);
}public static void UpdateNotoSansCharset(GControl ctrl)
{if (ctrl is ScrollableControl)
UpdateNotoSansCharset(ctrl as ScrollableControl);else if (ctrl is Label)
{//CharSet采用中欧字符集var font = new Font(ctrl.Font.FontFamily, ctrl.Font.Size, ctrl.Font.Style, ctrl.Font.Unit, 238);
ctrl.Font = font;
}
}Nach dem Login kopieren |
||||||||||||||||||||||||||||||||||||||||||
| SHIFTJIS anwendbar | 128 | ||||||||||||||||||||||||||||||||||||||||||
| Koreanisch | 129 | ||||||||||||||||||||||||||||||||||||||||||
| Koreanisch |
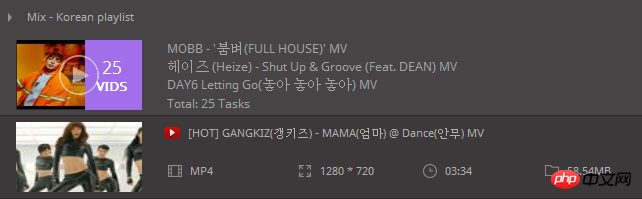 129 129
|
GB2312 | 134 | ||||||||||||||||||||||||||||||||||||||||
| CHINESEBIG5 anwendbar | 136 | ||||||||||||||||||||||||||||||||||||||||||
| OEM | 255 | ||||||||||||||||||||||||||||||||||||||||||
| Koreanisch td> | 130 | ||||||||||||||||||||||||||||||||||||||||||
| Hope Hebräisch | 177 | ||||||||||||||||||||||||||||||||||||||||||
| 178 | |||||||||||||||||||||||||||||||||||||||||||
| Griechisch | 161 | ||||||||||||||||||||||||||||||||||||||||||
| Türkisch | 162 | ||||||||||||||||||||||||||||||||||||||||||
| Vietnamesisch td> | 163 | ||||||||||||||||||||||||||||||||||||||||||
| Thailändisch | 222 | ||||||||||||||||||||||||||||||||||||||||||
| OSTEUROPA | 238 | tr>||||||||||||||||||||||||||||||||||||||||||
| Russisch | 204 | ||||||||||||||||||||||||||||||||||||||||||
| MAC | 77 | ||||||||||||||||||||||||||||||||||||||||||
| Ostsee td> | 186 |
Das obige ist der detaillierte Inhalt vonBeispiel-Tutorial zur Unterstützung von Koreanisch in der Schriftart Noto Sans in c#. Für weitere Informationen folgen Sie bitte anderen verwandten Artikeln auf der PHP chinesischen Website!

Heiße KI -Werkzeuge

Undresser.AI Undress
KI-gestützte App zum Erstellen realistischer Aktfotos

AI Clothes Remover
Online-KI-Tool zum Entfernen von Kleidung aus Fotos.

Undress AI Tool
Ausziehbilder kostenlos

Clothoff.io
KI-Kleiderentferner

AI Hentai Generator
Erstellen Sie kostenlos Ai Hentai.

Heißer Artikel

Heiße Werkzeuge

Notepad++7.3.1
Einfach zu bedienender und kostenloser Code-Editor

SublimeText3 chinesische Version
Chinesische Version, sehr einfach zu bedienen

Senden Sie Studio 13.0.1
Leistungsstarke integrierte PHP-Entwicklungsumgebung

Dreamweaver CS6
Visuelle Webentwicklungstools

SublimeText3 Mac-Version
Codebearbeitungssoftware auf Gottesniveau (SublimeText3)

Heiße Themen
 1378
1378
 52
52
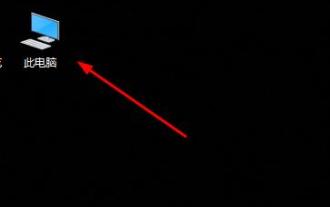 Details zum Pfad des Win10-Schriftartordners
Jan 03, 2024 pm 08:37 PM
Details zum Pfad des Win10-Schriftartordners
Jan 03, 2024 pm 08:37 PM
Bei der Texteingabe fügen viele Freunde gerne ihre bevorzugten personalisierten Schriftarten hinzu, wissen jedoch nicht, wo sich der Schriftartenordnerpfad des Win10-Systems befindet, und können keine Schriftarten hinzufügen. Im Folgenden wird Ihnen der spezifische Ordnerpfad vorgestellt. Pfad zum Win10-Schriftartordner: 1. Klicken Sie auf dem Desktop auf „Dieser PC“. 2. Geben Sie das Systemlaufwerk C ein. 3. Klicken Sie auf den Ordner „Windows“. 4. Ziehen Sie nach unten, um den Ordner „Schriftarten“ zu finden. 5. Sie können die Schriftartenbibliothek aufrufen. Freunde, die weitere Fragen haben, können einen Blick darauf werfen, um mehr über häufige Probleme mit Win10-Schriftarten zu erfahren~
 So ändern Sie die Schriftart in Outlook auf einem Apple-Mobiltelefon
Mar 08, 2024 pm 04:46 PM
So ändern Sie die Schriftart in Outlook auf einem Apple-Mobiltelefon
Mar 08, 2024 pm 04:46 PM
Wie ändere ich die Schriftart in Outlook auf einem Apple-Mobiltelefon? Öffnen Sie zunächst die Outlook-Software und klicken Sie auf die Datei in der oberen linken Ecke der Benutzeroberfläche. Sie können die Schriftart nach Ihren Wünschen festlegen. Klicken Sie nach Abschluss der Einstellungen auf die Schaltfläche „OK“. Lass uns einen Blick darauf werfen! So ändern Sie die Schriftart in Outlook auf einem Apple-Mobiltelefon 1. Öffnen Sie die Outlook-Software und klicken Sie auf die Option „Datei“ in der oberen linken Ecke der Benutzeroberfläche. 2. Suchen Sie in der angezeigten Liste nach „Optionen“ und klicken Sie zur Eingabe. 3. Klicken Sie auf der linken Seite der Optionsliste auf „Mail“. 4. Wählen Sie als Nächstes „Buchstaben und Schriftarten“. 5. Wenn Sie die Schriftart für neue E-Mails, Antwort-E-Mails oder das Verfassen von E-Mails festlegen möchten, klicken Sie auf die entsprechende Option, um die Einstellungen einzugeben. 6. Stellen Sie die Schriftart nach Ihren persönlichen Vorlieben ein. Klicken Sie nach Abschluss der Einstellung auf OK
 So lösen Sie das Problem der Win11-Schriftunschärfe
Jan 13, 2024 pm 09:00 PM
So lösen Sie das Problem der Win11-Schriftunschärfe
Jan 13, 2024 pm 09:00 PM
Nach der Aktualisierung des Win11-Systems stellten einige Freunde fest, dass ihre Win11-Schriftarten verschwommen und sehr unbequem zu verwenden waren. Dies kann an einem Fehler in der Systemversion liegen oder daran, dass wir Spezialeffekte aktiviert haben. Mal sehen, wie wir es lösen können. Win11-Schriftarten sind unscharf: Methode 1: 1. Klicken Sie zunächst mit der rechten Maustaste auf diesen Computer und öffnen Sie „Eigenschaften“. 2. Geben Sie dann „Erweiterte Systemeinstellungen“ im entsprechenden Link ein. 3. Klicken Sie dann unter „Leistung“ auf „Einstellungen“, um ihn zu öffnen. 4. Aktivieren Sie unter „Visuelle Effekte“ die Option „Für beste Leistung anpassen“ und klicken Sie zum Speichern auf „OK“. Methode 2: 1. Klicken Sie mit der rechten Maustaste auf eine leere Stelle auf dem Desktop und öffnen Sie „Anzeigeeinstellungen“. 2. Klicken Sie unter „Zoom und Layout“ auf „Zoom“. 3. Klicken Sie dann unter den relevanten Einstellungen auf „Textgröße“.
 So ändern Sie die Schriftart von Xiaomi 11_So ändern Sie die Schriftart von Xiaomi 11
Mar 25, 2024 pm 07:26 PM
So ändern Sie die Schriftart von Xiaomi 11_So ändern Sie die Schriftart von Xiaomi 11
Mar 25, 2024 pm 07:26 PM
1. Öffnen Sie die Telefoneinstellungen und klicken Sie auf [Anzeigen]. 2. Klicken Sie auf [Schriftart]. 3. Wählen Sie die gewünschte Schriftart aus oder klicken Sie auf [Weitere Schriftarten], um die App herunterzuladen.
 Wie man die Schriftart des vivo-Mobiltelefons vergrößert und wo man sie einstellt
Feb 24, 2024 pm 06:16 PM
Wie man die Schriftart des vivo-Mobiltelefons vergrößert und wo man sie einstellt
Feb 24, 2024 pm 06:16 PM
Wie kann ich die Schriftgröße des Vivo-Mobiltelefons vergrößern? Wo kann ich die Schriftgröße des Vivo-Mobiltelefons vergrößern, aber die meisten Benutzer wissen nicht, wie sie die Schriftgröße des Vivo-Mobiltelefons einstellen sollen? , der Editor bringt Ihnen grafische Tutorials, wie Sie die Schriftgröße des vivo-Mobiltelefons vergrößern können, interessierte Benutzer kommen und schauen sich um! Tutorial zur Nutzung des Vivo-Mobiltelefons So vergrößern Sie die Schriftgröße des Vivo-Mobiltelefons Wo stellen Sie sie ein? 1. Öffnen Sie zunächst die Funktion [Einstellungen] im Vivo-Mobiltelefon und klicken Sie darauf Funktion [Anzeige und Helligkeit]: 3. Rufen Sie dann die Seite im Bild unten auf und klicken Sie auf den Dienst [Schriftgröße und -stärke]. 4. Schieben Sie schließlich die horizontale Linie im Bild unten, um die Schriftgröße anzupassen.
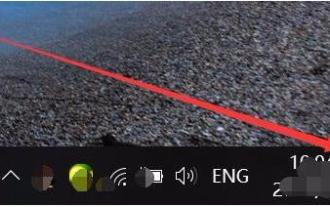 So beheben Sie das Problem mit der nicht unterstützten Kamera von Windows Hello
Jan 05, 2024 pm 05:38 PM
So beheben Sie das Problem mit der nicht unterstützten Kamera von Windows Hello
Jan 05, 2024 pm 05:38 PM
Bei Verwendung von Windows Shello kann keine unterstützte Kamera gefunden werden. Die häufigsten Gründe sind, dass die verwendete Kamera keine Gesichtserkennung unterstützt und der Kameratreiber nicht richtig installiert ist. Windowshello kann kein unterstütztes Kamera-Tutorial finden: Grund 1: Der Kameratreiber ist nicht korrekt installiert. 1. Im Allgemeinen kann das Win10-System Treiber für die meisten Kameras automatisch installieren. Nach dem Anschließen der Kamera wird wie folgt eine Benachrichtigung angezeigt. Zu diesem Zeitpunkt öffnen wir das Gerät. Überprüfen Sie im Manager, ob der Kameratreiber installiert ist. Wenn nicht, müssen Sie dies manuell tun. WIN+X, dann Geräte-Manager auswählen. 3. Erweitern Sie im Geräte-Manager-Fenster die Kameraoption und das Kameratreibermodell wird angezeigt.
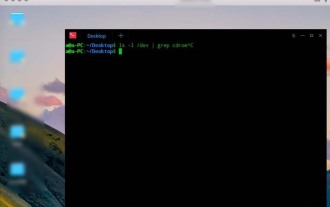 Eine effektive Möglichkeit, das Problem der Linux-Schriftunschärfe zu lösen
Jan 08, 2024 pm 11:25 PM
Eine effektive Möglichkeit, das Problem der Linux-Schriftunschärfe zu lösen
Jan 08, 2024 pm 11:25 PM
Linux-Schriftarten sind verschwommen. Wie kann ich dafür sorgen, dass die Schriftarten klar angezeigt werden? Werfen wir einen Blick auf das ausführliche Tutorial unten. 1. Schriftartdateien installieren 1. Laden Sie die vom Tool oben bereitgestellte Datei herunter, ziehen Sie die Datei dann auf den Desktop und entpacken Sie sie. Wie in der Abbildung unten gezeigt, liegt die Datei aufgrund der Dekomprimierung in Form eines Ordners vor. 2. Klicken Sie dann mit der rechten Maustaste, ohne auf etwas auf dem Desktop zu klicken, und wählen Sie „Im Terminal öffnen“. Geben Sie im Terminal den Befehl sudodpkg-i ein und drücken Sie die Leertaste. Öffnen Sie die dekomprimierte Schriftartdatei auf dem Desktop und ziehen Sie das Deb-Paket nach dem -i dieses Befehls hinein. Nach dem Drücken der Eingabetaste wird eine Fehlermeldung angezeigt, die darauf hinweist, dass die Abhängigkeit nicht installiert ist. Wenn der Abhängigkeitsfehler angezeigt wird, ist die Befehlseingabe normal, andernfalls handelt es sich um einen falschen Befehl. Neulinge müssen auf Leerzeichen und Großschreibung achten.
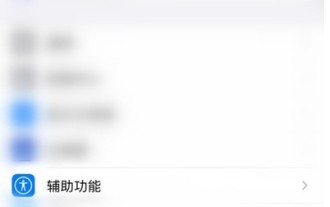 So ändern Sie die Schriftart auf einem Apple-Telefon. So ändern Sie die Schriftart auf einem Apple-Telefon
Mar 22, 2024 pm 08:11 PM
So ändern Sie die Schriftart auf einem Apple-Telefon. So ändern Sie die Schriftart auf einem Apple-Telefon
Mar 22, 2024 pm 08:11 PM
1. Geben Sie über die Einstellungen den Schriftstil des Mobiltelefonsystems ein und ändern Sie ihn. 2. Öffnen Sie die Telefoneinstellungen und geben Sie [Barrierefreiheit] ein. 3. Klicken Sie auf [Untertitel und geschlossene Untertitel]. 4. Klicken Sie auf [Stil], um Änderungen vorzunehmen.



