 Backend-Entwicklung
Backend-Entwicklung
 Python-Tutorial
Python-Tutorial
 Detaillierte Erläuterung der benutzerdefinierten PyCharm-Dateien und Beispiele für Codevorlagen
Detaillierte Erläuterung der benutzerdefinierten PyCharm-Dateien und Beispiele für Codevorlagen
Detaillierte Erläuterung der benutzerdefinierten PyCharm-Dateien und Beispiele für Codevorlagen
PyCharm bietet Datei- und Codevorlagenfunktionen. Mit dieser Vorlage können Sie schnell neue Codes oder Dateien erstellen. Wenn Sie beispielsweise eine neue HTML-Datei in PyCharm erstellen, ist die neue Datei nicht leer, sondern wird automatisch mit einigen grundlegenden und notwendigen Inhalten gefüllt, wie folgt:
<!DOCTYPE html><html lang="en"><head><meta charset="UTF-8"><title>Title</title></head><body></body></html>
Der systemeigene Vorlageninhalt ist möglicherweise nicht das, was Sie möchten. Wenn ich beispielsweise eine neue Python-Datei mit dem Namen main.py erstelle, wird der Inhalt automatisch ausgefüllt:
# -*- coding: utf-8 -*-""" ------------------------------------------------- File Name: main.py Description : Author : JHao date: 2017/4/1 ------------------------------------------------- Change Activity: 2017/4/1: ------------------------------------------------- """__author__ = 'JHao'
Dateiname Der Dateiname ist der Benutzername, der sich am System anmeldet, und das Datum ist das aktuelle Systemdatum. Fühlt es sich nicht viel besser an als die standardmäßige leere Datei? Die spezifischen Änderungsschritte sind: [Datei] → [Einstellungen] Suchen Sie, wie in der Abbildung gezeigt, im [Editor] nach [Datei- und Codevorlagen] und wählen Sie aus, was Sie möchten. Sie können den von Ihnen festgelegten Dateityp bearbeiten.
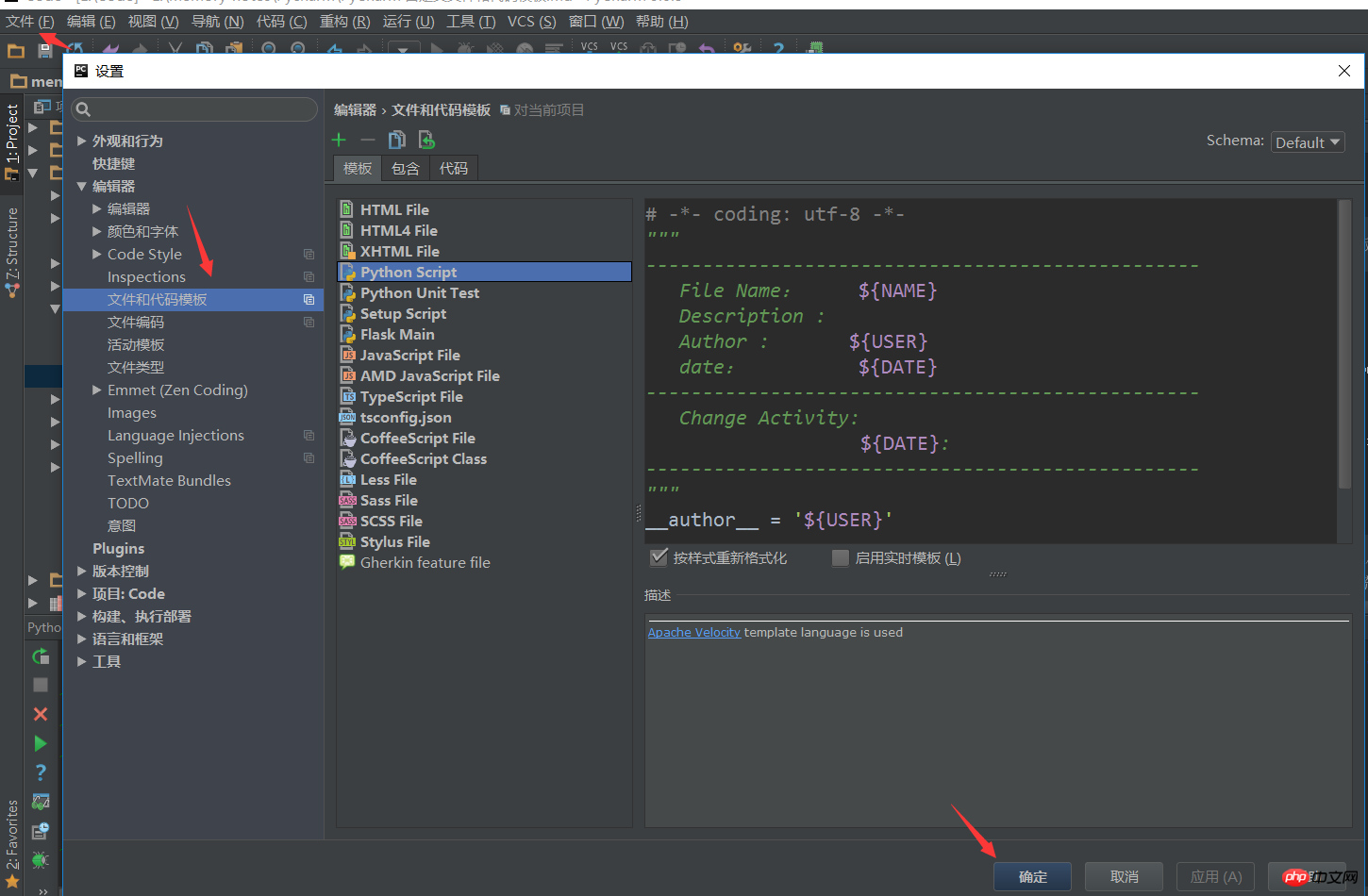
Meine Vorlage sieht so aus:
# -*- coding: utf-8 -*-"""
-------------------------------------------------
File Name: ${NAME}
Description :
Author : ${USER}
date: ${DATE}
-------------------------------------------------
Change Activity:
${DATE}:
-------------------------------------------------
"""__author__ = '${USER}'Angehängt sind die Vorlagenvariablen:
${PROJECT_NAME} - 当前Project名称;
${NAME} - 在创建文件的对话框中指定的文件名;
${USER} - 当前用户名;
${DATE} - 当前系统日期;
${TIME} - 当前系统时间;
${YEAR} - 年;
${MONTH} - 月;
${DAY} - 日;
${HOUR} - 小时;
${MINUTE} - 分钟;
${PRODUCT_NAME} - 创建文件的IDE名称;
${MONTH_NAME_SHORT} - 英文月份缩写, 如: Jan, Feb, etc;
${MONTH_NAME_FULL} - 英文月份全称, 如: January, February, etc;Das obige ist der detaillierte Inhalt vonDetaillierte Erläuterung der benutzerdefinierten PyCharm-Dateien und Beispiele für Codevorlagen. Für weitere Informationen folgen Sie bitte anderen verwandten Artikeln auf der PHP chinesischen Website!

Heiße KI -Werkzeuge

Undresser.AI Undress
KI-gestützte App zum Erstellen realistischer Aktfotos

AI Clothes Remover
Online-KI-Tool zum Entfernen von Kleidung aus Fotos.

Undress AI Tool
Ausziehbilder kostenlos

Clothoff.io
KI-Kleiderentferner

AI Hentai Generator
Erstellen Sie kostenlos Ai Hentai.

Heißer Artikel

Heiße Werkzeuge

Notepad++7.3.1
Einfach zu bedienender und kostenloser Code-Editor

SublimeText3 chinesische Version
Chinesische Version, sehr einfach zu bedienen

Senden Sie Studio 13.0.1
Leistungsstarke integrierte PHP-Entwicklungsumgebung

Dreamweaver CS6
Visuelle Webentwicklungstools

SublimeText3 Mac-Version
Codebearbeitungssoftware auf Gottesniveau (SublimeText3)

Heiße Themen
 1382
1382
 52
52
 Der Grund, warum Pycharm sehr langsam läuft
Apr 25, 2024 am 05:42 AM
Der Grund, warum Pycharm sehr langsam läuft
Apr 25, 2024 am 05:42 AM
Zu den Gründen für die langsame Ausführung von PyCharm gehören: Hardwareeinschränkungen: geringe CPU-Leistung, unzureichender Arbeitsspeicher und unzureichender Speicherplatz. Softwarebezogene Probleme: Zu viele Plugins, Indizierungsprobleme und große Projektgrößen. Projektkonfiguration: Falsche Konfiguration des Python-Interpreters, übermäßige Dateiüberwachung und übermäßiger Ressourcenverbrauch durch die Code-Analysefunktion.
 So löschen Sie den Pycharm-Interpreter
Apr 25, 2024 am 05:54 AM
So löschen Sie den Pycharm-Interpreter
Apr 25, 2024 am 05:54 AM
So entfernen Sie den PyCharm-Interpreter: Öffnen Sie das Fenster „Einstellungen“ und navigieren Sie zu „Interpreter“. Wählen Sie den Interpreter aus, den Sie löschen möchten, und klicken Sie auf die Minus-Schaltfläche. Bestätigen Sie den Löschvorgang und laden Sie das Projekt ggf. neu.
 So exportieren Sie Py-Dateien mit PyCharm
Apr 25, 2024 am 06:24 AM
So exportieren Sie Py-Dateien mit PyCharm
Apr 25, 2024 am 06:24 AM
So exportieren Sie Py-Dateien in PyCharm: Öffnen Sie die zu exportierende Datei, klicken Sie auf das Menü „Datei“, wählen Sie „Datei exportieren“, wählen Sie den Exportort und den Dateinamen aus und klicken Sie auf die Schaltfläche „Exportieren“.
 So ändern Sie Python auf Chinesisch
May 05, 2024 pm 07:48 PM
So ändern Sie Python auf Chinesisch
May 05, 2024 pm 07:48 PM
Methode zum Ändern der Python-Schnittstelle auf Chinesisch: Legen Sie die Python-Sprachumgebungsvariable fest: set PYTHONIOENCODING=UTF-8. Ändern Sie die IDE-Einstellungen: PyCharm: Einstellungen>Darstellung und Verhalten>Darstellung>Sprache (Chinesisch); Visual Studio-Code: Datei>Einstellungen> Suchen Sie nach „Gebietsschema“ > Geben Sie „zh-CN“ ein, um das Systemgebietsschema zu ändern: Windows: Systemsteuerung > Region > Format (Chinesisch (China)); macOS: Sprache und Region > Bevorzugte Sprache (Chinesisch (vereinfacht)) nach oben ziehen Die Liste)
 So installieren Sie das Pandas-Modul in Pycharm
Apr 25, 2024 am 10:03 AM
So installieren Sie das Pandas-Modul in Pycharm
Apr 25, 2024 am 10:03 AM
So installieren Sie das Pandas-Modul mit PyCharm: Öffnen Sie PyCharm, erstellen Sie ein neues Projekt und konfigurieren Sie den Python-Interpreter. Geben Sie im Terminal den Befehl pip install pandas ein, um Pandas zu installieren. Installation überprüfen: Pandas in das Python-Skript von PyCharm importieren. Wenn keine Fehler vorliegen, ist die Installation erfolgreich.
 So passen Sie die Pycharm-Ausführungskonfiguration an
Apr 25, 2024 am 09:48 AM
So passen Sie die Pycharm-Ausführungskonfiguration an
Apr 25, 2024 am 09:48 AM
Konfigurieren Sie eine Ausführungskonfiguration in PyCharm: Erstellen Sie eine Ausführungskonfiguration: Wählen Sie im Dialogfeld „Ausführungs-/Debugkonfigurationen“ die Vorlage „Python“ aus. Skript und Parameter angeben: Geben Sie den Skriptpfad und die Befehlszeilenparameter an, die ausgeführt werden sollen. Legen Sie die Laufumgebung fest: Wählen Sie den Python-Interpreter aus und ändern Sie die Umgebungsvariablen. Debug-Einstellungen: Aktivieren/deaktivieren Sie Debugging-Funktionen und geben Sie den Debugger-Port an. Bereitstellungsoptionen: Legen Sie Remote-Bereitstellungsoptionen fest, z. B. die Bereitstellung von Skripts auf dem Server. Benennen und speichern Sie die Konfiguration: Geben Sie einen Namen für die Konfiguration ein und speichern Sie sie.
 So rufen Sie die Pycharm-Menüleiste auf
Apr 25, 2024 am 10:48 AM
So rufen Sie die Pycharm-Menüleiste auf
Apr 25, 2024 am 10:48 AM
Die Menüleiste in PyCharm bietet schnellen Zugriff auf verschiedene Funktionen und Optionen. So stellen Sie die Menüleiste wieder her: Klicken Sie auf das Menü „Ansicht“. Wählen Sie die Option „Symbolleiste“. Aktivieren Sie das Kontrollkästchen „Menüleiste“. OK klicken. Die Menüleiste enthält die folgenden Menüs: Datei, Bearbeiten, Anzeigen, Navigieren, Refactor, Ausführen, Debuggen, Tools, VCS, Fenster und Hilfe.
 Was tun, wenn Pycharm das Projekt schließt und hängen bleibt?
Apr 25, 2024 am 09:42 AM
Was tun, wenn Pycharm das Projekt schließt und hängen bleibt?
Apr 25, 2024 am 09:42 AM
Lösung für das Hängenbleiben von PyCharm beim Schließen des Projekts: 2. Schließen Sie PyCharm. 4. Deinstallieren Sie PyCharm und installieren Sie es erneut. Wenden Sie sich an den PyCharm-Support.



