 Betrieb und Instandhaltung
Betrieb und Instandhaltung
 Betrieb und Wartung von Linux
Betrieb und Wartung von Linux
 Tutorial zur VMWare-Installationsmethode Centos 6.9
Tutorial zur VMWare-Installationsmethode Centos 6.9
Tutorial zur VMWare-Installationsmethode Centos 6.9
1. Erstellen Sie eine neue virtuelle Maschine
(1) Klicken Sie auf Datei--> Neue virtuelle Maschine
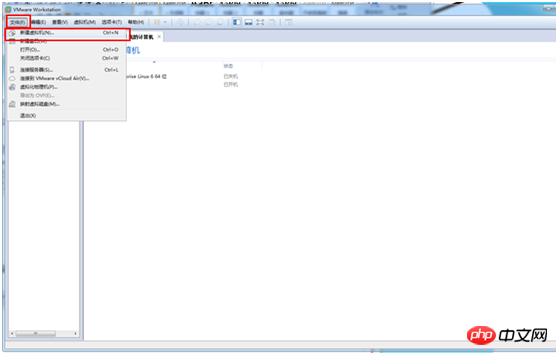
(2) Wählen Sie Benutzerdefiniert (Erweitert). ) --> Nächster Schritt
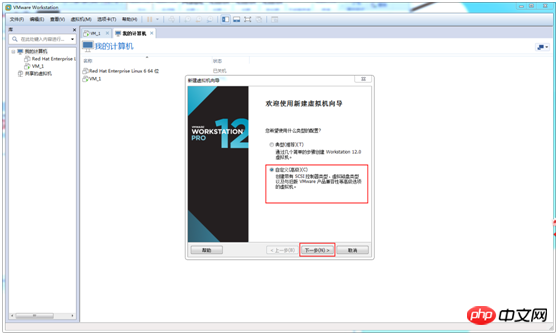
(3) Wählen Sie Workstation 12.0 --> Nächster Schritt
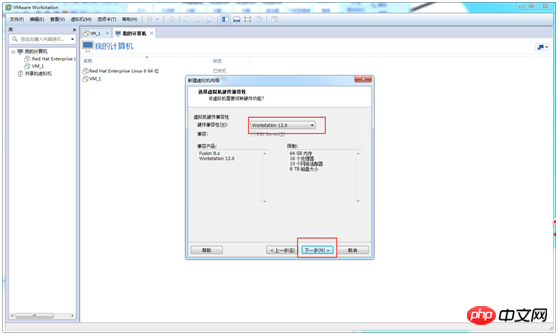 ( 4 ) Wählen Sie, ob Sie das Betriebssystem später installieren möchten --> Nächster Schritt
( 4 ) Wählen Sie, ob Sie das Betriebssystem später installieren möchten --> Nächster Schritt
 (5) Wählen Sie Linux à Red Hat Enterprise Linux 6 64-bit --> Nächster Schritt
(5) Wählen Sie Linux à Red Hat Enterprise Linux 6 64-bit --> Nächster Schritt
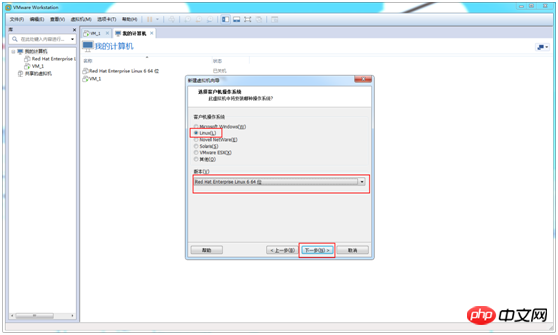 (6) Ändern Sie den Namen der virtuellen Maschine --> Nächster Schritt
(6) Ändern Sie den Namen der virtuellen Maschine --> Nächster Schritt
Dieser Name der virtuellen Maschine ist der Name, den Sie in der linken Spalte sehen Zukunft
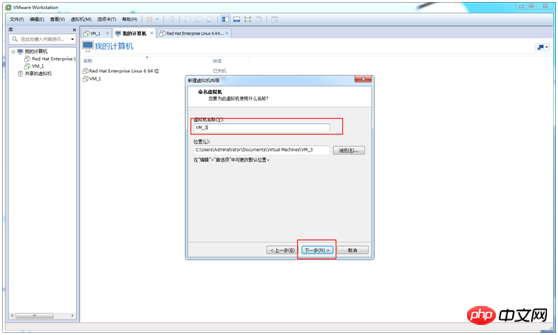 (7) Klicken Sie auf Weiter
(7) Klicken Sie auf Weiter
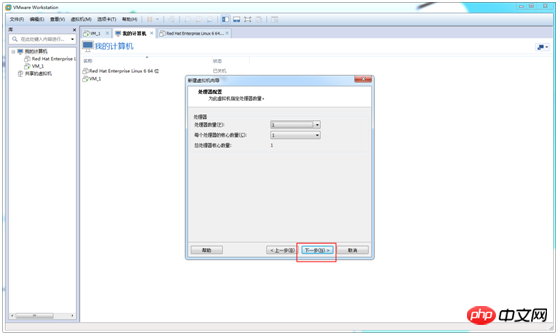 (8) Verwenden Sie direkt den empfohlenen Speicher, klicken Sie auf Weiter
(8) Verwenden Sie direkt den empfohlenen Speicher, klicken Sie auf Weiter
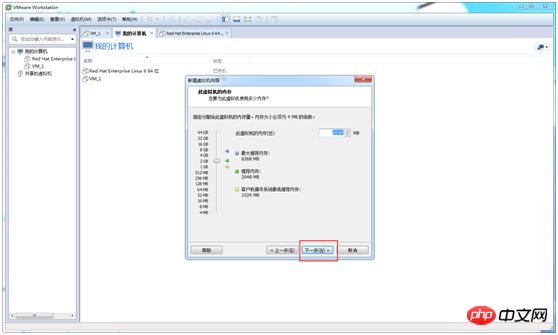 (9) Wählen Sie die Verwendung von Network Address Translation (NAT) --> Nächster Schritt
(9) Wählen Sie die Verwendung von Network Address Translation (NAT) --> Nächster Schritt
In diesem Schritt wählen Sie den Netzwerktyp aus, der unter geändert werden kann Jederzeit nach der Installation der virtuellen Maschine.
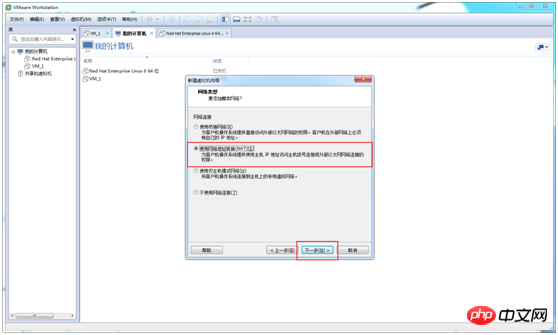 (10) Wählen Sie LSI Logic --> Nächster Schritt
(10) Wählen Sie LSI Logic --> Nächster Schritt
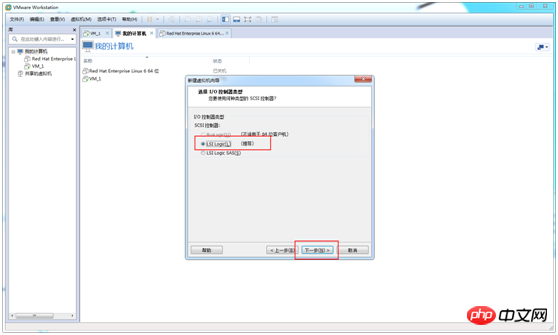 (11) Wählen Sie SCSI(S) --> Nächster Schritt
(11) Wählen Sie SCSI(S) --> Nächster Schritt
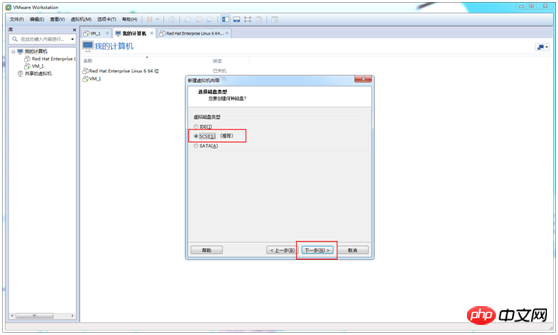 (12) Wählen Sie, um eine neue virtuelle Festplatte zu erstellen--> Nächster Schritt
(12) Wählen Sie, um eine neue virtuelle Festplatte zu erstellen--> Nächster Schritt
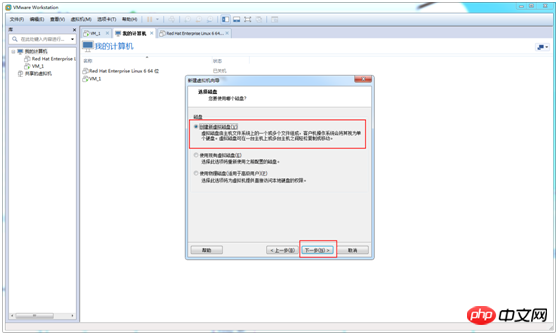 (13) Ändern Sie die maximale Festplattengröße --> Teilen Sie die virtuelle Festplatte in mehrere Dateien auf --> Nächster Schritt
(13) Ändern Sie die maximale Festplattengröße --> Teilen Sie die virtuelle Festplatte in mehrere Dateien auf --> Nächster Schritt
Die maximale Festplattengröße beträgt im Allgemeinen 20G, wird hier jedoch auf 40G geändert meine eigenen Bedürfnisse
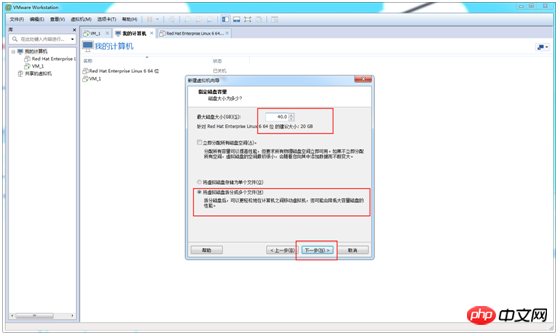 (14) Die Standard-Festplattendatei reicht aus, klicken Sie einfach auf Weiter
(14) Die Standard-Festplattendatei reicht aus, klicken Sie einfach auf Weiter
 (15) Klicken Sie Fertig stellen
(15) Klicken Sie Fertig stellen
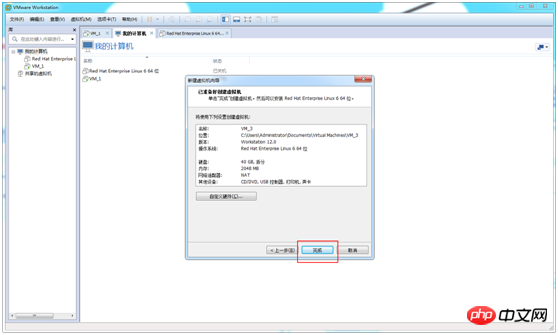 Endergebnis: Eine weitere virtuelle Maschine namens VM_3
Endergebnis: Eine weitere virtuelle Maschine namens VM_3
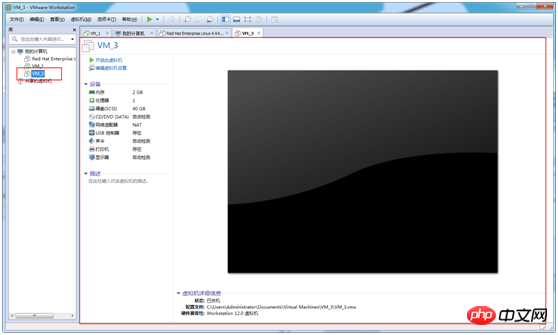 2. Installieren Sie Centos 6.9 auf der virtuellen Maschine VM_3 (kein Desktop)
2. Installieren Sie Centos 6.9 auf der virtuellen Maschine VM_3 (kein Desktop)
Laden Sie zuerst CentOS-6.9-x86_64-bin-DVD.iso herunter, ich habe die Datei unter
F:soft_installjob_softwareVMWareCentOS-6.9-x86_64-bin-DVD1.iso
(1) Öffnen Sie das Einstellungsfeld Wählen Sie die virtuelle Maschine VM_3 --> Virtuelle Maschine--> Einstellungen (2) Wählen Sie die Image-Datei aus Wählen Sie die CD/DVD (SATA) --> Wählen Sie den Pfad zum Speichern von CentOS-6.9-x86_64-bin-DVD.iso --> Bestätigen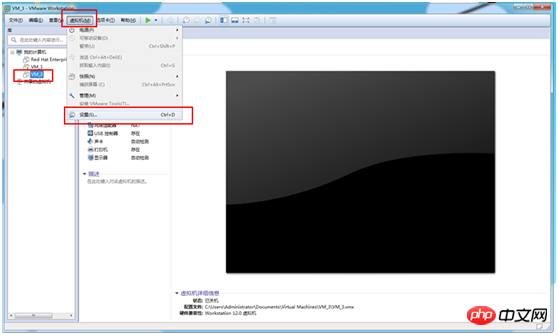
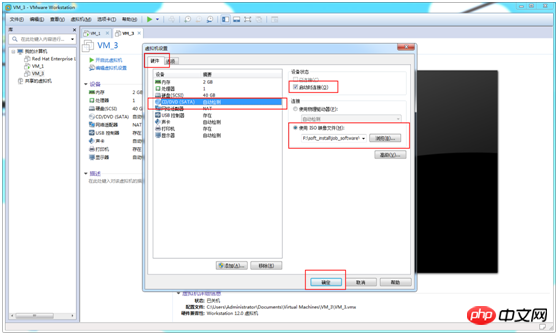
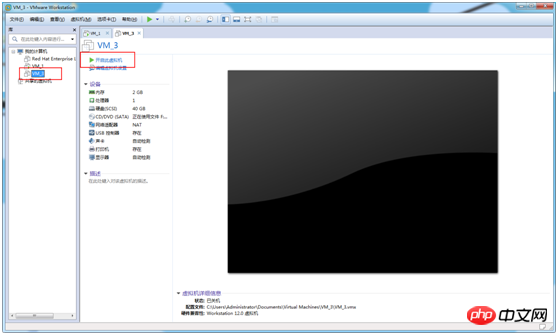
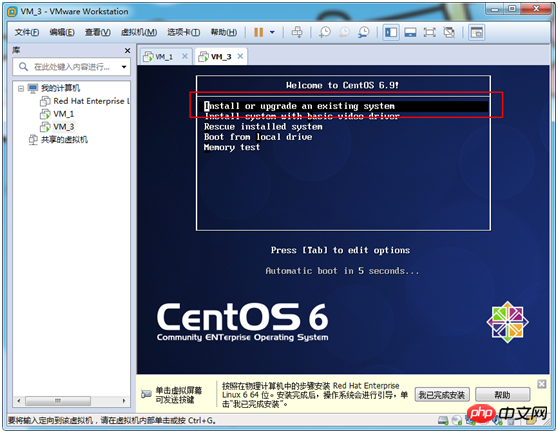
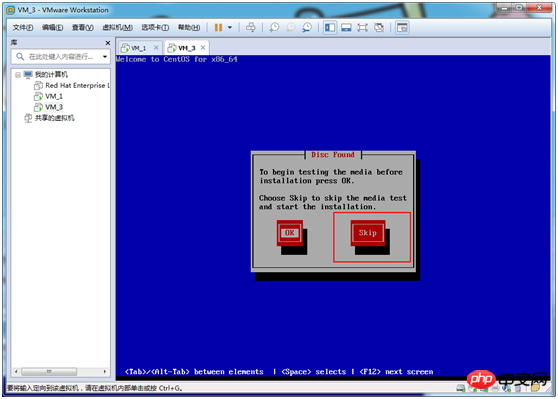
Englisch auswählen --> Weiter
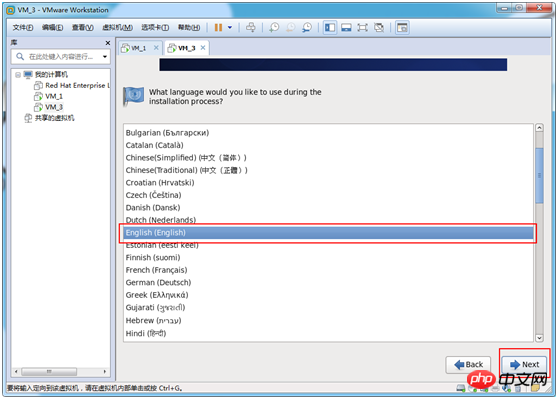
(8) Tastaturtyp auswählen
US-Englisch auswählen --> >
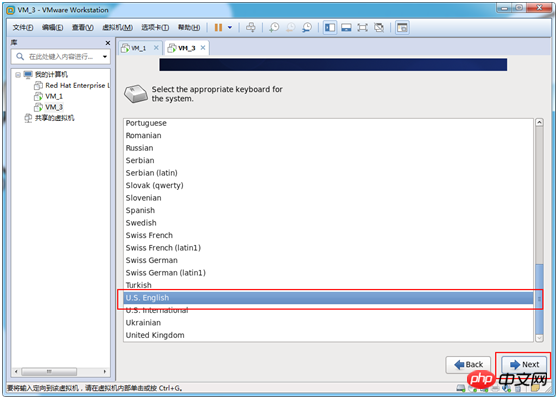 (9) Wählen Sie den Festplattentyp
(9) Wählen Sie den Festplattentyp
Wählen Sie grundlegende Speichergeräte --> Weiter
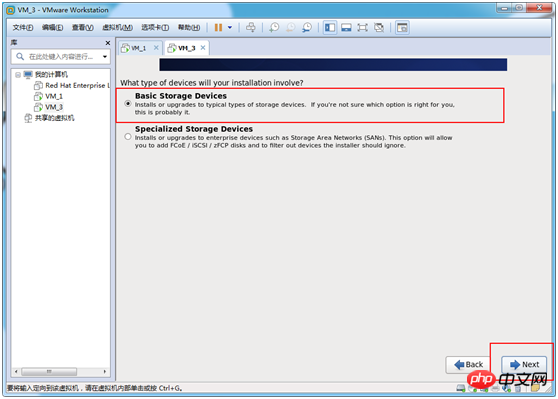 (10) Format Datenträger
(10) Format Datenträger
Klicken Sie auf „Ja, alle Daten verwerfen“
)
Auf VM3 ändern --> Weiter
(13) Ändern Sie das Passwort des Root-Superadministrators 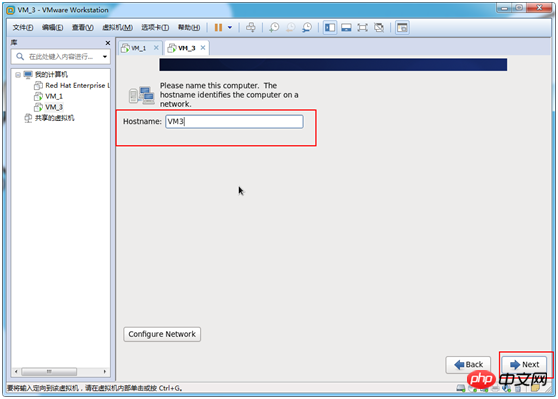
(14) Wählen Sie die Art der Partitionierung. Hier sind die Optionen. Benutzerdefinierte Partition
Auswählen Benutzerdefiniertes Layout erstellen --> Weiter 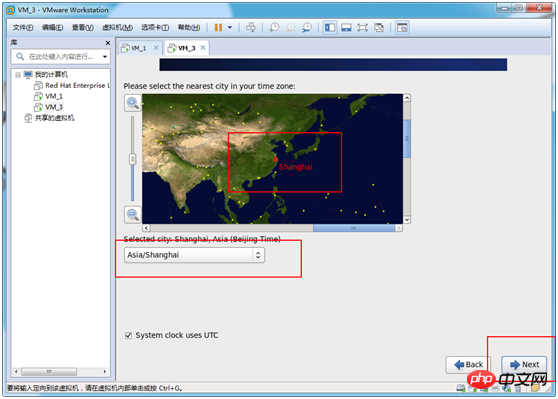
Erstellen
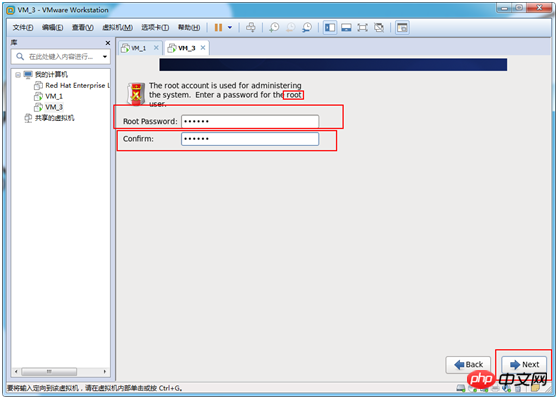
Standardpartition auswählen -->
Wählen Sie /boot --> 200 --> Ok
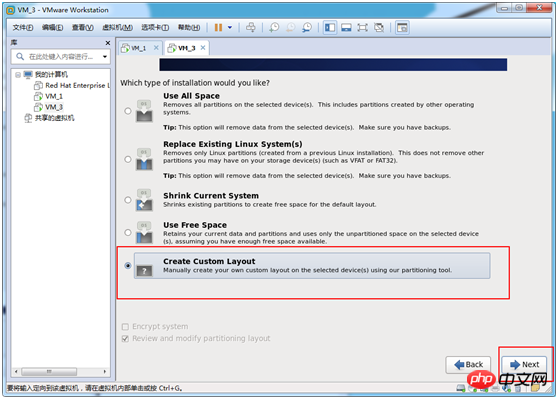 Swap-Partition. Diese Partition wird verwendet, wenn nicht genügend Speicherplatz vorhanden ist. Die Größe beträgt etwa das Ein- bis Zweifache des Systemspeichers.
Swap-Partition. Diese Partition wird verwendet, wenn nicht genügend Speicherplatz vorhanden ist. Die Größe beträgt etwa das Ein- bis Zweifache des Systemspeichers.
Erstellen
🎜>
Standardpartition auswählen --> erstellen 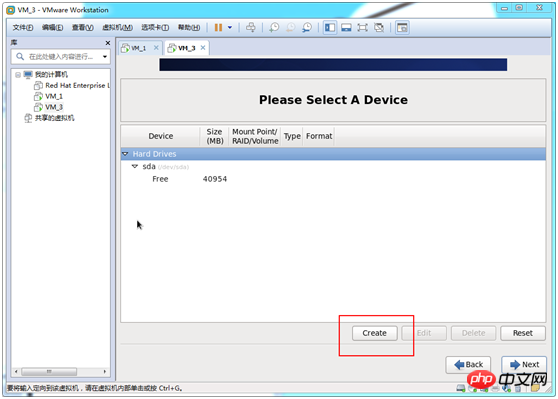
Austauschen auswählen --> Ok
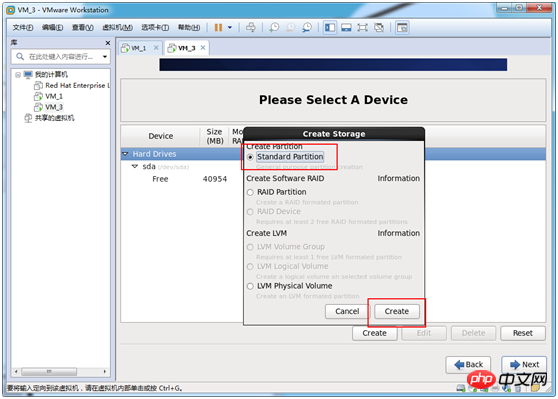
>
(16) Erstellen Sie eine Root-Verzeichnispartition, die zum Speichern von Dateien verwendet wird.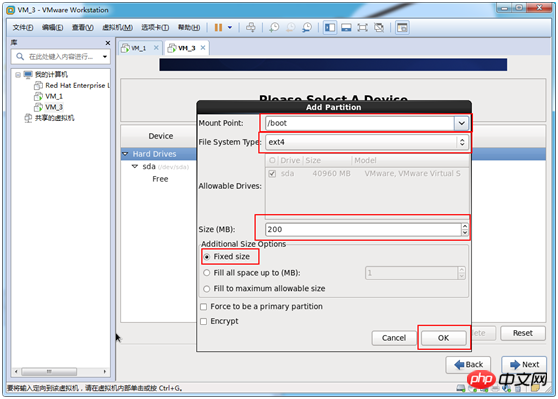 Erstellen
Erstellen
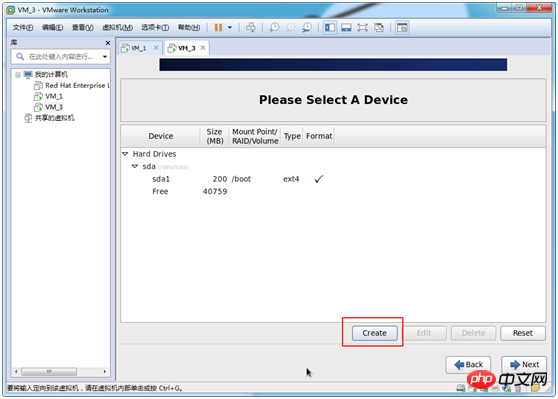 ; Auf maximal zulässige Größe füllen --> 🎜 >
; Auf maximal zulässige Größe füllen --> 🎜 >
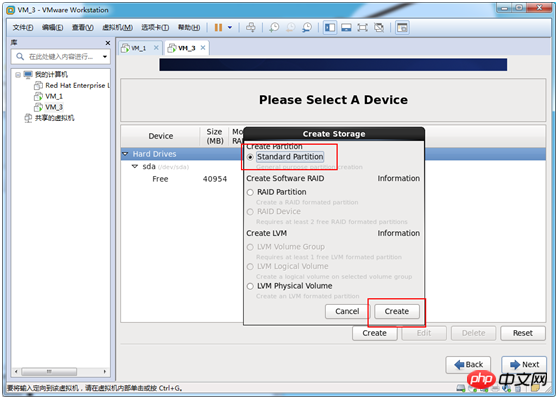
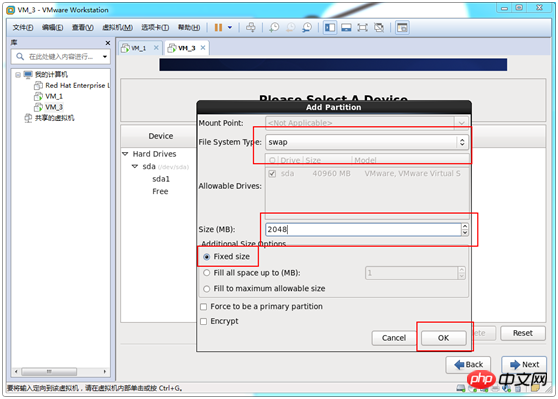 Weiter
Weiter
Desktop: Grundlegendes Desktop-System, einschließlich häufig verwendeter Desktop-Software, z. B. Tools zum Anzeigen von Dokumenten
Minimaler Desktop: Grundlegendes Desktop-System, einschließlich weniger Software
Minimal: Basissystem, ohne Optionen Softwarepaket
Basisserver: Plattformunterstützung für das installierte Basissystem, ausgenommen Desktop
Datenbankserver: Basissystemplattform, plus Clients für MySQL- und PostgreSQL-Datenbanken, kein Desktop. Webserver: Basissystemplattform, plus PHP, Webserver sowie MySQL und PostgreSQL Datenbank-Clients, kein Desktop
Virtual Host: Basissystem plus Virtualisierungsplattform
Software Development Workstation: enthält weitere Softwarepakete, Basissystem, Virtualisierungsplattform-Desktopumgebung, Entwicklungstools
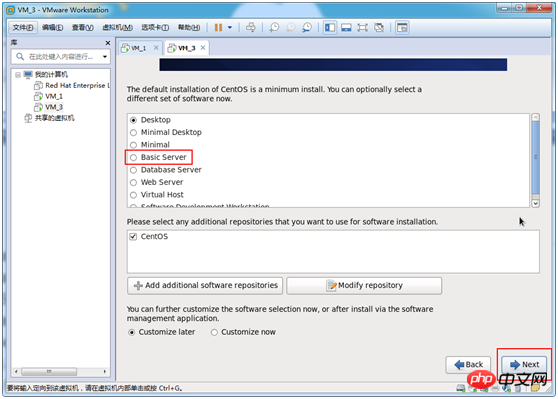
(21) Der nächste Schritt besteht darin, auf den Abschluss der Systeminstallation zu warten
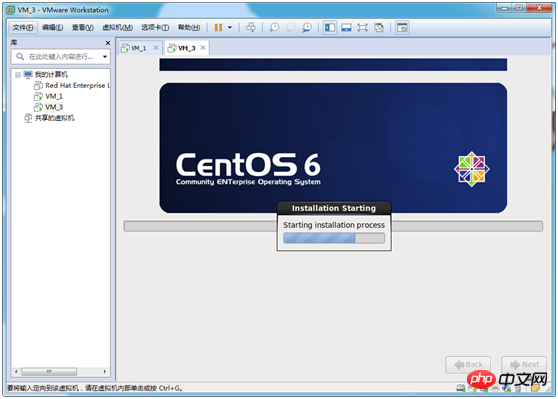
Warten Sie weiter
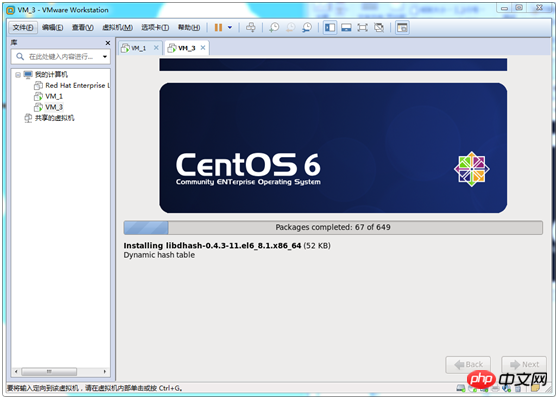
(22) Herzlichen Glückwunsch, die Installation ist abgeschlossen! ! ! Starten Sie einfach neu und überlassen Sie den Rest der Maschine
Neustart
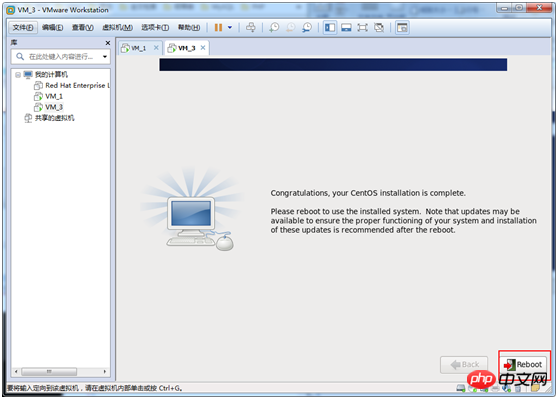
Das obige ist der detaillierte Inhalt vonTutorial zur VMWare-Installationsmethode Centos 6.9. Für weitere Informationen folgen Sie bitte anderen verwandten Artikeln auf der PHP chinesischen Website!

Heiße KI -Werkzeuge

Undresser.AI Undress
KI-gestützte App zum Erstellen realistischer Aktfotos

AI Clothes Remover
Online-KI-Tool zum Entfernen von Kleidung aus Fotos.

Undress AI Tool
Ausziehbilder kostenlos

Clothoff.io
KI-Kleiderentferner

AI Hentai Generator
Erstellen Sie kostenlos Ai Hentai.

Heißer Artikel

Heiße Werkzeuge

Notepad++7.3.1
Einfach zu bedienender und kostenloser Code-Editor

SublimeText3 chinesische Version
Chinesische Version, sehr einfach zu bedienen

Senden Sie Studio 13.0.1
Leistungsstarke integrierte PHP-Entwicklungsumgebung

Dreamweaver CS6
Visuelle Webentwicklungstools

SublimeText3 Mac-Version
Codebearbeitungssoftware auf Gottesniveau (SublimeText3)

Heiße Themen
 1359
1359
 52
52
 So geben Sie Chinesisch in Centos ein
Apr 07, 2024 pm 08:21 PM
So geben Sie Chinesisch in Centos ein
Apr 07, 2024 pm 08:21 PM
Zu den Methoden zur Verwendung chinesischer Eingaben in CentOS gehören: Verwenden der fcitx-Eingabemethode: Installieren und aktivieren Sie fcitx, legen Sie Tastenkombinationen fest, drücken Sie die Tastenkombinationen, um die Eingabemethoden zu wechseln, und geben Sie Pinyin ein, um Kandidatenwörter zu generieren. Verwenden Sie die iBus-Eingabemethode: Installieren und aktivieren Sie iBus, legen Sie Tastenkombinationen fest, drücken Sie die Tastenkombinationen, um die Eingabemethoden zu wechseln, und geben Sie Pinyin ein, um Kandidatenwörter zu generieren.
 So lesen Sie USB-Festplattendateien in Centos7
Apr 07, 2024 pm 08:18 PM
So lesen Sie USB-Festplattendateien in Centos7
Apr 07, 2024 pm 08:18 PM
Um U-Disk-Dateien in CentOS 7 zu lesen, müssen Sie zuerst die U-Disk anschließen und ihren Gerätenamen bestätigen. Führen Sie dann die folgenden Schritte aus, um die Datei zu lesen: Mounten Sie das USB-Flash-Laufwerk: mount /dev/sdb1 /media/sdb1 (ersetzen Sie „/dev/sdb1“ durch den tatsächlichen Gerätenamen). Durchsuchen Sie die Datei des USB-Flash-Laufwerks: ls /media /sdb1; cd /media /sdb1/directory; cat-Dateiname
 Tipps zur SCP-Nutzung: Dateien rekursiv ausschließen
Apr 22, 2024 am 09:04 AM
Tipps zur SCP-Nutzung: Dateien rekursiv ausschließen
Apr 22, 2024 am 09:04 AM
Mit dem Befehl scp können Dateien sicher zwischen Netzwerkhosts kopiert werden. Es verwendet SSH für die Datenübertragung und Authentifizierung. Die typische Syntax lautet: scpfile1user@host:/path/to/dest/scp -r/path/to/source/user@host:/path/to/dest/scp Dateien ausschließen. Ich glaube nicht, dass Sie das können, wenn Sie den scp-Befehl verwenden Dateien filtern oder ausschließen. Es gibt jedoch einen guten Workaround, die Datei auszuschließen und sie sicher per SSH zu kopieren. Auf dieser Seite wird erläutert, wie Sie Dateien filtern oder ausschließen, wenn Sie Verzeichnisse mit scp rekursiv kopieren. So verwenden Sie den Befehl rsync, um Dateien auszuschließen. Die Syntax lautet: rsyncav-essh-
 Was tun, wenn Sie Ihr Passwort für die Anmeldung bei Centos vergessen haben?
Apr 07, 2024 pm 07:33 PM
Was tun, wenn Sie Ihr Passwort für die Anmeldung bei Centos vergessen haben?
Apr 07, 2024 pm 07:33 PM
Zu den Lösungen für vergessene CentOS-Passwörter gehören: Einzelbenutzermodus: Wechseln Sie in den Einzelbenutzermodus und setzen Sie das Passwort mit passwd root zurück. Rettungsmodus: Booten Sie von CentOS Live CD/USB, mounten Sie die Root-Partition und setzen Sie das Passwort zurück. Fernzugriff: Verwenden Sie SSH, um eine Fernverbindung herzustellen und das Kennwort mit sudo passwd root zurückzusetzen.
 So aktivieren Sie Root-Berechtigungen in Centos7
Apr 07, 2024 pm 08:03 PM
So aktivieren Sie Root-Berechtigungen in Centos7
Apr 07, 2024 pm 08:03 PM
CentOS 7 deaktiviert standardmäßig die Root-Berechtigungen. Sie können sie aktivieren, indem Sie die folgenden Schritte ausführen: Vorübergehend aktivieren: Geben Sie „su root“ auf dem Terminal ein und geben Sie das Root-Passwort ein. Dauerhaft aktiviert: Bearbeiten Sie „/etc/ssh/sshd_config“, ändern Sie „PermitRootLogin no“ in „yes“ und starten Sie den SSH-Dienst neu.
 So erhalten Sie Root-Berechtigungen in Centos7
Apr 07, 2024 pm 07:57 PM
So erhalten Sie Root-Berechtigungen in Centos7
Apr 07, 2024 pm 07:57 PM
Es gibt mehrere Möglichkeiten, Root-Rechte in CentOS 7 zu erlangen: 1. Führen Sie den Befehl mit „su“ aus. 2. Verwenden Sie „sudo“, um einen einzelnen Befehl auszuführen. 3. Aktivieren Sie den Root-Benutzer und legen Sie ein Passwort fest. HINWEIS: Seien Sie vorsichtig, wenn Sie Root-Rechte verwenden, da diese das System beschädigen können.
 So konfigurieren Sie das Gateway in Centos
Apr 07, 2024 pm 08:51 PM
So konfigurieren Sie das Gateway in Centos
Apr 07, 2024 pm 08:51 PM
Um CentOS als Gateway zu konfigurieren, müssen Sie die folgenden Schritte ausführen: 1. Konfigurieren Sie die Netzwerkschnittstelle und fügen Sie den GATEWAY-Wert hinzu. 2. Legen Sie das Standard-Gateway fest und geben Sie DNS-Informationen an. 4. Testen Sie das Gateway 5. Konfigurieren Sie die Firewall (optional) so, dass Datenverkehr über das Gateway zugelassen wird.
 So geben Sie Root-Berechtigungen in Centos ein
Apr 07, 2024 pm 08:06 PM
So geben Sie Root-Berechtigungen in Centos ein
Apr 07, 2024 pm 08:06 PM
Es gibt zwei Möglichkeiten, Aufgaben mit Root-Rechten in CentOS auszuführen: 1) Verwenden Sie den Befehl sudo, um vorübergehend Root-Rechte zu erhalten. 2) Melden Sie sich direkt mit dem Root-Benutzerkennwort an. Bei der Verwendung von Root-Rechten ist äußerste Vorsicht geboten und es wird empfohlen, diese nur bei Bedarf zu verwenden.



