 Betrieb und Instandhaltung
Betrieb und Instandhaltung
 Betrieb und Wartung von Linux
Betrieb und Wartung von Linux
 Installieren Sie Ubuntu auf VMware und sichern Sie die CRT-Remoteverbindung
Installieren Sie Ubuntu auf VMware und sichern Sie die CRT-Remoteverbindung
Installieren Sie Ubuntu auf VMware und sichern Sie die CRT-Remoteverbindung
Tools:
VMware: VMware-workstation-full_12.5.5.17738.exe
Ubuntu-Image: ubuntu-16.04-server-amd64.iso
Remote-Verbindungstool – SecureCTR: securecrt8.0 Chinesische Crack-Version @304_242483.exe
Installationsschritte:
【1】Installieren Sie VMware; , überprüfen Sie den nächsten Schritt und stimmen Sie ihm zu, ändern Sie den Installationspfad zum nächsten Schritt, folgen Sie dem standardmäßigen nächsten Schritt und klicken Sie schließlich auf Installieren.
VMware Workstation 12 Seriennummer: 5A02H-AU243-TZJ49-GTC7K-3C61N Dauerhaft gültig
【2】Erstellen Sie eine virtuelle Maschine
(1) Öffnen Sie VMware und klicken Sie auf der Startseite auf [Neue virtuelle Maschine erstellen] (2) Wählen Sie [; Angepasste] Installation, klicken Sie auf [Weiter]; (3) Behalten Sie die Hardwarekompatibilität als Standard bei, klicken Sie auf
(5) Wählen Sie Linux als Gastbetriebssystem, wählen Sie die 64-Bit-Version von Ubantu aus, klicken Sie auf [Weiter]; (6) Der Name der virtuellen Maschine ist beliebig Installationsort Wählen Sie eine Festplatte mit ausreichend Speicherplatz und klicken Sie auf
(7) Die Standardanzahl der Prozessoren ist 1, klicken Sie auf
(8) Geben Sie 2 GB zugewiesenen Speicher an , klicken Sie auf [Weiter]; (9) Wählen Sie Network Address Translation (NAT) (E) als Netzwerktyp, klicken Sie auf [Weiter]; (10) I/O-Controller und Festplatte Wählen Sie die empfohlenen Optionen für alle Typen aus, klicken Sie auf
(11) Festplattenauswahl, um eine neue virtuelle Festplatte zu erstellen, klicken Sie auf
(12) Die Festplattengröße ist größer Wenn Sie mehr als 20 GB benötigen, teilen Sie die virtuelle Festplatte in mehrere Dateien auf und klicken Sie auf
. (13) Wählen Sie die gewünschte Festplattendatei. Klicken Sie auf
] nachdem Sie bestätigt haben, dass die Informationen korrekt sind.]
(15) Die virtuelle Maschine wurde erfolgreich erstellt. Klicken Sie auf der linken Seite der neuen Schnittstelle auf die ISO-Image-Datei Öffnen Sie das rechte Popup-Fenster und wählen Sie den entsprechenden Pfad aus. Klicken Sie auf [OK]. (Bereiten Sie zuerst die ISO-Image-Datei auf Ihrem Computer vor.)
(16) Klicken Sie in der Liste links auf den Netzwerkadapter und wählen Sie die Bridge aus Modus im Popup-Fenster auf der rechten Seite und klicken Sie auf [OK] (Bridge-Modus Ermöglicht externen Fernzugriff auf diese virtuelle Maschine, NAT-Modus erlaubt nur lokalen Zugriff)
(17) Nachdem die Einstellungen abgeschlossen sind , klicken Sie oben links, um diese virtuelle Maschine einzuschalten und die Ubuntu-Konfiguration einzugeben.
【3】 Ubuntu auf VMware installieren
(1) Sprachauswahl: Englisch [ Enter]
(2) Ubuntu Server installieren [Enter]
(3) Sprache auswählen [Englisch Enter]
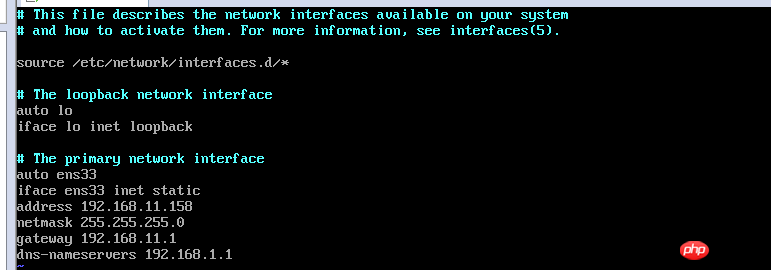
(21) Drücken Sie die ESC-Taste, speichern Sie die Datei und beenden Sie den Befehl [:wq Enter]
(22) Starten Sie das Gerät neu: Befehl reboot
(23) Geben Sie nach dem Neustart des Geräts den Befehl: ifconfig ein, um zu überprüfen, ob die IP-Adresse geändert wurde
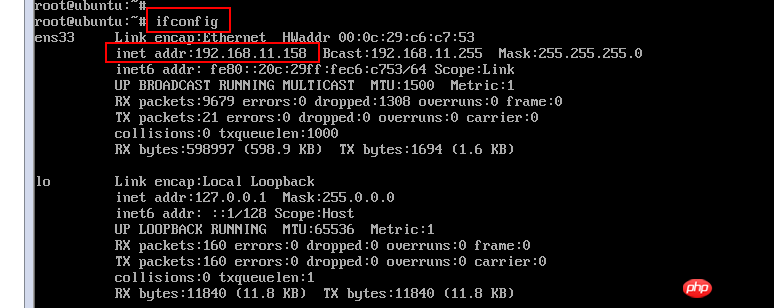
[4] Remote-Verbindung des Geräts über ssh
(1) Befehl: apt-get update[ Enter】
(2) Befehl: apt-get install openssh-server
(3) Befehl: vi /etc/ssh/sshd_config, Kommentieren Sie das rote Feld aus und fügen Sie # davor ein. Kopieren Sie dann eine Zeile gefolgt von „Ja“
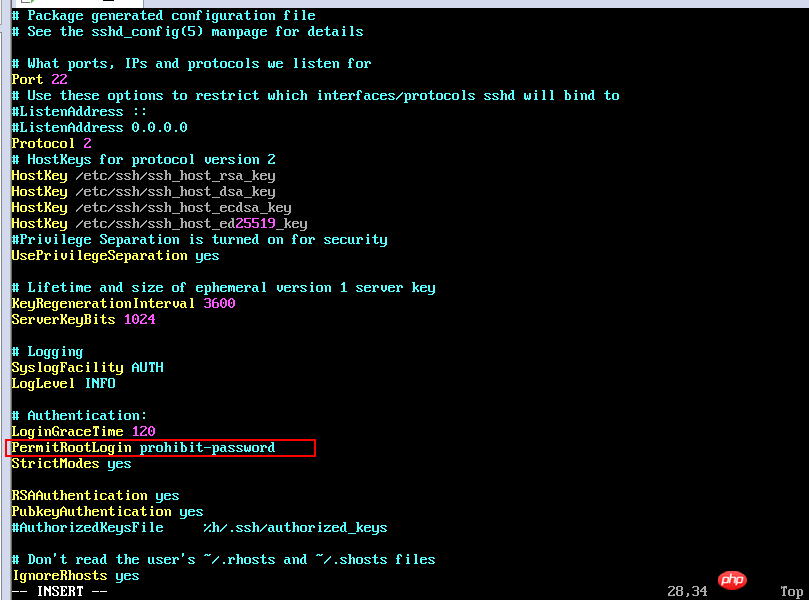
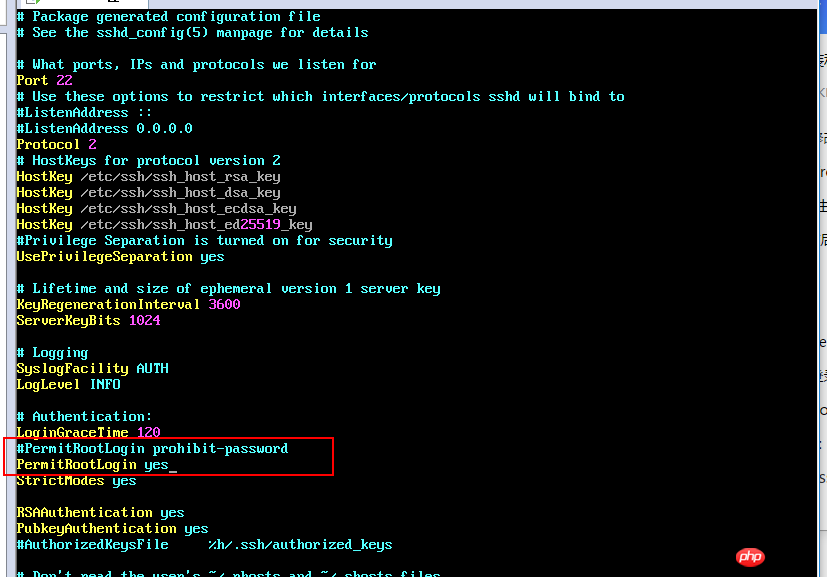
(4) Befehl: ps -ef |grep ssh

(5) Das Tool SecureCRT hat erfolgreich eine Remoteverbindung hergestellt
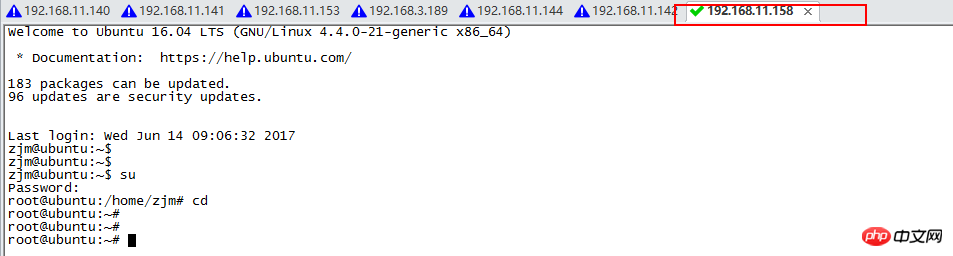
Das obige ist der detaillierte Inhalt vonInstallieren Sie Ubuntu auf VMware und sichern Sie die CRT-Remoteverbindung. Für weitere Informationen folgen Sie bitte anderen verwandten Artikeln auf der PHP chinesischen Website!

Heiße KI -Werkzeuge

Undresser.AI Undress
KI-gestützte App zum Erstellen realistischer Aktfotos

AI Clothes Remover
Online-KI-Tool zum Entfernen von Kleidung aus Fotos.

Undress AI Tool
Ausziehbilder kostenlos

Clothoff.io
KI-Kleiderentferner

AI Hentai Generator
Erstellen Sie kostenlos Ai Hentai.

Heißer Artikel

Heiße Werkzeuge

Notepad++7.3.1
Einfach zu bedienender und kostenloser Code-Editor

SublimeText3 chinesische Version
Chinesische Version, sehr einfach zu bedienen

Senden Sie Studio 13.0.1
Leistungsstarke integrierte PHP-Entwicklungsumgebung

Dreamweaver CS6
Visuelle Webentwicklungstools

SublimeText3 Mac-Version
Codebearbeitungssoftware auf Gottesniveau (SublimeText3)

Heiße Themen
 1369
1369
 52
52
 Lösung für das Problem, dass das chinesische Sprachpaket nicht auf einem Win11-System installiert werden kann
Mar 09, 2024 am 09:48 AM
Lösung für das Problem, dass das chinesische Sprachpaket nicht auf einem Win11-System installiert werden kann
Mar 09, 2024 am 09:48 AM
Lösung für das Problem, dass das Win11-System das chinesische Sprachpaket nicht installieren kann. Mit der Einführung des Windows 11-Systems begannen viele Benutzer, ihr Betriebssystem zu aktualisieren, um neue Funktionen und Schnittstellen zu nutzen. Einige Benutzer stellten jedoch fest, dass sie das chinesische Sprachpaket nach dem Upgrade nicht installieren konnten, was ihre Erfahrung beeinträchtigte. In diesem Artikel besprechen wir die Gründe, warum das Win11-System das chinesische Sprachpaket nicht installieren kann, und stellen einige Lösungen bereit, die Benutzern bei der Lösung dieses Problems helfen. Ursachenanalyse Lassen Sie uns zunächst die Unfähigkeit des Win11-Systems analysieren
 Gastzusätze können in VirtualBox nicht installiert werden
Mar 10, 2024 am 09:34 AM
Gastzusätze können in VirtualBox nicht installiert werden
Mar 10, 2024 am 09:34 AM
Möglicherweise können Sie keine Gastzusätze zu einer virtuellen Maschine in OracleVirtualBox installieren. Wenn wir auf Geräte>InstallGuestAdditionsCDImage klicken, wird einfach ein Fehler wie unten gezeigt ausgegeben: VirtualBox – Fehler: Virtuelles Laufwerk C kann nicht eingefügt werden: DateienOracleVirtualBoxVBoxGuestAdditions.iso in die Ubuntu-Maschine programmieren In diesem Beitrag werden wir verstehen, was passiert, wenn Sie. Was zu tun ist, wenn Sie Gastzusätze können in VirtualBox nicht installiert werden. Gastzusätze können nicht in VirtualBox installiert werden. Wenn Sie es nicht in Virtua installieren können
 Melden Sie sich als Superuser bei Ubuntu an
Mar 20, 2024 am 10:55 AM
Melden Sie sich als Superuser bei Ubuntu an
Mar 20, 2024 am 10:55 AM
In Ubuntu-Systemen ist der Root-Benutzer normalerweise deaktiviert. Um den Root-Benutzer zu aktivieren, können Sie mit dem Befehl passwd ein Passwort festlegen und sich dann mit dem Befehl su- als Root anmelden. Der Root-Benutzer ist ein Benutzer mit uneingeschränkten Systemadministratorrechten. Er verfügt über Berechtigungen zum Zugriff auf und zum Ändern von Dateien, zur Benutzerverwaltung, zum Installieren und Entfernen von Software sowie zum Ändern der Systemkonfiguration. Es gibt offensichtliche Unterschiede zwischen dem Root-Benutzer und normalen Benutzern. Der Root-Benutzer verfügt über die höchste Autorität und umfassendere Kontrollrechte im System. Der Root-Benutzer kann wichtige Systembefehle ausführen und Systemdateien bearbeiten, was normale Benutzer nicht können. In dieser Anleitung werde ich den Ubuntu-Root-Benutzer untersuchen, wie man sich als Root anmeldet und wie er sich von einem normalen Benutzer unterscheidet. Beachten
 Was soll ich tun, wenn Baidu Netdisk erfolgreich heruntergeladen wurde, aber nicht installiert werden kann?
Mar 13, 2024 pm 10:22 PM
Was soll ich tun, wenn Baidu Netdisk erfolgreich heruntergeladen wurde, aber nicht installiert werden kann?
Mar 13, 2024 pm 10:22 PM
Wenn Sie die Installationsdatei von Baidu Netdisk erfolgreich heruntergeladen haben, sie aber nicht normal installieren können, liegt möglicherweise ein Fehler in der Integrität der Softwaredatei vor oder es liegt ein Problem mit den verbleibenden Dateien und Registrierungseinträgen vor Lassen Sie uns die Analyse des Problems vorstellen, dass Baidu Netdisk erfolgreich heruntergeladen, aber nicht installiert werden kann. Analyse des Problems, dass Baidu Netdisk erfolgreich heruntergeladen, aber nicht installiert werden konnte 1. Überprüfen Sie die Integrität der Installationsdatei: Stellen Sie sicher, dass die heruntergeladene Installationsdatei vollständig und nicht beschädigt ist. Sie können es erneut herunterladen oder versuchen, die Installationsdatei von einer anderen vertrauenswürdigen Quelle herunterzuladen. 2. Deaktivieren Sie Antivirensoftware und Firewall: Einige Antivirensoftware oder Firewallprogramme verhindern möglicherweise die ordnungsgemäße Ausführung des Installationsprogramms. Versuchen Sie, die Antivirensoftware und die Firewall zu deaktivieren oder zu beenden, und führen Sie dann die Installation erneut aus
 So installieren Sie Angular unter Ubuntu 24.04
Mar 23, 2024 pm 12:20 PM
So installieren Sie Angular unter Ubuntu 24.04
Mar 23, 2024 pm 12:20 PM
Angular.js ist eine frei zugängliche JavaScript-Plattform zum Erstellen dynamischer Anwendungen. Es ermöglicht Ihnen, verschiedene Aspekte Ihrer Anwendung schnell und klar auszudrücken, indem Sie die Syntax von HTML als Vorlagensprache erweitern. Angular.js bietet eine Reihe von Tools, die Sie beim Schreiben, Aktualisieren und Testen Ihres Codes unterstützen. Darüber hinaus bietet es viele Funktionen wie Routing und Formularverwaltung. In dieser Anleitung wird erläutert, wie Angular auf Ubuntu24 installiert wird. Zuerst müssen Sie Node.js installieren. Node.js ist eine JavaScript-Ausführungsumgebung, die auf der ChromeV8-Engine basiert und es Ihnen ermöglicht, JavaScript-Code auf der Serverseite auszuführen. In Ub sein
 Wie installiere ich Android-Apps unter Linux?
Mar 19, 2024 am 11:15 AM
Wie installiere ich Android-Apps unter Linux?
Mar 19, 2024 am 11:15 AM
Die Installation von Android-Anwendungen unter Linux war für viele Benutzer schon immer ein Problem. Insbesondere für Linux-Benutzer, die gerne Android-Anwendungen verwenden, ist es sehr wichtig, die Installation von Android-Anwendungen auf Linux-Systemen zu beherrschen. Obwohl die direkte Ausführung von Android-Anwendungen unter Linux nicht so einfach ist wie auf der Android-Plattform, können wir mithilfe von Emulatoren oder Tools von Drittanbietern Android-Anwendungen unter Linux dennoch problemlos genießen. Im Folgenden wird erläutert, wie Android-Anwendungen auf Linux-Systemen installiert werden.
 Android TV Box erhält inoffizielles Ubuntu 24.04-Upgrade
Sep 05, 2024 am 06:33 AM
Android TV Box erhält inoffizielles Ubuntu 24.04-Upgrade
Sep 05, 2024 am 06:33 AM
Für viele Benutzer klingt das Hacken einer Android-TV-Box entmutigend. Allerdings stand Entwickler Murray R. Van Luyn während der Broadcom-Chipknappheit vor der Herausforderung, nach geeigneten Alternativen zum Raspberry Pi zu suchen. Seine Zusammenarbeit mit der Armbia
 So installieren Sie Podman unter Ubuntu 24.04
Mar 22, 2024 am 11:26 AM
So installieren Sie Podman unter Ubuntu 24.04
Mar 22, 2024 am 11:26 AM
Wenn Sie Docker verwendet haben, müssen Sie Daemons, Container und ihre Funktionen verstehen. Ein Daemon ist ein Dienst, der im Hintergrund läuft, wenn ein Container bereits in einem System verwendet wird. Podman ist ein kostenloses Verwaltungstool zum Verwalten und Erstellen von Containern, ohne auf einen Daemon wie Docker angewiesen zu sein. Daher bietet es Vorteile bei der Verwaltung von Containern, ohne dass langfristige Backend-Dienste erforderlich sind. Darüber hinaus erfordert Podman keine Root-Berechtigungen. In dieser Anleitung wird ausführlich erläutert, wie Sie Podman auf Ubuntu24 installieren. Um das System zu aktualisieren, müssen wir zunächst das System aktualisieren und die Terminal-Shell von Ubuntu24 öffnen. Sowohl während des Installations- als auch des Upgrade-Vorgangs müssen wir die Befehlszeile verwenden. eine einfache



