 Betrieb und Instandhaltung
Betrieb und Instandhaltung
 Betrieb und Wartung von Linux
Betrieb und Wartung von Linux
 Beispiel-Tutorial zur Ubuntu14.04-Konfiguration 3389-Remotedesktopverbindung
Beispiel-Tutorial zur Ubuntu14.04-Konfiguration 3389-Remotedesktopverbindung
Beispiel-Tutorial zur Ubuntu14.04-Konfiguration 3389-Remotedesktopverbindung
1. xrdp installieren
sudo apt-get install xrdp -y
2. Installiere vnc4server
sudo apt-get install vnc4server -y
3. Installieren Sie xfce4
sudo apt-get install xubuntu-desktop
echo "xfce4-session" >~/.xsession
sudo service xrdp restart
4. Testen Sie die Verbindung
Ermitteln Sie die IP-Adresse des Ubuntu-Systems und stellen Sie eine Verbindung mit dem automatischen Remote-Verbindungstool von Windows (mstsc.exe) her
Das obige ist der detaillierte Inhalt vonBeispiel-Tutorial zur Ubuntu14.04-Konfiguration 3389-Remotedesktopverbindung. Für weitere Informationen folgen Sie bitte anderen verwandten Artikeln auf der PHP chinesischen Website!

Heiße KI -Werkzeuge

Undresser.AI Undress
KI-gestützte App zum Erstellen realistischer Aktfotos

AI Clothes Remover
Online-KI-Tool zum Entfernen von Kleidung aus Fotos.

Undress AI Tool
Ausziehbilder kostenlos

Clothoff.io
KI-Kleiderentferner

AI Hentai Generator
Erstellen Sie kostenlos Ai Hentai.

Heißer Artikel

Heiße Werkzeuge

Notepad++7.3.1
Einfach zu bedienender und kostenloser Code-Editor

SublimeText3 chinesische Version
Chinesische Version, sehr einfach zu bedienen

Senden Sie Studio 13.0.1
Leistungsstarke integrierte PHP-Entwicklungsumgebung

Dreamweaver CS6
Visuelle Webentwicklungstools

SublimeText3 Mac-Version
Codebearbeitungssoftware auf Gottesniveau (SublimeText3)

Heiße Themen
 1371
1371
 52
52
 Warum gibt es auf der linken und rechten Seite des Win11-Monitors schwarze Ränder? Wie kann der dunkle Rand auf der linken Seite des Win11-Desktops behoben werden?
Feb 29, 2024 pm 01:00 PM
Warum gibt es auf der linken und rechten Seite des Win11-Monitors schwarze Ränder? Wie kann der dunkle Rand auf der linken Seite des Win11-Desktops behoben werden?
Feb 29, 2024 pm 01:00 PM
Bei der Verwendung des Win11-Systems stoßen wir alle auf einige Betriebsprobleme. In letzter Zeit haben viele Benutzer gefragt, was zu tun ist, wenn auf der linken Seite des Win11-Desktops ein dunkles Kästchen angezeigt wird. Benutzer können die empfohlenen Einstellungen direkt unter der Bildschirmauflösung auswählen und dann mit dem Vorgang fortfahren. Lassen Sie diese Website den Benutzern die Analyse des Problems der dunklen Kästchen auf der linken Seite des Win11-Desktops sorgfältig vorstellen. Analyse des Problems der dunklen Kästchen auf der linken Seite des Win11-Desktops. Passen Sie die Bildschirmauflösung an: Klicken Sie mit der rechten Maustaste auf einen leeren Bereich des Desktops, wählen Sie „Anzeigeeinstellungen“ und wählen Sie in der Spalte „Auflösung“ die entsprechende Auflösung aus . Aktualisieren Sie den Grafikkartentreiber: Öffnen Sie den Geräte-Manager, erweitern Sie „Anzeigeadapter“ und klicken Sie mit der rechten Maustaste
 Wie sende ich Webseiten als Verknüpfung im Edge-Browser an den Desktop?
Mar 14, 2024 pm 05:22 PM
Wie sende ich Webseiten als Verknüpfung im Edge-Browser an den Desktop?
Mar 14, 2024 pm 05:22 PM
Wie sende ich Webseiten als Verknüpfung im Edge-Browser an den Desktop? Viele unserer Benutzer möchten häufig verwendete Webseiten als Verknüpfungen auf dem Desktop anzeigen, um Zugriffsseiten bequemer öffnen zu können, wissen jedoch nicht, wie das geht. Als Reaktion auf dieses Problem wird der Herausgeber dieser Ausgabe dies mitteilen Werfen wir einen Blick auf den Inhalt des heutigen Software-Tutorials. Die Verknüpfungsmethode zum Senden von Webseiten an den Desktop im Edge-Browser: 1. Öffnen Sie die Software und klicken Sie auf der Seite auf die Schaltfläche „…“. 2. Wählen Sie in der Dropdown-Menüoption „Diese Site als Anwendung installieren“ unter „Anwendung“ aus. 3. Klicken Sie abschließend im Popup-Fenster darauf
 Remotedesktop kann die Identität des Remotecomputers nicht authentifizieren
Feb 29, 2024 pm 12:30 PM
Remotedesktop kann die Identität des Remotecomputers nicht authentifizieren
Feb 29, 2024 pm 12:30 PM
Mit dem Windows-Remotedesktopdienst können Benutzer aus der Ferne auf Computer zugreifen, was für Personen, die aus der Ferne arbeiten müssen, sehr praktisch ist. Es können jedoch Probleme auftreten, wenn Benutzer keine Verbindung zum Remotecomputer herstellen können oder Remotedesktop die Identität des Computers nicht authentifizieren kann. Dies kann durch Netzwerkverbindungsprobleme oder einen Fehler bei der Zertifikatsüberprüfung verursacht werden. In diesem Fall muss der Benutzer möglicherweise die Netzwerkverbindung überprüfen, sicherstellen, dass der Remote-Computer online ist, und versuchen, die Verbindung wiederherzustellen. Außerdem ist es wichtig, sicherzustellen, dass die Authentifizierungsoptionen des Remotecomputers richtig konfiguriert sind, um das Problem zu lösen. Solche Probleme mit den Windows-Remotedesktopdiensten können normalerweise durch sorgfältiges Überprüfen und Anpassen der Einstellungen behoben werden. Aufgrund eines Zeit- oder Datumsunterschieds kann Remote Desktop die Identität des Remotecomputers nicht überprüfen. Bitte stellen Sie Ihre Berechnungen sicher
 Das Funktionsprinzip und die Konfigurationsmethode von GDM im Linux-System
Mar 01, 2024 pm 06:36 PM
Das Funktionsprinzip und die Konfigurationsmethode von GDM im Linux-System
Mar 01, 2024 pm 06:36 PM
Titel: Das Funktionsprinzip und die Konfigurationsmethode von GDM in Linux-Systemen. In Linux-Betriebssystemen ist GDM (GNOMEDisplayManager) ein gängiger Anzeigemanager, der zur Steuerung der grafischen Benutzeroberfläche (GUI)-Anmeldung und Benutzersitzungsverwaltung verwendet wird. In diesem Artikel werden das Funktionsprinzip und die Konfigurationsmethode von GDM vorgestellt und spezifische Codebeispiele bereitgestellt. 1. Funktionsprinzip von GDM GDM ist der Display-Manager in der GNOME-Desktop-Umgebung. Er ist für den Start des X-Servers und die Bereitstellung der Anmeldeschnittstelle verantwortlich
 Wie lösche ich alle Desktop-Hintergrundbilder in Win7? Tipps zum Löschen personalisierter Hintergrundbilder in Win7
Jun 02, 2024 am 09:01 AM
Wie lösche ich alle Desktop-Hintergrundbilder in Win7? Tipps zum Löschen personalisierter Hintergrundbilder in Win7
Jun 02, 2024 am 09:01 AM
Im Win7-System möchten viele Benutzer personalisierte Desktop-Hintergrundbilder löschen, wissen aber nicht, wie sie diese löschen können. In diesem Artikel erfahren Sie, wie Sie personalisierte Hintergrundbilder im Win7-System löschen. 1. Öffnen Sie zunächst die Systemsteuerungsoberfläche des Win7-Systems und klicken Sie, um die Einstellungen für „Darstellung und Personalisierung“ einzugeben. 2. Klicken Sie dann in der geöffneten Benutzeroberfläche auf die Einstellung „Desktop-Hintergrund ändern“ 3. Klicken Sie dann unten auf „ Option „Desktop-Hintergrund“; 4. Wählen Sie dann „Alle auswählen“ und klicken Sie dann auf „Alle löschen“. Natürlich können Sie es auch unter „Anpassen“ verwenden, mit der rechten Maustaste auf das Design klicken, das Sie löschen möchten, und dann im Kontextmenü auf &q klicken
 Verstehen Sie Linux Bashrc: Funktionen, Konfiguration und Verwendung
Mar 20, 2024 pm 03:30 PM
Verstehen Sie Linux Bashrc: Funktionen, Konfiguration und Verwendung
Mar 20, 2024 pm 03:30 PM
Grundlegendes zu Linux Bashrc: Funktion, Konfiguration und Verwendung In Linux-Systemen ist Bashrc (BourneAgainShellruncommands) eine sehr wichtige Konfigurationsdatei, die verschiedene Befehle und Einstellungen enthält, die beim Systemstart automatisch ausgeführt werden. Die Bashrc-Datei befindet sich normalerweise im Home-Verzeichnis des Benutzers und ist eine versteckte Datei. Ihre Funktion besteht darin, die Bashshell-Umgebung für den Benutzer anzupassen. 1. Bashrc-Funktionseinstellungsumgebung
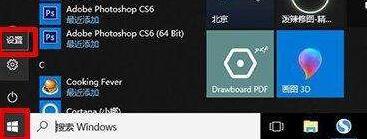 So stellen Sie den WIN10-Desktop in Schwarzweiß wieder her_Schritte zum Wiederherstellen des WIN10-Desktops in Schwarzweiß
Mar 27, 2024 pm 07:51 PM
So stellen Sie den WIN10-Desktop in Schwarzweiß wieder her_Schritte zum Wiederherstellen des WIN10-Desktops in Schwarzweiß
Mar 27, 2024 pm 07:51 PM
1. Klicken Sie auf das Startmenü und dann auf Einstellungen (das kleine Zahnradsymbol). 2. Rufen Sie die Hauptoberfläche der Windows-Einstellungen auf und klicken Sie auf [Personalisierung]. 3. Klicken Sie in der linken Spalte auf die Option [Farbe], gehen Sie zur rechten Spalte und ziehen Sie das Scrollrad nach unten. Suchen Sie unter den entsprechenden Einstellungen nach [Einstellungen für hohen Kontrast] und klicken Sie zur Eingabe. 4. Schalten Sie den Schalter zum Anwenden von Farbfiltern aus.
 So konfigurieren Sie eine Arbeitsgruppe im Win11-System
Feb 22, 2024 pm 09:50 PM
So konfigurieren Sie eine Arbeitsgruppe im Win11-System
Feb 22, 2024 pm 09:50 PM
So konfigurieren Sie eine Arbeitsgruppe in Win11. Eine Arbeitsgruppe ist eine Möglichkeit, mehrere Computer in einem lokalen Netzwerk zu verbinden, wodurch Dateien, Drucker und andere Ressourcen von Computern gemeinsam genutzt werden können. Im Win11-System ist die Konfiguration einer Arbeitsgruppe sehr einfach. Befolgen Sie einfach die folgenden Schritte. Schritt 1: Öffnen Sie die Anwendung „Einstellungen“. Klicken Sie zunächst auf die Schaltfläche „Start“ des Win11-Systems und wählen Sie dann die Anwendung „Einstellungen“ im Popup-Menü aus. Sie können auch die Tastenkombination „Win+I“ verwenden, um „Einstellungen“ zu öffnen. Schritt 2: Wählen Sie „System“. In der App „Einstellungen“ sehen Sie mehrere Optionen. Klicken Sie bitte auf die Option „System“, um die Seite mit den Systemeinstellungen aufzurufen. Schritt 3: Wählen Sie „Info“. Auf der Einstellungsseite „System“ sehen Sie mehrere Unteroptionen. bitte klicken



