 Web-Frontend
Web-Frontend
 js-Tutorial
js-Tutorial
 Beispiel für eine Fuzzy-Matching-Funktion von Zeichen, die durch regulären Ausdruck_regulärer Ausdruck implementiert wird
Beispiel für eine Fuzzy-Matching-Funktion von Zeichen, die durch regulären Ausdruck_regulärer Ausdruck implementiert wird
Beispiel für eine Fuzzy-Matching-Funktion von Zeichen, die durch regulären Ausdruck_regulärer Ausdruck implementiert wird
这篇文章主要介绍了正则表达式实现字符的模糊匹配功能,结合具体java实例形式分析了针对字符串的模糊匹配查询相关实现技巧,需要的朋友可以参考下
本文实例讲述了正则表达式实现字符的模糊匹配功能。分享给大家供大家参考,具体如下:
package com.cn.util;
import java.util.regex.Pattern;
/**
* 正则表达式 工具类
*
* @author lifangyu
*/
public class RegexUtil {
/*
* IP地址的匹配标达式 ( // \\d{1,3}) // :\d // 0~9数字,{1,3} // 至少一位,最多三位)
*/
private static String regex_IP = "^(121.15.215.(\\d{1,3}))$";
/*
* 字符串 模糊匹配 :^(.*张三.*name.*)$ ; 等值匹配 ^(张三)$
*/
private static String regex_containStr = "^(.*张三.*name.*)$";
/*
* 字符不包含特定字符串的表达式
*/
private static String regex_notcontainStr = "^(?!.*(转发)).*$";// 不包含特定字符串的表达式
public static void main(String[] args) {
System.out.println(StringMatchRule("这个邮件 是转发的!", regex_notcontainStr));
}
public static boolean StringMatchRule(String souce, String regex) {
boolean result = false;
if (regex != null && souce != null) {
result = Pattern.matches(regex, souce);
}
return result;
}
}PS:这里再为大家提供2款非常方便的正则表达式工具供大家参考使用:
JavaScript正则表达式在线测试工具:
http://tools.jb51.net/regex/javascript
正则表达式在线生成工具:
http://tools.jb51.net/regex/create_reg
Das obige ist der detaillierte Inhalt vonBeispiel für eine Fuzzy-Matching-Funktion von Zeichen, die durch regulären Ausdruck_regulärer Ausdruck implementiert wird. Für weitere Informationen folgen Sie bitte anderen verwandten Artikeln auf der PHP chinesischen Website!

Heiße KI -Werkzeuge

Undresser.AI Undress
KI-gestützte App zum Erstellen realistischer Aktfotos

AI Clothes Remover
Online-KI-Tool zum Entfernen von Kleidung aus Fotos.

Undress AI Tool
Ausziehbilder kostenlos

Clothoff.io
KI-Kleiderentferner

Video Face Swap
Tauschen Sie Gesichter in jedem Video mühelos mit unserem völlig kostenlosen KI-Gesichtstausch-Tool aus!

Heißer Artikel

Heiße Werkzeuge

Notepad++7.3.1
Einfach zu bedienender und kostenloser Code-Editor

SublimeText3 chinesische Version
Chinesische Version, sehr einfach zu bedienen

Senden Sie Studio 13.0.1
Leistungsstarke integrierte PHP-Entwicklungsumgebung

Dreamweaver CS6
Visuelle Webentwicklungstools

SublimeText3 Mac-Version
Codebearbeitungssoftware auf Gottesniveau (SublimeText3)

Heiße Themen
 So verwischen Sie Fotos mit der Yitian-Kamera
Feb 23, 2024 pm 06:40 PM
So verwischen Sie Fotos mit der Yitian-Kamera
Feb 23, 2024 pm 06:40 PM
Sie können die Fotos in Yitian Camera verwischen. Wie kann man die Fotos verwischen? Benutzer können auf „Bearbeiten“ klicken, um ein Foto auszuwählen, dann auf „Effekte“ klicken und „Unschärfe“ auswählen, um das Foto unscharf zu machen. Diese Einführung zum Verwischen von Fotos kann Ihnen den spezifischen Inhalt erklären. Im Folgenden finden Sie eine detaillierte Einführung. Schauen Sie sich das an! Anleitung zur Verwendung der Yitian-Kamera. Antwort: Gehen Sie zu Bearbeiten-Spezialeffekte-Unschärfe: 1. Öffnen Sie zuerst die App und klicken Sie unten links auf Bearbeiten. 2. Klicken Sie dann auf ein Bild und dann auf die Schaltfläche „Bearbeiten“. 3. Klicken Sie dann unten auf die Schaltfläche „Spezialeffekte“. 4. Die Unschärfefunktion finden Sie unten. 5. Wählen Sie dann die Vergrößerung der Unschärfe aus.
 Verwenden Sie die Java-Funktion Character.isDigit(), um festzustellen, ob ein Zeichen eine Zahl ist
Jul 27, 2023 am 09:32 AM
Verwenden Sie die Java-Funktion Character.isDigit(), um festzustellen, ob ein Zeichen eine Zahl ist
Jul 27, 2023 am 09:32 AM
Verwenden Sie die Funktion Character.isDigit() von Java, um festzustellen, ob es sich bei einem Zeichen um ein numerisches Zeichen handelt. Zeichen werden intern im Computer in Form von ASCII-Codes dargestellt. Unter diesen sind die ASCII-Codewerte, die den numerischen Zeichen 0 bis 9 entsprechen, 48 bis 57. Um festzustellen, ob ein Zeichen eine Zahl ist, können Sie die von der Character-Klasse in Java bereitgestellte Methode isDigit() verwenden. Die Methode isDigit() gehört zur Klasse Character
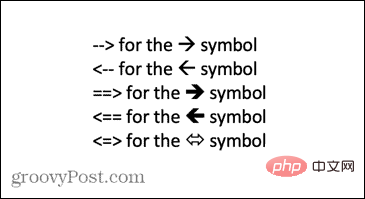 So geben Sie Pfeile in Word ein
Apr 16, 2023 pm 11:37 PM
So geben Sie Pfeile in Word ein
Apr 16, 2023 pm 11:37 PM
So verwenden Sie AutoKorrektur zum Eingeben von Pfeilen in Word Eine der schnellsten Möglichkeiten, Pfeile in Word einzugeben, ist die Verwendung der vordefinierten AutoKorrektur-Verknüpfungen. Wenn Sie eine bestimmte Zeichenfolge eingeben, wandelt Word diese Zeichen automatisch in Pfeilsymbole um. Mit dieser Methode können Sie viele verschiedene Pfeilstile zeichnen. So geben Sie mit der AutoKorrektur einen Pfeil in Word ein: Bewegen Sie den Cursor an die Stelle im Dokument, an der der Pfeil erscheinen soll. Geben Sie eine der folgenden Zeichenkombinationen ein: Wenn Sie nicht möchten, dass Ihre Eingabe in ein Pfeilsymbol umgewandelt wird, drücken Sie dazu die Rücktaste auf Ihrer Tastatur
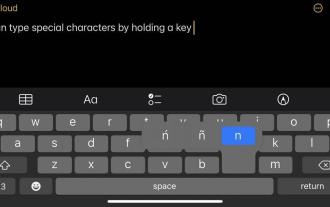 Wie gibt man auf dem iPhone und Mac erweiterte Zeichen wie das Gradzeichen ein?
Apr 22, 2023 pm 02:01 PM
Wie gibt man auf dem iPhone und Mac erweiterte Zeichen wie das Gradzeichen ein?
Apr 22, 2023 pm 02:01 PM
Ihre physische oder numerische Tastatur bietet eine begrenzte Anzahl von Zeichenoptionen auf der Oberfläche. Es gibt jedoch mehrere Möglichkeiten, auf dem iPhone, iPad und Mac auf Buchstaben mit Akzent, Sonderzeichen und mehr zuzugreifen. Mit der Standard-iOS-Tastatur haben Sie schnellen Zugriff auf Groß- und Kleinbuchstaben, Standardzahlen, Satzzeichen und Zeichen. Natürlich gibt es noch viele andere Charaktere. Sie können zwischen Buchstaben mit diakritischen Zeichen und auf dem Kopf stehenden Fragezeichen wählen. Möglicherweise sind Sie auf ein verstecktes Sonderzeichen gestoßen. Wenn nicht, erfahren Sie hier, wie Sie auf iPhone, iPad und Mac darauf zugreifen können. So greifen Sie auf erweiterte Zeichen auf dem iPhone und iPad zu. Es ist sehr einfach, erweiterte Zeichen auf Ihrem iPhone oder iPad zu erhalten. Unter „Informationen“:
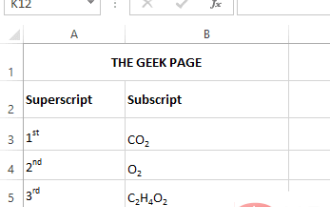 So wenden Sie Formatierungsoptionen für hochgestellte und tiefgestellte Zeichen in Microsoft Excel an
Apr 14, 2023 pm 12:07 PM
So wenden Sie Formatierungsoptionen für hochgestellte und tiefgestellte Zeichen in Microsoft Excel an
Apr 14, 2023 pm 12:07 PM
Bei einem hochgestellten Zeichen handelt es sich um ein oder mehrere Zeichen, entweder Buchstaben oder Zahlen, die Sie etwas über der normalen Textzeile platzieren müssen. Wenn Sie beispielsweise „1st“ schreiben müssen, muss der Buchstabe „st“ etwas höher sein als der Buchstabe „1“. Ebenso ist ein Index eine Gruppe von Zeichen oder ein einzelnes Zeichen und muss etwas niedriger als die normale Textebene eingestellt werden. Wenn Sie beispielsweise eine chemische Formel schreiben, müssen Sie die Zahlen unterhalb der normalen Zeichenzeile platzieren. Die folgenden Screenshots zeigen einige Beispiele für die hochgestellte und tiefgestellte Formatierung. Obwohl es wie eine entmutigende Aufgabe erscheinen mag, ist die Anwendung der hoch- und tiefgestellten Formatierung auf Ihren Text eigentlich ganz einfach. In diesem Artikel erklären wir in einigen einfachen Schritten, wie Sie Text ganz einfach mit Hoch- oder Tiefstellung formatieren können. Ich hoffe, Ihnen hat die Lektüre dieses Artikels gefallen. So wenden Sie hochgestellte Zeichen in Excel an
 Richtige Art und Weise, chinesische Schriftzeichen in Matplotlib anzuzeigen
Jan 13, 2024 am 11:03 AM
Richtige Art und Weise, chinesische Schriftzeichen in Matplotlib anzuzeigen
Jan 13, 2024 am 11:03 AM
Die korrekte Anzeige chinesischer Zeichen in Matplotlib ist ein Problem, auf das viele chinesische Benutzer häufig stoßen. Standardmäßig verwendet matplotlib englische Schriftarten und kann chinesische Zeichen nicht korrekt anzeigen. Um dieses Problem zu lösen, müssen wir die richtige chinesische Schriftart festlegen und diese auf matplotlib anwenden. Nachfolgend finden Sie einige spezifische Codebeispiele, die Ihnen dabei helfen, chinesische Schriftzeichen in matplotlib korrekt anzuzeigen. Zuerst müssen wir die erforderlichen Bibliotheken importieren: importmatplot
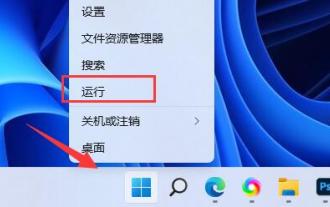 So lösen Sie das Problem verschwommener Hintergrundbilder in Win11
Jan 02, 2024 pm 09:05 PM
So lösen Sie das Problem verschwommener Hintergrundbilder in Win11
Jan 02, 2024 pm 09:05 PM
Manchmal ist das Hintergrundbild bei Verwendung von Win11 unscharf. Ich weiß nicht, was los ist. Tatsächlich können wir das Problem lösen, indem wir die Registrierung oder die Anwendungskompatibilität ändern. Lösung für die Unschärfe des Hintergrundbilds unter Win11: 1. Desktop-Unschärfe 1. Wenn der Desktop unscharf ist, können Sie mit der rechten Maustaste auf das untere Startmenü klicken und „Ausführen“ öffnen. 2. Geben Sie dann „regedit“ ein und drücken Sie die Eingabetaste, um die Registrierung zu öffnen. 3. Gehen Sie nach dem Öffnen zum Speicherort „Computer\HKEY_CURRENT_USER\ControlPanel\Desktop“. 4. Klicken Sie nach der Eingabe mit der rechten Maustaste auf die leere Stelle und wählen Sie „Neuen „DWORD-Wert“ erstellen“. 5. Benennen Sie ihn in „JPEGImportQuality“ um und doppelklicken Sie, um die Daten zu öffnen.
 Lösung: Die Win7-Anzeige ist verschwommen und weist Geisterbilder auf
Jul 14, 2023 pm 09:41 PM
Lösung: Die Win7-Anzeige ist verschwommen und weist Geisterbilder auf
Jul 14, 2023 pm 09:41 PM
Bei einigen Win7-Kunden kam es zu Unschärfen und Geisterbildern auf dem Monitor, was zu einem schlechten visuellen Erlebnis führte. Was sollen wir in dieser Situation tun? Sie können zunächst das Einstellungskontrollfeld des Monitors öffnen, um zu sehen, ob im obigen Inhalt Geisterbilder auftreten. Wenn es ein Problem gibt, reparieren Sie den Monitor bitte sofort; andernfalls können Sie das Elektrodenkabel des Monitors überprüfen, um festzustellen, ob es eingesteckt ist oder der Stecker deformiert ist. Unterschiedliche Situationen müssen unterschiedlich gehandhabt werden. Lösung: Die Win7-Anzeige ist verschwommen und weist Geisterbilder auf. 1. Passen Sie es zunächst an die Einstellungsmenüseite des Displays an, um zu prüfen, ob der Text im Einstellungsmenü des Displays einen Schleppschatten aufweist. Wenn dies der Fall ist, beweist dies, dass der Monitor fehlerhaft ist und der Monitor sofort repariert werden sollte. Wenn im Setup-Menü des Monitors keine Geisterbilder angezeigt werden, sollte am Monitor selbst kein Fehler vorliegen.





