Detaillierte Erläuterung der Texthervorhebung durch HTML-Mark-Tags
1. Markierungs-Tags verwenden
<mark></mark>
2. Markierungs-Tag-Elemente verwenden, um sie hervorzuheben Text in einem Dokument für einen auffälligen Effekt.
4. Beispieleffekt
<!DOCTYPE html>
<html>
<head>
<meta charset=utf-8"/>
<style>
mark {
background-color:#00ff90; font-weight:bold;
}
</style>
<title>使用Mark元素高亮显示文本</title>
</head>
<body>
<article>
<header>
<h1>百科</h1>
</header>
<p>百度百科是一部内容开放、自由的网络<mark>百科</mark>全书,旨在创造一个涵盖所有领域知识,服务所有互联网用户的中文知识性<mark>百科
</mark>全书。在这里你可以参与词条编辑,分享贡献你的知识</p>
</article>
</body>
</html>
5. Bemerkungen
Auch die Verwendung von starken und em-Elementen kann diesen Effekt erzielen. Es wird nicht empfohlen, starke und em-Elemente zu verwenden, da die Funktion von starken und em-Elementen darin besteht, den Text hervorzuheben , nicht nur Text hervorheben.
Das obige ist der detaillierte Inhalt vonDetaillierte Erläuterung der Texthervorhebung durch HTML-Mark-Tags. Für weitere Informationen folgen Sie bitte anderen verwandten Artikeln auf der PHP chinesischen Website!

Heiße KI -Werkzeuge

Undresser.AI Undress
KI-gestützte App zum Erstellen realistischer Aktfotos

AI Clothes Remover
Online-KI-Tool zum Entfernen von Kleidung aus Fotos.

Undress AI Tool
Ausziehbilder kostenlos

Clothoff.io
KI-Kleiderentferner

AI Hentai Generator
Erstellen Sie kostenlos Ai Hentai.

Heißer Artikel

Heiße Werkzeuge

Notepad++7.3.1
Einfach zu bedienender und kostenloser Code-Editor

SublimeText3 chinesische Version
Chinesische Version, sehr einfach zu bedienen

Senden Sie Studio 13.0.1
Leistungsstarke integrierte PHP-Entwicklungsumgebung

Dreamweaver CS6
Visuelle Webentwicklungstools

SublimeText3 Mac-Version
Codebearbeitungssoftware auf Gottesniveau (SublimeText3)

Heiße Themen
 1378
1378
 52
52
 So entfernen Sie Nachrichten und Trendinhalte aus der Windows 11-Suche
Oct 16, 2023 pm 08:13 PM
So entfernen Sie Nachrichten und Trendinhalte aus der Windows 11-Suche
Oct 16, 2023 pm 08:13 PM
Wenn Sie in Windows 11 auf das Suchfeld klicken, wird die Suchoberfläche automatisch erweitert. Es zeigt links eine Liste der zuletzt verwendeten Programme und rechts Webinhalte an. Dort zeigt Microsoft Neuigkeiten und Trendinhalte an. Der heutige Check bewirbt Bings neue Bildgenerierungsfunktion DALL-E3, das Angebot „Chat Dragons with Bing“, weitere Informationen zu Drachen, Top-News aus dem Web-Bereich, Spielempfehlungen und den Trending Search-Bereich. Die gesamte Liste der Elemente ist unabhängig von Ihrer Aktivität auf Ihrem Computer. Während einige Benutzer die Möglichkeit, Nachrichten anzuzeigen, zu schätzen wissen, ist all dies anderswo in Hülle und Fülle verfügbar. Andere können es direkt oder indirekt als Verkaufsförderung oder sogar als Werbung einstufen. Microsoft nutzt Schnittstellen, um eigene Inhalte zu bewerben,
 Windows 11-Benutzerhandbuch: So deaktivieren Sie Werbe-Popups
Sep 22, 2023 pm 07:21 PM
Windows 11-Benutzerhandbuch: So deaktivieren Sie Werbe-Popups
Sep 22, 2023 pm 07:21 PM
Das Betriebssystem Windows 11 von Microsoft zeigt mithilfe des Benachrichtigungssystems möglicherweise regelmäßig Vorschläge als Popups auf Ihrem Computer an. Das Vorschlagssystem, das ursprünglich dazu gedacht war, Benutzern Tipps und Vorschläge zur Verbesserung ihrer Windows 11-Workflows zu geben, hat sich fast vollständig in ein Werbesystem zur Bewerbung von Microsoft-Diensten und -Produkten verwandelt. Pop-ups mit Vorschlägen könnten Benutzern ein Microsoft 365-Abonnement anbieten, vorschlagen, ein Android-Telefon mit dem Gerät zu verknüpfen oder eine Backup-Lösung einzurichten. Wenn Sie diese Pop-ups stören, können Sie Ihr System so anpassen, dass sie vollständig deaktiviert werden. Die folgende Anleitung enthält Empfehlungen zum Deaktivieren von Popups auf Geräten mit dem Betriebssystem Windows 11 von Microsoft.
 Probieren Sie neue Klingeltöne und Texttöne aus: Erleben Sie die neuesten akustischen Warnungen auf dem iPhone in iOS 17
Oct 12, 2023 pm 11:41 PM
Probieren Sie neue Klingeltöne und Texttöne aus: Erleben Sie die neuesten akustischen Warnungen auf dem iPhone in iOS 17
Oct 12, 2023 pm 11:41 PM
In iOS 17 hat Apple seine gesamte Auswahl an Klingeltönen und Texttönen überarbeitet und bietet mehr als 20 neue Sounds, die für Anrufe, Textnachrichten, Alarme und mehr verwendet werden können. Hier erfahren Sie, wie Sie sie sehen können. Viele neue Klingeltöne sind länger und klingen moderner als ältere Klingeltöne. Dazu gehören Arpeggio, Broken, Canopy, Cabin, Chirp, Dawn, Departure, Dolop, Journey, Kettle, Mercury, Galaxy, Quad, Radial, Scavenger, Seedling, Shelter, Sprinkle, Steps, Story Time, Tease, Tilt, Unfold und Valley . Reflection bleibt die Standardklingeltonoption. Außerdem stehen über 10 neue Texttöne für eingehende Textnachrichten, Voicemails, Benachrichtigungen über eingehende E-Mails, Erinnerungsbenachrichtigungen und mehr zur Verfügung. Um auf neue Klingeltöne und Texttöne zuzugreifen, stellen Sie zunächst sicher, dass Ihr iPhone
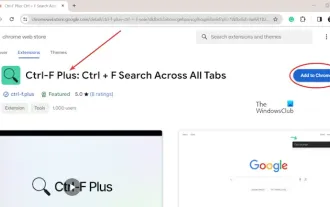 So suchen Sie auf allen Registerkarten in Chrome und Edge nach Text
Feb 19, 2024 am 11:30 AM
So suchen Sie auf allen Registerkarten in Chrome und Edge nach Text
Feb 19, 2024 am 11:30 AM
Dieses Tutorial zeigt Ihnen, wie Sie bestimmte Texte oder Phrasen auf allen geöffneten Tabs in Chrome oder Edge unter Windows finden. Gibt es eine Möglichkeit, eine Textsuche auf allen geöffneten Tabs in Chrome durchzuführen? Ja, Sie können eine kostenlose externe Weberweiterung in Chrome verwenden, um Textsuchen auf allen geöffneten Tabs durchzuführen, ohne die Tabs manuell wechseln zu müssen. Einige Erweiterungen wie TabSearch und Strg-FPlus können Ihnen dabei helfen, dies einfach zu erreichen. Wie durchsucht man Text auf allen Registerkarten in Google Chrome? Strg-FPlus ist eine kostenlose Erweiterung, die es Benutzern erleichtert, auf allen Registerkarten ihres Browserfensters nach einem bestimmten Wort, einer bestimmten Phrase oder einem bestimmten Text zu suchen. Diese Erweiterung
 Gründe und Lösungen für die Sperrung des Desktop-Layouts
Feb 19, 2024 pm 06:08 PM
Gründe und Lösungen für die Sperrung des Desktop-Layouts
Feb 19, 2024 pm 06:08 PM
Was passiert, wenn das Desktop-Layout gesperrt ist? Bei der Verwendung des Computers kann es manchmal vorkommen, dass das Desktop-Layout gesperrt ist. Dieses Problem bedeutet, dass wir die Position von Desktop-Symbolen nicht frei anpassen oder den Desktop-Hintergrund ändern können. Was genau passiert also, wenn es heißt, dass das Desktop-Layout gesperrt ist? 1. Das Desktop-Layout und die Sperrfunktionen verstehen. Zunächst müssen wir die beiden Konzepte Desktop-Layout und Desktop-Sperre verstehen. Unter Desktop-Layout versteht man die Anordnung verschiedener Elemente auf dem Desktop, darunter Verknüpfungen, Ordner, Widgets usw. wir können frei sein
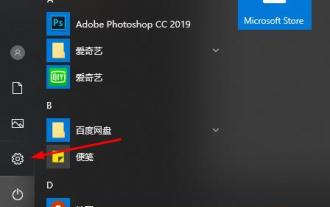 So stellen Sie eine Remotedesktopverbindung her und zeigen die Taskleiste des anderen Teilnehmers an
Jan 03, 2024 pm 12:49 PM
So stellen Sie eine Remotedesktopverbindung her und zeigen die Taskleiste des anderen Teilnehmers an
Jan 03, 2024 pm 12:49 PM
Es gibt viele Benutzer, die die Remotedesktopverbindung verwenden. Bei der Verwendung werden einige kleinere Probleme auftreten, z. B. dass die Taskleiste des anderen Teilnehmers nicht angezeigt wird. Tatsächlich liegt das Problem an den Einstellungen des anderen Teilnehmers Lösungen unten. So zeigen Sie die Taskleiste des anderen Teilnehmers während einer Remotedesktopverbindung an: 1. Klicken Sie zunächst auf „Einstellungen“. 2. Öffnen Sie anschließend „Personalisierung“. 3. Wählen Sie dann links „Taskleiste“ aus. 4. Deaktivieren Sie die Option „Taskleiste ausblenden“ im Bild.
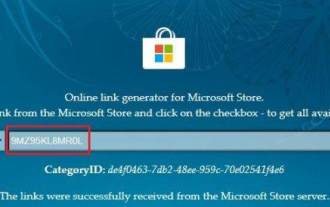 So kopieren Sie Text aus Screenshots unter Windows 11
Sep 20, 2023 pm 05:57 PM
So kopieren Sie Text aus Screenshots unter Windows 11
Sep 20, 2023 pm 05:57 PM
Laden Sie das neue Snipping Tool mit Textaktionen herunter. Obwohl das neue Snipping Tool auf Entwicklungs- und Canary-Builds beschränkt ist, können Sie, wenn Sie nicht warten möchten, jetzt das aktualisierte Windows 11 Snipping Tool (Versionsnummer 11.2308.33.0) installieren. So funktioniert das: 1. Öffnen Sie diese Website (besuchen) auf Ihrem Windows-PC. 2. Wählen Sie als Nächstes „Produkt-ID“ und fügen Sie „9MZ95KL8MR0L“ in das Textfeld ein. 3. Wechseln Sie im rechten Dropdown-Menü zum „Schnell“-Ring und klicken Sie auf „Suchen“. 4. Suchen Sie nun in den angezeigten Suchergebnissen nach dieser Version „2022.2308.33.0“. 5. Klicken Sie mit der rechten Maustaste auf das mit der MSIXBUNDLE-Erweiterung und im Kontextmenü
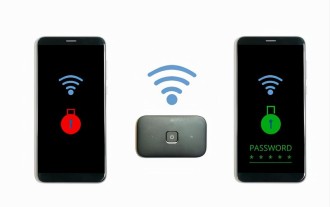 Wie zeige ich den WLAN-Passwort-QR-Code an? Es wird empfohlen, das WLAN-Passwort in 3 Sekunden auf WeChat zu scannen.
Feb 20, 2024 pm 01:42 PM
Wie zeige ich den WLAN-Passwort-QR-Code an? Es wird empfohlen, das WLAN-Passwort in 3 Sekunden auf WeChat zu scannen.
Feb 20, 2024 pm 01:42 PM
Sie müssen das WLAN-Passwort nicht oft eingeben, daher ist es normal, dass Sie es vergessen. Heute zeige ich Ihnen, wie Sie das Passwort Ihres eigenen WLANs in 3 Sekunden finden. Um das WLAN-Passwort zu überprüfen, scannen Sie es mit WeChat. Die Voraussetzung dieser Methode ist: Es muss ein Mobiltelefon vorhanden sein, das eine Verbindung zu WLAN herstellen kann. Okay, beginnen wir mit dem Tutorial: Schritt 1. Wir betreten das Telefon, ziehen es von der Oberseite nach unten, rufen die Statusleiste und das WLAN-Symbol auf. Schritt 2: Drücken Sie lange auf das WLAN-Symbol, um die WLAN-Einstellungen aufzurufen Klicken Sie auf das WLAN-Symbol. Klicken Sie auf „Verbunden“. Geben Sie den WLAN-Namen Ihres Zuhauses ein. Anschließend wird ein QR-Code zum Teilen des WLAN-Passworts angezeigt. Schritt 5: , drücken Sie lange auf das WeChat-Symbol auf dem Desktop und klicken Sie auf Scannen




