 Betrieb und Instandhaltung
Betrieb und Instandhaltung
 Betrieb und Wartung von Linux
Betrieb und Wartung von Linux
 Wie installiere und konfiguriere ich CentOS 6.x?
Wie installiere und konfiguriere ich CentOS 6.x?
Wie installiere und konfiguriere ich CentOS 6.x?
1. Systeminstallation
1 Wählen Sie „Installieren oder Aktualisieren eines vorhandenen Systems“. Beginnen Sie die Installationsreise
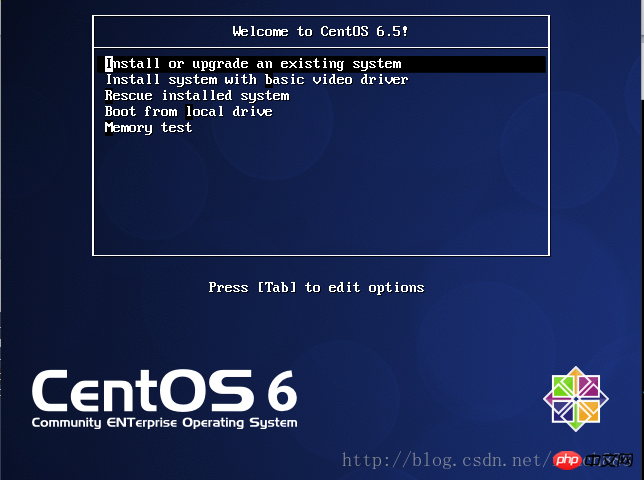
2. Wählen Sie „Überspringen“, um die CD-Installationserkennung zu überspringen
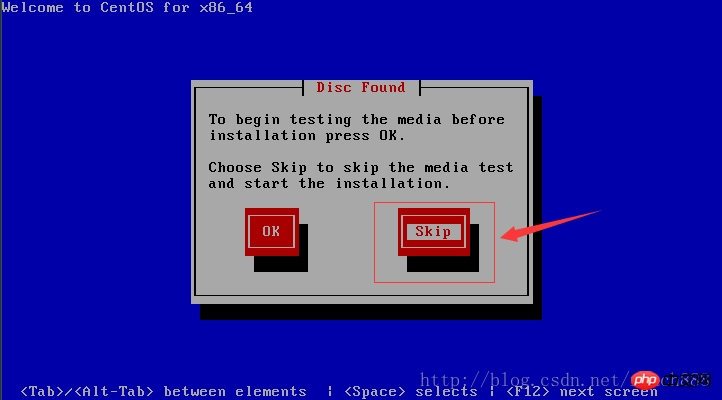
3. Wählen Sie „Weiter“, um mit der Installation fortzufahren

4. Behalten Sie die Standardsprache „Englisch (Englisch)“ bei und klicken Sie auf „Weiter“. weiter
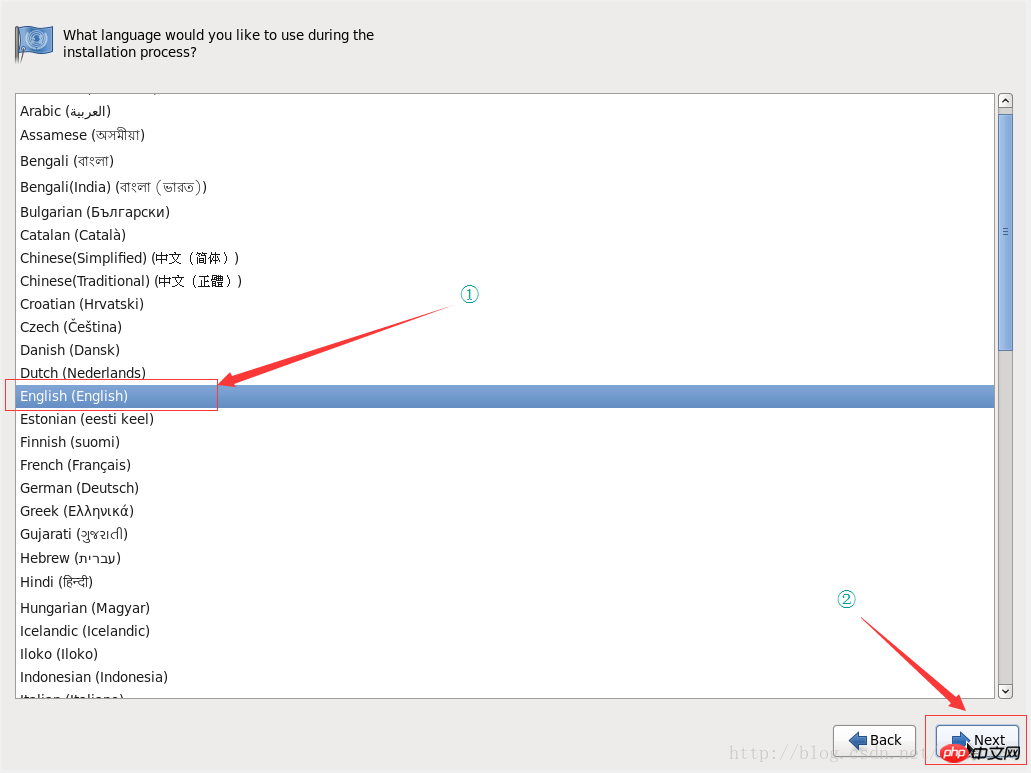
5. Behalten Sie die Standardtastaturtasten „US-Englisch“ bei und klicken Sie auf „Weiter“, um fortzufahren
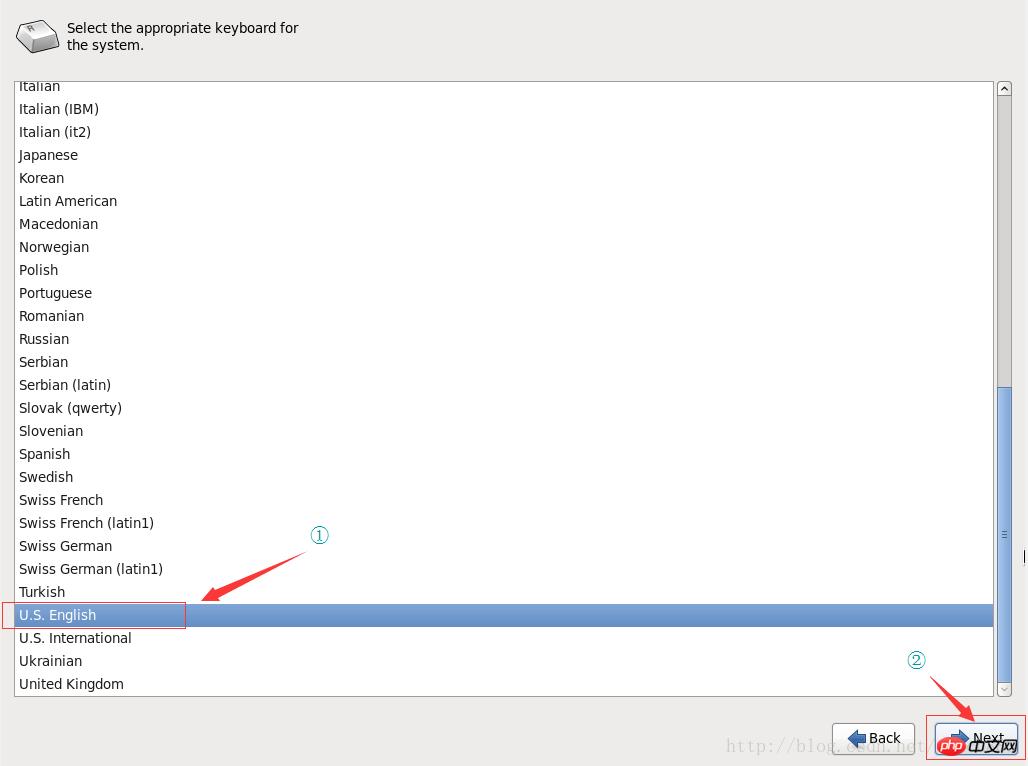
6. Wenn Sie sich auf einem Nicht-Server befinden und keine externen Speichergeräte haben, wählen Sie bitte „Basisspeicher“ aus Geräte“ und klicken Sie auf „Weiter“, um fortzufahren
Ø Basic Storage Devices (Basisspeichergeräte)
Ø Specialized Storage Devices (spezifizierte Speichergeräte)
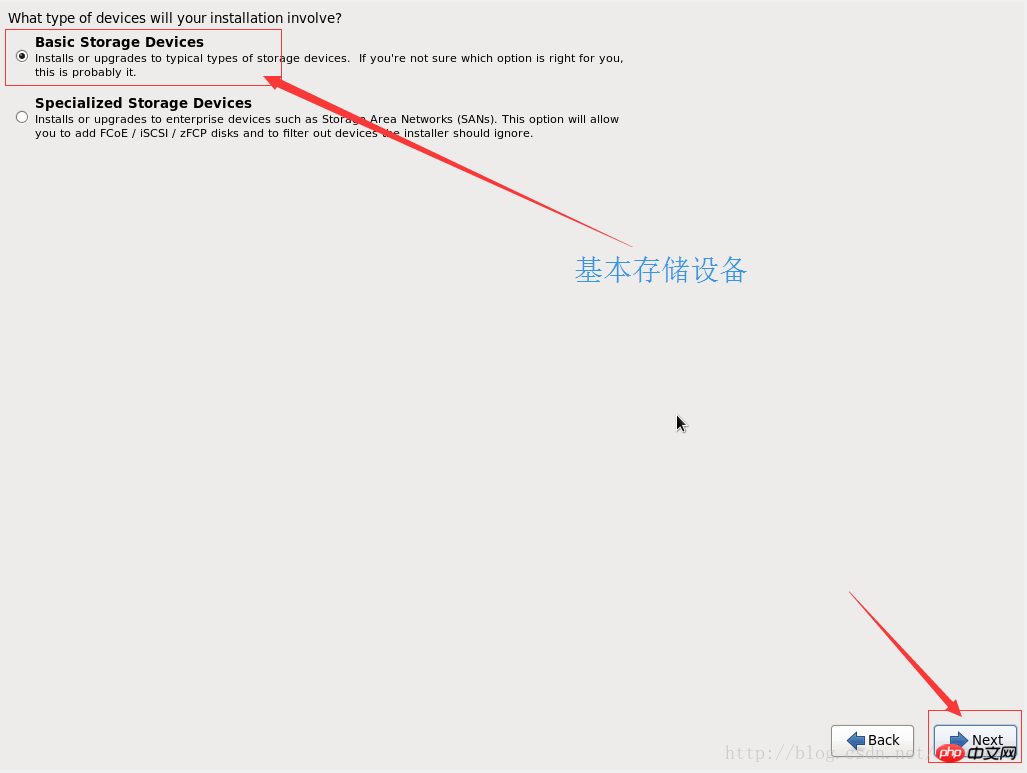
7. Wählen Sie „Ja, alle Daten verwerfen“ Daten )“, klicken Sie auf „Weiter“, um fortzufahren
Ø Ja, alle Daten verwerfen (Ja, alle Daten ignorieren)
Ø Nein, behalten alle Daten (nein, alle Daten behalten)
Meine Auswahl auf alle Geräte mit nicht erkannten Partitionen oder Dateisystemen anwenden
(Wendet meine Auswahl auf alle Geräte mit nicht geprüften Partitionen oder Dateisystemen an)
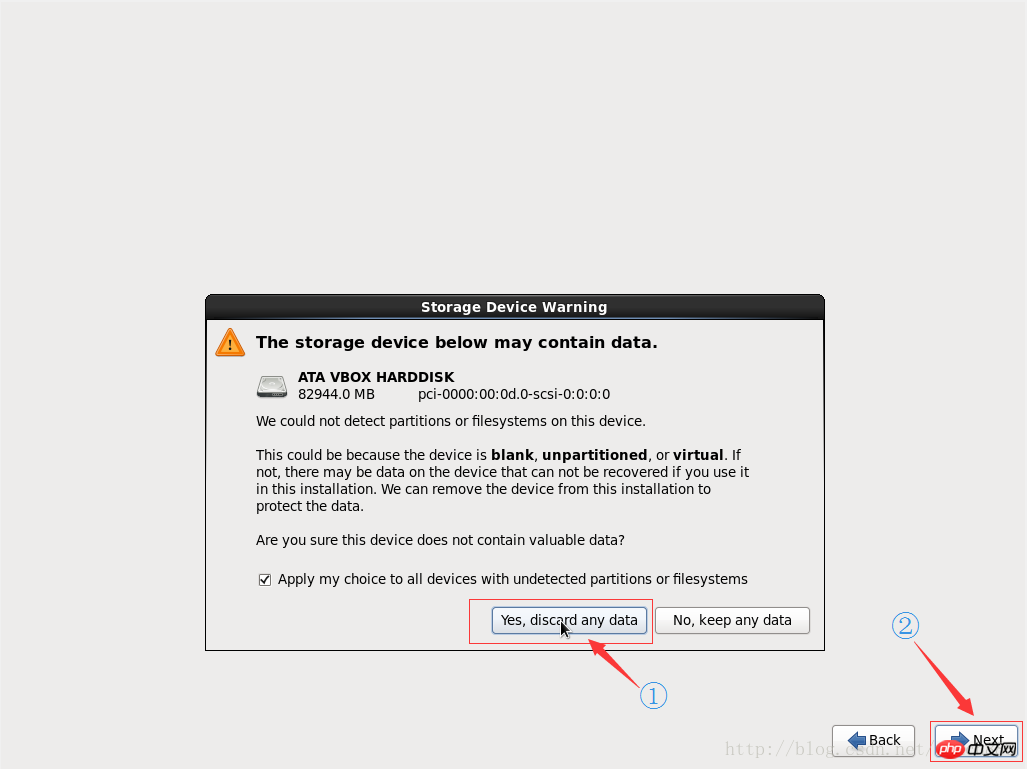
8. Legen Sie den Hostnamen und das Netzwerk fest und klicken Sie auf „Weiter“, um fortzufahren
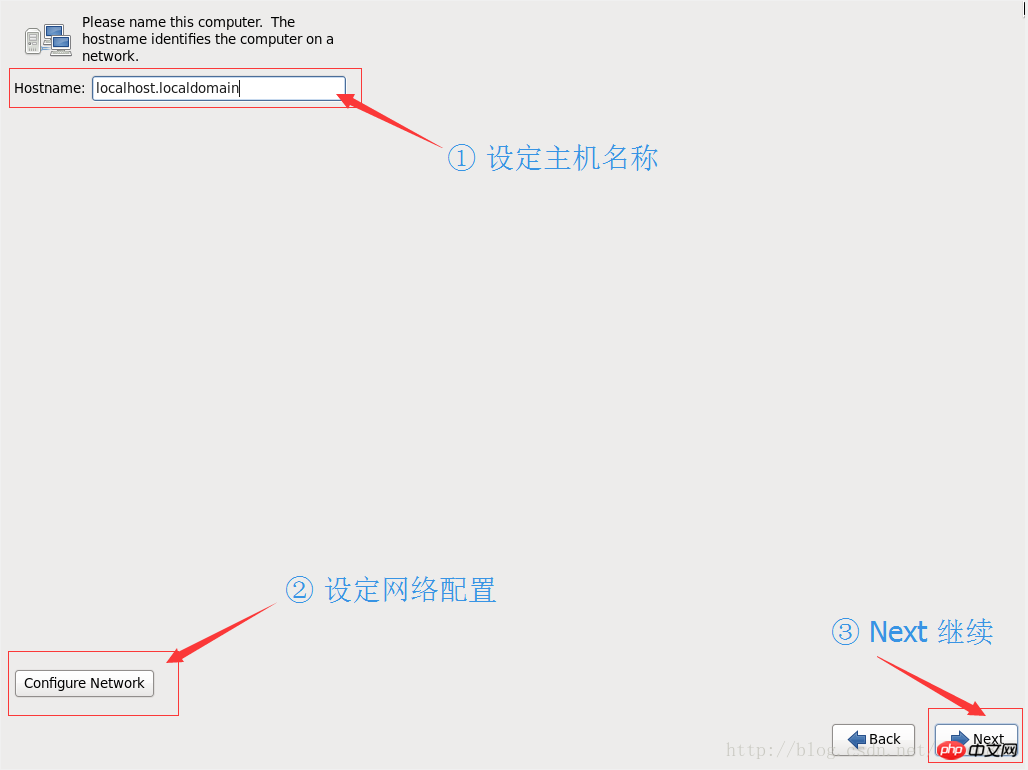
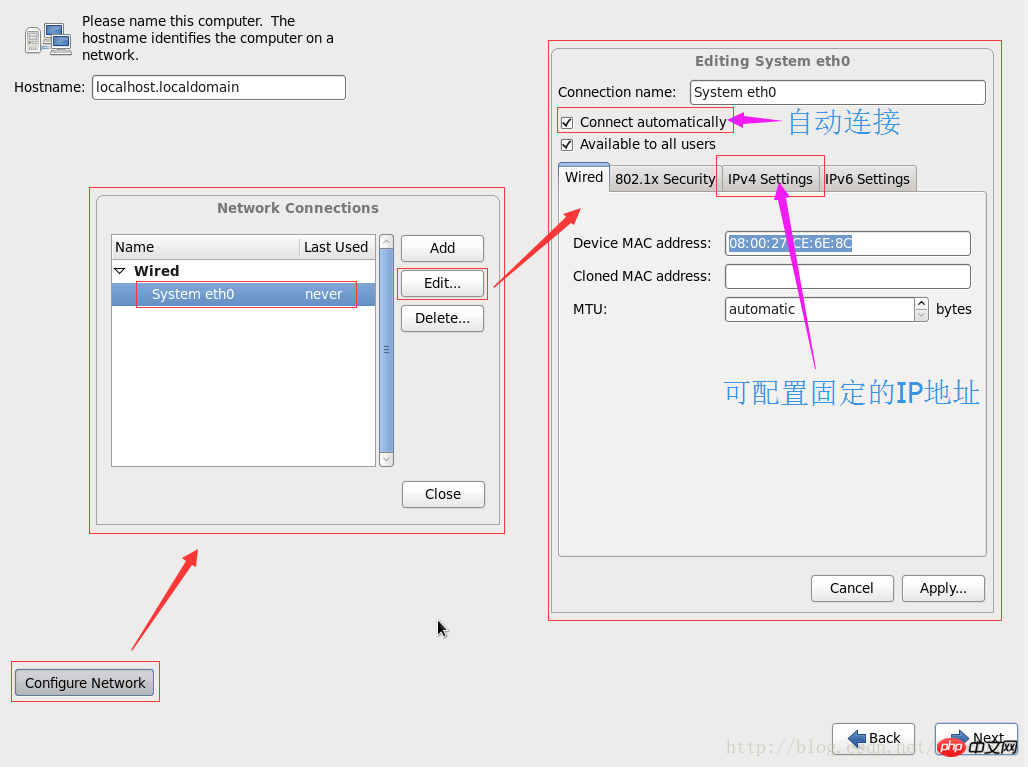
Klicken Sie auf „Weiter“, um fortzufahren
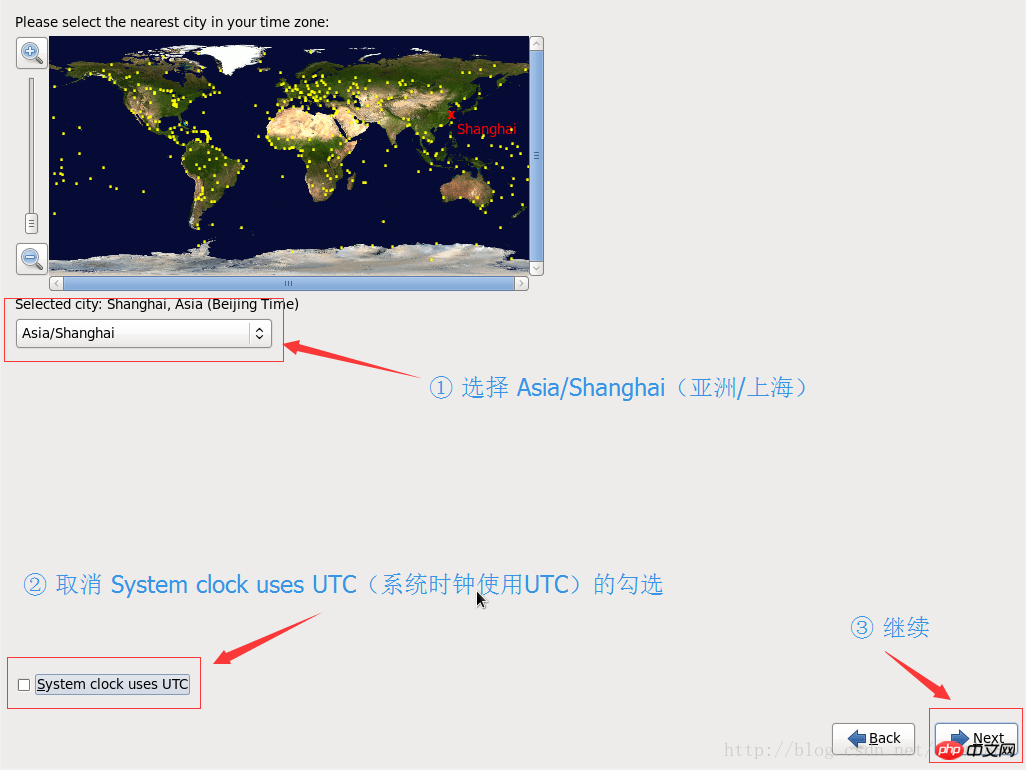

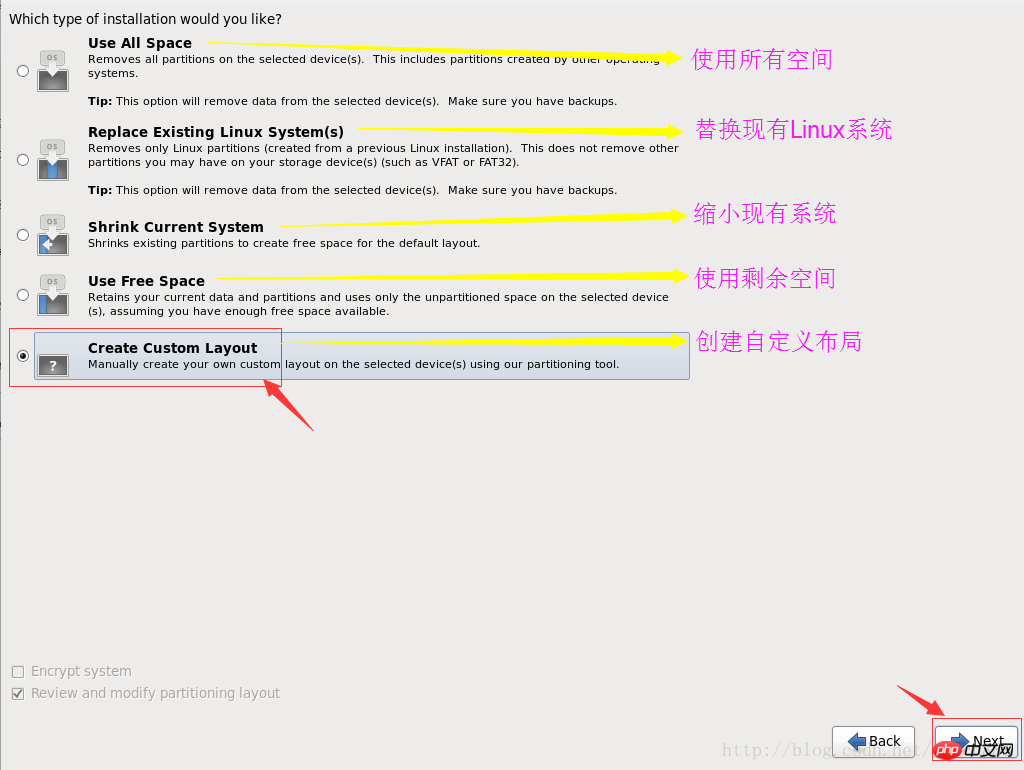
12. Erstellen Sie eine Festplattenpartition, wählen Sie „Freie“ Festplatte, klicken Sie auf „Erstellen“, erstellen Sie eine entsprechende Festplattenpartition entsprechend Ihren Anforderungen und klicken Sie dann auf „Weiter“, um fortzufahren
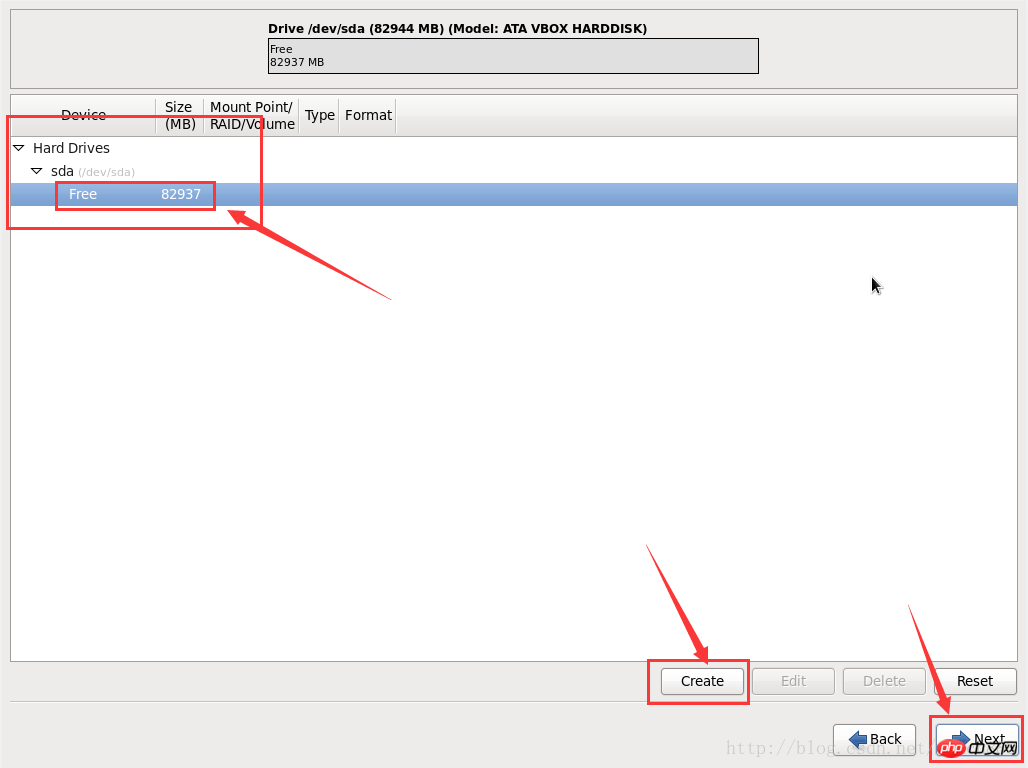
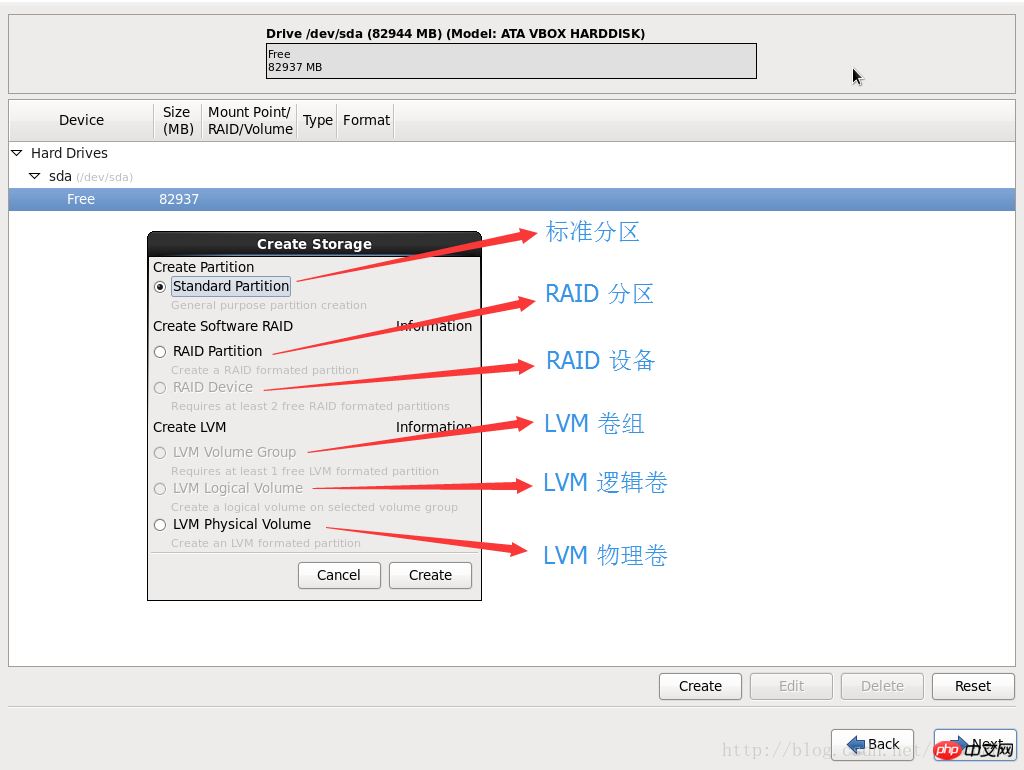
Sie können sich zum Einrichten der Festplattenpartition auf den folgenden Plan beziehen: 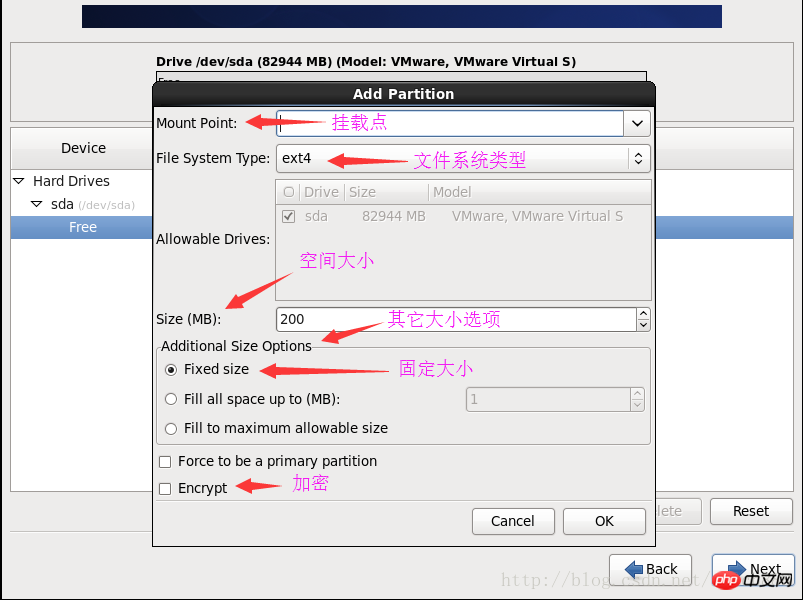
Partitionstyp
Einhängepunkt |
Dateisystemtyp |
Andere Größenoptionen |
Standardgröße |
Empfohlene Größe |
Standardpartition |
/boot |
Ext4 |
Feste Größe |
100 MB |
2000 MB |
Standardpartition |
/ |
Ext4 |
Feste Größe |
5000 MB |
10000 MB |
Standardpartition |
|
Tausch |
Feste Größe |
1000 MB |
8000 MB |
Standardpartition |
/usr |
Ext4 |
Feste Größe ( Feste Größe) |
3000 MB |
10000 MB |
Standardpartition |
/var |
Ext4 |
Feste Größe (Feste Größe) |
1000 MB |
8000 MB |
Standardpartition |
/tmp |
Ext4 |
Feste Größe |
500 MB |
7000 MB |
Standardpartition |
/data |
xfs |
Feste Größe) |
5000 MB |
20000 MB |
Standardpartition |
/home |
Ext4 |
Feste Größe (Feste Größe) |
Alles andere |
Alles andere |
Standardpartition | /backup |
xfs |
Feste Größe |
Alle unabhängigen Festplatten |
Alle unabhängigen Festplatten |
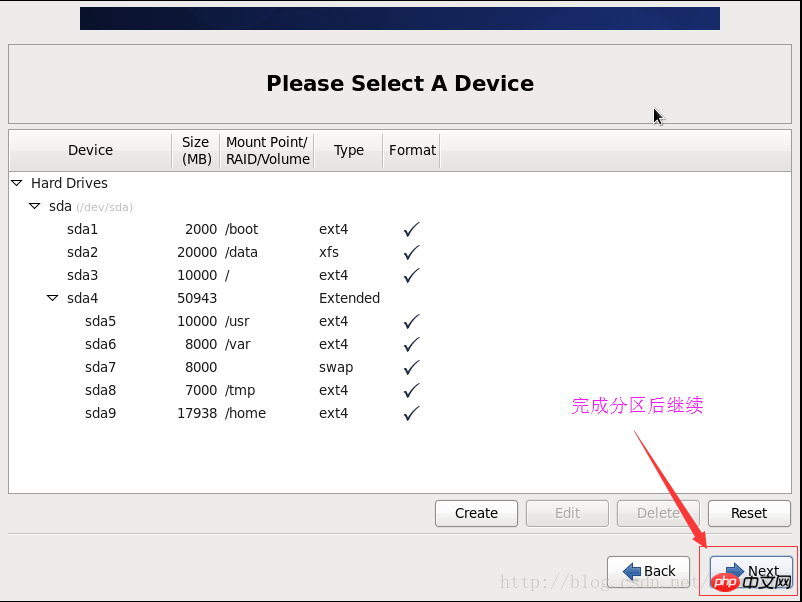
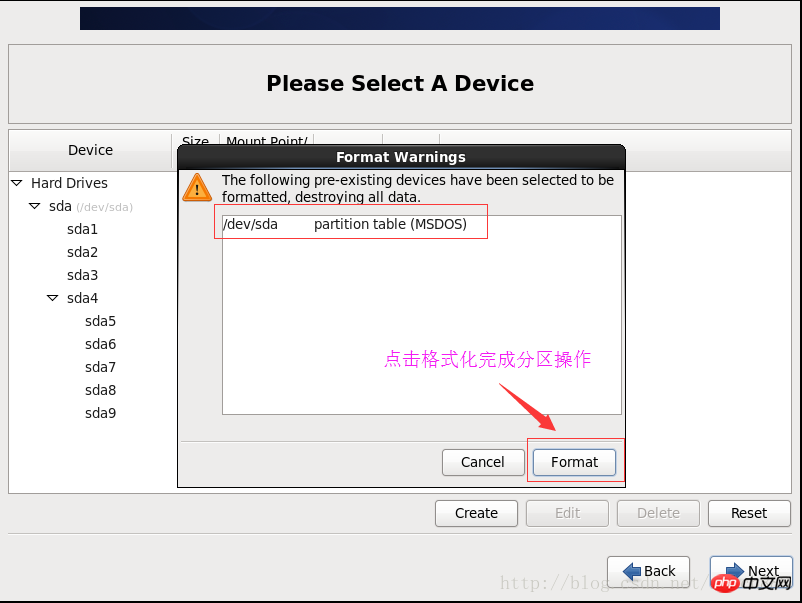
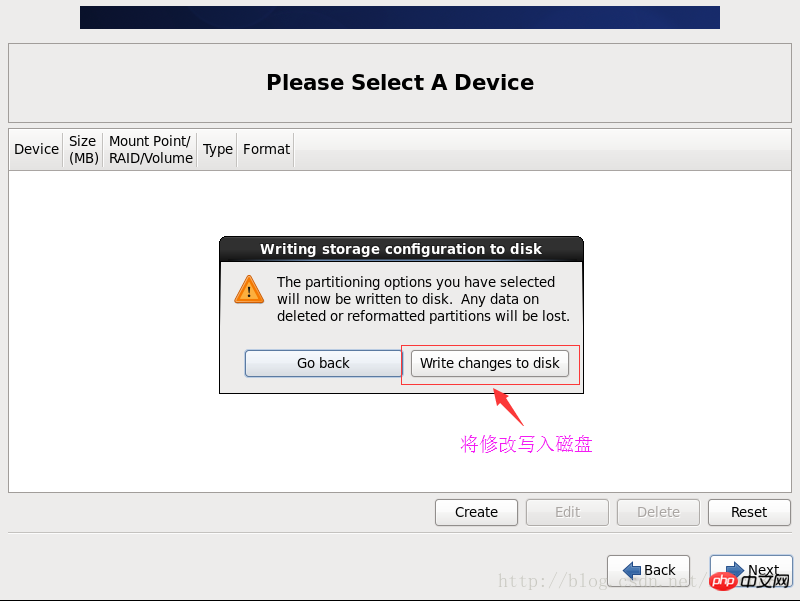
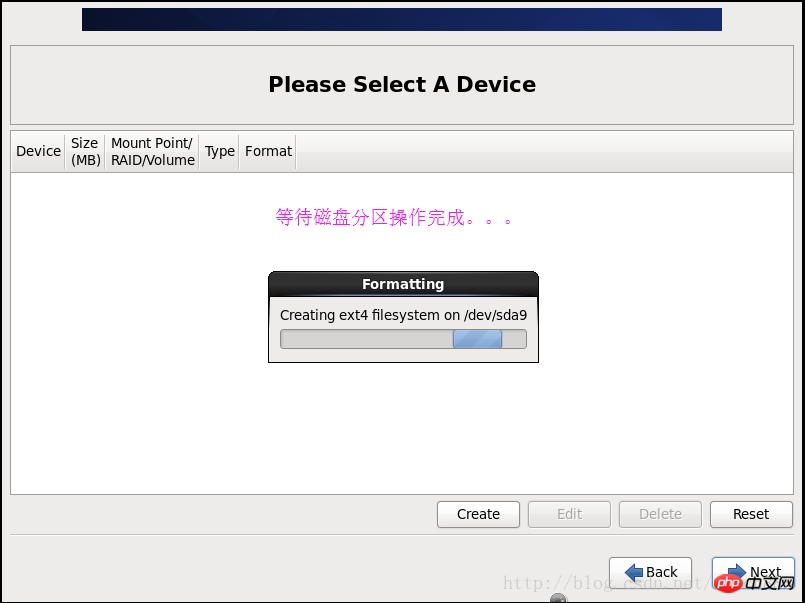
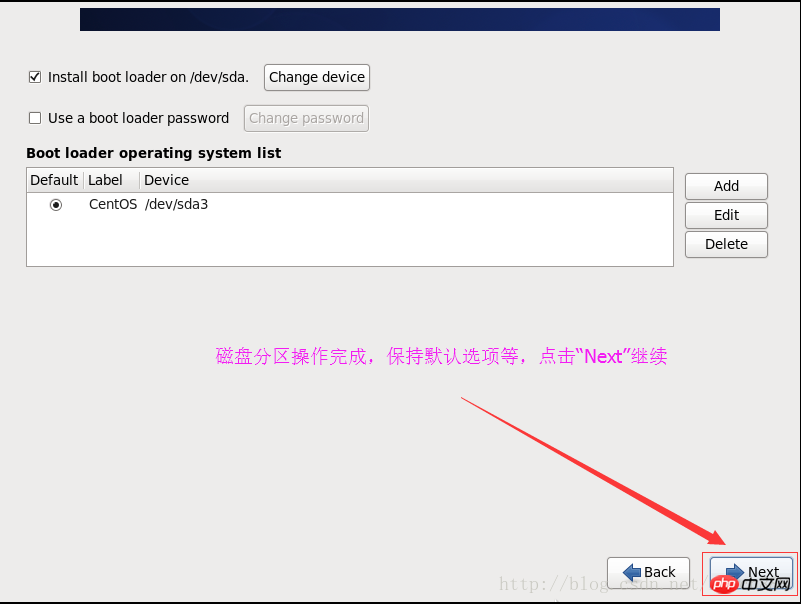
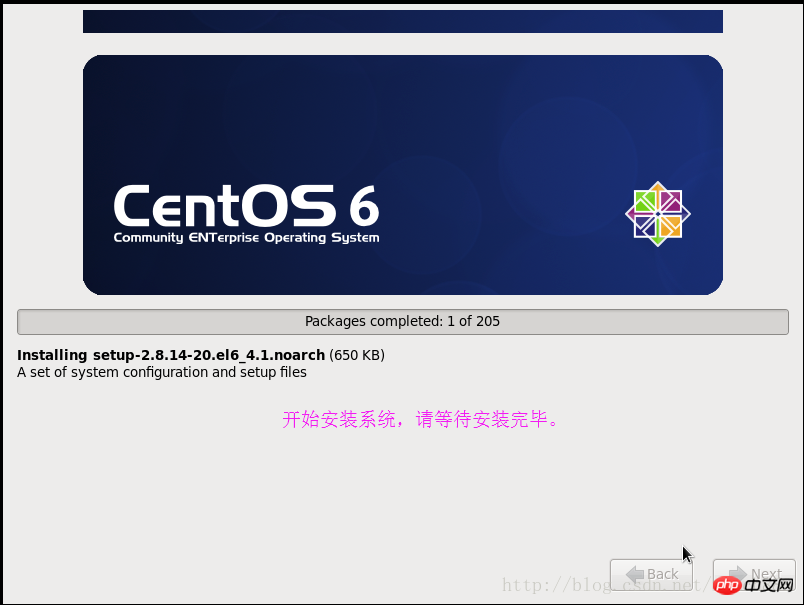
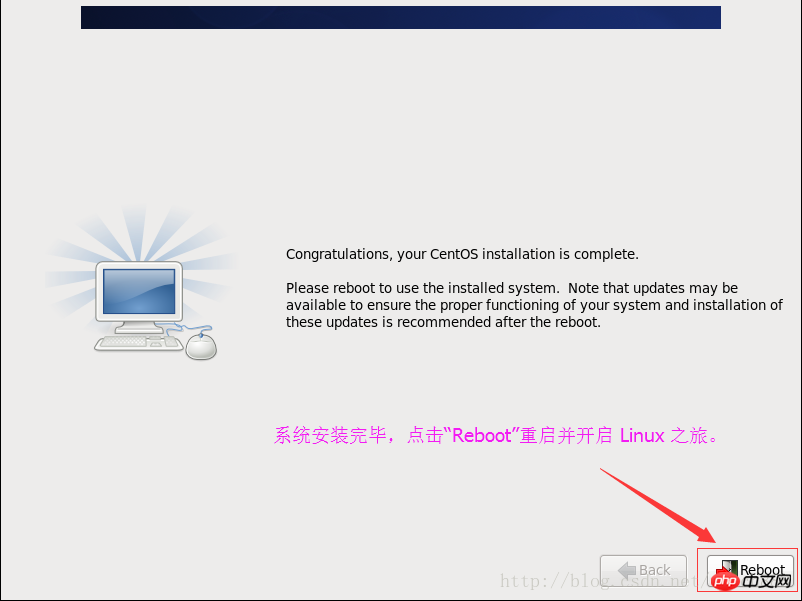
Beispiel für eine HOSTS-Hostliste:
192.168.100.101Master.GreenPlum Master
192.168.100.102Mirror.GreenPlum Mirror
192.168. 100.103Slave1.Greenplum Slave1
192.168.100.104Slave2.greenplum Slave2
192.168.100.105Slave3. 🎜>
Hostname, IP-Adresse, MAC-Adresse, UUID-Beispiel:
Master.GreenPlum 192.168.100.101 00:50:56:28:1C:CF ab4ce8c2-119d-460e-bff6-b2b7766af574
Mirror.GreenPlum 192.168.100.102 00: 50 :56:25:38:1F dd585048-96bc-4e9e-88b6-40b1f7672051
Slave1.GreenPlum 192.168.100.103 00:50:56:3B:2B:1 0. efe64854-af0 f - 4c34-aaa3-34d699a596e2
Slave2.GreenPlum 192.168.100.104 00:50:56:2D:0C:6D 9fe9b8e6-c3f3-4742-b530- 6e871236b685
Slave3.GreenPlum 192.168.100.105 00:50:56:3F:DB:D3 f0584922-74d5-4176-82f9-47ffdf926456
2. Systemkonfiguration
1. Netzwerk- und Hostnamenkonfiguration
① Behalten Sie eth0 bei und ändern Sie die MAC-Adresse ( Beachten Sie die unterschiedlichen Einstellungswerte bei Verwendung mehrerer Netzwerkkarten)
#vim/etc/udev/rules.d/70-persistent-net.rules
② IP-Adresse, MAC-Adresse, UUID und andere Informationen ändern (UUID ist GUID-Kodierung, bitte achten Sie bei Verwendung mehrerer Netzwerkkarten auf unterschiedliche Einstellungswerte)
#vim/etc/sysconfig/network-scripts/ ifcfg-eth0 /ifcfg-eth1 /ifcfg-eth*
Konfiguration Dateibeispiel: | |
DEVICE=eth0 |
Hinweis: Der Name und der Name der Netzwerkkarte müssen konsistent sein |
TYPE=Ethernet |
Netzwerkkartentyp (Ethernet | TokenRing | ATM | ADSL) |
UUID=****** |
UUID-eindeutige Kodierung (GUI D-Kodierung) |
ONBOOT= ja |
Ob beim Systemstart automatisch geladen werden soll |
NM_CONTROLLED=nein |
Ob es in Echtzeit wirksam wird (in „Nein“ geändert und verlässt sich nicht auf die VMware-Netzwerkverwaltungssteuerung) |
BOOTPROTO=static |
So erhalten Sie eine IP-Adresse (keine | statisch | bootp | dhcp) |
HWADDR=00:50:56:3B:51:59 |
MAC-Adresse |
IPADDR=192.168.100.254 |
IP-Adresse |
NETMASK=255.255.255.0 |
Subnetzmaske |
BROADCAST=192.168.100.255 |
Broadcast-Adresse (kann nicht eingestellt werden) |
PREFIX=24 |
|
GATEWAY=192.168.100.1 |
Standard-Gateway |
| DNS1=208.67.222.222 |
DNS-Adresse 1 |
| DNS2=208.67.220.220 |
DNS-Adresse 2 |
DEFROUTE=ja |
Route standardmäßig aktiviert |
IPV4_FAILURE_FATAL=yes |
|
IPV6INIT=nein |
IPv6-Konfigurationsbezogen |
IPV6_AUTOCONF=yes |
IPv6-Konfigurationsbezogen |
IPV6_DEFROUTE=yes |
IPv6-Konfigurationsbezogen |
| IPV6_PEERDNS=yes |
IPv6-Konfigurationsbezogen |
IPV6_PEERROUTES=yes |
IPv6-Konfigurationsbezogen |
IPV6_FAILURE_FATAL=nein |
IPv6-Konfigurationsbezogen |
NAME =eth0 |
Hinweis: Der Name und der Netzwerkkartenname müssen konsistent sein |
USERCTL=no |
Ob Nicht-Root-Benutzern die Steuerung des Geräts gestattet werden soll |
PEERDNS=yes |
Ob die automatische Änderung der Konfigurationsdatei /etc/resolv.conf zugelassen werden soll |
#/etc/init.d/networkreload Netzwerkkonfigurationsdatei ifcfg-eth0 erneut importieren
③ Hostnamen und Gateway ändern
#vim/etc/sysconfig/network
④ 修改DNS #vim/etc/sysconfig/resolv.conf
⑥ Starten Sie das System neu
Befehlszeilenänderungs-IP Adresse, Gateway, DNS: (ungültig nach Neustart) ① IP-Adresse ändern: #ifconfigeth0 192.168.100.254 Netzmaske 255.255.255.0 ② Gateway ändern #routeadd default gw 192.168.100.1 ③ DNS ändern #echo "nameserver 192.168.100.1" >> /etc/resolv.conf ④ Starten Sie den Netzwerkdienst neu #/etc/init.d/networkrestart oder #service network restart
2. Schritte und Methoden zur Installation des Virtual Machine Tools (1) Schritte zur Installation von VMware Tools a . Installieren Sie das Perl-Skriptverwaltungstool # yuminstall perl b. Erstellen Sie das Mountpunktverzeichnis #mkdir/mnt/cdrom c. CD-ROM-Laufwerk mounten #mount/dev/cdrom /mnt/cdrom d. Gehen Sie zum temporären Systemverzeichnis und löschen Sie das vorherige vmware-tools-distrib-Verzeichnis #cd /tmp e. Listen Sie den Inhalt des Mount-Punkt-Verzeichnisses auf und notieren Sie sich den Dateinamen des VMware Tools-TAR-Installationsprogramms #ls/mnt/cdrom f. Entpacken Sie das Installationsprogramm #tar zxpf/mnt/cdrom/VMwareTools-x.x.x-yyyy.tar.gz g. Hängen Sie das CD-ROM-Laufwerk aus #umount/dev/cdrom h Führen Sie das Installationsprogramm aus (drücken Sie die Eingabetaste). den ganzen Weg) #cdvmware-tools-distrib #./vmware-install.pl i . Konfigurieren Sie VMware Tools (drücken Sie die Eingabetaste ganz) #vmware-config-tools.pl j. Starten Sie das System neu
(2), Schritte zur Installation der erweiterten VirtualBox-Funktion a. Abhängigkeitspakete installieren #yuminstall kernel-headers #yuminstall kernel-devel # yuminstall gcc* #yuminstall make Erweiterungspaket installieren #mkdir /mnt/cdrom #mount/dev/cdrom /mnt/cdrom #cd/mnt/cdrom #./ VBoxLinuxAdditions .run c. Freigabeeinstellungen ① Gerät->Datenraum zuweisen ② Mount-/Unmount-Befehl #mkdir/mnt/share #mount –t vboxsfmyshare /mnt/share/ #umount -f/mnt/share ③ Beim Booten automatisch teilen #vim/etc/ fstab Einen Artikel hinzufügenà myshare /mnt/share vboxsfrw,gid=100,uid=1000,auto 0 0 d. Neu starten das System
3. Linux-Grundumgebungskonfiguration Wget-Netzwerk-Download-Tool installieren #yum-y install wget Ändern Sie die CentOS-Installationsquelle, um die Download-Geschwindigkeit zu erhöhen ① Originalquelle sichern #mv/etc/yum.repos.d/CentOS-Base.repo /etc/yum .repos .d/CentOS-Base.repo.backup ② Alibaba Cloud Source installieren #wget -O/etc/yum repos. d/CentOS-Base.repo ③ Cache generieren #yummakecache VIM installieren Editor #yum-y install vim* Schalten Sie die Firewall aus (ändern Sie SELINUX auf deaktiviert, verwenden Sie „#sestatus“, um den Status anzuzeigen ) #vim/etc/selinux/config Deaktivieren Sie den iptables-Filter (verwenden Sie „#/sbin/chkconfig --list iptables „Sie können den Status sehen) #/sbin/chkconfigiptables off
3. Allgemeine Linux-Befehle (001) SecureCRT-Terminalsoftware kann verwendet werden Betreiben Sie die Linux-Verwaltung (002) Die grundlegendsten täglichen Befehle
(003) Neuen Benutzer hinzufügen Konto hinzufügen: #useradd userName Passwort festlegen: #passwd userName (004) Bildschirmschoner- und Energiesparoptionen deaktivieren a. Optionen deaktivieren -blank- store>>/etc/rc.local Gültig für CentOS5 und Ubuntu10.04 ?: wq (Kleinbuchstabe) Speichern und beenden Sie vim : w Dateiname 1 Speichern Sie die Datei unter Dateiname 1 :ZZ (Großbuchstaben) Speichern Sie die Datei und beenden Sie sie, entspricht: wq : wq! (Kleinbuchstaben) Der Dateieigentümer erzwingt das Speichern der schreibgeschützten Datei. Wenn dieser Vorgang nicht vom Dateieigentümer ausgeführt wird, ist er nicht erfolgreich. :q! Speichern der Datei u 4 Kopieren (Ruck) Im Befehlsmodus yy oder Y Kopieren Sie die gesamte Zeile, in der sich der Cursor befindet y^ Kopieren Sie an den Anfang der Zeile, in der sich der Cursor befindet, mit Ausnahme des Zeichens an der Cursorposition y$ Kopieren Sie bis zum Ende der Zeile, in der sich der Cursor befindet, einschließlich des Zeichens am Cursor yw Kopieren Sie ein Wort, der Cursor muss sich am Anfang befinden das Wort yG An das Ende der Datei kopieren y1G An den Anfang der Datei kopieren nyy Kopieren Sie n Zeilen beginnend mit der Zeile, in der sich der Cursor befindet u 5 Einfügen Im Befehlsmodus p (Kleinbuchstabe) wird nach dem Cursor eingefügtP Vor dem Cursor einfügen u 6 Löschen Im Befehlsmodus x (Kleinbuchstabe) das Zeichen vor dem Cursor löschen 🎜> dw (Kleinbuchstaben) Ein Wort an der Cursorposition löschen dG Die gesamte Zeile von der Cursorposition bis löschen das Ende der Dateidgg Löscht die gesamte Zeile, in der sich der Cursor befindet, bis zum Anfang der Datei D (Großbuchstabe) Löscht bis zum Ende der Zeile , einschließlich des Zeichens am Cursor. Der Effekt ist der gleiche wie bei D d0. Löschen Sie bis zum Anfang der Zeile, ohne das Zeichen am Cursor d^ Der Effekt ist der gleiche wie bei d0 :n1 ,n2d Löschen Sie im Bearbeitungsmodus die Zeilen n1-n2 u 7 Rückgängig machen Im Befehlsmodus U (Kleinbuchstabe) Verjüngung vor der Lagerung (ca. 500 Mal) Strg+R Wiederherstellen U 8-Zeichen-Ersetzung Ersetzung Im Befehlsmodus r Cursor C (Großbuchstabe) ersetzt den Schwanz, einschließlich des Zeichens des Cursors C0 (Kleinbuchstabe, Zahl 0) bis zum Zeilenkopf, ohne das Zeichen von Der Cursor c^ (Kleinbuchstabe) hat den gleichen Effekt wie c0 (Kleinbuchstabe, Zahl 0) u 9 String Suchen und Ersetzen Im Befehlsmodus /string Beginnen Sie mit dem Cursor und suchen Sie nach der Zeichenfolge string /Im Suchmodus drücken Sie n (Kleinbuchstabe), um das nächste zu finden, drücken Sie N (Großbuchstabe), um das vorherige zu finden ?string Beginnen Sie mit dem Cursor und schauen Sie nach oben , nach Zeichen aus der Zeichenfolge suchen ? Suchen Sie nach n (Kleinbuchstaben), um das vorherige im Suchmodus zu finden ># Passen Sie das Wort unter dem Cursor vollständig an g* Passen Sie das Wort unter dem Cursor teilweise nach unten an g# Passen Sie den oberen Teil an und bewegen Sie den Cursor nach unten zum Wort Im Bearbeitungsmodus :setic Bei der Suche die Groß- und Kleinschreibung ignorieren :setnoic Groß- und Kleinschreibung beim Abbrechen ignorieren die Suche :fstring (Kleinbuchstabe f und Zeichenfolge haben Leerzeichen) Suche nach übereinstimmender Zeichenfolge in einer Zeile :%s/old/new /g Altes durch neues im Volltext ohne Aufforderung ersetzen :%s/old/new/c Altes durch neues im Volltext ohne Aufforderung ersetzen Ob :n1,n2s/old/new/g Ersetzen Sie in der Zeile n1-n2 ohne Aufforderung alt durch neu :n1,n2s/old/new /c Ersetzen Sie in den Zeilen n1-n2 alt durch neu und fragen Sie nach, ob ersetzt werden soll. Wenn der Ersetzungstext alt oder neu ein /-Zeichen enthält, ist dies erforderlich. Verwenden Sie es, um u 10 Zeilennummer anzeigen Im Bearbeitungsmodus :setnu (mber) Zeile anzeigen Nummer :setnonu Abbrechen der Anzeige von Zeilennummern :setnu! Abbrechen der Anzeige von Zeilennummern u 11 Einfach Satz Im Bearbeitungsmodus : CE (NTER) Der zentrale Anzeigecursor befindet sich : RI (GHT (GHT ) Zeigt die Zeile der rechten Anzeige an : le (FT) Linker Anzeigecursor Im Befehl Modus J Nächste Zeile unter dem Cursor mit der Zeile unter dem Cursor zusammenführen >> Cursor Einzug hinzufügen (eine Registerkarte) zur Zeile Einzug in die ersten n Zeilen hinzufügen n< Im Modus mx Setzen Sie Lesezeichen, x ist ein beliebiger Buchstabe, normalerweise ein Kleinbuchstabe (a-z). Wenn x ein Kleinbuchstabe ist, können Sie nur zwischen einer Datei wechseln. Wenn es ein Großbuchstabe ist, können Sie zwischen Dateien wechseln `` `befindet sich neben der Zifferntaste 1) Springe zum Lesezeichen x Im Editormodus > u 13 Cursorbewegungsmethode Im Befehlsmodus H (Großbuchstabe, Kopf) bewegt sich zum ersten nicht leeren Zeichen oben auf dem Bildschirm M (Großbuchstabe, Mitte) bewegt sich zum ersten nicht leeren Zeichen in der Mitte des Bildschirms Bildschirm Leerzeichen L (Großbuchstabe, Letzter) bewegt sich zum ersten nicht leeren Zeichen am unteren Bildschirmrand. ( (linke Klammer) bewegt sich zum Anfang des vorherigen Satz ) (rechte Klammer) geht an den Anfang des nächsten Satzes { (linke Klammer) geht an den Anfang des vorherigen Absatz <}>} (rechte große Klammern) zum ersten Absatz wechseln %Cursor springt zur Übereinstimmung der Klammern, unterstützt {} ( ) >[[ Der Cursor springt zum Anfang des Codeblocks, der { ist, wobei { in einer eigenen Zeile stehen muss gD 🎜 > '' (zwei einfache Anführungszeichen) der Cursor springt zum letzten Stopp h (Kleinbuchstabe) der Cursor bewegt sich um eins Zeichen nach links, entspricht der linken Pfeiltaste l (Kleinbuchstabe) Der Cursor bewegt sich ein Zeichen nach rechts, entspricht der rechten Pfeiltaste k (Kleinbuchstabe) Der Cursor bewegt sich vertikal eine Zeile nach oben. Ganz Verwenden Sie die Aufwärtspfeiltasten j (Kleinbuchstabe), um den Cursor vertikal eine Zeile nach unten zu bewegen, was äquivalent ist zu den Abwärtspfeiltasten Strg+F (Vorwort) Ganze Seite nach unten blättern Strg+B (Rückwärts) Ganze Seite umblättern nach oben Strg+U (nach oben) Eine halbe Seite nach oben blättern Strg+D (nach unten)eine halbe Seite nach unten blättern zz (Kleinbuchstabe) zentriert die Zeile, in der sich der Cursor auf dem Bildschirm befindet zt (Kleinbuchstabe) setzt den Cursor an den oberen Bildschirmrand zb (Kleinbuchstabe) Lassen Sie die Zeile, in der sich der Cursor befindet, am unteren Bildschirmrand Im Bearbeitungsmodus :n Gibt den Wechsel zur Zeile n an u 14 Zahlenpräfix und -wiederholung Im Befehlsmodus Fügen Sie die Zahl hinzu. Geben Sie vor dem Befehl an, wie oft der Befehl verarbeitet wird. Beispielsweise gibt 5dd an, dass der dd-Vorgang (die gesamte Zeile löschen, in der sich der Cursor befindet) fünfmal ausgeführt wird. (englischer Punkt) ist ein Befehl zum Wiederholen, um den zuletzt ausgeführten Befehl auszuführen. u 15 Verzeichnisse durchsuchen Im Bearbeitungsmodus :e Verzeichnis Liste der angegebenes Verzeichnis Dateien und Verzeichnisse unter u 16 vim-Tipps Tipp 1 Importieren Sie Dateien oder Ergebnisse der Shell-Befehlsausführung Im Bearbeitungsmodus :r Dateiname 1 Füge den Inhalt von Datei 1 in diese Datei ein :!Shell-Befehl in Führen Sie den Shell-Befehl in vim aus. Drücken Sie nach der Ausführung die Eingabetaste, um zur vim-Schnittstelle :r !shell-Befehl zu gelangen (zwischen r und !) steht ein Leerzeichen und importieren Sie die Ergebnisse der Shell-Befehlsausführung in dieser Datei Tipp 2 Benutzerdefinierte Tastenkombination Im Bearbeitungsmodus : Befehl „map ^x“ (Zwischen „map“ und „^“ sowie zwischen „x“ und dem Befehl steht ein Leerzeichen. Das „^“ ist hier nicht das „^“ auf der Tastatur. Drücken Sie stattdessen Strg+V, um die Tastenkombination anzuzeigen, die darauf hinweist die Strg-Taste. Das folgende x ist ein beliebiger Buchstabe. Nach dem Drücken von Strg+x wird der entsprechende Befehl ausgeführt :map ^pI# Tipp 3 Fortlaufende Zeilenkommentare Im Editormodus : N1, N2/^/#/G (# >> ist das Anmerkungssymbol, das Anmerkungssymbol in der Shell ist #, c ++ ist //) :n1,n2/^////g C++-Quelldatei multi -zeilige fortlaufende Kommentare Tipp 4 Ersetzen Sie :ab string1string2 Nachdem Sie string1 in vim eingegeben und die Leertaste oder die Eingabetaste gedrückt haben, wird string1 automatisch ersetzt mit string2 :unabstring1 Brechen Sie die Ersetzung von string1 ab vim-Konfigurationsdatei ~/ .vimrc Sie können die Befehle im Bearbeitungsmodus darin schreiben, jeden Befehl in einer separaten Zeile, sodass die darin enthaltenen Befehle bei jedem Start automatisch ausgeführt werden. 5. Linux-FAQs (Auszüge^_^) -------------------------- ---- ---------------------------------------------- ---- ---------------------------------------------- Klonvorgang für virtuelle Maschinen verwenden: Nach dem Klonen der virtuellen Maschine liegt ein Problem mit der Netzwerkkarte vor, was dazu führt, dass kein Zugriff auf das Internet möglich ist Nach dem Klonen: Verwenden Sie ip addr show, um herauszufinden, dass der Netzwerkkartenname eth1 und nicht der Standardname eth0 ist Ansicht: /etc/sysconfig /network-scripts/-Verzeichnis, kann aber nur die Netzwerkkarte von eth0 sehen Fehlerursache: Aufgrund des geklonten Systems hat die virtuelle Maschine lediglich den Namen der virtuellen Maschine, MAC usw. geändert und eine Zeile mit dem Namen eth1 zu /etc/udev/rules.d/70-persistent-net hinzugefügt. Rules-Datei. Gerätename, Lösung: 1. Ändern Sie /etc/udev/rules.d/70-persistent-net. Regeln Datei Löschen Sie die Informationen über eth0. Ändern Sie den Namen der zweiten eth1-Netzwerkkarte in eth0. 2. Ändern Sie die MAC-Adresse in der Datei /etc/udev/rules.d/70-persistent-net.rules Die MAC-Adresse in /etc/sysconfig/network-scripts/ifcfg-eth0 sollte der MAC-Adresse der Netzwerkkarte der virtuellen Maschine entsprechen. Problem: Überprüfen Sie mit dem Befehl ifconfig das CentOS in der virtuellen Maschine und stellen Sie fest, dass keine IPv4-Adresse vorhanden ist! Lösung: Schritt 1: Ändern Sie die Netzwerkverbindungsmethode von Bridge auf NAT-Verbindung Schritt 2: Im Terminal ausführen #/etc/init.d/network restart Schritt 3: System neu starten und ausführen ifconfig Überprüfen. -------------------------- -------------------------------------------------- -------------------------------------------------- - Sechs , Lässig angehängter Appetit (Auszug^_^) Die 20 Befehle des ersten Blicks auf Linux 1, CD-Befehl Dies ist ein sehr einfacher Befehl, den jeder häufig verwenden muss. Er wird zum Wechseln des aktuellen Verzeichnisses verwendet. Sein Parameter ist der Pfad des Verzeichnisses, zu dem gewechselt werden soll. Dies kann ein absoluter Pfad oder ein relativer sein Weg. Zum Beispiel: [plain] viewplain copy print? 1 .cd /root/Docements # Wechseln Sie in das Verzeichnis /root/Docements 2 # Wechseln Sie zum Pfadverzeichnis im oberen Verzeichnis. „..“ bedeutet das obere Verzeichnis 2 Dies ist ein sehr nützlicher Befehl zum Anzeigen von Dateien und Verzeichnissen. Hier sind einige der Parameter, die ich häufig verwende: [plain ] viewplain copy print? 1. -l: Lange Datenzeichenfolgen auflisten, einschließlich Dateiattributen und Berechtigungsdaten usw . 2. -a: Alle Dateien auflisten, einschließlich versteckter Dateien (beginnend mit . Dateien) (häufig verwendet) 3. -d: Nur das Verzeichnis selbst auflisten, nicht die Dateidaten des Verzeichnisses 4. -h: Die Dateikapazität besser lesbar auflisten (GB, kB usw.) 5. -R: Liste zusammen mit dem Inhalt des Unterverzeichnisses (rekursive Liste), gleich alle Dateien im Verzeichnis werden angezeigt Hinweis: Diese Parameter können auch in Kombination verwendet werden, hier zwei Beispiele: [plain] viewplain copy drucken? 1. ls -l #Mit langer Datenzeichenfolge Listen Sie die Datendateien und Verzeichnisse im aktuellen Verzeichnis in der Form auf 2. ls -lR #Alle Dateien im aktuellen Verzeichnis in Form einer langen Datenzeichenfolge auflisten 3 🎜> [plain] viewplain copy print? 1. grep [-acinv] [--color=auto] Dateiname „Suche nach Zeichenfolge“
Seine allgemeinen Parameter sind wie folgt: [plain] viewplain copy print? 1. -a: Durchsuchen Sie die Binärdatei als Textdatei 2. -c: Berechnen Sie, wie oft die „Suchzeichenfolge“ vorkommt gefunden 3. -i: Ignorieren Sie den Unterschied zwischen Groß- und Kleinschreibung, das heißt, behandeln Sie Groß- und Kleinschreibung gleich 4. -v: Auswahl umkehren, das heißt, die Zeile ohne den Inhalt von „Suchzeichenfolge“ wird angezeigt 5. Zum Beispiel: 6. # Nehmen Sie die Datei /etc/ heraus, die MANPATH in man.config enthält, und färben Sie die gefundenen Schlüsselwörter ein 7. etc/man.config 8 # Gibt den Inhalt der Ausgabe von ls -l aus, die die Buchstabendatei enthält (ohne Berücksichtigung der Groß- und Kleinschreibung) 9. ls -l |. grep -i Datei 4. Find-Befehl find ist ein relativ leistungsfähiger Befehl, dessen Verwendung relativ kompliziert ist und viele Parameter hat Listen Sie sie in Kategorien auf. Die grundlegende Syntax lautet wie folgt: [plain] viewplain copy print? 1. Finden Sie [PATH] [Option] [Aktion] 2. # Parameter im Zusammenhang mit der Zeit: 4. -mtime n: n ist eine Zahl, die Dateien bedeutet, die vor n Tagen geändert wurden 5 : Listet die Dateinamen auf, die vor n Tagen geändert wurden (ohne n Tage selbst); 6. -mtime -n: Listet die Dateinamen auf, die innerhalb von n Tagen geändert wurden (einschließlich n Tage selbst); 7. -neuere Datei: Dateinamen auflisten, die geändert wurden. Außerdem ist ein neuer Dateiname erforderlich 8. # Zum Beispiel: 9 find /root -mtime 0 # Heute im aktuellen Verzeichnis suchen Dateien mit Änderungen 10 > 11. # Parameter im Zusammenhang mit dem Benutzer- oder Benutzergruppennamen: 12. -Benutzername: Listet die Dateien auf, deren Eigentümer der Name ist 13. -Gruppenname: Listet die Dateien auf, deren Benutzergruppe der Name ist 14. -uid n: Listet die Dateien auf, deren Besitzer die Benutzer-ID n ist 15. -gid n : Liste Die Benutzergruppe, zu der die Datei gehört, ist die Datei mit der Benutzergruppen-ID n 16. Zum Beispiel: 17. find /home/ljianhui -user ljianhui # Suchen Sie die Datei, deren Besitzer ljianhui ist, im Verzeichnis /home/ljianhui 18. Namensbezogene Parameter: 20. Dateiname mit dem Namen 21 - ]SIZE: Suchen Sie nach Dateien, die größer (+) oder kleiner (-) als SIZE 22 sind. -tpye TYPE: Suchen Sie nach Dateien, deren Typ TYPE ist. Der Wert von TYPE enthält hauptsächlich : allgemeine Dateien (f), Ausrüstungsdateien (b, c), 23. Verzeichnis (d), Verbindungsdatei (l), Socket (s), FIFO-Pipe-Datei (p); -perm-Modus: Suche Für Dateien, deren Dateiberechtigungen genau dem Modus entsprechen, wird der Modus durch eine Zahl dargestellt, z. B. 25. -perm -mode: Bei der Suche nach Dateiberechtigungen werden alle Dateien mit Modusberechtigungen müssen enthalten sein, und der Modus wird durch eine Zahl dargestellt. Repräsentiert 26 eine Zahl 27. Zum Beispiel: 28. Finden Sie die Datei mit dem Namen passwd 29. -perm 0755 # Dateien mit Dateiberechtigungen von 0755 im aktuellen Verzeichnis finden 30 Beachten Sie, dass c Byte bedeutet 5 cp-Befehl [plain] viewplain copy drucken?
1: Kopieren Sie die Attribute der Datei zusammen 3 , wird vor dem Überschreiben zunächst nach dem Vorgang gefragt 4 -r: Rekursives kontinuierliches Kopieren, wird für das Verhalten beim Verzeichniskopieren verwendet 5. -u: Die Zieldatei wird nur kopiert, wenn ein Unterschied zwischen der Zieldatei und der Quelldatei besteht Zum Beispiel: print?
1. cp -a file1 file2 #Datei Datei1 in Datei kopieren file2 zusammen mit allen Eigenschaften der Datei
6. mv-Befehl Dieser Befehl wird zum Verschieben von Dateien und Verzeichnissen oder zum Umbenennen verwendet. Seine allgemeinen Parameter lauten wie folgt: [plain] viewplain copy print? 1 Die Zieldatei existiert bereits und wird direkt überschrieben, ohne zu fragen 2. -i: Wenn die Zieldatei bereits existiert, wird gefragt, ob sie überschrieben werden soll 3. -u: Wenn die Zieldatei bereits existiert und neuer als die Zieldatei ist, wird sie aktualisiert Hinweis: Dieser Befehl kann Verschieben Sie eine Datei oder mehrere Dateien gleichzeitig in einen Ordner, aber die letzte Zieldatei muss ein „Verzeichnis“ sein. Zum Beispiel: [plain] viewplain copy print? 1. mv file1 file2 file3 dir # Dateien file1, file2, file3 in das Verzeichnis dir verschieben 2. mv file1 file2 # Datei file1 in file2 umbenennen 7. rm-Befehl Dieser Befehl wurde verwendet Löschen Sie Dateien oder Verzeichnisse. Zwischen den Löschvorgängen lauten die allgemeinen Parameter wie folgt: [plain] viewplain copy print? 1. -f: Dies bedeutet, dass nicht vorhandene Dateien ignoriert werden und keine Warnmeldung angezeigt wird 2. Im interaktiven Modus wird der Benutzer vor dem Löschen gefragt, ob er den Vorgang ausführen soll 3: Rekursives Löschen, am häufigsten zum Löschen von Verzeichnissen verwendet, ist ein sehr gefährlicher Parameter Zum Beispiel: [plain] viewplain copy print? 1. rm -i Datei #Datei löschen, Sie werden gefragt, ob Sie diesen Vorgang vor dem Löschen ausführen möchten 2 #Löschen des Verzeichnisses erzwingen Alle Dateien im Verzeichnis 8. ps-Befehl Dieser Befehl wird verwendet, um den laufenden Status eines Prozesses zu einem bestimmten Zeitpunkt auszuwählen und auszugeben lauten wie folgt: [plain] viewplain copy print? 1. -A: Alle Prozesse werden angezeigt 2. -a: Alle Prozesse, die nicht mit dem Terminal zusammenhängen 3 Benutzerbezogene Prozesse 4. -x: Wird im Allgemeinen mit dem a-Parameter verwendet, um vollständigere Informationen aufzulisten 5. listet die PID-Informationen detaillierter auf Tatsächlich müssen wir uns nur die Befehlsparameterkombinationen merken, die im Allgemeinen von ps verwendet werden, wie folgt: [plain] viewplain copy print? 1. Alle Prozessdaten im System anzeigen 2. ps ax # Alle nicht terminalbezogenen Prozesse anzeigen 3 Alle Prozessdaten im System 4. Status eines Teils des Prozessbaums anzeigen 9 Befehl Dieser Befehl wird verwendet, um ein Signal an einen Job (%jobnumber) oder eine PID (number) zu senden. Er wird normalerweise zusammen mit den Befehlen ps und jobs verwendet lautet wie folgt: [plain] viewplain copy print? 1. töten – PID signalisieren Signal sind wie folgt: Hinweis: Die erste Zahl ist der Code des Signals. Sie können den Code verwenden, um das entsprechende Signal zu ersetzen es benutzen. [einfache] Ansicht,einfache Kopie drucken? 1: SIGHUP, starten Sie den beendeten Prozess 2: SIGINT, entspricht der Eingabe von Strg+C, unterbrechen Sie den Fortschritt eines Programms 3 . 9: SIGKILL, einen Prozess gewaltsam unterbrechen 4: SIGTERM, den Prozess auf normale Weise beenden 5. 17: SIGSTOP, entspricht der Eingabe von Strg+Z und unterbricht einen Prozess Zum Beispiel: [plain] viewplain copy drucken? 1 # Verwenden Sie den normalen Weg, um den Vorgang zu beenden, um den ersten Hintergrundjob zu beenden, verfügbare Jobs Befehl zum Anzeigen der erster Worker-Prozess im Hintergrund 2. Kill -SIGTERM %1 3 # Ändern Sie die Prozess-ID in PID. Prozess, PID kann erhalten Sie durch Filtern mit dem ps-Befehl und dem grep-Befehl über den Pipeline-Befehl 4. kill -SIGHUP PID 10. Killall-Befehl Mit diesem Befehl wird ein Signal an den durch einen Befehl gestarteten Prozess gesendet. Seine allgemeine Syntax lautet wie folgt: [plain] viewplain copy print? 1. killall [-iIe] [Befehlsname] Seine Parameter sind wie folgt: [plain] viewplain copy print? 1. -i: Interaktive Bedeutung, wenn Sie löschen müssen, wird der Benutzer gefragt 2 folgt Seien Sie konsistent, aber der Befehlsname darf 15 Zeichen nicht überschreiten 3 -I: Der Befehlsname ignoriert die Groß- und Kleinschreibung 4 Beispiel: 5. Killall -SIGHUP syslogd # Syslogd neu starten 11. Dateibefehl Mit diesem Befehl werden die Grunddaten der Datei nach dem Dateibefehl ermittelt, da der Dateityp unter Linux nicht über das Suffix verfügt Daher ist die Verwendung dieses Befehls sehr einfach: [plain] viewplain copy drucken? 1. Dateiname 2. #Zum Beispiel: 3. file ./test 12. tar-Befehl Dieser Befehl wird zum Verpacken von Dateien verwendet Standardmäßig wird keine Komprimierung durchgeführt. Wenn die entsprechenden Parameter angegeben sind, wird auch das entsprechende Komprimierungsprogramm (z. B. gzip, bzip usw.) zur Komprimierung und Dekomprimierung aufgerufen. Seine allgemeinen Parameter sind wie folgt: [plain] viewplain copy print? 1. -c: Eine neue Paketdatei erstellen 2. -t: Die in der Paketdatei enthaltenen Dateinamen anzeigen 3. -x: Entpack- oder Dekomprimierungsfunktion, kann mit -C (Großbuchstaben) verwendet werden, um das Dekomprimierungsverzeichnis anzugeben. Beachten Sie, dass -c, -t, -x nicht gleichzeitig im selben Befehl erscheinen können 4. -j: Komprimierung/Dekomprimierung über bzip2-Unterstützung 5. -z: Komprimierung/Dekomprimierung über gzip-Unterstützung 6. -v: Während des Komprimierungs-/Dekomprimierungsvorgangs wird der Dateiname angezeigt, der verarbeitet wird 7. -f Dateiname: Dateiname, der verarbeitet werden soll 8. -C dir: Geben Sie das Verzeichnis für die Komprimierung/Dekomprimierung an Die obige Erklärung hat Sie vielleicht in Ohnmacht fallen lassen Normalerweise müssen wir uns nur die folgenden drei Befehle merken: [plain] viewplain copy print? 1. Komprimierung: tar -jcv -f Dateiname.tar.bz2 Der Name der zu verarbeitenden Datei oder des Verzeichnisses 2. Abfrage: tar - jtv -f Dateiname.tar.bz2 3. Dekomprimierung: tar -jxv -f Dateiname.tar.bz2 -C Zu dekomprimierendes Verzeichnis Hinweis: Der Dateiname endet nicht unbedingt mit dem Suffix tar.bz2. Dies dient hauptsächlich zur Veranschaulichung, dass das verwendete Komprimierungsprogramm bzip2 ist 13. cat-Befehl Dieser Befehl wird verwendet, um den Inhalt einer Textdatei anzuzeigen, gefolgt vom Namen der anzuzeigenden Datei Wird mit mehr und weniger Pipes verwendet, sodass Daten Seite für Seite angezeigt werden können. Zum Beispiel: [plain] viewplain copy print? 1 . cat text |. less # Den Inhalt in der Textdatei anzeigen 2 > 14. chgrp-Befehl Dieser Befehl wird verwendet, um die Benutzergruppe zu ändern, zu der eine Datei gehört. Seine grundlegende Verwendung ist wie folgt: [plain] viewplain copy print? 1 ] Verzeichnisname/Dateiname 2. -R: Nehmen Sie rekursive und kontinuierliche Änderungen an allen Dateien und Unterverzeichnissen vor 3 🎜> 15 , chown-Befehl 16. chmod-Befehl Mit diesem Befehl werden die Berechtigungen von Dateien geändert Im Allgemeinen ist die Verwendung wie folgt: [plain] viewplain copy print?
1. chmod [-R] xyz-Datei oder Verzeichnis Gleichzeitig kann chmod auch u (Benutzer), g (Gruppe), o (andere), a (alle) und + (beitreten), - (löschen), = (setzen) verwenden rwx. Nehmen Sie Änderungen an den Berechtigungen der Datei vor. [plain] viewplain copy print? 1. Zum Beispiel: 2. chmod 0755 file # Ändern Sie die Dateiberechtigungen der Datei in -rxwr-xr-x 3. chmod g+w-Datei # Schreibberechtigungen für Benutzergruppen zu den Dateiberechtigungen hinzufügen 18. vim-Befehl Dieser Befehl wird hauptsächlich zur Textbearbeitung verwendet. Er benötigt einen oder mehrere Dateinamen als Parameter . Wenn die Datei nicht vorhanden ist, erstellen Sie eine Datei mit diesem Dateinamen. Vim ist ein sehr einfach zu verwendender Texteditor. Er verfügt über viele sehr einfach zu verwendende Befehle, auf die ich hier nicht näher eingehen werde. Detaillierte Anweisungen für gängige VIM-Vorgänge können Sie hier herunterladen. 19. gcc-Befehl Für eine Person, die Linux zum Entwickeln von C-Programmen verwendet Dieser Befehl ist sehr wichtig, um C-Quellprogrammdateien in ausführbare Programme zu kompilieren. Da ihm viele Parameter von g++ sehr ähnlich sind, werden hier nur die Parameter von gcc vorgestellt 🎜> [plain] viewplain copy print? 1. bedeutet Ausgabe, wird verwendet, um den Dateinamen zum Generieren einer ausführbaren Datei anzugeben 2. -c: wird verwendet, um die Quelldatei in eine Objektdatei (.o) zu generieren und die Erstellung durch den Compiler zu verhindern ein vollständiges Programm 3. -I: Erhöhen Sie den Suchpfad für Header-Dateien während der Kompilierung 4 für Header-Dateien während der Kompilierung Durchsuchen Sie den Pfad der statischen Linkbibliothek 5. -S: Generieren Sie die Quelldatei in eine Assembler-Codedatei 6. -lm: Gibt die Standardbibliothek mit dem Namen libm.a im Verzeichnis 7 an -lpthread: Verbindet die von NPTL implementierte Thread-Bibliothek 8. -std =: Wird verwendet, um die zu verwendende Version der C-Sprache anzugeben 9. # Kompilieren Sie die Quelldatei test.c in ein ausführbares Programm test nach dem c99-Standard 12 🎜>13. #Konvertieren Sie die Quelldatei test.c in die entsprechende Assembler-Quelldatei test.s 14 20. Zeitbefehl Dieser Befehl wird verwendet, um die Ausführungszeit eines Befehls (dh eines Programms) zu messen. Es ist sehr einfach zu verwenden, genau wie die normale Eingabe von Befehlen, aber fügen Sie einfach eine Zeit vor dem Befehl hinzu, zum Beispiel: [plain] viewplain copy drucken? 1. Zeit ./Prozess 2. Zeit ps aux Nachdem das Programm oder der Befehl ausgeführt wurde, werden am Ende drei Zeiten ausgegeben: Benutzer: CPU-Zeit des Benutzers, der Benutzer, der zum Ausführen des Befehls benötigt wurde Ausführung. CPU-Zeit, also die Gesamtausführungszeit von Befehlen im Benutzermodus; System: System-CPU-Zeit, die benötigte System-CPU-Zeit, um die Befehlsausführung abzuschließen Gesamtausführungszeit von Befehlen im Kernmodus; real: die tatsächliche Zeit, die von der Befehlszeilenausführung bis zum Ende der Ausführung verstrichen ist; > Hinweis: Die Summe aus Benutzer-CPU-Zeit und System-CPU-Zeit ist CPU-Zeit, also die Gesamtzeit, die die CPU für die Ausführung von Befehlen beansprucht. Die tatsächliche Zeit ist größer als die CPU-Zeit, da Linux ein Multitasking-Betriebssystem ist. Bei der Ausführung eines Befehls muss das System häufig andere Aufgaben verarbeiten. Ein weiteres Problem, das beachtet werden muss, besteht darin, dass selbst wenn jedes Mal derselbe Befehl ausgeführt wird, die benötigte Zeit unterschiedlich ist und die benötigte Zeit mit dem Systembetrieb zusammenhängt. 50 am häufigsten verwendete Unix/Linux-Befehle
tar grep finden ssh sed awk vim diff Sortieren Exportieren args ls pwd cd gzip bzip2 entpacken Herunterfahren ftp crontab Service ps kostenlos oben df kill rm cp mv Katze mount chmod chown passwd mkdir ifconfig uname wo ist was ist lokalisieren Mann Schwanz weniger su MySQL lecker U/min Ping Datum wget 1. tar Erstellen Sie eine neue TAR-Datei $ tar cvf archive_name.tar dirname/ TAR-Datei entpacken $ tar xvf archive_name.tar TAR-Datei anzeigen $ tar tvf archive_name.tar Weitere Beispiele: The Ultimate Tar Command Tutorial mit 10 praktischen Beispielen 2.grep Zeichenfolge in Datei suchen (ohne Berücksichtigung der Groß- und Kleinschreibung) $ grep -i "the" demo_file Gibt die erfolgreich abgeglichene Zeile und die drei Zeilen nach der Zeile aus $ grep -A 3 -i "example" demo_text Dateien, die die angegebene Zeichenfolge in einem Ordner enthalten, rekursiv abfragen $ grep -r "ramesh" * Weitere Beispiele: Bekommen Sie den Grep in den Griff – 15 praktische Grep-Befehlsbeispiele 3.find Suchen Sie die Datei mit dem angegebenen Dateinamen (ohne Berücksichtigung der Groß-/Kleinschreibung) $ find -iname "MyProgram.c" Befehl für die gefundene Datei ausführen $ find -iname " MyProgram.c" -exec md5sum {} ; Alle leeren Dateien im Home-Verzeichnis finden $ find ~ -empty Weitere Beispiele: Mama, ich habe es gefunden – 15 praktische Beispiele für Linux-Suchbefehle 4 > Melden Sie sich beim Remote-Host an $ ssh -l jsmith remotehost.example.com SSH-Client debuggen $ ssh -v -l jsmith remotehost.example.com SSH-Client-Version anzeigen $ ssh -V Weitere Beispiele: 5 grundlegende Linux-SSH-Client-Befehle 5. sed Wenn Sie Dos verwenden, nachdem die Datei Beim Kopieren nach Unix/Linux endet jede Zeile der Datei mit rn sed. Sie können sie problemlos in eine Datei im Unix-Format konvertieren, indem Sie die Datei mit der Endung n $ sed verwenden 's/.$//' Dateiname Kehrt den Dateiinhalt und die Ausgabe um $ sed -n ' 1!G; h; p' Dateiname Zeilennummern zu nicht leeren Zeilen hinzufügen $ sed ' /./=' thegeekstuff.txt |. sed 'N; s/n/ /' Weitere Beispiele: Erweiterte Sed-Substitutionsbeispiele 6. awk Duplizierte Zeilen löschen $ awk '!($0 in array) { array[$0 ] ; print}' temp Alle Zeilen in /etc/passwd drucken, die dieselbe UID und GID enthalten $ awk -F ':' '$3=$4'/etc/passwd Den angegebenen Teil der Felder in der Datei drucken $ awk '{print $2,$5;}' Employee.txt Weitere Beispiele: 8 leistungsstarke integrierte Awk-Variablen – FS, OFS, RS, ORS, NR, NF, FILENAME, FNR 7. vim Öffnen Sie die Datei und springen Sie zu Zeile 10 $ vim +10 Dateiname.txt Öffnen Sie die Datei und springen Sie zur ersten passenden Zeile $ vim +/search-term filename.txt Datei im schreibgeschützten Modus öffnen $ vim -R /etc/passwd Weitere Beispiele: So nehmen Sie im Vim-Editor auf und spielen ab 8.diff Leerzeichen beim Vergleich ignorieren $ diff -w name_list.txt name_list_new.txt 9.sort Sortieren Sie den Dateiinhalt in aufsteigender Reihenfolge $ Sortiernamen .txt Sortieren Sie den Dateiinhalt in absteigender Reihenfolge $ sort -r name.txt Das dritte Feld sortiert den Inhalt von /etc/passwd $ sort -t: -k 3n /etc/passwd | more 10.export Geben Sie die Umgebungsvariable aus, die der Zeichenfolge oracle entspricht $ grep ORCALE declare -x ORACLE_BASE="/u01/app/oracle" declare -x ORACLE_HOME="/u01/app/oracle/ product/ 10.2.0" declare -x ORACLE_SID="med" declare -x ORACLE_TERM="xterm" Globale Umgebungsvariablen festlegen $ exportORACLE_HOME=/u01/app/oracle/product/10.2.0 11.xargs Alle Bilddateien auf externes Laufwerk kopieren $ ls *.jpg |. 🎜> Datei herunterladen Seiten, die allen URLs entsprechen $ cat url-list.txt | .ls Dateigröße in einem leicht lesbaren Format anzeigen (angezeigt als MB, GB...) $ ls - lh -rw-r----- 1 ramesh team-dev 8.9M Jun12 15:27 arch-linux.txt.gz Dateien in aufsteigender Reihenfolge der letzten Änderungszeit auflisten $ ls -ltr im Dateinamen Der Dateityp wird später angezeigt $ ls -F Weitere Beispiele: Unix LS-Befehl: 15 praktische Beispiele 13.pwd Aktuelles Arbeitsverzeichnis ausgeben 14. cd cd - kann verwendet werden, um zwischen den beiden zuletzt bearbeiteten Verzeichnissen zu wechseln shopt-s cdspell kann so eingestellt werden, dass der CD-Befehl automatisch auf Rechtschreibung überprüft wird Weitere Beispiele: 6 tolle Linux-CD-Befehls-Hacks 15.gzip Erstellen Sie eine *.gz-komprimierte Datei $ gzip test.txt *.gz-Datei extrahieren $ gzip -d test.txt.gz Anzeigekomprimierung Verhältnis $ gzip -l *.gz komprimiertes unkomprimiertes Verhältnisunkomprimierter_Name 23709 97975 75,8 % asp-patch-rpms.txt 16.bzip2 Komprimierte .bz2-Datei erstellen* $ bzip2 test.txt *.bz2-Datei entpacken bzip2 -d test.txt.bz2 Weitere Beispiele: BZ ist Eazy! bzip2, bzgrep, bzcmp, bzdiff, bzcat, bzless,bzmore Beispiele 17.uzip *.zip-Datei entpacken $ unzip test Inhalt der *.zip-Datei anzeigen $ unzip -l jasper.zip Archivieren : jasper .zip Länge Datum Uhrzeit Name -------- ---- ---- -- -- 40995 11-30-98 23:50 META-INF/MANIFEST.MF 32169 08-25-98 21: 07 Klassen_ 15964 25.08.98 21:07 Klassennamen 10542 25.08.98 21:07 Klassen_ncomp 18.Herunterfahren System ausschalten und sofort herunterfahren $ Shutdown -h jetzt Shutdown nach 10 Minuten $ Shutdown -h +10 Neustart $ Shutdown -r now Erzwungene Systemprüfung während Neustart $ Shutdown -Fr jetzt 19.ftp ftp-Befehl und sftp Die Verwendung des Befehls ähnelt im Wesentlichen dem Herstellen einer Verbindung zum FTP-Server und dem Herunterladen mehrerer Dateien $ ftp IP/Hostname ftp> mget * ; mls *.html - /ftptest/features.html /ftptest/othertools.html /ftptest/samplereport.html /ftptest/usage.html
Weitere Mehrfachbeispiele: FTP- und SFTP-Anfängerleitfaden mit 10 Beispielen 20.crontab
$ crontab -u john -l Legen Sie eine geplante Aufgabe fest, die alle zehn Minuten ausgeführt werden soll */10 * * * */home/ramesh/check-disk-space Weitere Beispiele: Linux Crontab: 15 tolle Cron-Job-Beispiele 21.service Der Dienstbefehl wird zum Ausführen von SystemV-Init-Skripten verwendet. Diese Skripte befinden sich im Allgemeinen unter der Datei /etc/init.d. Mit diesem Befehl können die Skripte direkt in diesem Ordner ausgeführt werden, ohne den Pfad hinzuzufügen Dienststatus anzeigen $-Dienst-SSH-Status Alle Dienststatus anzeigen $ service --status-all Dienst neu starten $ service ssh restart 22. ps Der ps-Befehl wird verwendet, um Informationen über laufende Prozesse anzuzeigen . , hier sind nur einige aufgeführt Alle aktuell laufenden Prozesse anzeigen $ ps -ef | mehr Zeigt die aktuell ausgeführten Prozesse in einer Baumstruktur an. Die H-Option gibt die hierarchische Struktur des Prozesses an. $ ps - efH |. mehr 23.free Mit diesem Befehl wird die aktuelle Speichernutzung des Systems angezeigt, einschließlich des verwendeten Speichers , Verfügbarer Speicher und Swap-Speicher Standardmäßig gibt free die Speichernutzung in Bytes aus $ free Gesamtmenge der zwischengespeicherten freien freigegebenen Puffer Speicher: 3566408 1580220 1986188 0 203988 902960 -/+ Puffer/ Cache: 473272 3093136 Swap: 4000176 0 4000176 Wenn Sie die Speichernutzung in anderen Einheiten ausgeben möchten, müssen Sie eine Option hinzufügen: -g ist GB, -m ist MB, -k ist KB, -b ist Bytes $ free -g Gesamtmenge der zwischengespeicherten freien freigegebenen Puffer Speicher: 3 1 1 0 0 -/+ Puffer/Cache: 0 2 Swap: 3 0 > Wenn Sie eine Zusammenfassung des gesamten Speichers sehen möchten, verwenden Sie bitte die Option -t. Mit dieser Option wird der Ausgabe eine Zusammenfassungszeile hinzugefügt ramesh@ramesh-laptop: ~$ free -t insgesamt zwischengespeicherte Puffer Speicher: 3566408 1592 148 1974260 0 204260 912556 -/+ Puffer/Cache: 475332 3091076 Swap: 4000176 0 4000176 Gesamt: 7566584 1592148. 5974436 24.top Der Befehl top zeigt die Prozesse an, die im aktuellen System die meisten Ressourcen belegen (standardmäßig sortiert nach CPU-Auslastung). Ändern Sie die Sortiermethode. Klicken Sie in der Ergebnisliste auf O (Großbuchstabe O), um alle zum Sortieren verfügbaren Spalten anzuzeigen. Jetzt können Sie die Spalte auswählen, die Sie sortieren möchten Aktuelles Sortierfeld: P für Fenster 1:Def Sortierfeld über Feldbuchstaben auswählen, beliebige andere Taste eingeben, um zurückzukehren a:PID = Prozess-ID v: nDRT = Anzahl schmutziger Seiten d:UID = Benutzer-ID y: WCHAN = Ausschlafen Funktion e: USER = Benutzername z: Flags = Task Flags ..... Wenn Sie nur die Prozesse eines bestimmten Benutzers anzeigen möchten, können Sie die Option -u verwenden $ top -u oracle Weitere Beispiele: Können Sie das toppen? 15 praktische Beispiele für Linux-Top-Befehle 25.df Anzeige der Festplattennutzung des Dateisystems Standardmäßig gibt df -k die Festplattennutzung in Bytes aus $ df -k Dateisystem 1K-Blöcke Verwendet Verfügbar Verwendung %Mounted on. 29530400 3233104 24797232 12 % / / dev/sda2 120367992 50171596 64082060 44 % /home Verwenden Sie die Option -h, um die Festplattennutzung besser lesbar anzuzeigen $ df -h Größe des verwendeten Dateisystems, verfügbare Kapazität, iused ifree %iused, montiert auf /dev/disk0s2 232Gi 84Gi 148Gi 37 % 21998562 38864868 36 % / devfs 187Ki 187Ki 0Bi 100 % 648 0 100 % /dev map. 0 100 % 🎜>map auto_home 0Bi 0Bi 0Bi 100 % 0 100 % /home /dev/disk0s4 466Gi 45Gi 421Gi 10 % 112774 440997174 0 % /Volumes/BOOTCAMP //app@izenesoft.cn/public 2.7Ti 1.3Ti 1.4Ti 48 % 0 18446744073709551615 0 % /Volumes/public Verwenden - T-Option Dateisystemtyp anzeigen $ df -T Dateisystemtyp 1K-Blöcke Verwendet Verfügbar Verwendung%Mounted on /dev/sda1 ext4 29530400 3233120 24797216 12% / /dev/sda2 ext4 120367992 501715 96 64082060 44% /home 26.kill kill wird verwendet, um einen Prozess zu beenden. Im Allgemeinen verwenden wir zuerst ps -ef, um einen Prozess zu finden, um seine Prozessnummer abzurufen, und verwenden dann kill -9 Prozessnummer, um den Prozess zu beenden. Sie können den Prozess auch mit killall, pkill, xkill beenden $ ps -ef | 9 22:43 pts/2 00:00:00 vim $ kill -9 7243 Weitere Beispiele: 4 Möglichkeiten, einen Prozess zu beenden – kill, killall, pkill, xkill rm Bestätigen Sie, bevor Sie die Datei löschen $ rm -i filename.txt Verwenden Sie Shell im Dateinamen Metazeichen kann sehr nützlich sein. Drucken Sie den Dateinamen aus und bestätigen Sie ihn, bevor Sie ihn löschen $ rm -i file* Löschen Sie den Ordner rekursiv Laden Sie alle Dateien herunter und löschen Sie den Ordner $ rm -r example cp Datei 1 in Datei 2 kopieren und Dateiberechtigungen, Besitzer und Zeitstempel beibehalten $ cp -p file1 file2 Datei1 nach Datei2 kopieren. Wenn Datei2 vorhanden ist, werden Sie gefragt, ob Sie sie überschreiben möchten $ cp -i file1 file2 29. mv Benennen Sie den Dateinamen Datei1 in Datei2 um. Wenn Datei2 vorhanden ist, fragen Sie nach, ob überschrieben werden soll $ mv -i file1 file2 Beachten Sie, dass bei Verwendung der Option -f keine Eingabeaufforderung angezeigt wird -v gibt den Umbenennungsvorgang aus. Diese Option ist sehr praktisch, wenn der Dateiname Platzhalter enthält $ mv -v file1 file2 30.cat Sie können den Inhalt mehrerer Dateien gleichzeitig anzeigen. Mit dem folgenden Befehl wird zuerst der Inhalt von Datei1 und dann gedruckt der Inhalt von Datei2 $ cat Datei1 Datei2 -n-Befehl kann vor jeder Zeile eine Zeilennummer hinzufügen $ cat -n /etc/logrotate.conf 1 /var/log/btmp{ 2 fehlendok 3 monatlich 4 0660 root utmp erstellen 5 rotieren 1 6 } 31.mount Wenn Sie ein Dateisystem mounten möchten, müssen Sie zuerst ein Verzeichnis erstellen und dann das Dateisystem in dieses Verzeichnis mounten # mkdir /u01 # mount /dev/sdb1 /u01 Sie können es auch zur automatischen Bereitstellung zu fstab hinzufügen, sodass das Dateisystem bei jedem Neustart des Systems geladen wird / dev/sdb1 /u01 ext2 Standardwerte 0 2 32.chmod chmod wird verwendet, um die Berechtigungen von Dateien und Verzeichnissen zu ändern Erteilen Sie dem Besitzer und der Gruppe der angegebenen Datei alle Berechtigungen (einschließlich Lesen, Schreiben, Ausführen) $ chmod ug+ rwx-Datei .txt Alle Berechtigungen der angegebenen Dateigruppe löschen $ chmod g-rwx file.txt Ändern Sie die Berechtigungen des Verzeichnisses und ändern Sie rekursiv die Berechtigungen aller Dateien und Unterverzeichnisse im Verzeichnis $ chmod -R ug +rwx file.txt Weitere Beispiele: 7 Chmod-Befehlsbeispiele für Anfänger 33.chown chown wird verwendet, um den Dateieigentümer und die Gruppe zu ändern Ändern Sie gleichzeitig den Eigentümer einer Datei in Oracle und die Gruppe in db $ chown oracle:dba dbora.sh Verwenden Sie die Option -R, um das Verzeichnis und rekursiv zu ändern Dateien im Verzeichnis $ chown -R oracle:dba /home/oracle 34.passwd passwd wird verwendet, um das Passwort in der Befehlszeile zu ändern. Mit diesem Befehl werden Sie aufgefordert, zuerst das alte Passwort und dann das einzugeben neues Passwort $ passwd Superuser können mit diesem Befehl die Passwörter anderer Benutzer ändern Gleichzeitig ist es nicht erforderlich, das Passwort des Benutzers einzugeben # passwd USERNAME passwd kann auch das Passwort eines Benutzers löschen Passwort. Dieser Befehl kann nur vom Root-Benutzer ausgeführt werden, um das Passwort zu löschen. Danach kann sich der Benutzer am System anmelden, ohne ein Passwort einzugeben # passwd - d BENUTZERNAME 35. mkdir Erstellen Sie ein Verzeichnis mit dem Namen temp im Home-Verzeichnis $ mkdir ~/temp Verwenden Sie die Option -p, um alle nicht vorhandenen Verzeichnisse auf einem Pfad zu erstellen $ mkdir -p dir1/dir2/dir3/dir4/ 36.ifconfig ifconfig ist Wird verwendet, um die Netzwerkschnittstelle des Linux-Systems anzuzeigen und zu konfigurieren Alle Netzwerkschnittstellen und deren Status anzeigen $ ifconfig -a Beginnen Sie mit der Verwendung der Auf- und Ab-Befehle oder stoppen Sie eine Schnittstelle $ ifconfig eth0 up $ ifconfig eth0 down Weitere Beispiele: Ifconfig: 7 Beispiele zum Konfigurieren einer Netzwerkschnittstelle 37.uname uname kann einige wichtige Systeminformationen anzeigen, wie z. B. Kernelname, Hostname, Kernel-Versionsnummer, Prozessortyp und andere Informationen $ uname -a Linux john-laptop 2.6.32-24-generic #41-Ubuntu SMP Do Aug 19 01:12:52 UTC 2010i686 GNU/Linux 38.whereis Wenn Sie den Standort von nicht kennen Wenn Sie einen Befehl eingeben, können Sie den Befehl whereis unten verwenden, um die Position von ls $ whereis ls ls zu finden : /bin/ls/usr/share/man/man1/ls.1.gz /usr/share/ man/man1p/ls.1p.gz Wenn Sie den Speicherort eines ausführbaren Programms ermitteln möchten, sich das Programm jedoch nicht im Standardverzeichnis von whereis befindet, können Sie die Option -B verwenden und das Verzeichnis als Parameter dieser Option angeben. Der folgende Befehl sucht nach dem Befehl lsmk im Verzeichnis /tmp $ whereis -u -B /tmp -f lsmk lsmk : /tmp/lsmk 39.whatis wathis zeigt die Beschreibungsinformationen eines Befehls an $ whatis ls ls (1) -Verzeichnisinhalte auflisten $ whatis ifconfig ifconfig (8) - Netzwerkschnittstelle konfigurieren 40.locate Lokalisieren Sie die Benennung, um den Pfad einer bestimmten Datei (oder einer Gruppe von Dateien) anzuzeigen. Dabei wird die von „Updatedb“ erstellte Datenbank verwendet. Die Der folgende Befehl zeigt alle Dateien an, die Crontab-Zeichenfolgen im System enthalten $locate crontab /etc/anacrontab /etc/crontab /usr/bin/crontab /usr/share/doc/cron /examples /crontab2english.pl.gz /usr/share/man/man1/crontab.1.gz /usr/share /man /man5/anacrontab.5.gz /usr/share/man/man5/crontab.5.gz /usr /share /vim/vim72/syntax/crontab.vim 41.man Zeigt die Manpage eines bestimmten Befehls an $ man crontab Einige Befehle können mehrere Manpages haben, jede Manpage entspricht einem Befehlstyp $ man SECTION-NUMBER Befehlsname Manpage kann im Allgemeinen in 8 Befehlstypen unterteilt werden 1. Benutzerbefehl 2 > 3. c-Bibliotheksfunktionen 4. Geräte- und Netzwerkschnittstelle 5 🎜> 7. Umgebung, Tabellen, Makros 8 Administratorbefehle und im Hintergrund ausgeführte Befehle Wenn wir beispielsweise whatiscrontab ausführen, können Sie sehen, dass crontab zwei Befehlstypen 1 und 5 hat, sodass wir Befehlstyp 5 über den folgenden Befehl anzeigen können Manpage
crontab (1) – Crontab-Dateien für einzelne Benutzer verwalten (V3) crontab (5) - Tabellen zum Fahren von Cron $ man 5 crontab Der tail-Befehl zeigt standardmäßig die letzten 10 Textzeilen in der Datei an
können Sie die Anzahl der anzuzeigenden Zeilen angeben
43.less Diese Benennung kann ohne Laden verwendet werden Die gesamte Datei zeigt den Dateiinhalt unter der Voraussetzung an, dass dieser Befehl beim Anzeigen großer Protokolldateien sehr nützlich ist
STRG+B – ein Fenster zurück
Weitere Beispiele: Unix Less Command: 10 Tipps für eine effektive Navigation 44. su su-Befehl wird verwendet Switch Benutzerkonto, Superuser kann mit diesem Befehl zu jedem anderen Benutzer wechseln, ohne ein Passwort einzugeben $ su - USERNAME Verwenden Sie einen anderen Benutzernamen, um einen Befehl auszuführen. Im folgenden Beispiel verwendet Benutzer John den Raj-Benutzernamen, um den ls-Befehl auszuführen. Nach der Ausführung kehrt er zu Johns Konto zurück [john@ dev-server]$ su - raj -c 'ls' [john@dev-server]$ Melden Sie sich als angegebener Benutzer an und verwenden Sie das angegebene Shell-Programm anstelle des Standard-Shell-Programms $ su -s 'SHELLNAME ' BENUTZERNAME 45.mysql MySQL ist wahrscheinlich die am weitesten verbreitete Datenbank unter Linux, auch wenn Sie keine haben Wenn MySQL auf Ihrem Server installiert ist, können Sie auch den MySQL-Client verwenden, um eine Verbindung zum Remote-MySQL-Server herzustellen Um eine Verbindung zu einer Remote-Datenbank herzustellen, müssen Sie das Passwort eingeben $ mysql -u root -p -h 192.168.1.2 Mit lokaler Datenbank verbinden $ mysql -u root - p Sie können das Datenbankkennwort auch in der Befehlszeile eingeben. Sie müssen nur das Kennwort als Parameter hinzufügen nach -p. Sie können es direkt nach p schreiben, ohne Leerzeichen hinzuzufügen 46.yum Verwenden Sie yum, um Apache zu installieren $ yum install httpd Apache aktualisieren $ yum update httpd Apache deinstallieren/entfernen $ yum httpd entfernen 47.rpm Apache mit rpm installieren # rpm -ivh httpd-2.2.3-22.0. 1.el5.i386.rpm Apache aktualisieren # rpm -uvh httpd-2.2.3-22.0 .1.el5.i386.rpm Apache deinstallieren/löschen # rpm -ev httpd Weitere Beispiele: RPM-Befehl: 15 Beispiele zum Installieren, Deinstallieren, Aktualisieren und Abfragen von RPM-Paketen 48.ping Einen Remote-Host anpingen und nur 5 Pakete senden $ ping -c 5 gmail.com Weitere Beispiele : Ping-Tutorial: 15 Beispiele für effektive Ping-Befehle 49.Datum Systemdatum festlegen # date -s "01/31/201023:59:53" Wenn Sie die Systemzeit ändern, müssen Sie die Hardwarezeit synchronisieren Systemzeit # hwclock –systohc # hwclock -- systohc –utc 50.wget Verwenden Sie wget, um Software, Musik und Videos aus dem Internet herunterzuladen $ wget Laden Sie die Datei herunter und speichern Sie die Datei unter dem angegebenen Dateinamen $ wget -O taglist.zip | |||||||||||||||||||||||||||||||||||||||||||||||||||||||||||||||||||||||||||||||||||||||||||||||||||||||||||||||||||||||||||||||||||||||||||||||||||||||||||||||||||||||||||||||||||||||||||||||||||||||||||||||||||||||||
Das obige ist der detaillierte Inhalt vonWie installiere und konfiguriere ich CentOS 6.x?. Für weitere Informationen folgen Sie bitte anderen verwandten Artikeln auf der PHP chinesischen Website!

Heiße KI -Werkzeuge

Undresser.AI Undress
KI-gestützte App zum Erstellen realistischer Aktfotos

AI Clothes Remover
Online-KI-Tool zum Entfernen von Kleidung aus Fotos.

Undress AI Tool
Ausziehbilder kostenlos

Clothoff.io
KI-Kleiderentferner

AI Hentai Generator
Erstellen Sie kostenlos Ai Hentai.

Heißer Artikel

Heiße Werkzeuge

Notepad++7.3.1
Einfach zu bedienender und kostenloser Code-Editor

SublimeText3 chinesische Version
Chinesische Version, sehr einfach zu bedienen

Senden Sie Studio 13.0.1
Leistungsstarke integrierte PHP-Entwicklungsumgebung

Dreamweaver CS6
Visuelle Webentwicklungstools

SublimeText3 Mac-Version
Codebearbeitungssoftware auf Gottesniveau (SublimeText3)

Heiße Themen
 So geben Sie Chinesisch in Centos ein
Apr 07, 2024 pm 08:21 PM
So geben Sie Chinesisch in Centos ein
Apr 07, 2024 pm 08:21 PM
Zu den Methoden zur Verwendung chinesischer Eingaben in CentOS gehören: Verwenden der fcitx-Eingabemethode: Installieren und aktivieren Sie fcitx, legen Sie Tastenkombinationen fest, drücken Sie die Tastenkombinationen, um die Eingabemethoden zu wechseln, und geben Sie Pinyin ein, um Kandidatenwörter zu generieren. Verwenden Sie die iBus-Eingabemethode: Installieren und aktivieren Sie iBus, legen Sie Tastenkombinationen fest, drücken Sie die Tastenkombinationen, um die Eingabemethoden zu wechseln, und geben Sie Pinyin ein, um Kandidatenwörter zu generieren.
 So lesen Sie USB-Festplattendateien in Centos7
Apr 07, 2024 pm 08:18 PM
So lesen Sie USB-Festplattendateien in Centos7
Apr 07, 2024 pm 08:18 PM
Um U-Disk-Dateien in CentOS 7 zu lesen, müssen Sie zuerst die U-Disk anschließen und ihren Gerätenamen bestätigen. Führen Sie dann die folgenden Schritte aus, um die Datei zu lesen: Mounten Sie das USB-Flash-Laufwerk: mount /dev/sdb1 /media/sdb1 (ersetzen Sie „/dev/sdb1“ durch den tatsächlichen Gerätenamen). Durchsuchen Sie die Datei des USB-Flash-Laufwerks: ls /media /sdb1; cd /media /sdb1/directory; cat-Dateiname
 Tipps zur SCP-Nutzung: Dateien rekursiv ausschließen
Apr 22, 2024 am 09:04 AM
Tipps zur SCP-Nutzung: Dateien rekursiv ausschließen
Apr 22, 2024 am 09:04 AM
Mit dem Befehl scp können Dateien sicher zwischen Netzwerkhosts kopiert werden. Es verwendet SSH für die Datenübertragung und Authentifizierung. Die typische Syntax lautet: scpfile1user@host:/path/to/dest/scp -r/path/to/source/user@host:/path/to/dest/scp Dateien ausschließen. Ich glaube nicht, dass Sie das können, wenn Sie den scp-Befehl verwenden Dateien filtern oder ausschließen. Es gibt jedoch einen guten Workaround, die Datei auszuschließen und sie sicher per SSH zu kopieren. Auf dieser Seite wird erläutert, wie Sie Dateien filtern oder ausschließen, wenn Sie Verzeichnisse mit scp rekursiv kopieren. So verwenden Sie den Befehl rsync, um Dateien auszuschließen. Die Syntax lautet: rsyncav-essh-
 Was tun, wenn Sie Ihr Passwort für die Anmeldung bei Centos vergessen haben?
Apr 07, 2024 pm 07:33 PM
Was tun, wenn Sie Ihr Passwort für die Anmeldung bei Centos vergessen haben?
Apr 07, 2024 pm 07:33 PM
Zu den Lösungen für vergessene CentOS-Passwörter gehören: Einzelbenutzermodus: Wechseln Sie in den Einzelbenutzermodus und setzen Sie das Passwort mit passwd root zurück. Rettungsmodus: Booten Sie von CentOS Live CD/USB, mounten Sie die Root-Partition und setzen Sie das Passwort zurück. Fernzugriff: Verwenden Sie SSH, um eine Fernverbindung herzustellen und das Kennwort mit sudo passwd root zurückzusetzen.
 So aktivieren Sie Root-Berechtigungen in Centos7
Apr 07, 2024 pm 08:03 PM
So aktivieren Sie Root-Berechtigungen in Centos7
Apr 07, 2024 pm 08:03 PM
CentOS 7 deaktiviert standardmäßig die Root-Berechtigungen. Sie können sie aktivieren, indem Sie die folgenden Schritte ausführen: Vorübergehend aktivieren: Geben Sie „su root“ auf dem Terminal ein und geben Sie das Root-Passwort ein. Dauerhaft aktiviert: Bearbeiten Sie „/etc/ssh/sshd_config“, ändern Sie „PermitRootLogin no“ in „yes“ und starten Sie den SSH-Dienst neu.
 So geben Sie Root-Berechtigungen in Centos ein
Apr 07, 2024 pm 08:06 PM
So geben Sie Root-Berechtigungen in Centos ein
Apr 07, 2024 pm 08:06 PM
Es gibt zwei Möglichkeiten, Aufgaben mit Root-Rechten in CentOS auszuführen: 1) Verwenden Sie den Befehl sudo, um vorübergehend Root-Rechte zu erhalten. 2) Melden Sie sich direkt mit dem Root-Benutzerkennwort an. Bei der Verwendung von Root-Rechten ist äußerste Vorsicht geboten und es wird empfohlen, diese nur bei Bedarf zu verwenden.
 So erhalten Sie Root-Berechtigungen in Centos7
Apr 07, 2024 pm 07:57 PM
So erhalten Sie Root-Berechtigungen in Centos7
Apr 07, 2024 pm 07:57 PM
Es gibt mehrere Möglichkeiten, Root-Rechte in CentOS 7 zu erlangen: 1. Führen Sie den Befehl mit „su“ aus. 2. Verwenden Sie „sudo“, um einen einzelnen Befehl auszuführen. 3. Aktivieren Sie den Root-Benutzer und legen Sie ein Passwort fest. HINWEIS: Seien Sie vorsichtig, wenn Sie Root-Rechte verwenden, da diese das System beschädigen können.
 So sehen Sie das Gateway in Centos7
Apr 07, 2024 pm 08:15 PM
So sehen Sie das Gateway in Centos7
Apr 07, 2024 pm 08:15 PM
So zeigen Sie das Gateway in CentOS 7 an: Öffnen Sie ein Terminal. Geben Sie den Befehl ein: ip route. Suchen Sie die Schnittstelle mit dem „Standard“-Gateway und in der Zeile „Standard über“ wird die Gateway-Adresse angezeigt.





