php下尝试使用GraphicsMagick的缩略图功能_php技巧
常用的图片处理工具有GD,ImageMagick,GraphicsMagick等等。GD就是个阿斗,略过不提;ImageMagick是目前最流行的图片处理工具,它的功能非常丰富;GraphicsMagick的功能略逊于ImageMagick,但是它的效率更强悍,就好比Apache和Nginx一样,一个功能更强,一个效率更胜。
现在更看重效率,所以本文就以GraphicsMagick为例来说说:
对于PHPer来说,有两种使用GraphicsMagick的方式:
1:使用PECL Gmagick扩展。
2:使用GraphicsMagick命令行。
PECL扩展的方式我并不喜欢,一来PECL代码Bug多多,二来PECL扩展的实现,代码写起来很罗嗦:比如缩放一个GIF动画图片,如果你用命令行的方式,一句话就搞定,而用PECL扩展的话,还得先算动画有几帧,再循环处理,很麻烦。所以说我更倾向于使用命令行的方式,虽然命令行操作听起来很“重”,但如果建立若干台图片服务器,通过Gearman连接起来,其实很是很有弹性的。
下面我们就以GraphicsMagick为例,采用命令行的方式来看看如何使用缩略图功能:
先上一个原始图片(input.jpg:160x120),以后的各个例子都会用到它:
BTW:列位看官现在可以咽口水了。
缩略图1
gm convert input.jpg -thumbnail '100x100' output_1.jpg
实际生成的图片大小是:100x75,也就是说说按此命令,会保持图片比例不变生成缩略图。这样很不错,但是有一个潜在的问题:我们不能简单明了的知道图片的最终大小,结果是前端显示的时候,无法设置img标签的width和height属性,如果我没记错的话,一般是推荐设定width和height属性的,否则浏览器渲染起来可能会稍稍慢一点。
缩略图2
gm convert input.jpg -thumbnail '100x100!' output_2.jpg
这次实际生成的图片大小按定义来,但图片变形了,有时候这是不能接受的。
缩略图3
gm convert input.jpg -thumbnail '100x100^' \
-gravity center -extent 100x100 output_3.jpg
这次不仅保证了大小,还保证了比例。不过图片经过了裁剪。
缩略图4
gm convert input.jpg -thumbnail '100x100' \
-background gray -gravity center -extent 100x100 output_4.jpg
这次不仅保证了大小,还保证了比例,同时没有对图片进行任何裁剪,多余的部分按指定颜色进行填充。
缩略图5
gm convert input.jpg -thumbnail '10000@' \
-background gray -gravity center -extent 100x100 output_5.jpg
这次保证了大小和比例,其中的10000就是100x100的乘积,同时在填充和裁剪之间做了一个平衡。
明白了以上几个例子,缩略图基本就能通吃了,肯定有一种会适合你的需求。GraphicsMagick的资料非常少,但好消息是GraphicsMagick和ImageMagick的用法基本兼容,所以你可以通过ImageMagick的资料来套用。
补充:如果想让用户手动裁剪头片的话,imgAreaSelect是个好选择。

Heiße KI -Werkzeuge

Undresser.AI Undress
KI-gestützte App zum Erstellen realistischer Aktfotos

AI Clothes Remover
Online-KI-Tool zum Entfernen von Kleidung aus Fotos.

Undress AI Tool
Ausziehbilder kostenlos

Clothoff.io
KI-Kleiderentferner

AI Hentai Generator
Erstellen Sie kostenlos Ai Hentai.

Heißer Artikel

Heiße Werkzeuge

Notepad++7.3.1
Einfach zu bedienender und kostenloser Code-Editor

SublimeText3 chinesische Version
Chinesische Version, sehr einfach zu bedienen

Senden Sie Studio 13.0.1
Leistungsstarke integrierte PHP-Entwicklungsumgebung

Dreamweaver CS6
Visuelle Webentwicklungstools

SublimeText3 Mac-Version
Codebearbeitungssoftware auf Gottesniveau (SublimeText3)

Heiße Themen
 Wie deaktiviere ich die Vorschau der Taskleisten-Miniaturansichten in Win11? Deaktivieren Sie die Anzeige der Miniaturansichten der Taskleistensymbole durch Bewegen der Maus
Feb 29, 2024 pm 03:20 PM
Wie deaktiviere ich die Vorschau der Taskleisten-Miniaturansichten in Win11? Deaktivieren Sie die Anzeige der Miniaturansichten der Taskleistensymbole durch Bewegen der Maus
Feb 29, 2024 pm 03:20 PM
In diesem Artikel erfahren Sie, wie Sie die Miniaturbildfunktion deaktivieren, die angezeigt wird, wenn die Maus das Taskleistensymbol im Win11-System bewegt. Diese Funktion ist standardmäßig aktiviert und zeigt eine Miniaturansicht des aktuellen Fensters der Anwendung an, wenn der Benutzer den Mauszeiger über ein Anwendungssymbol in der Taskleiste bewegt. Einige Benutzer empfinden diese Funktion jedoch möglicherweise als weniger nützlich oder störend für ihr Erlebnis und möchten sie deaktivieren. Miniaturansichten in der Taskleiste können Spaß machen, aber auch ablenken oder stören. Wenn man bedenkt, wie oft Sie mit der Maus über diesen Bereich fahren, haben Sie möglicherweise ein paar Mal versehentlich wichtige Fenster geschlossen. Ein weiterer Nachteil besteht darin, dass es mehr Systemressourcen verbraucht. Wenn Sie also nach einer Möglichkeit suchen, ressourceneffizienter zu arbeiten, zeigen wir Ihnen, wie Sie es deaktivieren können. Aber
 So passen Sie Ordner-Miniaturansichten in Windows 11 22H2 an
Apr 30, 2023 pm 04:52 PM
So passen Sie Ordner-Miniaturansichten in Windows 11 22H2 an
Apr 30, 2023 pm 04:52 PM
Windows 1122H2 ist das erste Funktionsupdate für Windows 11 und dürfte eine Menge neuer Funktionen und dringend benötigter Verbesserungen mit sich bringen. Eine der Verbesserungen ist die Möglichkeit, Miniaturansichten von Dateien in einem Ordner in der Vorschau anzuzeigen. Wenn Ihnen das Aussehen der Ordner-Miniaturansichten in Windows 11 nicht gefällt, können Sie es wie folgt ändern. Eine Reihe benutzerdefinierter Symbole für Ordner-Miniaturansichten in Windows 11 (mit freundlicher Genehmigung von Reddits LEXX911), mit denen Sie Vorschauen vergrößern und Ordnersymbolstile ändern können. Sie müssen sich immer noch mit der Vorschau einzelner Dateien befassen (in Windows 7 können Ordner-Miniaturansichten beispielsweise mehrere Bilder gleichzeitig anzeigen), aber Sie können sie größer und komfortabler gestalten. WICHTIGER HINWEIS:
 So zeigen Sie Miniaturansichten in Vscode an_So zeigen Sie Miniaturansichten in Vscode an
Apr 02, 2024 pm 02:43 PM
So zeigen Sie Miniaturansichten in Vscode an_So zeigen Sie Miniaturansichten in Vscode an
Apr 02, 2024 pm 02:43 PM
1. Geben Sie zunächst Visual Studio Code ein und klicken Sie oben links auf [Datei]. 2. Klicken Sie dann auf [Einstellungen]. 3. Klicken Sie auf den Punkt [Einstellungen]. 4. Klicken Sie dann auf [Texteditor-Miniaturansicht]. 5. Aktivieren Sie abschließend im Miniaturansichtselement die Option [Kontrollieren, ob Miniaturansichten angezeigt werden sollen].
 Automatische Miniaturbildgenerierung mit JavaScript
Jun 16, 2023 pm 12:51 PM
Automatische Miniaturbildgenerierung mit JavaScript
Jun 16, 2023 pm 12:51 PM
Mit der Entwicklung des Internets sind Bilder zu einem unverzichtbaren Bestandteil von Webseiten geworden. Da jedoch die Anzahl der Bilder zunimmt, ist die Ladegeschwindigkeit von Bildern zu einem sehr wichtigen Thema geworden. Um dieses Problem zu lösen, verwenden viele Websites Miniaturansichten zum Anzeigen von Bildern. Um Miniaturansichten zu generieren, müssen wir jedoch professionelle Bildverarbeitungstools verwenden, was für einige Laien sehr problematisch ist. Dann ist die Verwendung von JavaScript zur automatischen Generierung von Miniaturansichten eine gute Wahl. So verwenden Sie JavaS
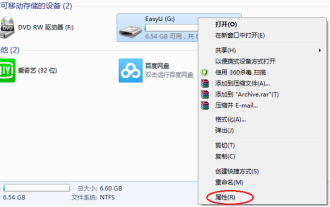 So zeigen Sie Miniaturansichten auf einem USB-Laufwerk an
Feb 12, 2024 pm 08:36 PM
So zeigen Sie Miniaturansichten auf einem USB-Laufwerk an
Feb 12, 2024 pm 08:36 PM
Ich treffe oft auf Kunden, die sagen, dass ein paar kleinere Computerprobleme in kritischen Zeiten sehr störend seien. Zusammenfassend gibt es Folgendes. Der Grund dafür, dass die Datei nicht auf den USB-Stick kopiert werden kann, liegt möglicherweise darin, dass das Partitionsformat des USB-Sticks FAT32 statt NTFS ist. Sie können versuchen, das Partitionsformat des USB-Flash-Laufwerks auf NTFS zu ändern, damit Sie große Dateien kopieren können. Zweitens werden die Bilder nicht als Miniaturansichten angezeigt, sodass Sie sie einzeln anklicken müssen, um sie zu finden. Der dritte Typ besteht darin, dass die Seite plötzlich größer oder kleiner wird. Wenn Sie diese drei Situationen nicht kennen, können sie mit ein paar einfachen Handgriffen gelöst werden. 1. Ändern Sie die U-Disk-Partition auf NTFS. Das Standardpartitionsformat einer neu gekauften U-Disk ist im Allgemeinen FAT32. Unter normalen Umständen ist die Verwendung kein Problem. Wenn Sie jedoch Dateien kopieren müssen, die größer als 4G sind, wird eine Meldung angezeigt, die nicht kopiert werden kann, was zu einigen Problemen bei der Verwendung führt. für
 Detaillierte Erläuterung der Schritte zum Generieren von Miniaturansichten in PHP
Sep 13, 2023 am 08:40 AM
Detaillierte Erläuterung der Schritte zum Generieren von Miniaturansichten in PHP
Sep 13, 2023 am 08:40 AM
Detaillierte Erläuterung der Schritte zum Generieren von Miniaturansichten mit PHP, spezifische Codebeispiele sind erforderlich. In der heutigen Zeit der schnellen Internetentwicklung sind Bilder ein unverzichtbarer Bestandteil von Webseiten, aber hochauflösende Bilder beanspruchen nicht nur viel Bandbreite, sondern auch wirken sich auch auf die Ladegeschwindigkeit der Webseite des Benutzers aus. Daher müssen wir häufig Miniaturansichten aus Originalbildern erstellen, um die Bild- und Dateigröße zu reduzieren. Als beliebte serverseitige Skriptsprache bietet PHP umfangreiche Bildverarbeitungsfunktionen, die zum Generieren von Miniaturansichten verwendet werden können. Die Schritte zum Generieren von Miniaturansichten in PHP werden im Folgenden ausführlich vorgestellt.
 So fügen Sie eine Tabelle in eine Powerpoint-Präsentation ein
Apr 13, 2023 pm 10:37 PM
So fügen Sie eine Tabelle in eine Powerpoint-Präsentation ein
Apr 13, 2023 pm 10:37 PM
Tabellen in PowerPoint-Präsentationen helfen bei der Präsentation von Daten in einem strukturierten Format. Die in der Tabelle aufgeführten Zahlen haben eine bessere Wirkung auf das Publikum. Microsoft Powerpoint bietet mehrere Möglichkeiten, Tabellen zu Ihren Präsentationen hinzuzufügen. Sie können eine neue Tabelle hinzufügen oder eine vorhandene Tabelle in einer anderen Anwendung wie Excel oder Word kopieren. Methode 1: Fügen Sie eine Tabelle ein, indem Sie Zeilen und Spalten im Raster auswählen. Schritt 1: Klicken Sie in der PowerPoint-Miniaturansicht mit der rechten Maustaste auf „Folienvorlage“ und wählen Sie „Neue Folie“. Schritt 2: Gehen Sie zu Einfügen und klicken Sie auf Tabelle. Schritt 3: Wählen Sie aus den Dropdown-Menüs die Gesamtzahl der für die Tabelle erforderlichen Zeilen und Spalten aus. Beachten
 Wie implementiert man das Scrollen von Bildern und die Vorschau von Miniaturansichten in Vue?
Aug 18, 2023 pm 01:51 PM
Wie implementiert man das Scrollen von Bildern und die Vorschau von Miniaturansichten in Vue?
Aug 18, 2023 pm 01:51 PM
Wie implementiert man das Scrollen von Bildern und die Vorschau von Miniaturansichten in Vue? In Vue-Projekten müssen wir häufig eine große Anzahl von Bildern anzeigen und hoffen, dass Benutzer diese Bilder problemlos durchsuchen und in der Vorschau anzeigen können. In diesem Artikel wird erläutert, wie Vue-Komponenten zum Implementieren von Bildlauf- und Miniaturansichtsvorschaufunktionen verwendet werden. Zuerst müssen wir die entsprechende Vue-Bibliothek installieren und einführen, um das Scrollen von Bildern und die Vorschau von Miniaturansichten zu erleichtern. In diesem Beispiel verwenden wir zur Implementierung die beiden Bibliotheken vue-awesome-swiper und vue-image-preview






