
In diesem Artikel werden hauptsächlich Informationen zur Tomcat-bezogenen Konfiguration und Eclipse-Integration vorgestellt, die von der Power Node Java Academy zusammengestellt wurden. Freunde in Not können sich auf
Tomcat-bezogene Konfiguration und Eclipse-Integration
Tomcat beziehen Zunächst muss klar sein, dass Tomcat eng mit Java verwandt ist. Daher müssen Sie das JDK installieren und die JDK-Umgebungsvariablen festlegen Maschine, Sie müssen es auch festlegen. Okay, JDK-Umgebungsvariablen, daher werde ich sie hier nicht zu ausführlich beschreiben, sondern nur die Umgebungsvariablen erklären, die ich festgelegt habe:
JAVA_HOME: F:JDK_Kit
CLASSPATH: .;%JAVA_HOME%libdt.jar ;%JAVA_HOME%libtools.jar; (mit einem Punkt am Anfang)
Fügen Sie am Anfang des Pfads hinzu: ;%JAVA_HOME%bin; vorher und nachher)
in Geben Sie die Java-Version im cmd-Fenster ein, um zu überprüfen, ob die Umgebungsvariable erfolgreich festgelegt wurde:

Meine JDK-Version ist 1.8. 0_45.
Okay, jetzt haben Sie die JDK-Umgebungsvariablen konfiguriert. Beginnen wir mit dem Betrieb von Tomcat.
Suchen Sie zunächst Tomcat auf Baidu und laden Sie es von der offiziellen Website von Apache herunter. Die neueste Version von Tomcat 8 wird hier ausgewählt
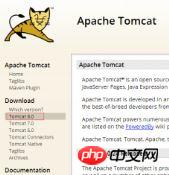
Nach dem Einklicken wird die Zip-Datei angezeigt Format ist ausgewählt. Da es sich bei meinem Computer um ein 64-Bit-Windows handelt, habe ich Folgendes ausgewählt:
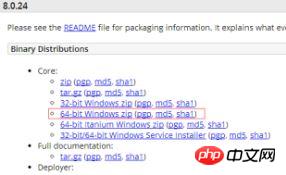
Entpacken Sie es nach dem Herunterladen in mein angepasstes TomCat_8 .0.24 unter dem Laufwerk F. Im Ordner:
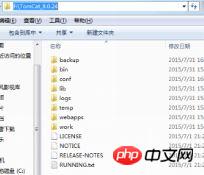
Nach dem Entpacken müssen Sie mit der Konfiguration der Umgebungsvariablen und einiger Einstellungen von Tomcat beginnen:
Erstellen Sie eine neue TOMCAT_HOME in der Umgebungsvariablen mit dem Wert Das Verzeichnis, in dem sich Tomcat befindet, nämlich F:TomCat_8.0.24
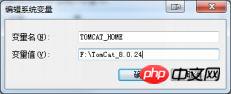
Erstellen Sie außerdem CATALINA_HOME und CATALINA_BASE, wobei CATALINA_HOME die Installation ist Verzeichnis von Tomcat, und CATALINA_BASE ist das Arbeitsverzeichnis von Tomcat,
Ich unterscheide vorerst nicht, also setze ich ihre Werte auf %TOMCAT_HOME%


Nachdem wir die Umgebungsvariablen von Tomcat konfiguriert haben, müssen wir einige Dateien konfigurieren:
Öffnen Sie den Ordner „bin“ im Tomcat-Installationsverzeichnis Shutdown.bat.
Bearbeiten Sie diese beiden Dateien, das heißt, fügen Sie die folgenden zwei Zeilen vor @echooff hinzu:
SETJAVA_HOME=JDK-Verzeichnis
SETCATALINA_HOME=Das Verzeichnis von Tomcat nach der Dekomprimierung
Für mein System ist es beispielsweise wie folgt konfiguriert:
SETJAVA_HOME=F:JDK_Kit
SETCATALINA_HOME=F:TomCat_8.0.24
Nach Abschluss dieses Schritts können Sie auf „startup.bat“ klicken, um den Server zu starten. Klicken Sie auf „shutdown.bat“, um den Server herunterzufahren.
Das werden wir tun Einführung verschiedener Möglichkeiten zum späteren Starten und Herunterfahren von Tomcat.
Als nächstes sollten Sie Tomcat zum Dienst hinzufügen
Für die aus dem Internet heruntergeladene Zip-Version müssen Sie Tomcat zum Dienst hinzufügen. Andernfalls kann Tomcat nicht konfiguriert werden und der Ordner bin nicht tomcat8w.exe dieses Programm geöffnet werden.
Wie Sie im Task-Manager sehen können, klicken Sie auf die Sternschaltfläche im Programm tomcat8w.exe, um tomcat8.exe zu starten.
Um Tomcat zum Dienst hinzuzufügen, suchen Sie das Verzeichnis, in dem sich der bin-Ordner in cmd befindet, geben Sie service.batinstall
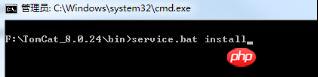
ein und Sie werden es tun Sehen Sie sich eine Reihe von Umgebungsvariablen an, die gerade konfiguriert wurden, und die Meldung, dass Tomcat installiert wurde:
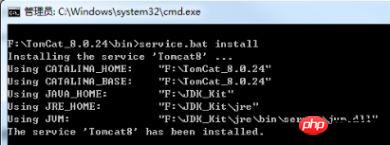
Hinweis: Jede Zeile hier muss den Wert jeder Umgebungsvariableneinstellung deutlich anzeigen. Wenn ein Parameter keinen Wert hat und nur doppelte Anführungszeichen angezeigt werden, handelt es sich um einen Fehler.
In diesem Fall wird tomcat8w.exe zwar geöffnet, durch Klicken auf die Startschaltfläche wird der Dienst jedoch nicht gestartet , es kann nicht auf die Stopp-Taste umgeschaltet werden) kann gedrückt werden).
Sie können auch „services.msc“ über cmd eingeben, um den Dienst aufzurufen und zu sehen, ob Apache Tomcat8 vorhanden ist (der Standardwert ist manueller Start. Wenn er auf „automatischer Start“ geändert wird, wird Tomcat im Hintergrund gestartet, wenn Sie ihn ausführen Maschine einschalten)


Bis jetzt ist die Grundkonfiguration abgeschlossen. Möglicherweise sind einige kleinere Konfigurationen erforderlich, z. B. das Festlegen des Tomcat-Benutzernamens und des Tomcat-Passworts, die später besprochen werden.
Start von Tomcat
Nach der Konfiguration von Tomcat sind wir besorgt darüber, ob diese Konfigurationen erfolgreich sind. Daher müssen wir Tomcat starten, um zu überprüfen, wie oft Tomcat drei Starts hat Methoden:
Die erste: (nicht empfohlen)
Diese Methode kann nur auf Ihrem eigenen Computer aktiviert werden (geeignet zum Testen von Webanwendungen auf Ihrem eigenen Computer), Die Computer anderer Personen können keine Verbindung zum Tomcat-Server Ihres eigenen Computers herstellen , was mehrfach überprüft wurde.
Geben Sie in der Befehlskonsole cmd die folgende Anweisung ein, um den Tomcat-Server zu öffnen oder zu schließen:
Netstart-Dienstname
Netstop-Dienstname
Die Dienstnamen von Tomcat sind alle Tomcat+Versionsnummern, z. B. Tomcat6, Tomcat7. . . Da meine Tomcat-Version Tomcat8 ist, lautet der Dienstname hier Tomcat8
Die Startanzeige im Task-Manager lautet auf diese Weise:

Die beiden letzteren Methoden werden auch wie folgt angezeigt:

Daher spiegelt sich die Anomalie dieser Methode auch in der Seitentür wider und wird daher nicht empfohlen! Nicht empfohlen! Nicht empfohlen!
Zweiter Typ: Verwenden Sie die Batchdatei „startup.bat“, um den Tomcat-Server zu öffnen, und verwenden Sie die Batchdatei „shutdown.bat“, um den Tomcat-Server zu schließen. Fügen Sie sie für diese Methode wie erwähnt hinzu Vorher
Zwei Sätze: SETJAVA_HOME=JDK-Verzeichnis und SETCALINA_HOME=dekomprimiertes Tomcat-Verzeichnis
Dritte Methode: Gehen Sie zum Bin-Ordner des Tomcat-Verzeichnisses und öffnen Sie das Tomcat7w-Exe-Programm , wählen Sie die Sternschaltfläche im geöffneten Fenster aus, um den Server zu öffnen, und wählen Sie die Stoppschaltfläche aus, um den Server zu schließen.
Überprüfung von Tomcat
Nachdem wir die verschiedenen Möglichkeiten zum Öffnen von Tomcat verstanden haben, können wir überprüfen, ob Tomcat funktionieren kann. Wählen Sie eine beliebige Möglichkeit, Tomcat zu starten, z. B. die Eingabe von netstartTomcat8 in cmd

zeigt an, dass der Tomcat-Server erfolgreich gestartet wurde. Öffnen Sie dann den Browser und geben Sie localhost:8080 ein.

Wenn Tomcat funktionieren kann, dann Sie Sie können die Tomcat-Website öffnen und dann sicherstellen, dass Tomcat normal funktioniert:
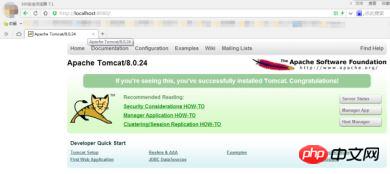
Vergessen Sie nach dem Test nicht, den Server herunterzufahren und ihn entsprechend Ihrer Vorgehensweise zu schließen Öffnen Sie es:
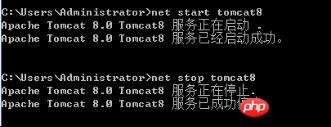
Zum Schluss noch ein paar Kleinigkeiten:
1. Tomcat kann den Benutzernamen und das Passwort im Verzeichnis conf im Tomcat-Verzeichnis festlegen , es gibt eine tomcat-users. passwort="123456" Roles="manager-gui "/
Sie können den Benutzernamen und das Passwort auf admin und 123456 festlegen
Es gibt noch ein weiteres kleines Wissen Hier wird durch die Rolle bestimmt, ob Sie ein Tomcat-Administrator sind. Wenn Sie ein Administrator sind, können Sie Tomcat verwalten, beispielsweise die Bereitstellung von Webreferenzen.
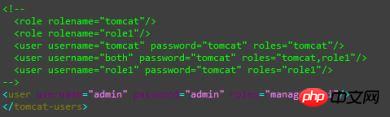 2. Die Standard-Portnummer von Tomcat ist 8080. Sie können server.xml im Verzeichnis conf im Tomcat-Verzeichnis öffnen und diese Zeile finden:
2. Die Standard-Portnummer von Tomcat ist 8080. Sie können server.xml im Verzeichnis conf im Tomcat-Verzeichnis öffnen und diese Zeile finden:
Sie können sehen, dass die Portnummer 8080 ist. Sie können diese Portnummer in eine beliebige Portnummer ändern.
 Das Obige ist der gesamte Prozess von Tomcat vom Herunterladen bis zur Konfiguration, dem endgültigen Start und der Überprüfung. Wenn Sie Eclipse zum Entwickeln mit Tomcat verwenden möchten, müssen Sie Tomcat auch in Eclipse konfigurieren
Das Obige ist der gesamte Prozess von Tomcat vom Herunterladen bis zur Konfiguration, dem endgültigen Start und der Überprüfung. Wenn Sie Eclipse zum Entwickeln mit Tomcat verwenden möchten, müssen Sie Tomcat auch in Eclipse konfigurieren
Start Klicken Sie zuerst auf [Fenster], wählen Sie das letzte Element [Einstellungen] aus, öffnen Sie das Einstellungsfenster, klicken Sie auf [Server], wählen Sie das letzte Element [RuntimeEnviroments] aus seinen Unterelementen aus,
und klicken Sie dann auf [Hinzufügen] Schaltfläche zum Hinzufügen eines Servers:
Wählen Sie den konfigurierten Tomcat-Server aus: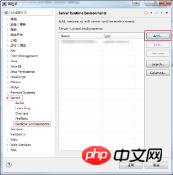
Legen Sie das Verzeichnis fest, in dem sich Tomcat befindet, und legen Sie die verwendete JRE fest:

Die Zuordnung zwischen Eclipse und Tomcat ist hier abgeschlossen, aber der Tomcat-Server wurde noch nicht erstellt.
Um einen Tomcat-Server zu erstellen, können Sie in der Symbolleiste der Konsole unter Eclipse auf die Registerkarte [Server] klicken. Die folgende Eingabeaufforderung wird angezeigt:

Dann klicken wir entsprechend den Eingabeaufforderungen und das folgende Fenster wird angezeigt:
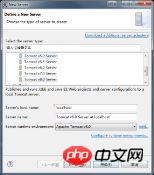
Eclipse hat für uns automatisch die Option [Tomcatv8.0Server] ausgewählt Wenn die Ressourcen noch vorhanden sind, klicken wir direkt auf [Fertig stellen]. Zu diesem Zeitpunkt können Sie die Bezeichnung [Server] sehen:
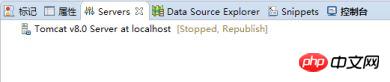
Nach Abschluss der Erstellung des Tomcat-Servers benötigen Sie noch Um den Tomcat-Server zu konfigurieren, doppelklicken Sie auf die Beschriftung [Server]. Das Fenster [Übersicht] des Servers wird angezeigt. Suchen Sie nach der Konfigurationsoption [ServerLocations] und wählen Sie die Option [UseTomcatinstallation] aus, sodass der folgende [Serverpfad] angezeigt wird automatisch auf das Installationsverzeichnis des Tomcat-Servers festgelegt werden und dann den [Bereitstellungspfad] manuell festlegen. 】Auf webapps setzen, wodurch alle Konfigurationen des Tomcat-Servers in Eclipse abgeschlossen werden:
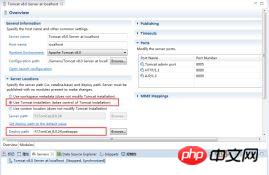
Wir können auf die grüne Schaltfläche klicken, um den Server zu starten. Wir sehen, dass sich der Serverstatus unter der Registerkarte [Server] in „Starten“ geändert hat und die Schaltfläche „Beenden“ ebenfalls aktiviert ist:

Klicken Sie gleichzeitig auf die Registerkarte [Konsole]. Außerdem sehen Sie einige Informationen:
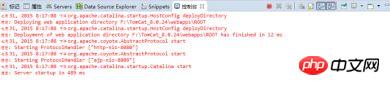
, die darauf hinweisen, dass Tomcat erfolgreich in Eclipse gestartet wurde , öffnen Sie dann den Browser und geben Sie localhost:8080 ein:

Zu diesem Zeitpunkt können Sie sehen, dass der Tomcat-Server tatsächlich funktioniert:
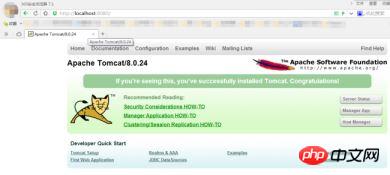
Dies zeigt, dass Tomcat erfolgreich in Eclipse konfiguriert wurde und normal funktionieren kann.
Postscript
Einige Probleme, die auftreten können:
Nachdem Sie auf den Server doppelgeklickt haben, um das Fenster [Übersicht] zu öffnen, können Sie sehen, dass einige Ports im eingestellt werden können rechter Teil der Schnittstelle, einschließlich Tomcat-Port, HTTP-Port und AJP-Port
1 Manchmal wird angezeigt, dass der Port (8005, 8080, 8009) belegt ist. Dies kann daran liegen, dass eine andere Software einen dieser Ports belegt drei Ports (dies ist der wahrscheinlichste Grund dafür, dass der Javaw-Prozess belegt ist),
Dann erzwingen Sie einfach das Schließen.
Das obige ist der detaillierte Inhalt vonDetaillierte grafische und textliche Erläuterung der Tomcat-bezogenen Konfiguration und Eclipse-Integration in Java. Für weitere Informationen folgen Sie bitte anderen verwandten Artikeln auf der PHP chinesischen Website!




