
In diesem Artikel werden hauptsächlich die relevanten Informationen zur Tomcat-Server-Verwaltungsplattform ausführlich erläutert. Interessierte Freunde können darauf verweisen.
Wir können darauf zurückgreifen Tomcat, also muss der Tomcat-Server unsere geladenen Webanwendungen verwalten. Wo betreten wir also die Verwaltungsplattform des Tomcat-Servers? Zuerst starten wir den Tomcat-Server, rufen seine Homepage auf und stellen fest, dass die drei Elemente auf der rechten Seite, „Serverstatus“, „Manager-App“ und „Host-Manager“, beim Klicken ein Passwort erfordern:

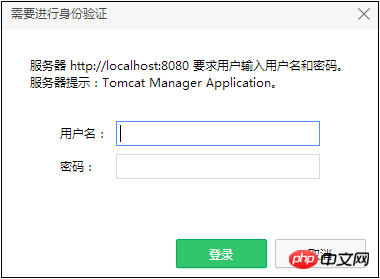 Passwort erforderlich
Passwort erforderlich
Wie lauten also der Benutzername und das Passwort?
Dies hängt von der Datei [tomcat-users.xml] im Verzeichnis [conf] von Tomcat ab. Diese Datei wird speziell zum Konfigurieren der administrativen Benutzer von Tomcat verwendet.
In dieser Datei „tomcat-users.xml“ gibt es einen solchen Kommentar (grüner Schriftteil):
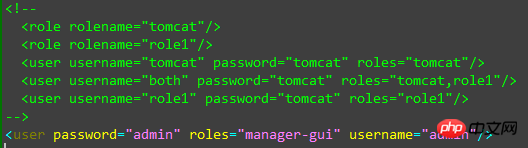
Und
Dann erstellen wir einen Benutzer mit dem Benutzernamen: fjdinsd, dem Passwort 123 und der vorübergehenden Rolle „Gast“:
<role rolename="guest1" /> <user username="fjdingsd" password="123" roles="guest1" />
Beachten Sie dies jedes Mal, wenn Sie Wenn Sie die Datei „tomcat-users.xml“ ändern, müssen Sie den Tomcat-Server neu starten!
Dann gehen wir weiter, klicken Sie auf „App verwalten“. Es erscheint ein Popup-Fenster, in dem Sie Ihren Benutzernamen und Ihr Passwort eingeben müssen:
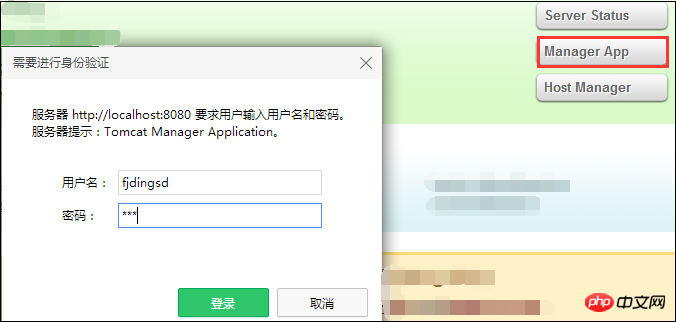
Sie findet:

Ja, es kann nicht darauf zugegriffen werden. . . (Willst du Witze machen?)
Das liegt daran, dass der erstellte Benutzer keine Administratorrechte hat. Wie kann ich also Administratorrechte haben? Die nächste Zeile des Kommentars im Screenshot der Datei in „tomcat-users .xml“, die ich mir zuerst angeschaut habe. Das Beispiel hat bereits eine Anleitung gegeben. Wenn Sie möchten, dass der Benutzer über administrative Rechte verfügt, dann muss die Rolle (Attribut „roles“) des neu erstellten Benutzers den Attributwert „manager-gui“ haben.
Dann fügen Sie „manager-gui“ zum „roles“-Attribut des Benutzers hinzu, den ich gerade erstellt habe:
<role rolename="guest1" /> <user username="fjdingsd" password="123" roles="guest1,manager-gui" />
Klicken Sie nun auf „Manager“. „Erneut App“, Benutzername und Passwort erneut eingeben, und schon öffnet sich die „Tür zur neuen Welt“ (-_-!):

Darin ist die Die entsprechende Spalte befindet sich unter der Spalte „Anwendungen“. Jede Webanwendung im Verzeichnis [webapps] im Tomcat-Verzeichnis, z. B. die von mir erstellte Webanwendung: [myWebApp]:

hat „ „Start“ in der Befehlszeile, „Stopp“, „Neu laden“ und „Undeploy“ sind diese Befehle. Wenn wir remote auf den Server zugreifen können, können wir die Webanwendung über den Server betreiben. Wenn Sie beispielsweise auf „Undeploy“ klicken, werden meine entfernt Webanwendung aus dem Verzeichnis [webapps] löschen.
Mit der Zeile „WAR-Datei zum Bereitstellen“ kann die WAR-Datei remote auf den Tomcat-Server übertragen werden. Der Server legt die empfangene WAR-Datei in seinem [webapps]-Verzeichnis ab, dekomprimiert sie und führt Folgendes aus:

Als nächstes öffnet mein Desktop den Tomcat-Server (192.168.1.101), mein Laptop packt meine Webanwendung in ein Kriegspaket und lädt sie auf den Tomcat-Server hoch, und schließlich greift der Laptop auf die zu Webanwendung gerade hochgeladen.
Das Verzeichnis, in dem sich die Webanwendung meines Laptops befindet, ist [fjweb], und in diesem Verzeichnis gibt es nur eine „1.html-Datei“:

Für diese Webanwendung Pack the war:

Holen Sie sich das Paket „fjweb.war“:
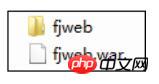
Dann melden Sie sich an Zum Tomcat-Server auf dem Laptop, wählen Sie „Manager-App“, geben Sie den Benutzernamen und das Passwort ein, suchen Sie das Element „zu bereitstellende WAR-Datei“, wählen Sie die gerade gepackte WAR-Datei aus und klicken Sie auf „Bereitstellen“, um die Datei an Tomcat zu senden Server, und der Tomcat-Server verwaltet es automatisch:

Sie können sehen, dass die neu hochgeladene Webanwendung „fjweb“ zum Anwendungselement hinzugefügt wurde:

Dann können wir fortfahren um von der Laptop-Seite darauf zuzugreifen.
Hier gibt es jedoch immer noch ein kleines Problem. Dem Verzeichnis nach zu urteilen, in dem sich der Server für das gerade hochgeladene Webanwendungsverzeichnis befindet, ist es nicht so, dass Tomcat sein Kriegspaket dekomprimiert und es das ursprüngliche Aussehen hat Es gibt noch viele weitere Verzeichnisse:
 Einklicken:
Einklicken: 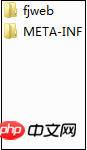
In diesem zweiten [fjweb]-Verzeichnis befindet sich unsere HTML-Seite, also unser Zugriff auf den Remote-Laptop Geben Sie den virtuellen Verzeichnispfad zweimal im Browser ein:

Hier stellen wir vor, wie Sie den Tomcat-Server vom Remote-Host aus bedienen und verwalten.
Das obige ist der detaillierte Inhalt vonGrafisches Tutorial zur Tomcat-Verwaltungsplattform in Java. Für weitere Informationen folgen Sie bitte anderen verwandten Artikeln auf der PHP chinesischen Website!




