Detaillierte Schritte zum Betrieb von MySQL mit Visual Studio
MySQL ist das beliebteste relationale Datenbankverwaltungssystem und eine der besten RDBMS-Anwendungssoftware für Webanwendungen. Als Open-Source-Software kann es die Gesamtbetriebskosten erheblich senken. Visual Studio ist auch unser häufig verwendetes Entwicklungstool. Wie kann ich MySQL über Visual Studio bedienen? Bitte sehen Sie sich die detaillierten Schritte unten an.
1. Installieren Sie MySQL, öffnen Sie Visual Studio, klicken Sie auf [Server Explorer] in [Ansicht], wie unten gezeigt

2. Suchen Sie im Server-Explorer nach [Datenverbindung], klicken Sie mit der rechten Maustaste auf [Datenverbindung] 】Klicken Sie auf [Verbindung hinzufügen ] im Popup-Feld, wie unten gezeigt:

3.Wählen Sie im Popup-Fenster [MySQL-Datenbank] aus und klicken Sie auf [Weiter], wie unten gezeigt:

4 Geben Sie im Popup-Feld den Servernamen (Standard ist localhost) und den Benutzernamen, das Passwort und die Daten ein Geben Sie den Namen ein usw. Klicken Sie hier, um die Verbindung zu testen. Wenn kein Fehler gemeldet wird, ist die Verbindung erfolgreich und klicken Sie auf [OK]. Wenn ein Fehler gemeldet wird, prüfen Sie, ob ein Problem mit Ihren Einstellungen vorliegt.

5. Fügen Sie hier eine weitere Erklärung hinzu, Wenn Der von Ihrer Datenbank festgelegte Port ist „3306“ (Standard). Befolgen Sie einfach den vierten Schritt. Wenn Ihr Datenbank-Port beispielsweise auf „3307“ geändert wurde, klicken Sie auf der Grundlage des vierten Schritts. Ändern Sie einfach den [Port] im Inneren in den entsprechenden „3307“, wie in der Abbildung unten gezeigt:

6. Klicken Sie auf der Grundlage der Schritte 4 und 5 auf „Verbindung testen“. Wenn die Verbindung erfolgreich ist, wird das folgende Feld angezeigt Es erscheint ein „Fehler“-Feld, ein Fehlercode und eine Fehlerbeschreibung. Wenn Sie nicht verstehen, was es bedeutet, können Sie die detaillierte Beschreibung des Fehlercodes im Hilfedokument nachlesen. Gehen Sie zurück und überprüfen Sie das Problem sorgfältig.

7. Wenn die Verbindung erfolgreich ist, Es wird der Name des gerade erstellten Datensatzes im Server-Explorer angezeigt, wie unten gezeigt
Das obige ist der detaillierte Inhalt vonDetaillierte Schritte zum Betrieb von MySQL mit Visual Studio. Für weitere Informationen folgen Sie bitte anderen verwandten Artikeln auf der PHP chinesischen Website!

Heiße KI -Werkzeuge

Undresser.AI Undress
KI-gestützte App zum Erstellen realistischer Aktfotos

AI Clothes Remover
Online-KI-Tool zum Entfernen von Kleidung aus Fotos.

Undress AI Tool
Ausziehbilder kostenlos

Clothoff.io
KI-Kleiderentferner

Video Face Swap
Tauschen Sie Gesichter in jedem Video mühelos mit unserem völlig kostenlosen KI-Gesichtstausch-Tool aus!

Heißer Artikel

Heiße Werkzeuge

Notepad++7.3.1
Einfach zu bedienender und kostenloser Code-Editor

SublimeText3 chinesische Version
Chinesische Version, sehr einfach zu bedienen

Senden Sie Studio 13.0.1
Leistungsstarke integrierte PHP-Entwicklungsumgebung

Dreamweaver CS6
Visuelle Webentwicklungstools

SublimeText3 Mac-Version
Codebearbeitungssoftware auf Gottesniveau (SublimeText3)

Heiße Themen
 1393
1393
 52
52
 1207
1207
 24
24
 Wie man phpmyadmin öffnet
Apr 10, 2025 pm 10:51 PM
Wie man phpmyadmin öffnet
Apr 10, 2025 pm 10:51 PM
Sie können PhpMyAdmin in den folgenden Schritten öffnen: 1. Melden Sie sich beim Website -Bedienfeld an; 2. Finden und klicken Sie auf das Symbol phpmyadmin. 3. Geben Sie MySQL -Anmeldeinformationen ein; 4. Klicken Sie auf "Login".
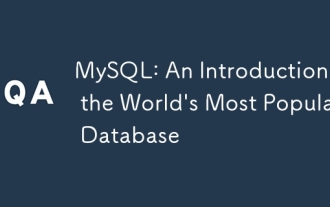 MySQL: Eine Einführung in die beliebteste Datenbank der Welt
Apr 12, 2025 am 12:18 AM
MySQL: Eine Einführung in die beliebteste Datenbank der Welt
Apr 12, 2025 am 12:18 AM
MySQL ist ein Open Source Relational Database Management -System, das hauptsächlich zum schnellen und zuverlässigen Speicher und Abrufen von Daten verwendet wird. Sein Arbeitsprinzip umfasst Kundenanfragen, Abfragebedingungen, Ausführung von Abfragen und Rückgabergebnissen. Beispiele für die Nutzung sind das Erstellen von Tabellen, das Einsetzen und Abfragen von Daten sowie erweiterte Funktionen wie Join -Operationen. Häufige Fehler umfassen SQL -Syntax, Datentypen und Berechtigungen sowie Optimierungsvorschläge umfassen die Verwendung von Indizes, optimierte Abfragen und die Partitionierung von Tabellen.
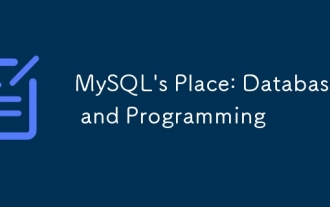 Mysqls Platz: Datenbanken und Programmierung
Apr 13, 2025 am 12:18 AM
Mysqls Platz: Datenbanken und Programmierung
Apr 13, 2025 am 12:18 AM
Die Position von MySQL in Datenbanken und Programmierung ist sehr wichtig. Es handelt sich um ein Open -Source -Verwaltungssystem für relationale Datenbankverwaltung, das in verschiedenen Anwendungsszenarien häufig verwendet wird. 1) MySQL bietet effiziente Datenspeicher-, Organisations- und Abruffunktionen und unterstützt Systeme für Web-, Mobil- und Unternehmensebene. 2) Es verwendet eine Client-Server-Architektur, unterstützt mehrere Speichermotoren und Indexoptimierung. 3) Zu den grundlegenden Verwendungen gehören das Erstellen von Tabellen und das Einfügen von Daten, und erweiterte Verwendungen beinhalten Multi-Table-Verknüpfungen und komplexe Abfragen. 4) Häufig gestellte Fragen wie SQL -Syntaxfehler und Leistungsprobleme können durch den Befehl erklären und langsam abfragen. 5) Die Leistungsoptimierungsmethoden umfassen die rationale Verwendung von Indizes, eine optimierte Abfrage und die Verwendung von Caches. Zu den Best Practices gehört die Verwendung von Transaktionen und vorbereiteten Staten
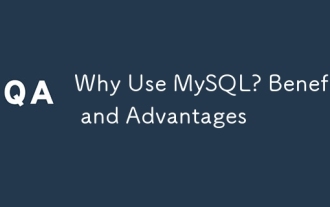 Warum MySQL verwenden? Vorteile und Vorteile
Apr 12, 2025 am 12:17 AM
Warum MySQL verwenden? Vorteile und Vorteile
Apr 12, 2025 am 12:17 AM
MySQL wird für seine Leistung, Zuverlässigkeit, Benutzerfreundlichkeit und Unterstützung der Gemeinschaft ausgewählt. 1.MYSQL bietet effiziente Datenspeicher- und Abruffunktionen, die mehrere Datentypen und erweiterte Abfragevorgänge unterstützen. 2. Übernehmen Sie die Architektur der Client-Server und mehrere Speichermotoren, um die Transaktion und die Abfrageoptimierung zu unterstützen. 3. Einfach zu bedienend unterstützt eine Vielzahl von Betriebssystemen und Programmiersprachen. V.
 So stellen Sie eine Verbindung zur Datenbank von Apache her
Apr 13, 2025 pm 01:03 PM
So stellen Sie eine Verbindung zur Datenbank von Apache her
Apr 13, 2025 pm 01:03 PM
Apache verbindet eine Verbindung zu einer Datenbank erfordert die folgenden Schritte: Installieren Sie den Datenbanktreiber. Konfigurieren Sie die Datei web.xml, um einen Verbindungspool zu erstellen. Erstellen Sie eine JDBC -Datenquelle und geben Sie die Verbindungseinstellungen an. Verwenden Sie die JDBC -API, um über den Java -Code auf die Datenbank zuzugreifen, einschließlich Verbindungen, Erstellen von Anweisungen, Bindungsparametern, Ausführung von Abfragen oder Aktualisierungen und Verarbeitungsergebnissen.
 So starten Sie MySQL von Docker
Apr 15, 2025 pm 12:09 PM
So starten Sie MySQL von Docker
Apr 15, 2025 pm 12:09 PM
Der Prozess des Startens von MySQL in Docker besteht aus den folgenden Schritten: Ziehen Sie das MySQL -Image zum Erstellen und Starten des Containers an, setzen
 CentOS installieren MySQL
Apr 14, 2025 pm 08:09 PM
CentOS installieren MySQL
Apr 14, 2025 pm 08:09 PM
Die Installation von MySQL auf CentOS umfasst die folgenden Schritte: Hinzufügen der entsprechenden MySQL Yum -Quelle. Führen Sie den Befehl mySQL-server aus, um den MySQL-Server zu installieren. Verwenden Sie den Befehl mySQL_SECURE_INSTALLATION, um Sicherheitseinstellungen vorzunehmen, z. B. das Festlegen des Stammbenutzerkennworts. Passen Sie die MySQL -Konfigurationsdatei nach Bedarf an. Tune MySQL -Parameter und optimieren Sie Datenbanken für die Leistung.
 So installieren Sie MySQL in CentOS7
Apr 14, 2025 pm 08:30 PM
So installieren Sie MySQL in CentOS7
Apr 14, 2025 pm 08:30 PM
Der Schlüssel zur eleganten Installation von MySQL liegt darin, das offizielle MySQL -Repository hinzuzufügen. Die spezifischen Schritte sind wie folgt: Laden Sie den offiziellen GPG -Schlüssel von MySQL herunter, um Phishing -Angriffe zu verhindern. Add MySQL repository file: rpm -Uvh https://dev.mysql.com/get/mysql80-community-release-el7-3.noarch.rpm Update yum repository cache: yum update installation MySQL: yum install mysql-server startup MySQL service: systemctl start mysqld set up booting





