 Betrieb und Instandhaltung
Betrieb und Instandhaltung
 Betrieb und Wartung von Linux
Betrieb und Wartung von Linux
 Zusammenfassung der Sonderzeichen in Shell
Zusammenfassung der Sonderzeichen in Shell
Zusammenfassung der Sonderzeichen in Shell
Dieser Artikel fasst hauptsächlich die relevanten Informationen zu Sonderzeichen in Shell zusammen, einschließlich der Zeichen &, #,! Die Verwendung einer Reihe von Sonderzeichen wie , $, Größer-als-Zeichen, einfache und doppelte Anführungszeichen usw. wird im Beispielcode ausführlich vorgestellt. Er hat einen gewissen Referenz-Lernwert für alle, die ihn beim Lernen oder Arbeiten benötigen Kannst einen Blick unten werfen.
Vorwort
Wie wir alle wissen, ist die Shell ein Befehlsparser für Unix-ähnliche Betriebssysteme. Er wird zum Interpretieren und Ausführen verwendet eine Reihe von vom Benutzer eingegebenen Befehlen. Sie ähnelt dem Befehl unter DOS und später cmd.exe unter Windows. Gleichzeitig ist die Shell auch eine Programmiersprache. Als befehlsinterpretierte Skriptsprache interpretiert und führt sie vom Benutzer eingegebene Befehle interaktiv aus oder interpretiert und führt automatisch eine Reihe voreingestellter Befehle aus. Als Programmiersprache definiert sie verschiedene Umgebungsvariablen vor und behält einige bei Die Bedeutung von Schlüsselwörtern und einigen Sonderzeichen und bietet viele Kontrollstrukturen, die nur in Hochsprachen zu finden sind, einschließlich Schleifen und Verzweigungsbeurteilungen.
Dieser Artikel führt Sie ohne weiteres in die Verwendung von Shell-Sonderzeichen ein:
1
# ifdown eth0;ifup eth0
2. Pipeline
# echo "ooooee" |egrep '(oo|ee)'{2} 表示匹配 oooo 或者 eeee 的字符# ifconfig|grep eth0 表示ifconfig查出来的信息然后过滤出eth0的这一行
3, &
# mysqld_safe --user=mysql & 将MySQL放到后台启动
# ifconfig &>/dev/null 将ifconfig执行得到的结果输出到/dev/null里面
4, &&
# ls && echo "ok"
5. ||
# lls || echo "ok"
6 🎜># gibt einen Kommentar an
$# stellt die Anzahl der Positionsparameter dar
${#Variablenname} stellt die Länge der Variablen dar
# echo $# 0
${#Variablenname[@]} stellt die Anzahl der Arrays dar
# a='hello'
# echo ${#a}
5# a=(1 2 3)
# echo ${#a[@]}
3Rückgabewert des Befehls oder Bedingungsausdrucks umkehren
Ausführungsverlauf Befehl
# if ! [ 1<2 ]; then echo 'ok'; else echo 'no'; fi ok
Externen Shell-Befehl in vi oder ftp ausführen
# history 1 ls 2 tail test1.txt 3 mysql -uroot -p123 4 ls /tmp/ 5 cd /tmp/ [root@localhost ~]# !994 ls /tmp/ account.sql data.sql mysql.sock t1.txt t2.txt
Beispiel: In vim möchten Sie a ausführen Befehl, einfach im letzten Zeilenmodus eingeben! Fügen Sie den auszuführenden Befehl nach dem Ausrufezeichen hinzu
Indirekte Anwendung von Variablen
Zum Beispiel:
---- Nehmen Sie indirekt den Wert von b
${!a}
Ermitteln Sie den Wert der Variablen
Regulärer Ausdruck stellt das Ende der Zeile dar
# a=10 # echo $a 10
egrep ':$' /etc/inittab egrep ‘^hello$' file
Ausgabeumleitung
echo '123' >test.txt 表示将123 输入到文件test.txt中 条件测试中的大于号
Eingabeumleitung
Kleiner als Vorzeichen im bedingten Test
= Gleichheitszeichen
Variablenzuweisung – Beispiel: Variable a=10 festlegen
Das Gleichheitszeichen beim bedingten Testen – Beispiel: [ a=b ] Bestimmen Sie, ob Variable a gleich b ist
Numerischer Vergleich == - Zum Beispiel: (( a==20 )) Bestimmen Sie, ob die Variable a gleich 20 ist
Das Pluszeichen in arithmetischen Operationen – Zum Beispiel: 1+3
1 oder mehr vorangehende Zeichen in regulären Ausdrücken – Für Beispiel: ab+c bedeutet Übereinstimmung 1 zwischen ab und c Oder mehreren Zeichen
Ausgabeumleitung anhängen – zum Beispiel:
123 an die Datei test.txt anhängen
echo "123" >> test.txt
hier Dokument
Zum Beispiel:
Ändern Sie das Passwort des Benutzers root.
# passwd <<end > 123 > 123 > end
Minuszeichen bei arithmetischen Operationen – Beispiel: 10-2
Optionen für den Befehl
– zum Beispiel: ls -l
Letztes Arbeitsverzeichnis – zum Beispiel: cd –
Platzhalter und reguläre Ausdrücke, die dargestellt werden sollen Bereiche – Zum Beispiel: [a-z]
bedeutet Ausgabestream oder Eingabestream
tar -cvf - /home | tar -xvf -
kommuniziert die vorherige Ausgabe über die Pipeline Geben Sie die folgenden Befehle ein, erstere Komprimierung, letztere Dekomprimierung
解决变量赋值空格的问题 例如:a='1 2' 阻止shell替换 17、"" 双引号 解决变量赋值空格的问题 例如:a="1 2" 阻止shell部分字符替换,对$、!等无效 18、`` 反引号 相当于 $() 命令行替换 例如:可以设变量a=`ls` 19、% 百分号 算术运算中的模运算 例如: vi中替换操作中表示所有行 (末行模式下,替换所有前面加 %) 例如:在末行模式下输入 :% s/D/d 表示将文本中的所有的D替换为d 20、() 单圆括号 子shell中执行命令,会继承父shell的变量 括起数组元素 例如:定义一个数组 a=(1 2 3 4) 21、(()) 双圆括号 算术运算 例如: 整数比较测试 例如: 22、[] 单方括号 通配符和正则中表示匹配括号中的任意一个字符 例如: 条件测试表达式 例如: 数组中下标括号 例如: 23、[[]] 双方括号 字符串比较测试 例如: 24、. 英文句点号 正则中表示任意1个字符 例如: 当前shell执行脚本命令 例如: 表示当前目录 例如: 25、{} 大括号 通配符扩展 abc{1,2,3} 正则表达式中表示范围 例如:a{3} 匹配3个 a 匿名函数 { } 里面的命令,是在当前shell执行 注意: { } 第一条命令前面要有空格,后面的命令要有分号 括起变量名 26、/ 正斜杠 算术运算中的除法 例如: 根目录或路径分割符 例如: 27、^ 在通配符中表示取反 例如:[^abc] 表示匹配除了abc外的任意一个字符 在正则表达式中表示以什么开头 例如: Das obige ist der detaillierte Inhalt vonZusammenfassung der Sonderzeichen in Shell. Für weitere Informationen folgen Sie bitte anderen verwandten Artikeln auf der PHP chinesischen Website!echo $((100%10)) 就是100除以10的余数为0echo $((10/2)) 结果就是5(( 10>2 )) 判断10是否大于2 [abc] 表示匹配abc中的任意一个字符[ -f /etc/passwd ] // 测试是不是文件echo ${a[0]} 表示取数组中下标为0的值[[a=b]] 用来字符串的比较a...b 表示 匹配 a和b之间夹三个字符的字符串./test.sh 执行当前路径下的shell脚本test.shcd ./bgk 进入当前目录下的bgk目录下for i in {1...10} 循环指定范围{ cmd1;cmd2;cmd3;} &> /dev/null${abc}aecho $((10/2)) 结果就是5cd /usr/local/ 表示路径egrep ‘^hello$' file

Heiße KI -Werkzeuge

Undresser.AI Undress
KI-gestützte App zum Erstellen realistischer Aktfotos

AI Clothes Remover
Online-KI-Tool zum Entfernen von Kleidung aus Fotos.

Undress AI Tool
Ausziehbilder kostenlos

Clothoff.io
KI-Kleiderentferner

AI Hentai Generator
Erstellen Sie kostenlos Ai Hentai.

Heißer Artikel

Heiße Werkzeuge

Notepad++7.3.1
Einfach zu bedienender und kostenloser Code-Editor

SublimeText3 chinesische Version
Chinesische Version, sehr einfach zu bedienen

Senden Sie Studio 13.0.1
Leistungsstarke integrierte PHP-Entwicklungsumgebung

Dreamweaver CS6
Visuelle Webentwicklungstools

SublimeText3 Mac-Version
Codebearbeitungssoftware auf Gottesniveau (SublimeText3)

Heiße Themen
 1376
1376
 52
52
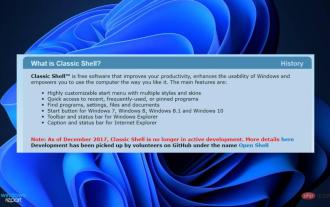 Wie installiere ich Classic Shell unter Windows 11?
Apr 21, 2023 pm 09:13 PM
Wie installiere ich Classic Shell unter Windows 11?
Apr 21, 2023 pm 09:13 PM
<p>Die Anpassung Ihres Betriebssystems ist eine großartige Möglichkeit, Ihren Alltag angenehmer zu gestalten. Sie können die Benutzeroberfläche ändern, benutzerdefinierte Designs anwenden, Widgets hinzufügen und mehr. Deshalb zeigen wir Ihnen heute, wie Sie ClassicShell unter Windows 11 installieren. </p><p>Dieses Programm gibt es schon seit langer Zeit und ermöglicht es Ihnen, das Betriebssystem zu ändern. Mittlerweile haben Freiwillige die Leitung der Organisation übernommen, die sich 2017 auflöste. Das neue Projekt heißt OpenShell und ist derzeit für Interessierte auf Github verfügbar. </p>&a
![Explorer.exe startet beim Systemstart nicht [Fix]](https://img.php.cn/upload/article/000/887/227/168575230155539.png?x-oss-process=image/resize,m_fill,h_207,w_330) Explorer.exe startet beim Systemstart nicht [Fix]
Jun 03, 2023 am 08:31 AM
Explorer.exe startet beim Systemstart nicht [Fix]
Jun 03, 2023 am 08:31 AM
Heutzutage stoßen viele Windows-Benutzer auf schwerwiegende Windows-Systemprobleme. Das Problem besteht darin, dass Explorer.exe nach dem Laden des Systems nicht gestartet werden kann und Benutzer keine Dateien oder Ordner öffnen können. Allerdings können Windows-Benutzer in einigen Fällen den Windows Explorer manuell über die Eingabeaufforderung öffnen und müssen dies bei jedem Systemneustart oder nach dem Systemstart tun. Dies kann problematisch sein und ist auf die folgenden Faktoren zurückzuführen. Beschädigte Systemdateien. Aktivieren Sie die Schnellstarteinstellungen. Veraltete oder problematische Anzeigetreiber. An einigen Diensten im System wurden Änderungen vorgenommen. Geänderte Registrierungsdatei. Unter Berücksichtigung aller oben genannten Faktoren haben wir einige gefunden, die den Benutzern sicherlich helfen werden
 Die PowerShell-Bereitstellung schlägt fehl und das HRESULT 0x80073D02-Problem wurde behoben
May 10, 2023 am 11:02 AM
Die PowerShell-Bereitstellung schlägt fehl und das HRESULT 0x80073D02-Problem wurde behoben
May 10, 2023 am 11:02 AM
Wird beim Ausführen des Skripts in PowerShell die Fehlermeldung „Add-AppxPackage: Bereitstellung fehlgeschlagen mit HRESULT: 0x80073D02, Das Paket kann nicht installiert werden, da die von ihm geänderte Ressource derzeit verwendet wird. Fehler 0x80073D02...“ angezeigt? Wie in der Fehlermeldung angegeben, tritt dies auf, wenn der Benutzer versucht, eine oder alle WindowsShellExperienceHost-Anwendungen erneut zu registrieren, während der vorherige Prozess ausgeführt wird. Wir haben einige einfache Lösungen, um dieses Problem schnell zu beheben. Fix 1 – Beenden Sie den Experience-Host-Prozess, den Sie beenden müssen, bevor Sie den Powershell-Befehl ausführen
 So löschen Sie schnell die Zeile am Ende einer Datei unter Linux
Mar 01, 2024 pm 09:36 PM
So löschen Sie schnell die Zeile am Ende einer Datei unter Linux
Mar 01, 2024 pm 09:36 PM
Bei der Verarbeitung von Dateien unter Linux-Systemen ist es manchmal erforderlich, Zeilen am Ende der Datei zu löschen. Dieser Vorgang kommt in praktischen Anwendungen sehr häufig vor und kann durch einige einfache Befehle erreicht werden. In diesem Artikel werden die Schritte zum schnellen Löschen der Zeile am Ende der Datei im Linux-System vorgestellt und spezifische Codebeispiele bereitgestellt. Schritt 1: Überprüfen Sie die letzte Zeile der Datei. Bevor Sie den Löschvorgang durchführen, müssen Sie zunächst bestätigen, welche Zeile die letzte Zeile der Datei ist. Sie können den Befehl tail verwenden, um die letzte Zeile der Datei anzuzeigen. Der spezifische Befehl lautet wie folgt: tail-n1filena
 Verwenden Sie die Java-Funktion Character.isDigit(), um festzustellen, ob ein Zeichen eine Zahl ist
Jul 27, 2023 am 09:32 AM
Verwenden Sie die Java-Funktion Character.isDigit(), um festzustellen, ob ein Zeichen eine Zahl ist
Jul 27, 2023 am 09:32 AM
Verwenden Sie die Funktion Character.isDigit() von Java, um festzustellen, ob es sich bei einem Zeichen um ein numerisches Zeichen handelt. Zeichen werden intern im Computer in Form von ASCII-Codes dargestellt. Unter diesen sind die ASCII-Codewerte, die den numerischen Zeichen 0 bis 9 entsprechen, 48 bis 57. Um festzustellen, ob ein Zeichen eine Zahl ist, können Sie die von der Character-Klasse in Java bereitgestellte Methode isDigit() verwenden. Die Methode isDigit() gehört zur Klasse Character
 Hier sind die Korrekturen für das Problem, dass Open Shell Windows 11 nicht funktioniert
Apr 14, 2023 pm 02:07 PM
Hier sind die Korrekturen für das Problem, dass Open Shell Windows 11 nicht funktioniert
Apr 14, 2023 pm 02:07 PM
Open Shell, das unter Windows 11 nicht läuft, ist kein neues Problem und plagt Benutzer seit der Einführung dieses neuen Betriebssystems. Die Ursache für das Problem, dass Open-Shell Windows 11 nicht funktioniert, ist nicht spezifisch. Dies kann durch unerwartete Fehler in Programmen, das Vorhandensein von Viren oder Malware oder beschädigte Systemdateien verursacht werden. Für diejenigen, die es nicht wissen: Open-Shell ist der Ersatz für Classic Shell, das 2017 eingestellt wurde. Sie können sich unser Tutorial zur Installation von Classic Shell unter Windows 11 ansehen. So ersetzen Sie das Startmenü von Windows 11
 Verschiedene Möglichkeiten, Shell-Skriptdateien unter Windows auszuführen
Apr 13, 2023 am 11:58 AM
Verschiedene Möglichkeiten, Shell-Skriptdateien unter Windows auszuführen
Apr 13, 2023 am 11:58 AM
Windows-Subsystem für Linux Die erste Option ist die Verwendung des Windows-Subsystems für Linux oder WSL, einer Kompatibilitätsschicht für die native Ausführung binärer ausführbarer Linux-Dateien auf Windows-Systemen. Es funktioniert für die meisten Szenarien und ermöglicht Ihnen die Ausführung von Shell-Skripten in Windows 11/10. WSL ist nicht automatisch verfügbar, daher müssen Sie es über die Entwicklereinstellungen Ihres Windows-Geräts aktivieren. Sie können dies tun, indem Sie zu Einstellungen > Update & Sicherheit > Für Entwickler gehen. Wechseln Sie in den Entwicklermodus und bestätigen Sie die Abfrage mit Ja. Suchen Sie als nächstes nach W
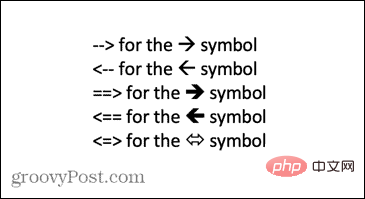 So geben Sie Pfeile in Word ein
Apr 16, 2023 pm 11:37 PM
So geben Sie Pfeile in Word ein
Apr 16, 2023 pm 11:37 PM
So verwenden Sie AutoKorrektur zum Eingeben von Pfeilen in Word Eine der schnellsten Möglichkeiten, Pfeile in Word einzugeben, ist die Verwendung der vordefinierten AutoKorrektur-Verknüpfungen. Wenn Sie eine bestimmte Zeichenfolge eingeben, wandelt Word diese Zeichen automatisch in Pfeilsymbole um. Mit dieser Methode können Sie viele verschiedene Pfeilstile zeichnen. So geben Sie mit der AutoKorrektur einen Pfeil in Word ein: Bewegen Sie den Cursor an die Stelle im Dokument, an der der Pfeil erscheinen soll. Geben Sie eine der folgenden Zeichenkombinationen ein: Wenn Sie nicht möchten, dass Ihre Eingabe in ein Pfeilsymbol umgewandelt wird, drücken Sie dazu die Rücktaste auf Ihrer Tastatur



