
Heute stellt Ihnen unsere chinesische PHP-Website die Einführung in die Hauptschnittstelle und die Beschreibung der Tastenfunktionen des phpStudy-Tutorials vor! (Empfohlenes Thema: Tutorial zur Verwendung von phpstudy)
Verwandte Empfehlungen:
1. Video-Tutorial zur Verwendung von phpstudy (neu)
2. Video-Tutorial zur Verwendung von phpstudy (für Linux). ) Video-Tutorial
1. Zunächst wurde das phpStudy-Programm installiert und sichergestellt, dass es normal läuft. In der oberen linken Ecke wird der Status des aktuellen Programms angezeigt stellt den normalen Betrieb dar, Rot bedeutet einen abnormalen oder gestoppten Zustand.
2. Unter dem Anzeigestatus werden die Eingabeaufforderungsinformationen angezeigt, die zeigen, was Sie mit dem Programm gemacht haben, oder wenn ein ungewöhnliches Problem vorliegt, wird es auch erklärt 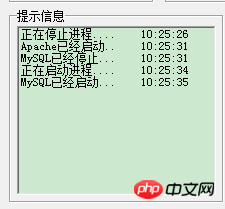
3. In der oberen rechten Ecke befinden sich drei Schaltflächen zum Starten, Stoppen und Neustarten des Programms. Klicken Sie außerdem mit der rechten Maustaste auf die Schaltfläche, um Apache zu starten und MySQL separat. Oder stoppen und neu starten, sehr praktisch! 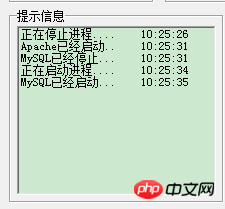
4. In der unteren rechten Ecke gibt es einen Laufmodus: Es gibt einen Systemmodus und einen Nicht-Systemmodus. Wählen Sie die Option „Systemmodus“, was bedeutet, dass das Programm nach dem Einschalten des Computers automatisch im Hintergrund ausgeführt wird, was bedeutet, dass der Systemmodus zuvor ausgewählt wurde. Beim nächsten Einschalten des Computers ist dies nicht der Fall Sie müssen das phpStudy-Programm öffnen, um auf die Webseite zuzugreifen. Das Gegenteil gilt für den Nicht-System-Modus. Wenn Sie auf „PHP-Version“ klicken, wird das Auswahlfeld für die PHP-Version und den Webserver angezeigt brauchen!
6. Ganz rechts im Hauptfenster befindet sich eine Schaltfläche „MySQL-Manager“ und in der unteren Ecke auch eine Schaltfläche „Andere Optionen“. Menü". Lassen Sie uns zunächst eine Funktion in der Schaltfläche „MySQL-Manager“ vorstellen~
3. Als nächstes erfolgt der Import und Export der MySQL-Datenbank. Klicken Sie auf die Schaltfläche „MySQL-Import und -Export“, um die Vorgangsseite aufzurufen:
Wie im Bild oben gezeigt, müssen Sie nur die obigen Anweisungen befolgen, um die MySQL-Datenbank zu importieren und zu exportieren! Verwalten Sie die Website der Website, fügen Sie eine neue Website hinzu oder ändern Sie das Website-Verzeichnis, den Port usw., wie in der Abbildung unten gezeigt:
Bis zu diesem Punkt sind die Optionen in „MySQL Manager“ wurde eingeführt

2 .phpinfo-Optionen anzeigen:
phpinfo anzeigen, um die Konfigurationsinformationen des PHP-Servers anzuzeigen;
3.phpMyAdmin: Dies ist auch ein Datenbankmanager, genau wie phpMyAdmin in der MySql-Manager-Schaltfläche, daher werde ich ihn hier nicht vorstellen!
4.phpAuswahl der Studieneinstellungen, es gibt weitere Optionen:
4.1 Schauen wir uns zunächst die „Allgemeinen Porteinstellungen“ an:
Wie im Bild oben gezeigt, legen Sie den Standardport, das Website-Verzeichnis, das Standarddokument und einige Einstellungen für PHP und MySql fest. Darüber hinaus können Sie hier und auch das MySql-Passwort ändern Befolgen Sie die Anweisungen zum Ausfüllen. Ist das nicht sehr einfach und bequem?
4.2 Geben Sie den Standardbrowser an
Wie im Bild oben gezeigt, können Sie einen Browser auswählen, den Sie gewohnt sind!
4.3 Sprachauswahl
Wählen Sie einfach die Sprache aus, die Sie benötigen!
8.phpStudienerweiterung und -einstellungen:
PHP-Erweiterung, Parameterschaltereinstellung, Parameterwerteinstellung, Apache-Moduleinstellung usw.;
9. Verwaltung des Site-Domainnamens:
Verwalten Sie die Site-Website, fügen Sie eine neue Website hinzu oder ändern Sie das Website-Verzeichnis, den Port usw. Dies ist dasselbe wie phpMyAdmin in der MySql-Manager-Schaltfläche, also habe ich gewonnen. Ich stelle es hier nicht vor!
10. Öffnen Sie die Konfigurationsdatei:
Öffnen Sie einige Konfigurationsdateien für PHP (php.ini), Apache (httpd.conf), MySql (mysql.ini), vhosts.conf
11. PHP-Versionswechsel:
Es ist dasselbe wie der PHP-Versionswechsel der Hauptschnittstelle;
12. Öffnen Sie den Dateispeicherort:
Sie können schnell das Installationsverzeichnis von phpStudy, Apache, PHP und MySQL aufrufen.
13 >Kann die CMD-Befehlszeile schnell öffnen;


Wird verwendet, wenn im Programm eine Ausnahme oder ein Portkonflikt vorliegt; 🎜>
16. Service Manager: Ähnlich der Hauptschnittstelle oder zum Steuern des Starts und Stopps von phpStudy. Ich werde es hier nicht vorstellen!
Hier können Sie Phasendifferenzdienste deinstallieren:
Sie können die Hosts-Konfiguration schnell öffnen Datei ;
19. MySQL-ToolsDie MySQL-Tools hier sind grundsätzlich die gleichen wie die Optionen in „MySQL Management" fast!

Das obige ist der detaillierte Inhalt vonTutorial zur Verwendung von phpstudy. Für weitere Informationen folgen Sie bitte anderen verwandten Artikeln auf der PHP chinesischen Website!
 phpstudie
phpstudie
 So öffnen Sie eine PHP-Datei
So öffnen Sie eine PHP-Datei
 So entfernen Sie die ersten paar Elemente eines Arrays in PHP
So entfernen Sie die ersten paar Elemente eines Arrays in PHP
 Was tun, wenn die PHP-Deserialisierung fehlschlägt?
Was tun, wenn die PHP-Deserialisierung fehlschlägt?
 So verbinden Sie PHP mit der MSSQL-Datenbank
So verbinden Sie PHP mit der MSSQL-Datenbank
 So verbinden Sie PHP mit der MSSQL-Datenbank
So verbinden Sie PHP mit der MSSQL-Datenbank
 So laden Sie HTML hoch
So laden Sie HTML hoch
 So lösen Sie verstümmelte Zeichen in PHP
So lösen Sie verstümmelte Zeichen in PHP




