
In diesem Artikel wird hauptsächlich die Verwendung von IntelliJ IDEA 15 und Maven zum Erstellen von Java-Webprojekten vorgestellt (Bilder und Texte). Interessierte Freunde können sich auf
1 beziehen Maven
Im Vergleich zu herkömmlichen Projekten sind unter Maven verwaltete und erstellte Projekte sehr benutzerfreundlich und einfach, daher wird hier auch betont, dass Sie versuchen sollten, solche Tools für die Projektkonstruktion zu verwenden, die verwaltet werden können Der gesamte Lebenszyklus des Projekts.
kann alle damit verbundenen Arbeiten über seine Befehle ausführen. Die häufig verwendeten Befehle sind wie folgt:
- mvn kompilieren
- MVN-Test
- MVN-Clean
- MVN-Paket
- MVN-Installation Das erstellte Das JAR-Paket wird im Warehouse installiert
- mvn archetype:generate //Neues Projekt erstellen
Dieser Artikel wird hauptsächlich demonstriert in IntelliJ So konfigurieren und verwenden Sie IDEA in der IDE-Umgebung.
2. Maven konfigurieren
Die Software kann einmal konfiguriert und von allen Maven-Projekten gemeinsam genutzt werden.
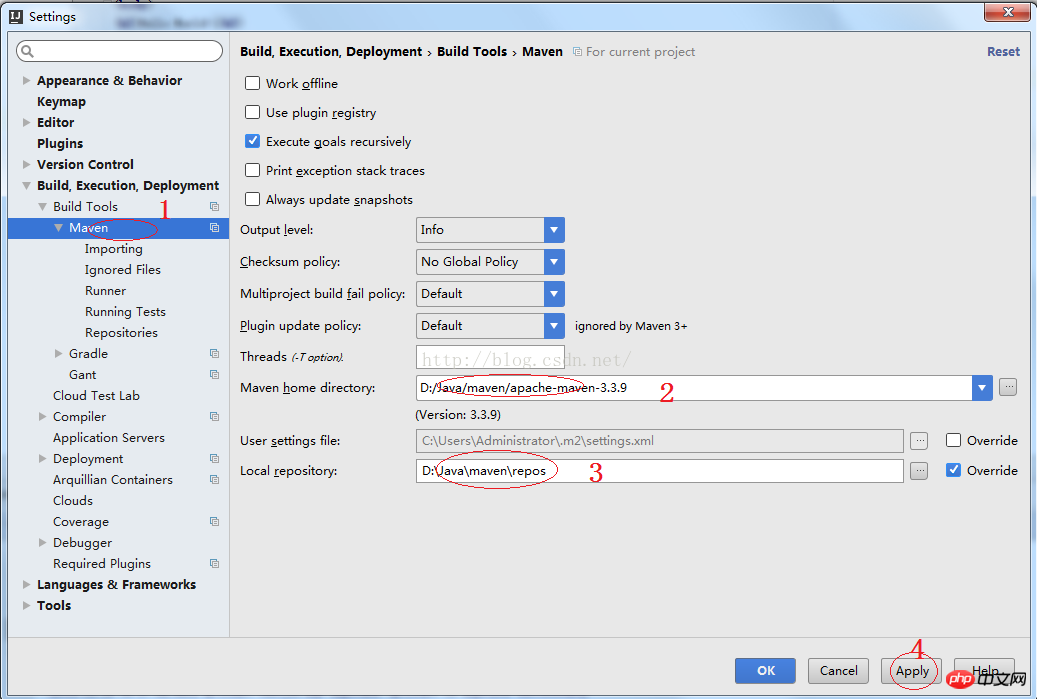
1) Wählen Sie Ihr eigenes Lager aus, wie in Anmerkung 3 in der obigen Abbildung gezeigt
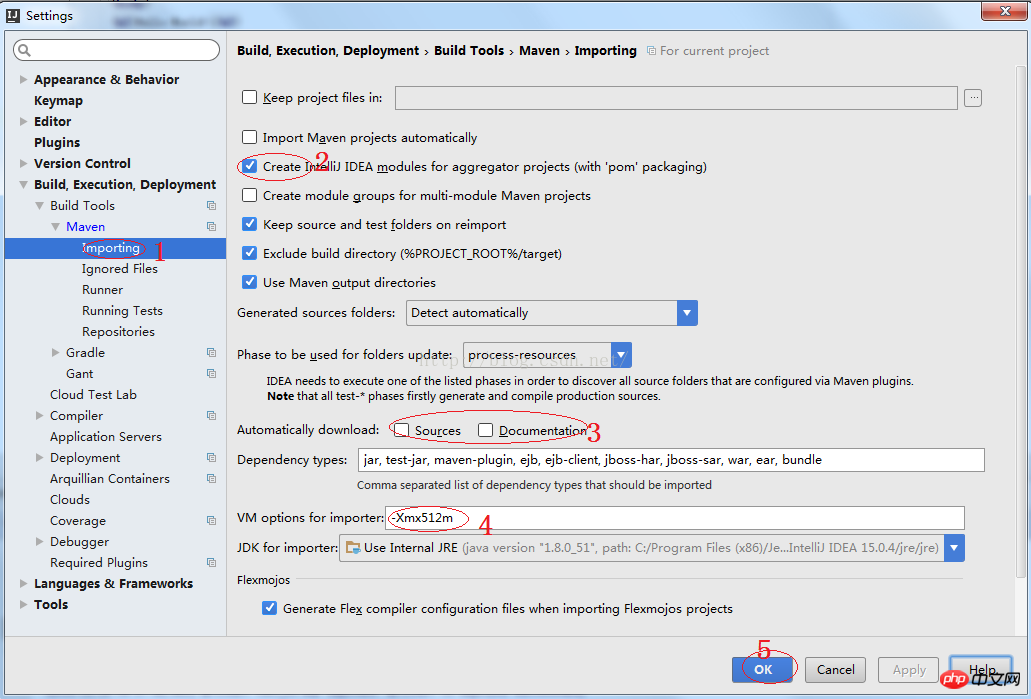
1) Wie in gezeigt Hinweis 2 in der obigen Abbildung: Maven-Projekte automatisch importieren bedeutet, dass IntelliJ IDEA die pom.xml-Datei des Projekts in Echtzeit überwacht und Projektänderungseinstellungen vornimmt.
2) Wie in Anmerkung 3 oben gezeigt, ob Quellcode und Dokumente automatisch heruntergeladen werden sollen, wenn Maven abhängige Pakete importiert. Es ist nicht standardmäßig aktiviert und es wird nicht empfohlen, es zu überprüfen. Der Grund dafür ist, dass es das Importieren von Abhängigkeitspaketen aus dem externen Netzwerk beschleunigen kann. Wenn wir Quellcode und Dokumente benötigen, können wir ein bestimmtes Abhängigkeitspaket herunterladen damals online. IntelliJ IDEA unterstützt das Herunterladen von Quellcode und Dokumenten direkt aus dem öffentlichen Netzwerk.
3) Wie in Anmerkung 3 in der obigen Abbildung gezeigt, können die importierten VM-Parameter festgelegt werden. Im Allgemeinen besteht keine Notwendigkeit, dies aktiv zu ändern, sofern das Projekt nicht wirklich zu langsam importiert wird.
3. Maven-Skelett erstellt Java-Webprojekt
1) Datei -> Projekt...
2) Wie gezeigt unten
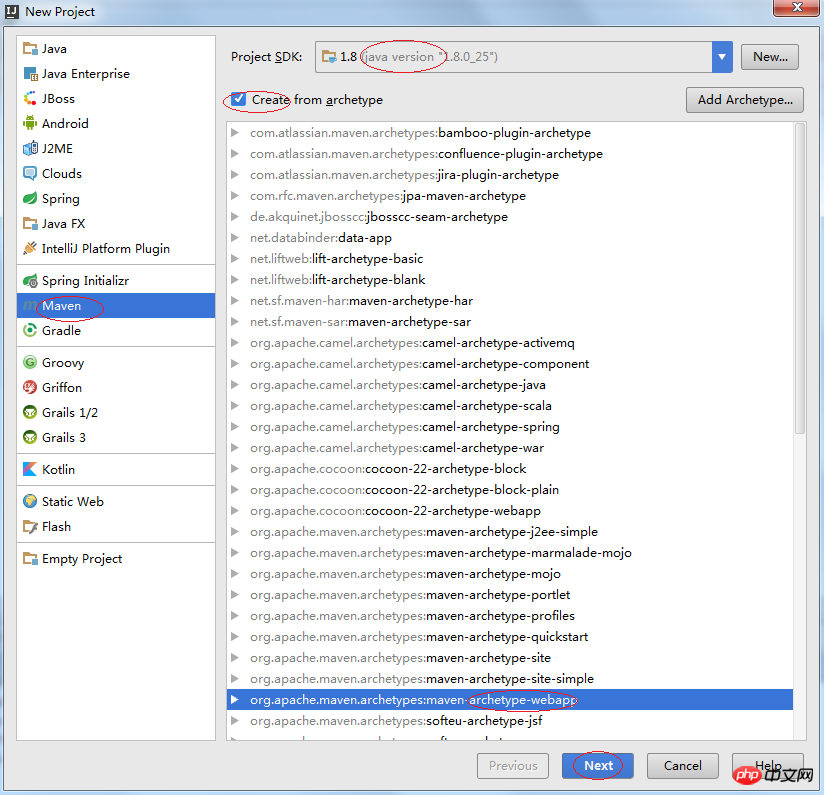
3) Wie unten gezeigt
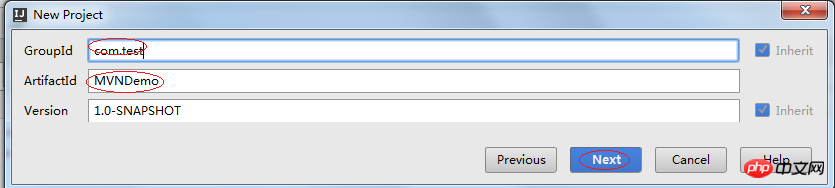
GroupId, ArtifactId
4) Wie unten gezeigt
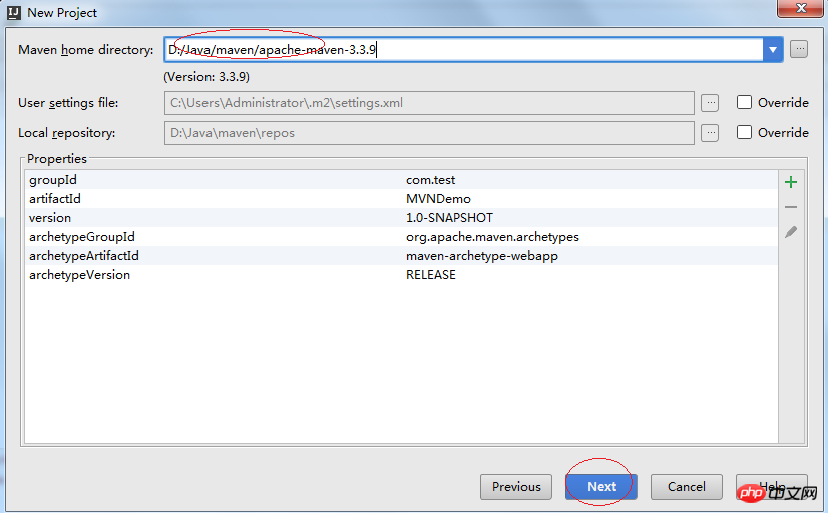
5) Wie unten gezeigt
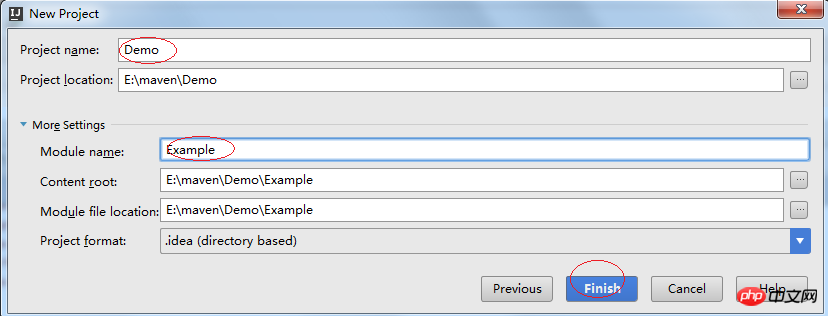
6) Nach dem Klicken Fertig, Maven erstellt eine Maven-basierte Web-App basierend auf der aktuellen Konfiguration
- Die Erstellung ist abgeschlossen, das Protokoll lautet wie folgt:
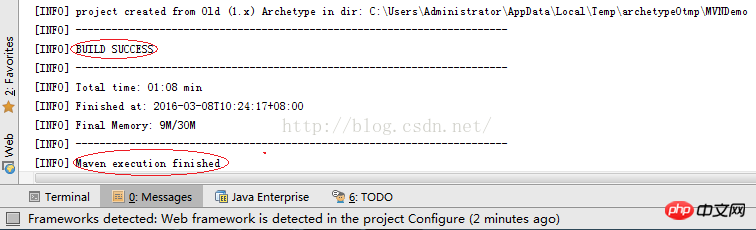
- Die Erstellung ist abgeschlossen, die Codestruktur lautet wie folgt:
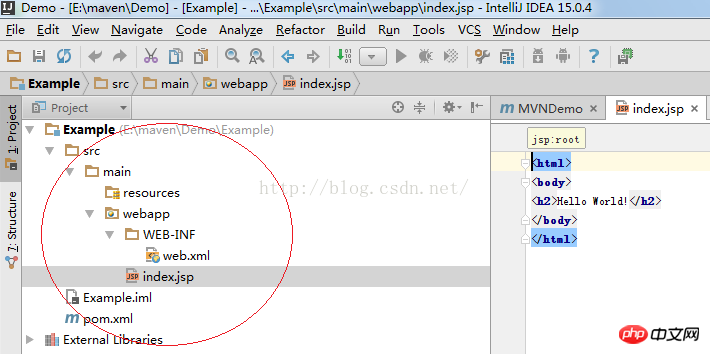
Ressourcenordner: Wird im Allgemeinen zum Speichern einiger Ressourcendateien verwendet. Webapp-Ordner: Wird zum Speichern von Webkonfigurationsdateien und JSP-Seiten verwendet usw. Dadurch ist eine ursprüngliche Webanwendung entstanden
4. Starten Sie das Java-Webprojekt
1) Öffnen Sie „Projektstruktur“

2) „Facetten“ konfigurieren
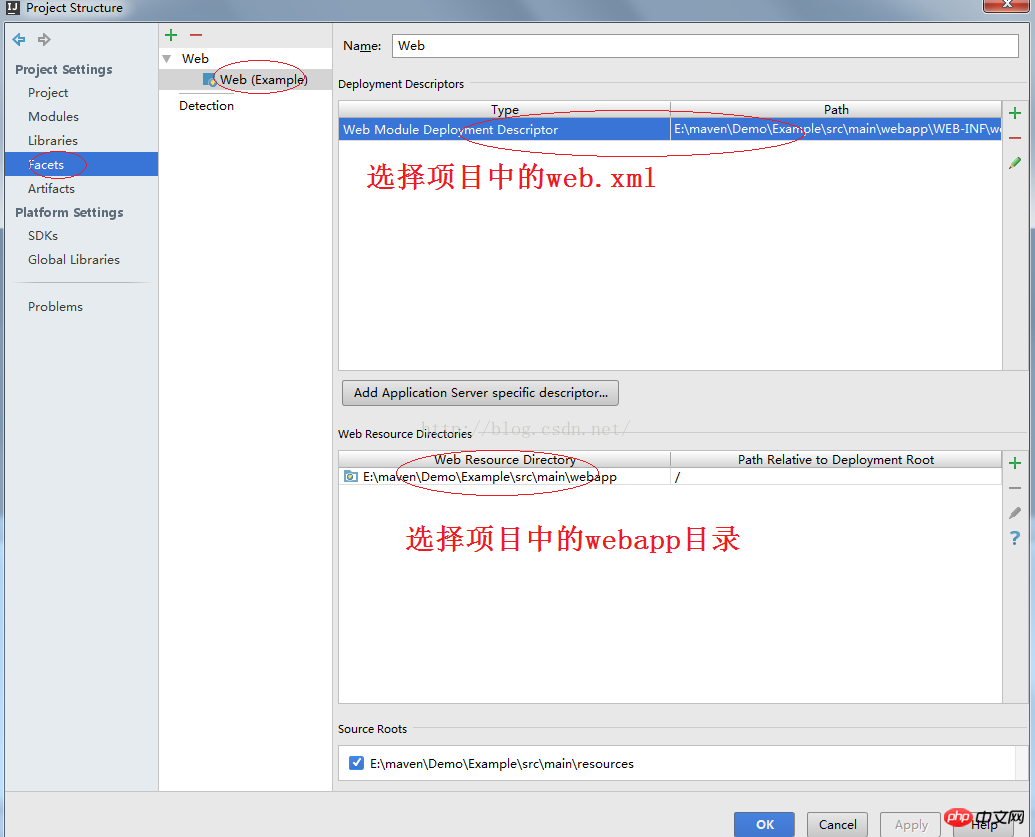
3) „Artefakte“ konfigurieren
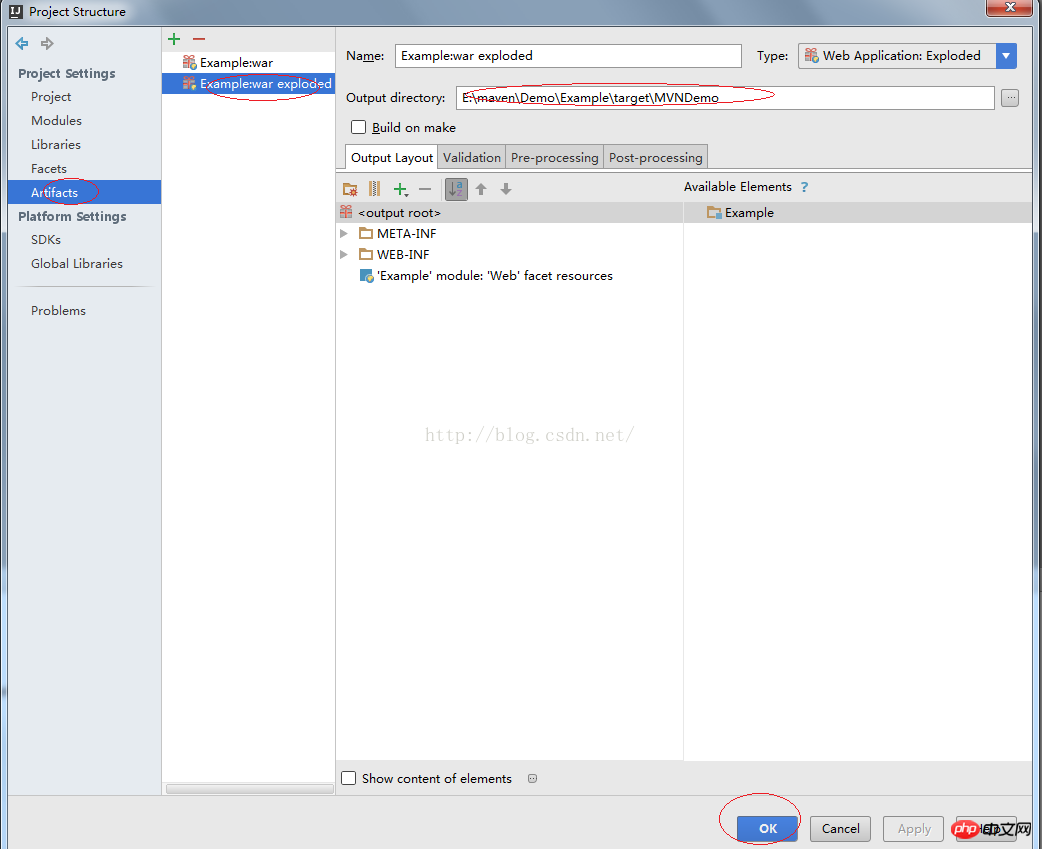
4 ) Starten Sie „Konfigurationen bearbeiten“

5) Neue „Tomcat Server“-Konfiguration hinzufügen
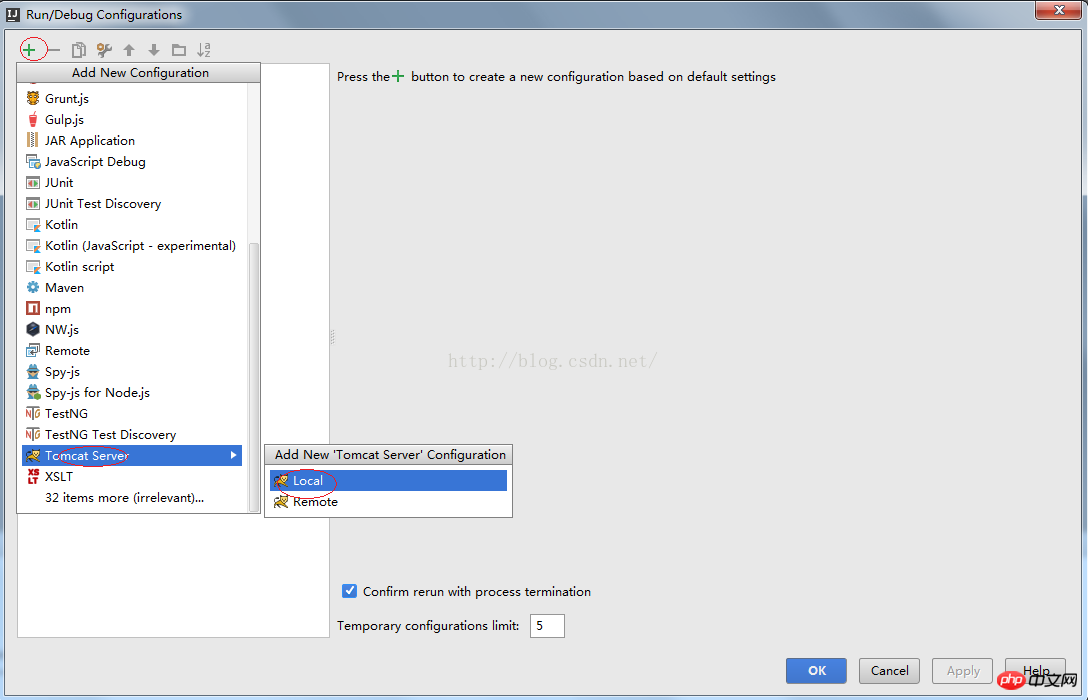
6) Bereitstellung konfigurieren
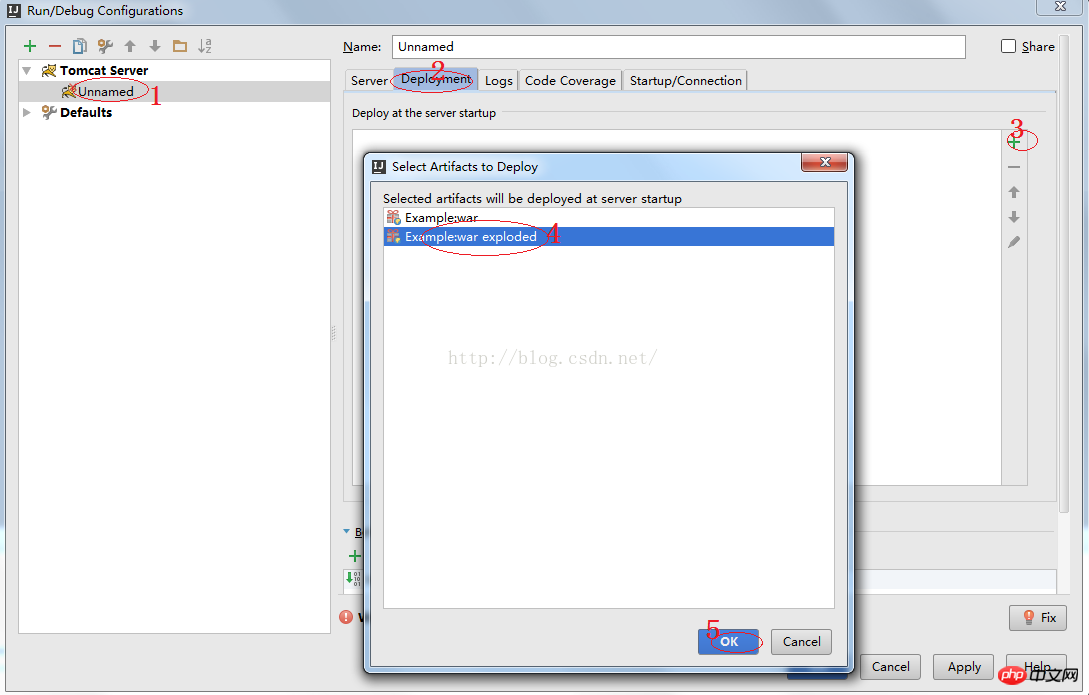
7) Server konfigurieren
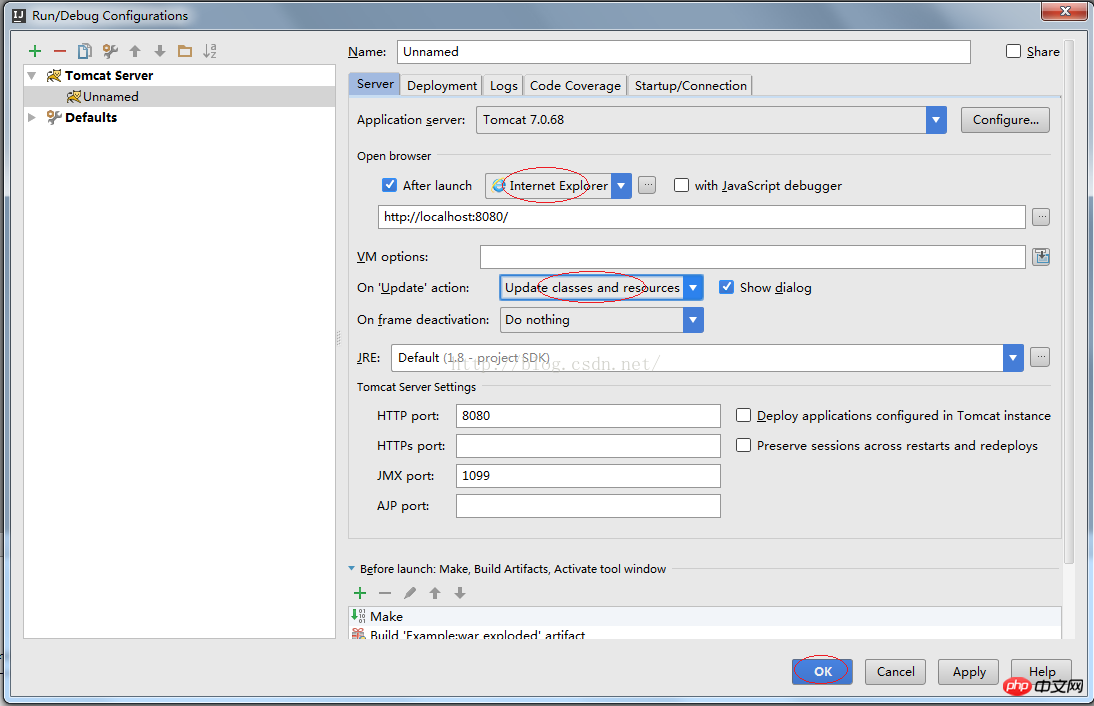
Die Ergebnisse sind wie folgt:
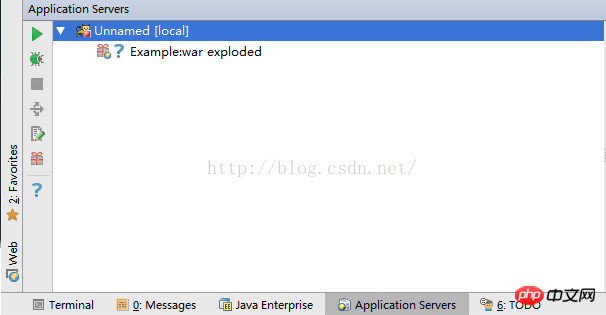
8) Webserver starten

Jetzt können Sie über den Browser auf die Webserver-Seite zugreifen.
5. Stellen Sie die WAR-Datei in Tomcat bereit
1) Kopieren Sie MVNDemo.war in das Webapps-Verzeichnis von Tomcat.
2) Besuchen Sie die URL im Browser: http://localhost:8080/MVNDemo/.
6. Java-Programmverzeichnis erstellen
1) Java-Verzeichnis erstellen
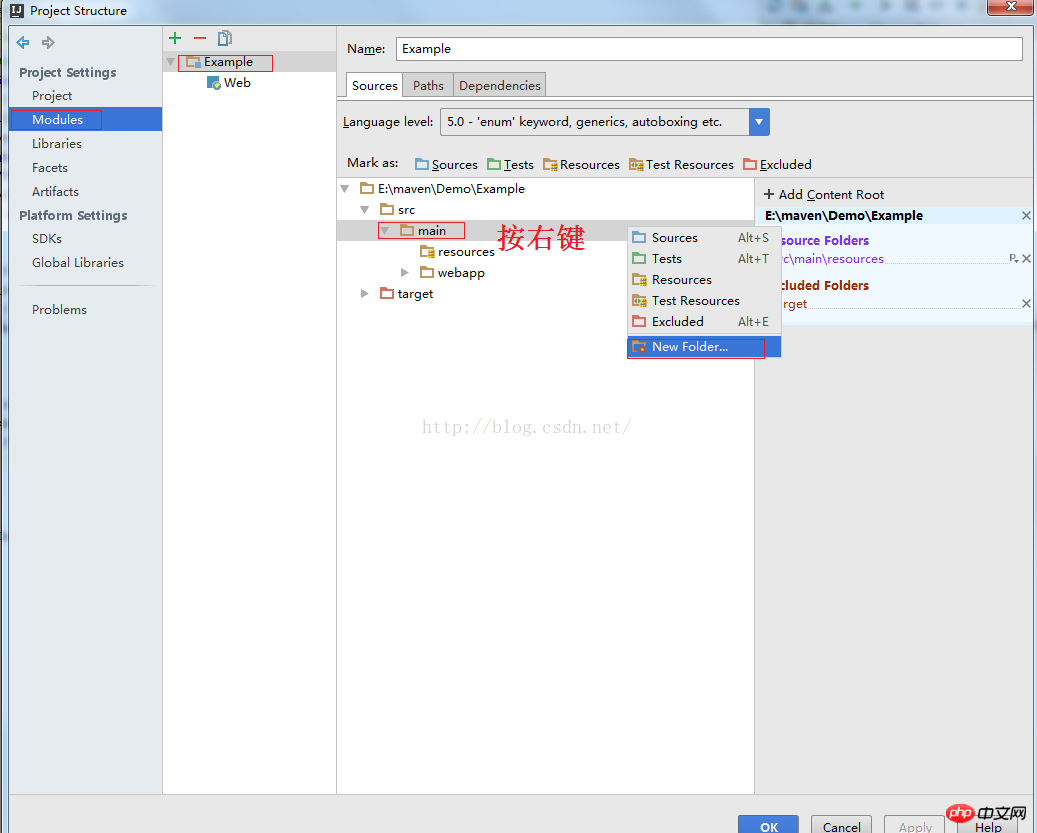
2) Java-Verzeichnis festlegen Wählen Sie den Java-Ordner für Quellen aus
, klicken Sie oben auf „Erstellen als: Quellen“. Der Ordner wird blau, um den Java-Code zu speichern. Klicken Sie auf „OK“.
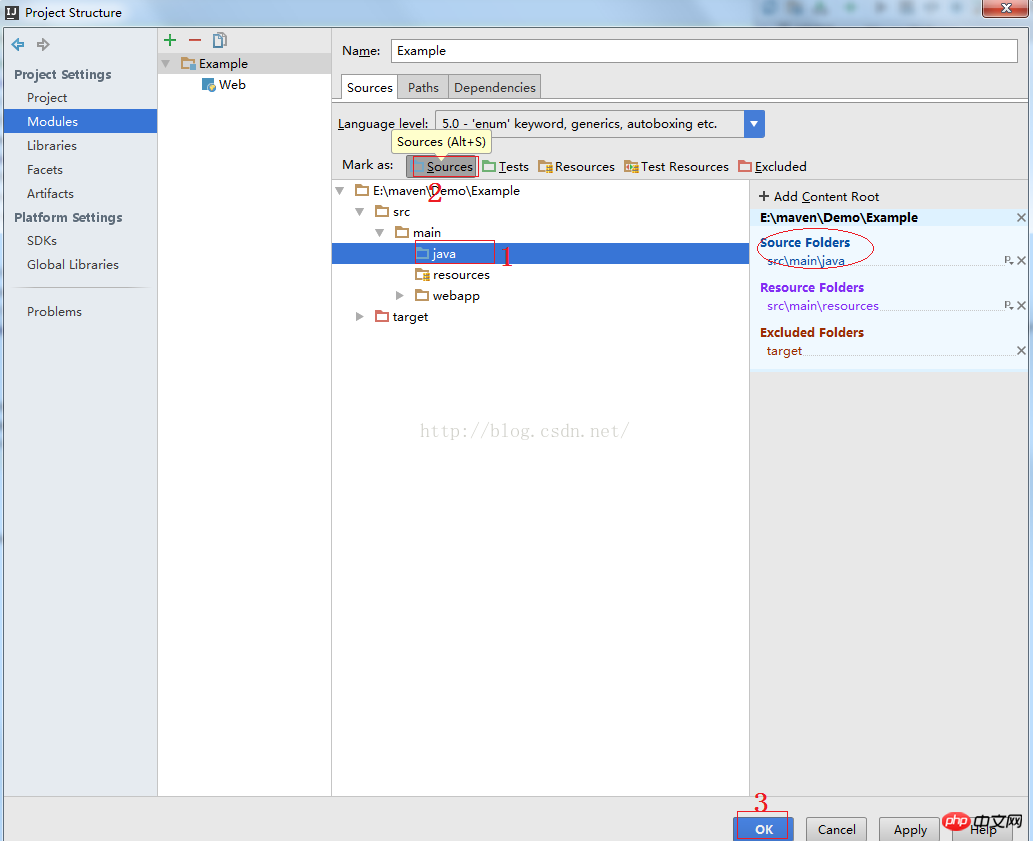
Das obige ist der detaillierte Inhalt vonDetaillierte Grafik- und Texterklärung des Java-Webprojekts, das mit IntelliJ IDEA 15 und Maven erstellt wurde. Für weitere Informationen folgen Sie bitte anderen verwandten Artikeln auf der PHP chinesischen Website!




