
1. Richten Sie die SVN-Umgebung ein
1. Download-Adresse: https://www.visualsvn.com/server/download/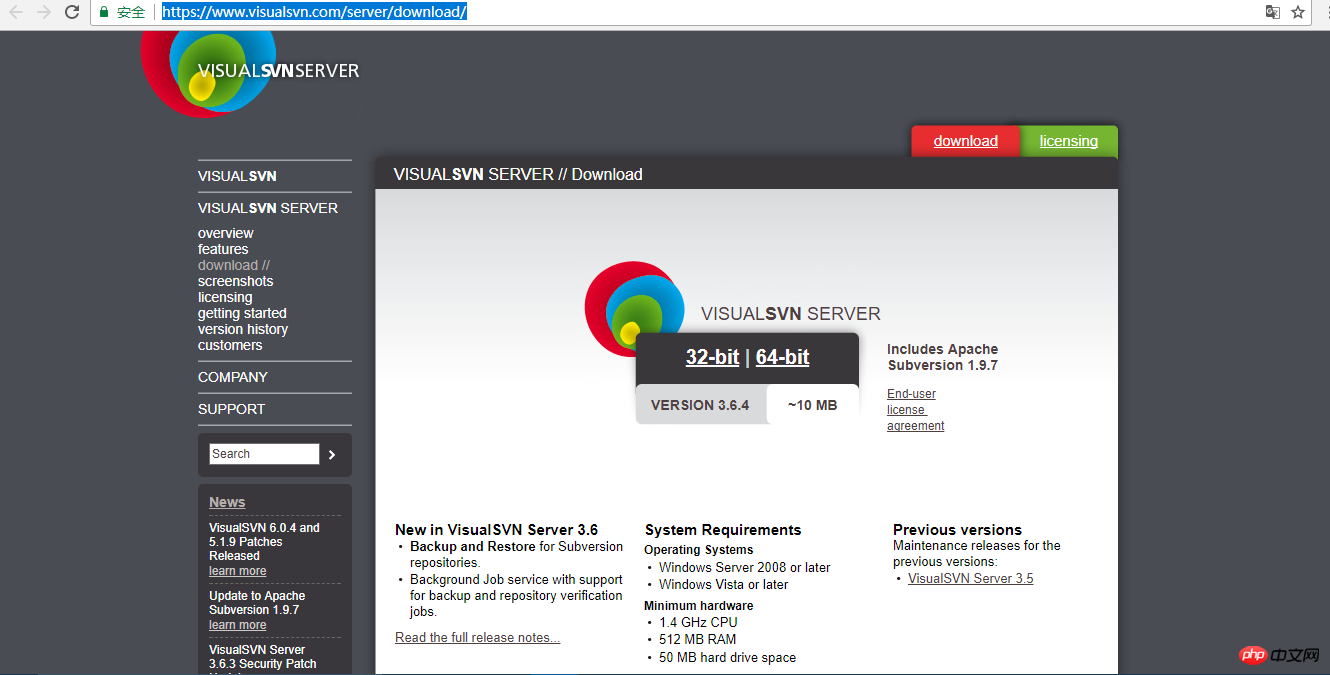
2. Installieren Sie VisualSVN Server.
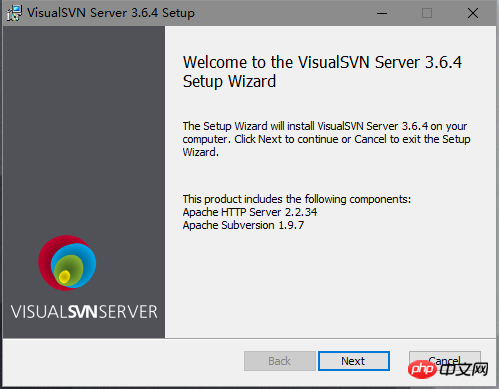
Klicken Sie auf „Weiter“.
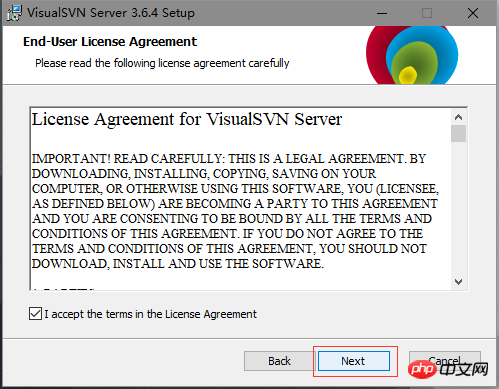
Klicken Sie auf „Weiter“. Standardmäßig werden der SVN-Server und die Verwaltungskonsole installiert SVN-Befehlszeile.
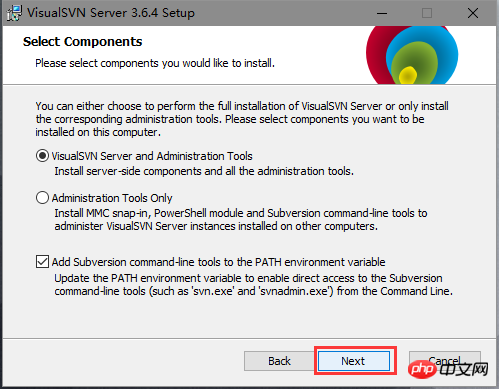
Klicken Sie auf „Weiter“ und wählen Sie die installierte Version aus. Wählen Sie standardmäßig die Standardversion

Nachdem Sie auf „Standard Edition“ geklickt haben, wird das folgende Bild angezeigt. Die Parameter sind hier standardmäßig eingestellt
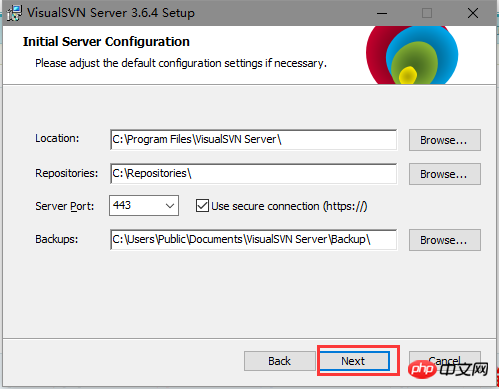
Klicken Sie dann zum Installieren auf „Installieren“.

Die Installation ist abgeschlossen. Sie können „VisualSVN-Server starten“ aktivieren und dann auf „Fertig stellen“ klicken. Sie können auch direkt auf „Fertig stellen“ klicken, zum Startmenü gehen und auf klicken, um VisualSVN zu öffnen.
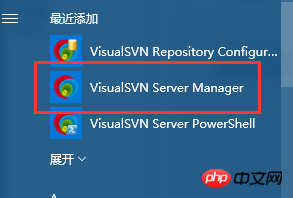
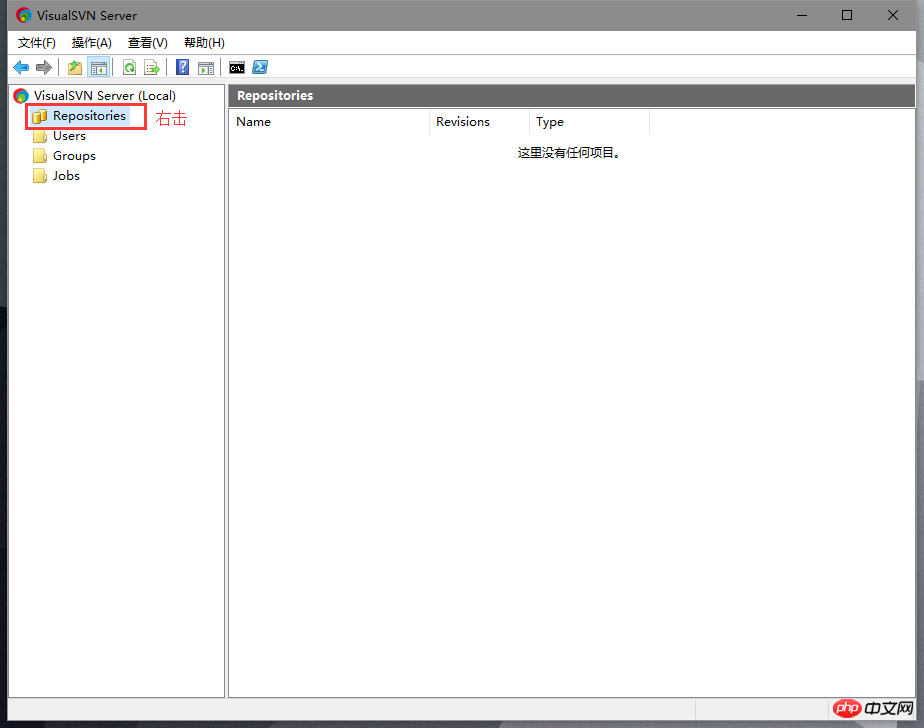
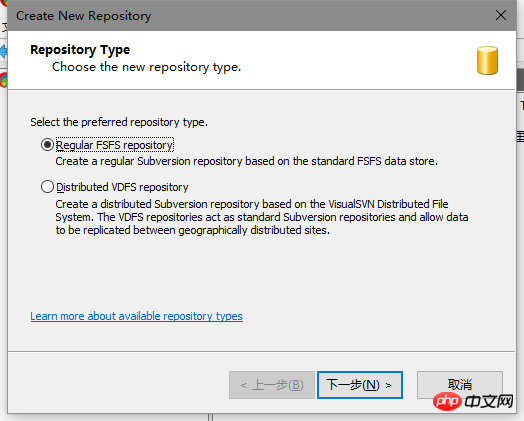
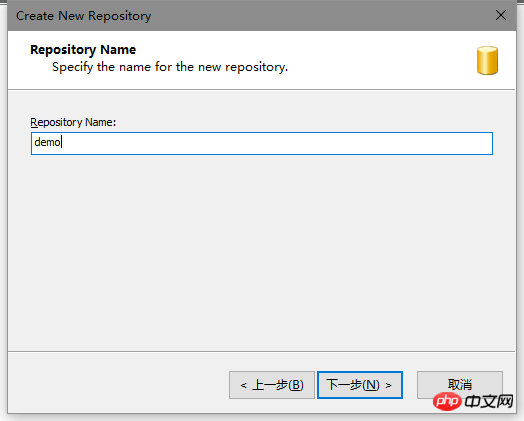
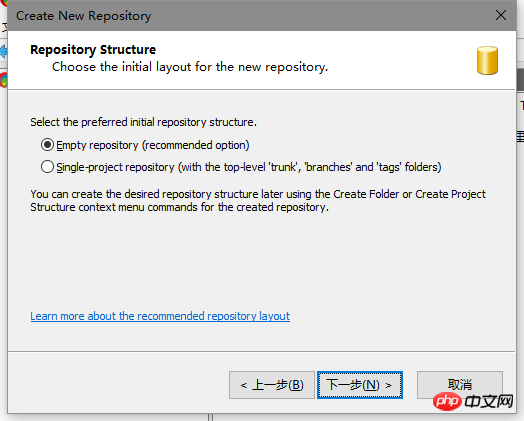

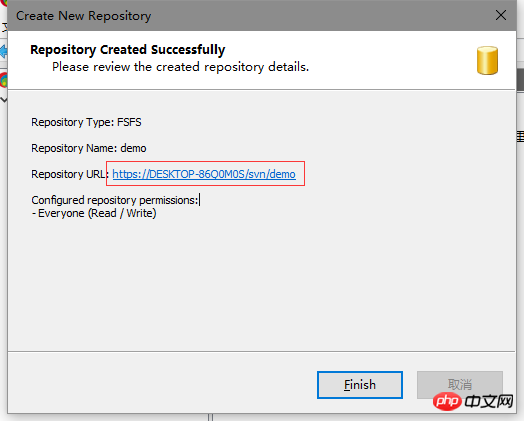
3. Erstellen Sie einen Benutzer.

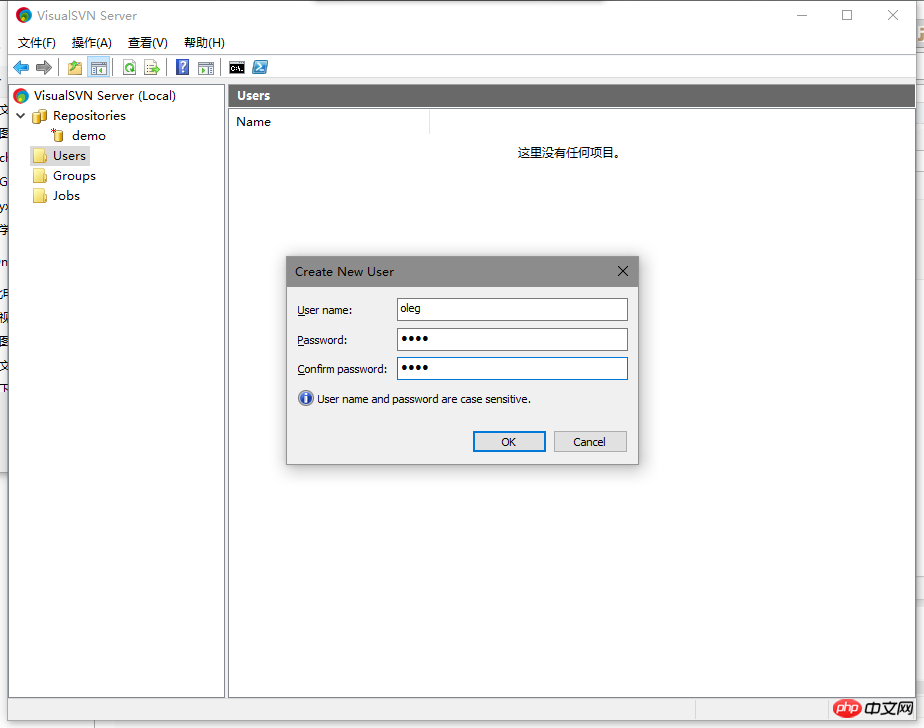
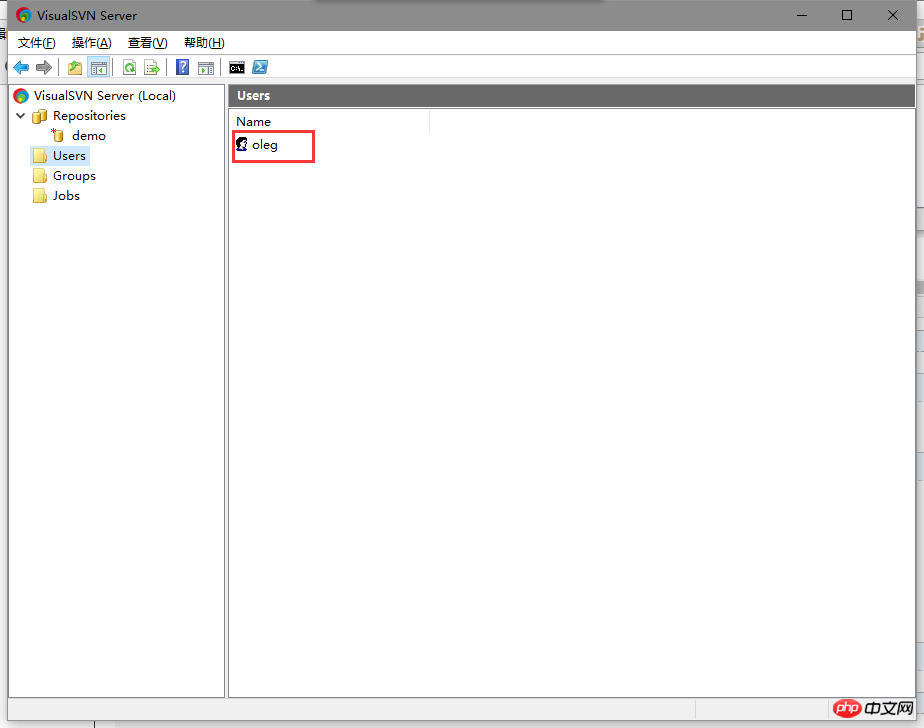
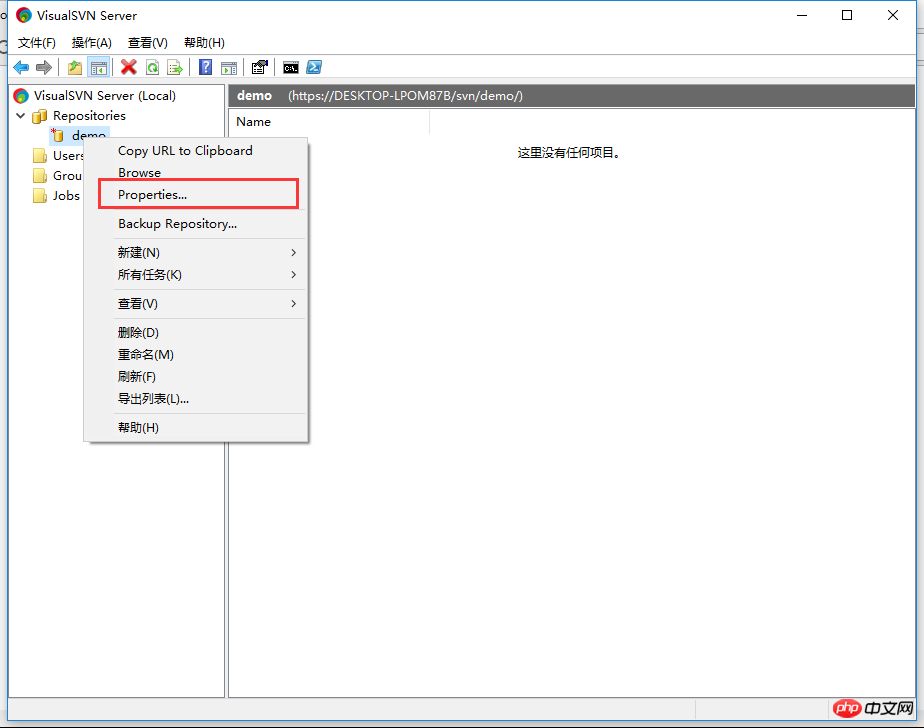
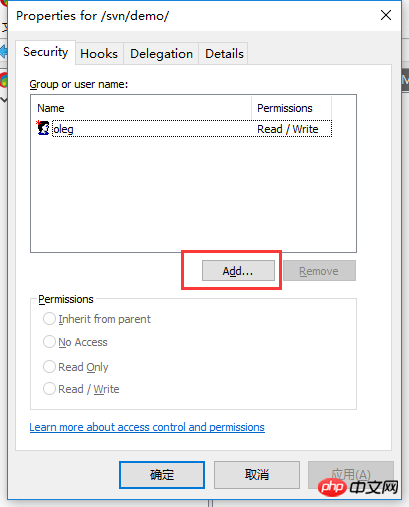
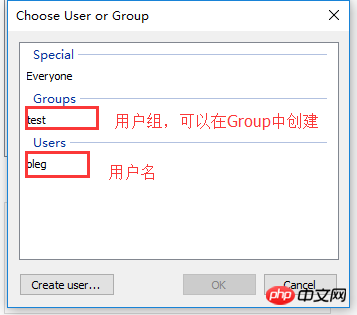
1. Öffnen Sie PHPStorm und suchen Sie das Tool VCS –>Auschecken aus der Versionskontrolle –>Subversion
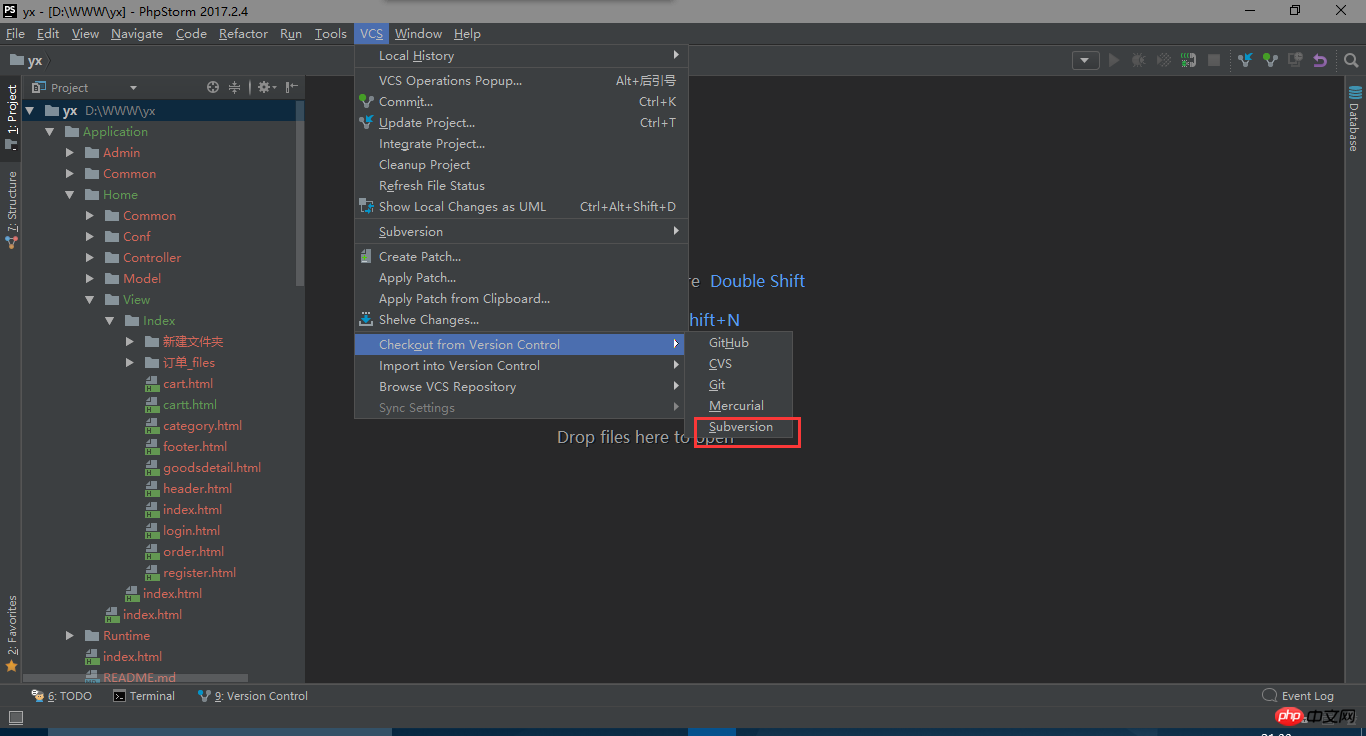 Zum Betreten klicken Klicken Sie auf das „+“-Zeichen und geben Sie dann die SVN-Adresse ein (den im obigen Schritt kopierten Link, den Link zur Codebibliothek). Klicken Sie auf OK.
Zum Betreten klicken Klicken Sie auf das „+“-Zeichen und geben Sie dann die SVN-Adresse ein (den im obigen Schritt kopierten Link, den Link zur Codebibliothek). Klicken Sie auf OK.
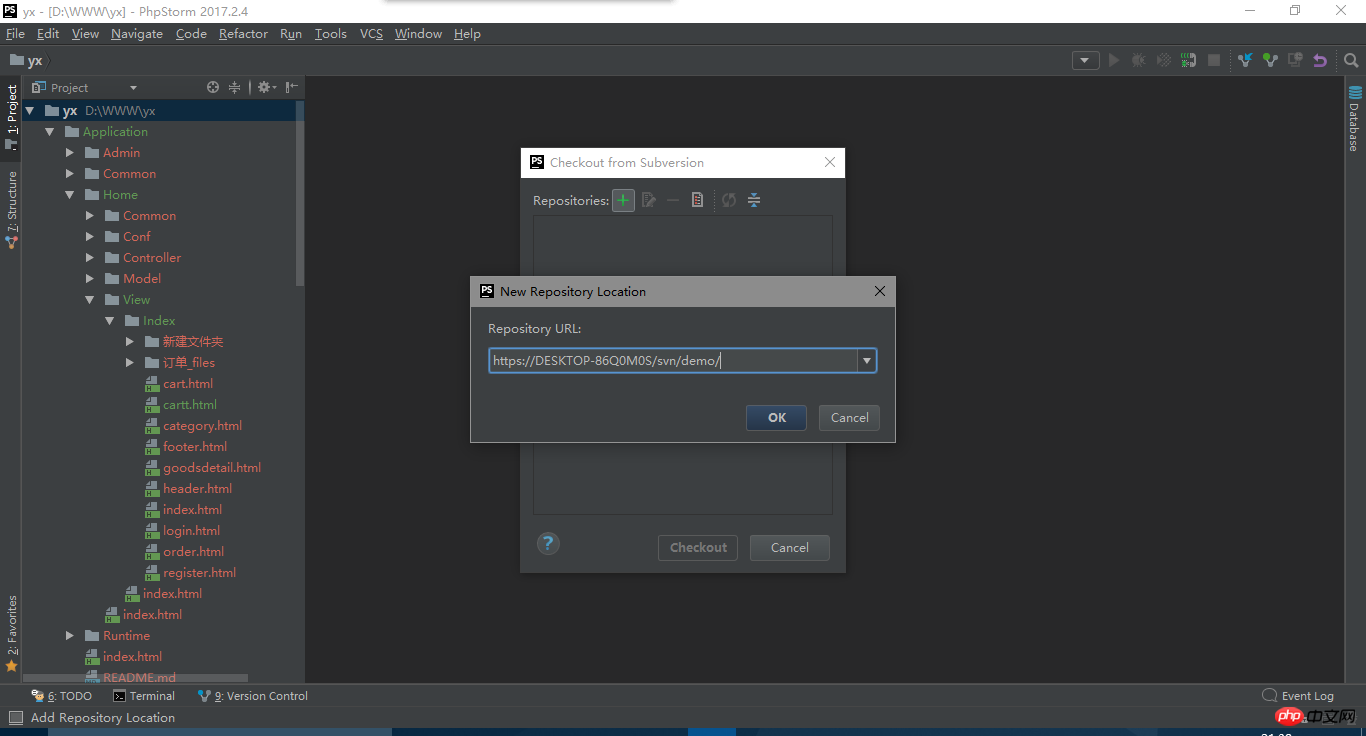
2. SVN-Kaufabwicklung, zu diesem Zeitpunkt wählen wir den SVN-Link aus, den wir gerade hinzugefügt haben, und dann „Zur Kasse gehen“.
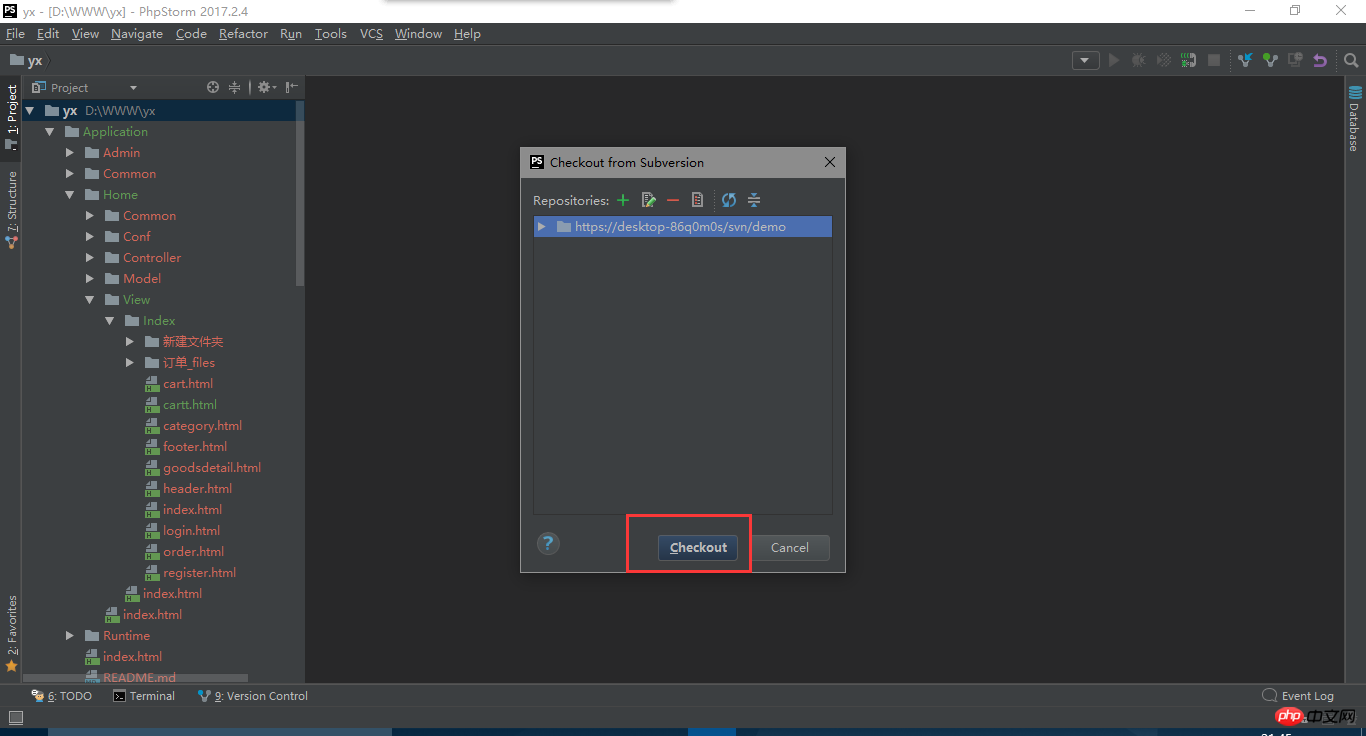
3, Kasse vor Ort. Wählen Sie ein lokales Zielverzeichnis und klicken Sie auf OK. Wählen Sie die Version aus, die auf die lokale Version aktualisiert werden muss, und klicken Sie auf OK. Wählen Sie die SVN-Serverversion aus und klicken Sie auf OK. 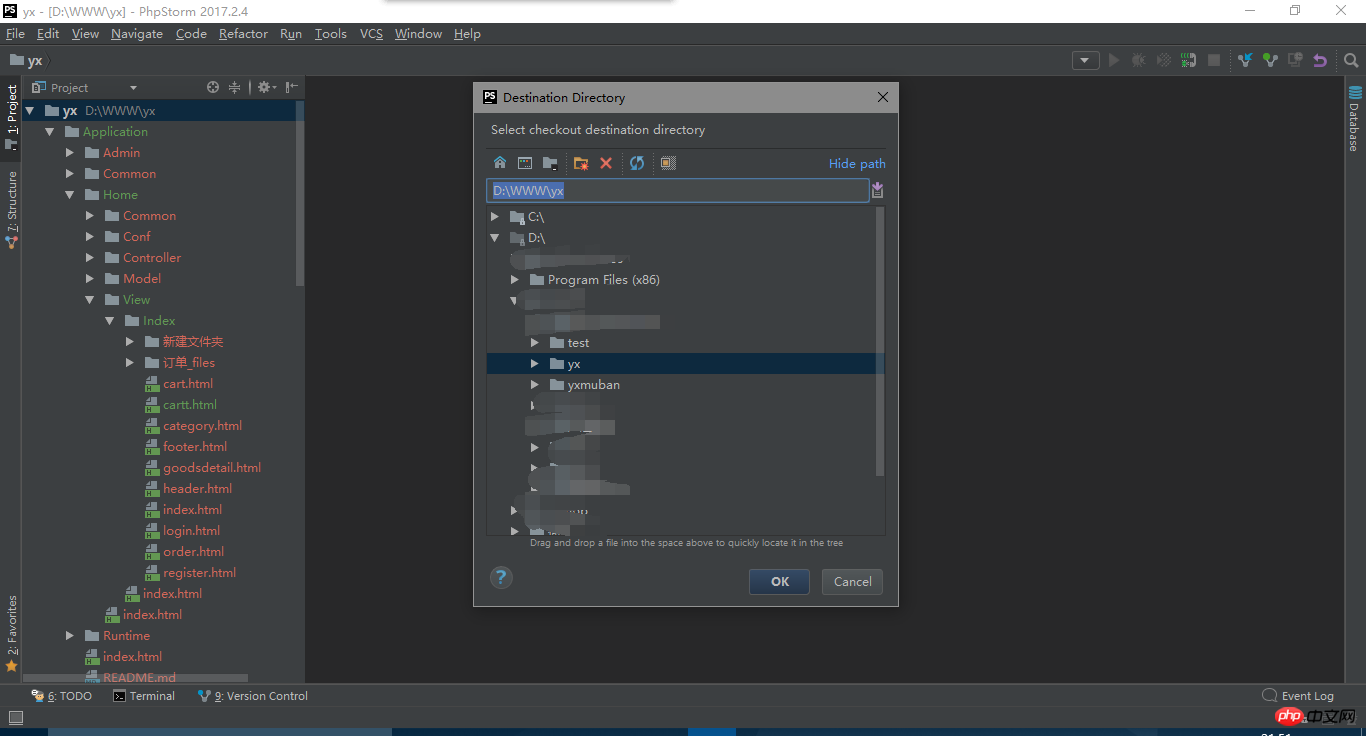
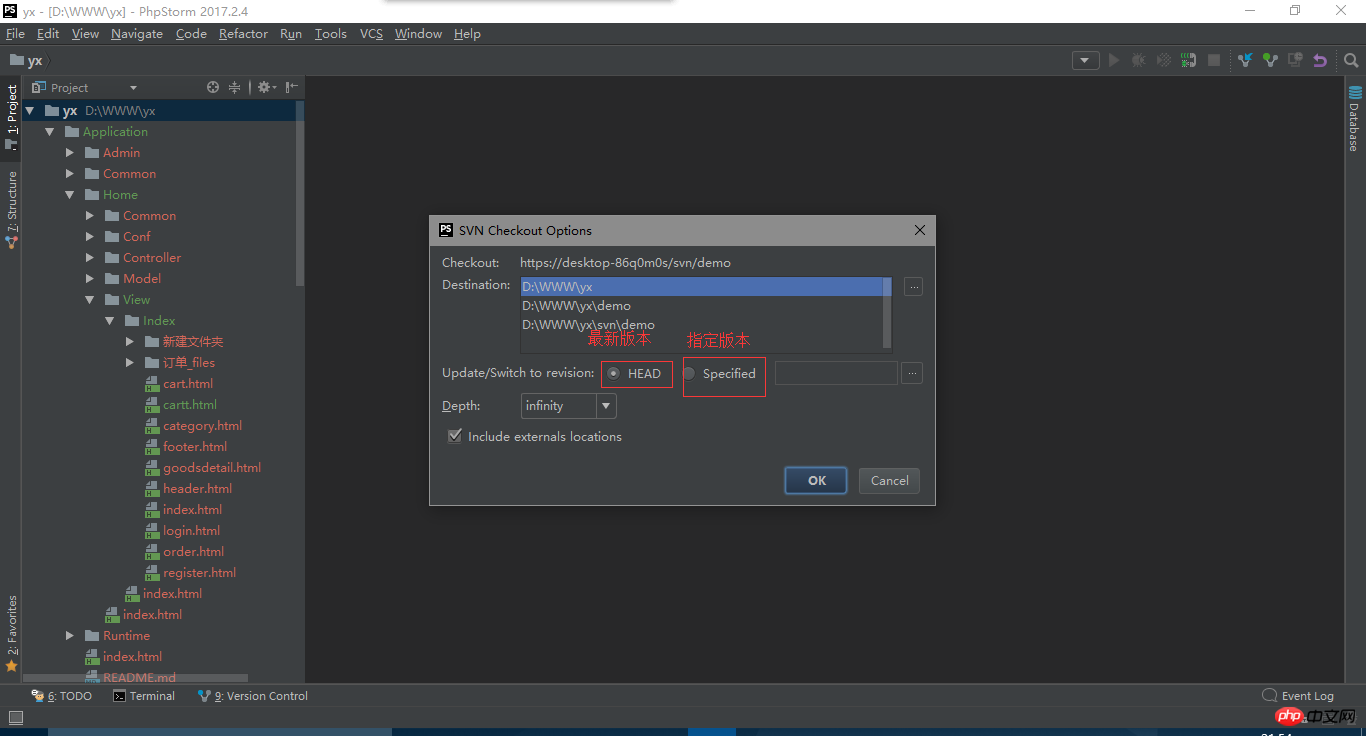
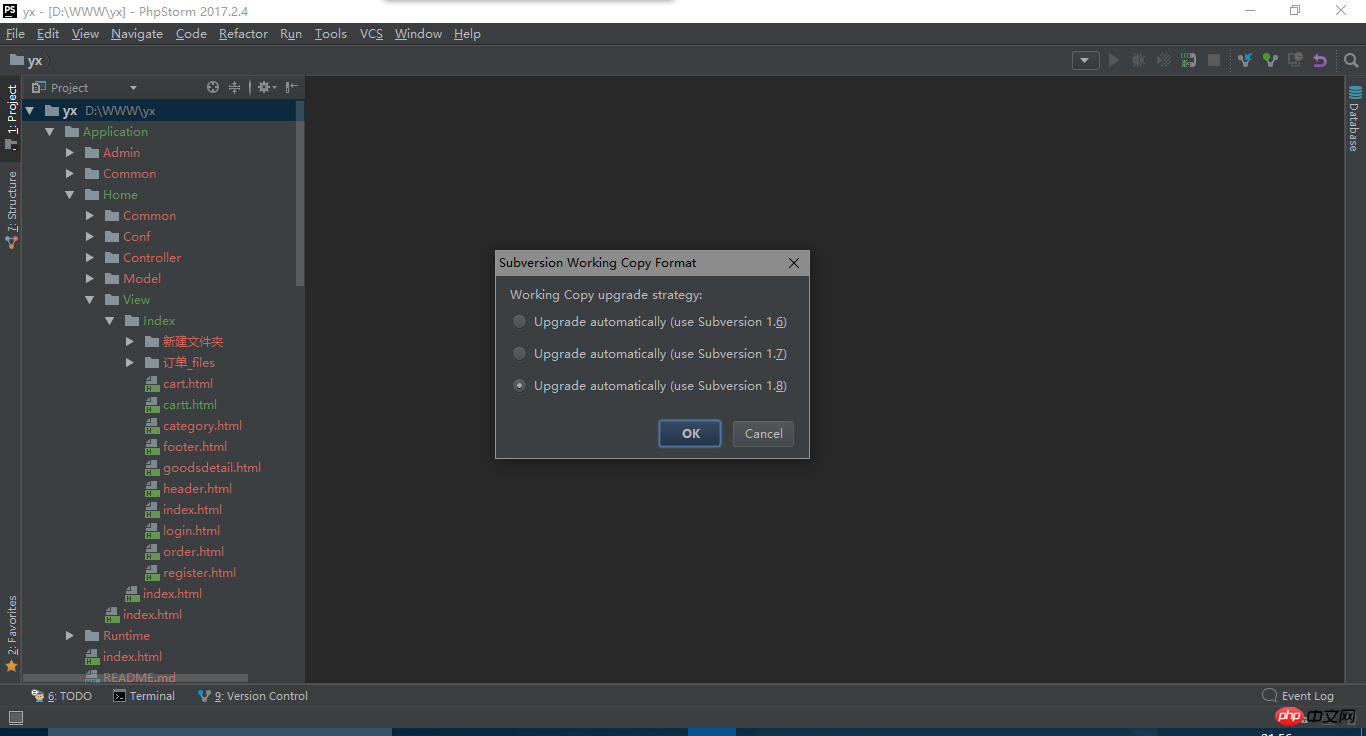
fragt Sie, ob Sie dieses Verzeichnis öffnen möchten, „JA“, und dann werden Sie gefragt, ob es geöffnet werden soll in einem neuen Fenster oder im aktuellen Fenster öffnen und auf „OK“ klicken
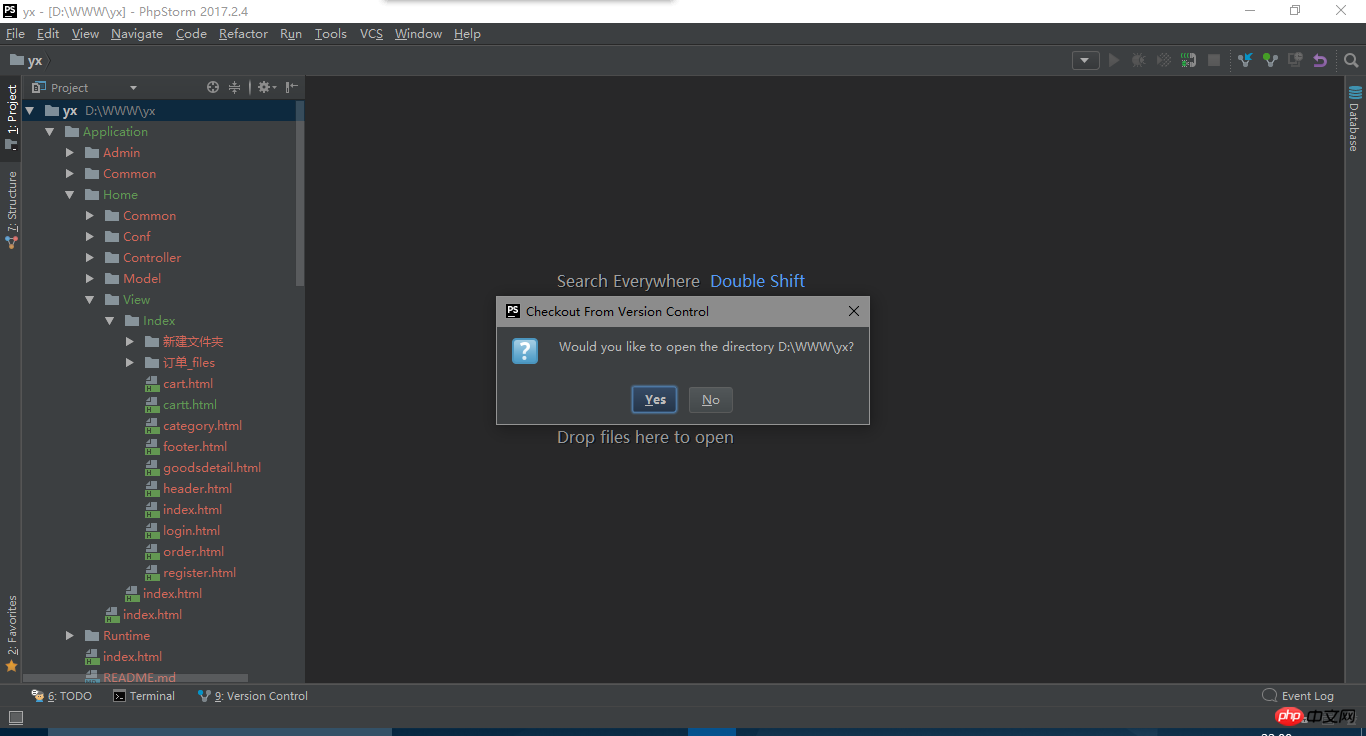
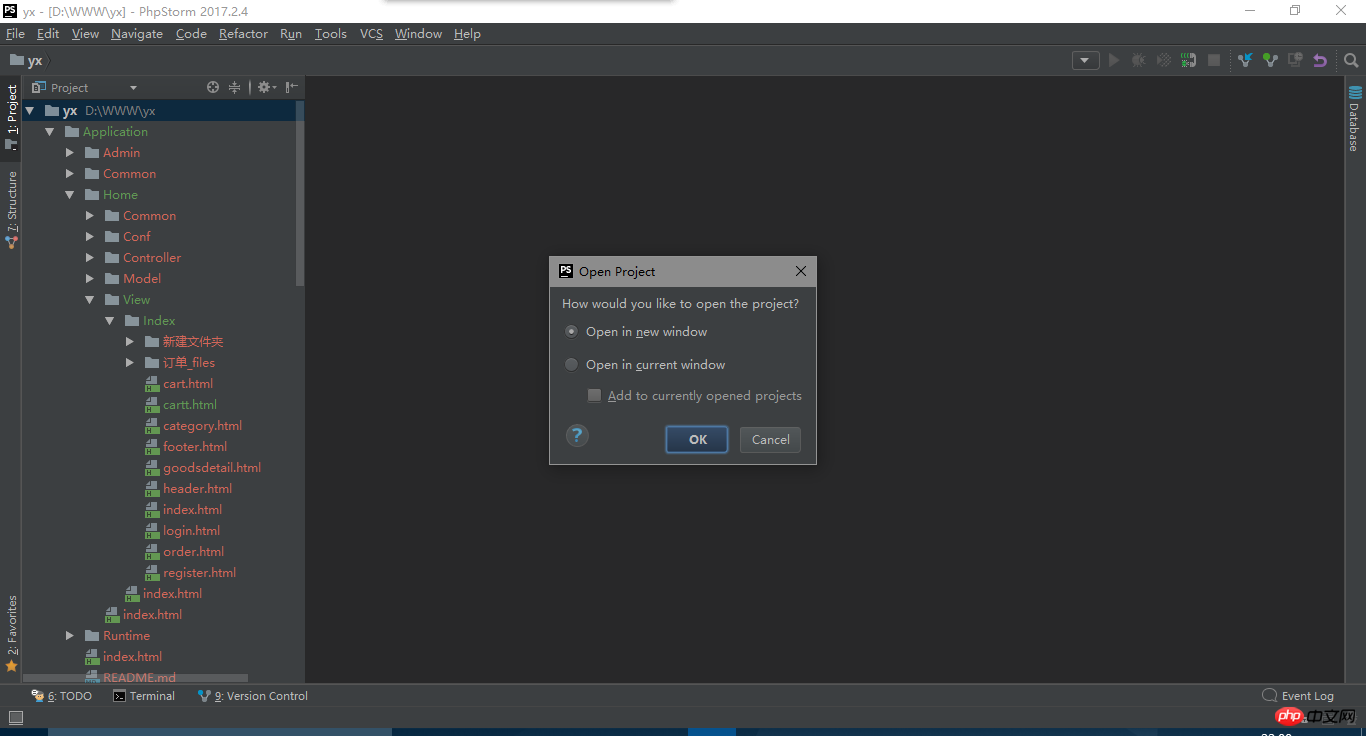
Das erste Update kann etwas länger dauern. Sei geduldig. Bisher wurde das Projekt lokal aktualisiert.
4. Aktualisieren Sie das Projekt. „VCS“-> „Projekt aktualisieren“, dann „OK“. Wenn Sie während des Vorgangs ein Benutzerkennwort eingeben müssen, geben Sie bitte den von SVN Server Red erstellten Benutzer und das Kennwort ein
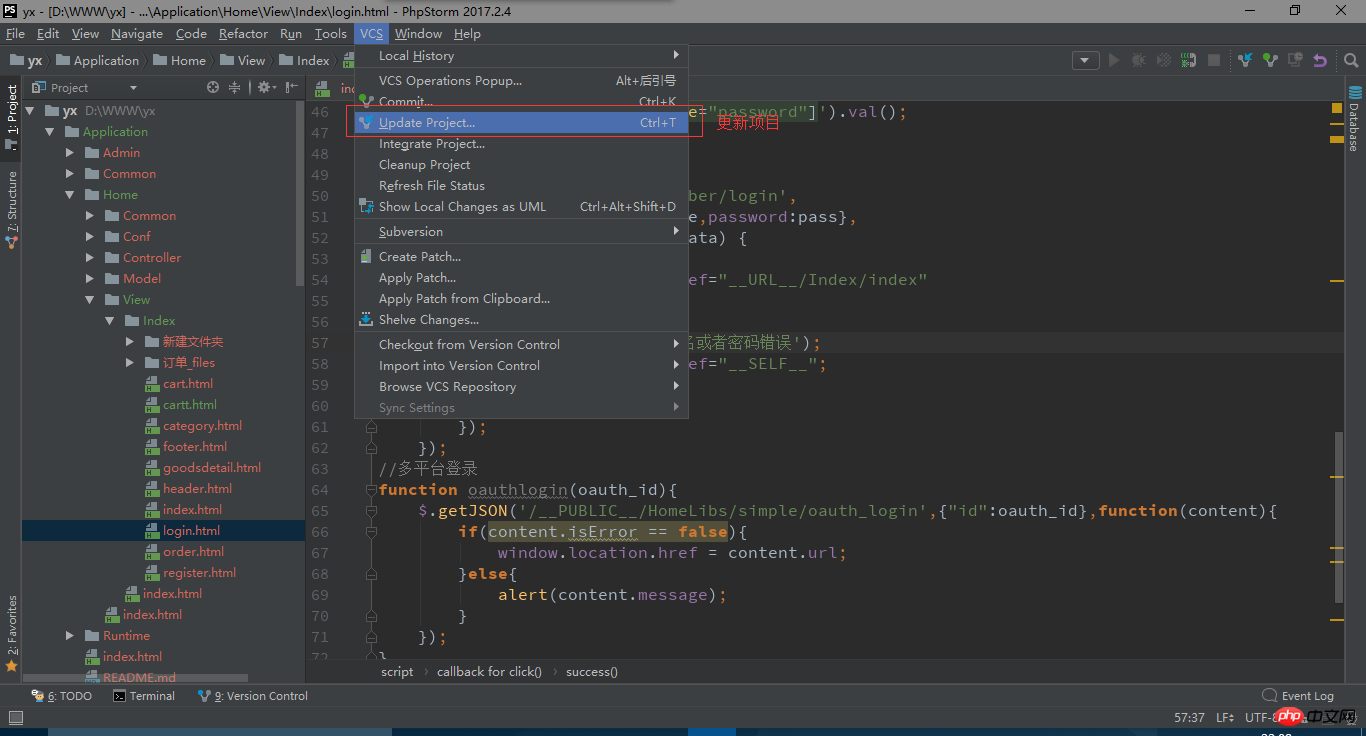
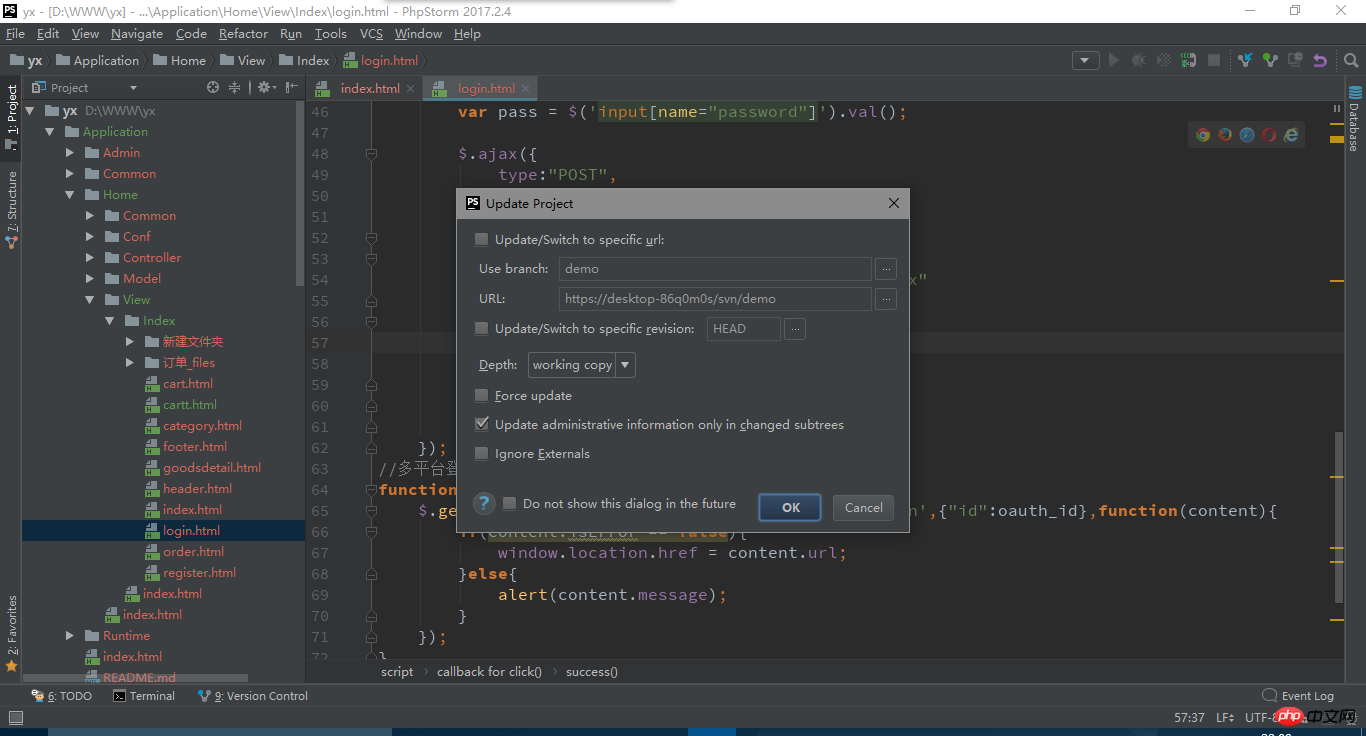
Als Nächstes sprechen wir über andere Funktionen von SVN in PHPstorm:
Lokalen Verlauf anzeigen
"VCS"->"Lokaler Verlauf"->"Verlauf anzeigen"

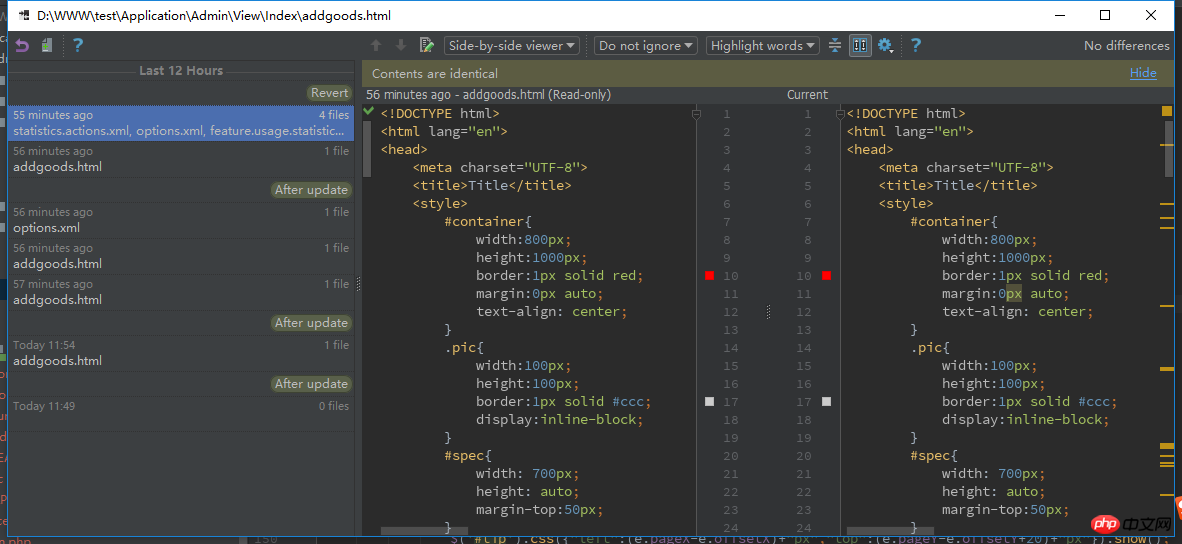
SVN-Verlauf anzeigen
Wenn Sie sehen möchten, was in aktualisiert wurde Bei jedem vorherigen Update verwenden Sie diese Funktion „VCS“->“Subversion“->„Verlauf anzeigen“
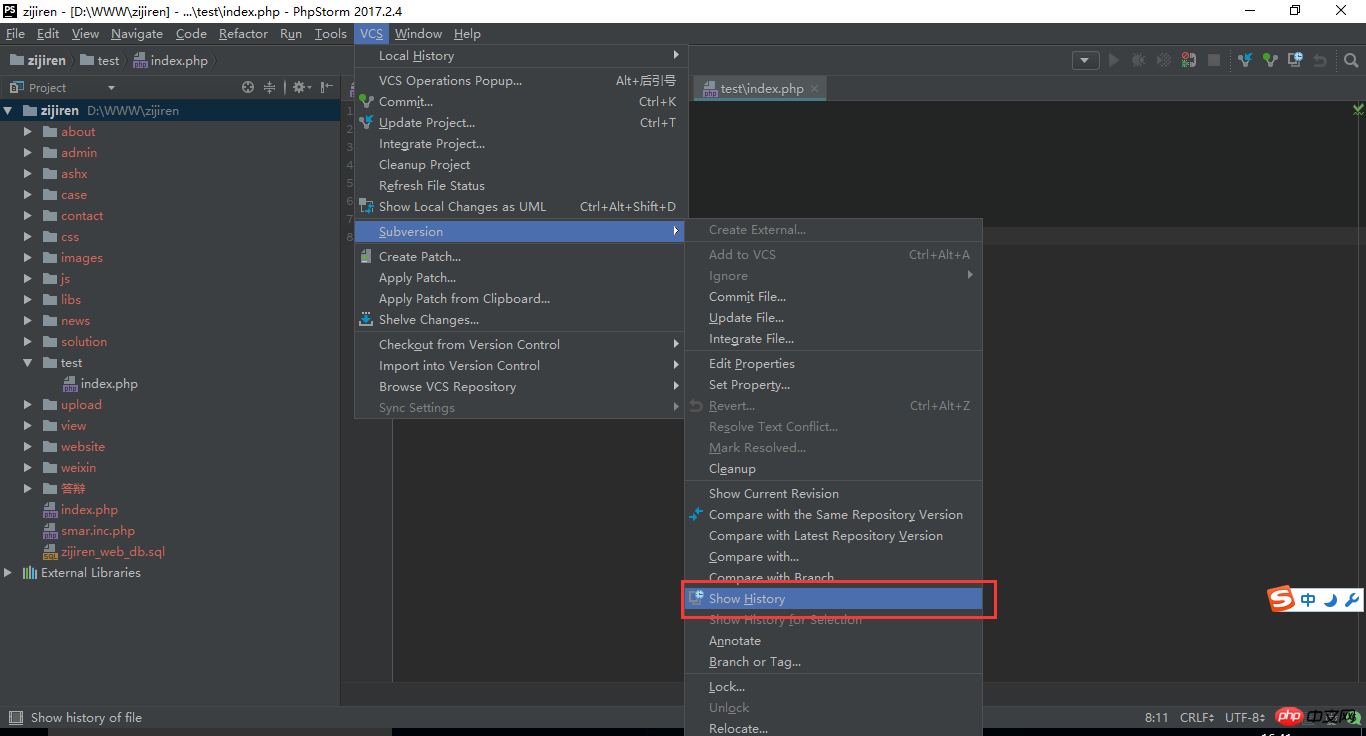

Natürlich sollten Sie vorher „Datei festschreiben“. Wenn Sie eine Datei ändern oder hinzufügen, klicken Sie auf „VCS“->“„Subversion“->„Datei festschreiben“
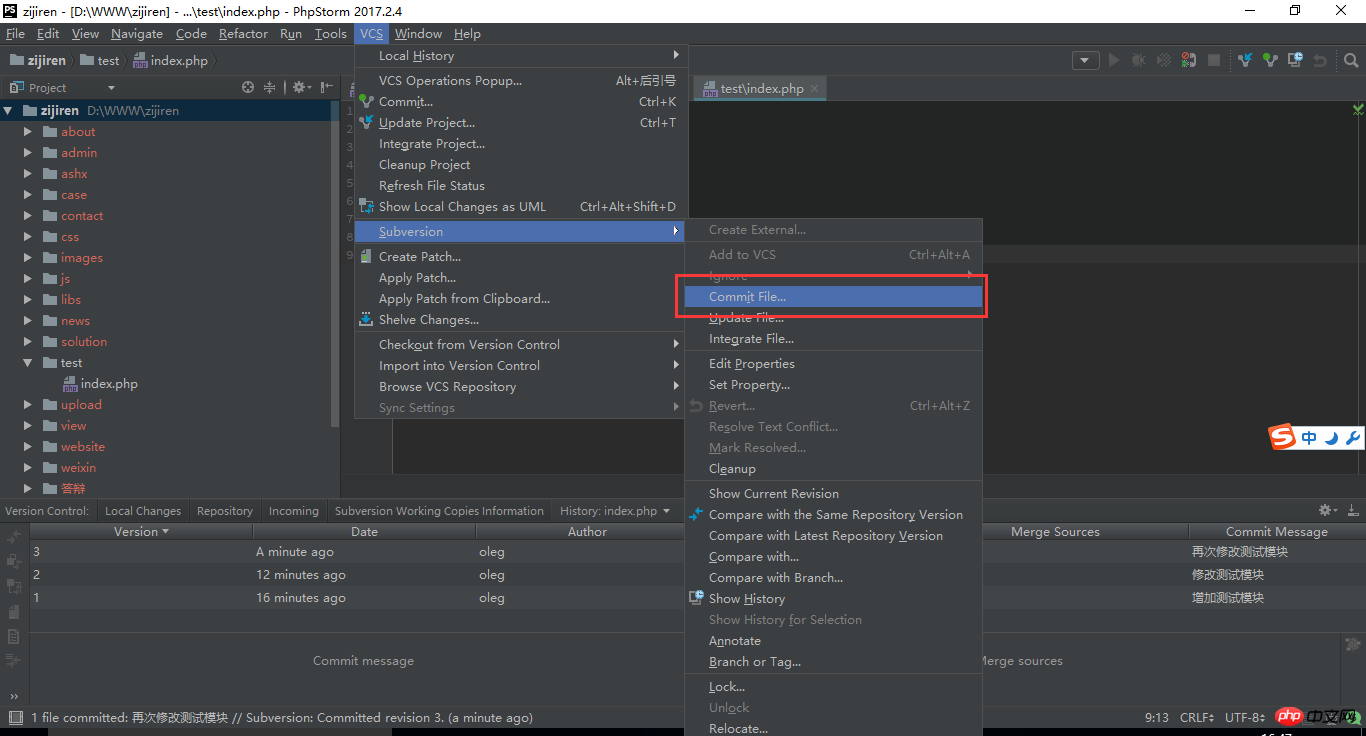
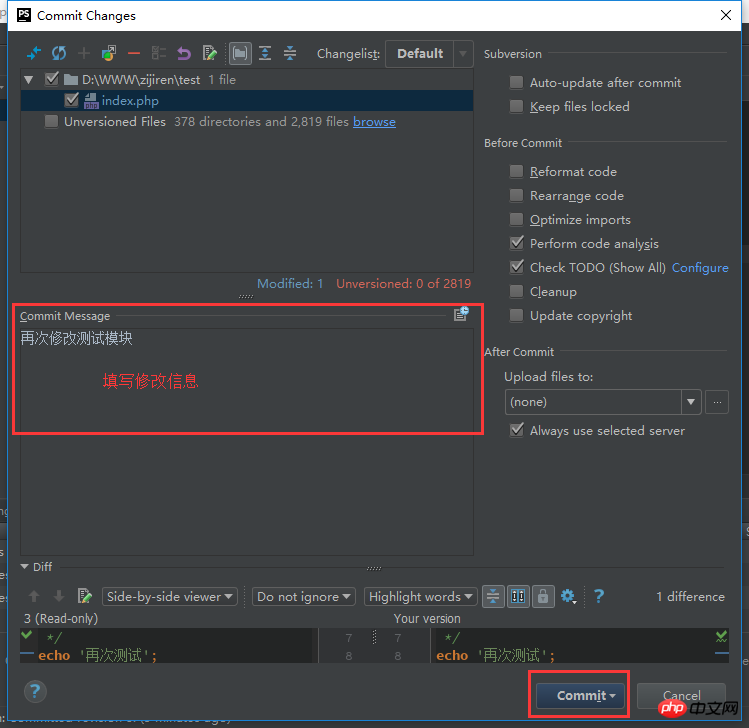
Mehrbenutzer-Update simulieren
Zuerst, bevor Sie löschen müssen 'Datei'->'Einstellungen'->'Versionskontrolle'->'Subversion' Klicken Sie auf „Auth-Cache löschen“, klicken Sie auf „Ja“
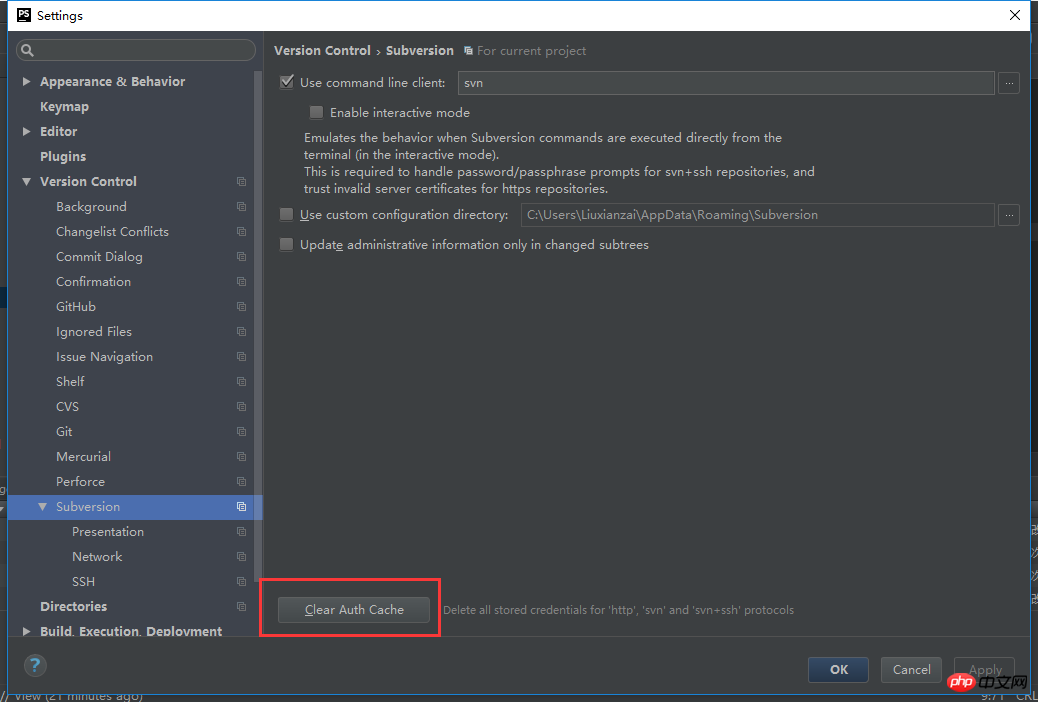
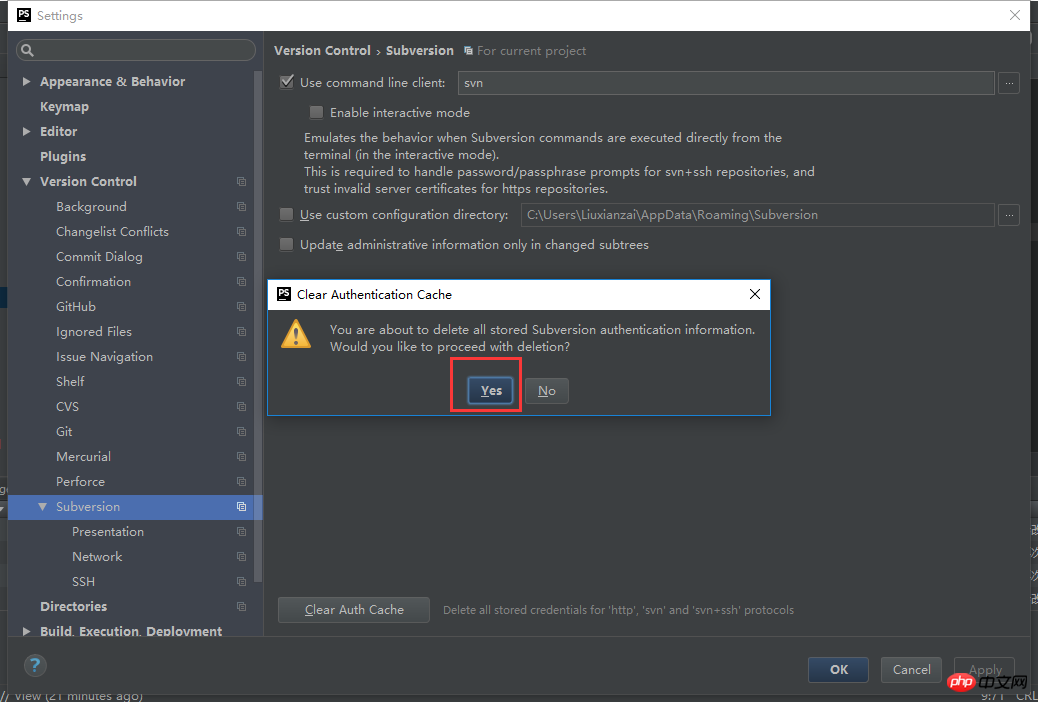
Dann müssen Sie auf die Schaltfläche „Aktualisieren“ im Bild unten klicken (in der oberen rechten Ecke). ), Oder 'VCS'->'Update Project'
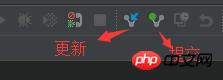
Danach müssen Sie, genau wie beim zuvor erwähnten Checkout, andere Konten eingeben und Passwörter festlegen auf SVN
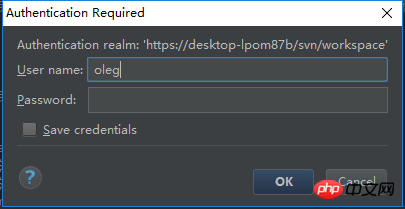
Klicken Sie auf „OK“
Klicken Sie auf die Schaltfläche „Senden“, nachdem Sie Dateien geändert oder hinzugefügt haben
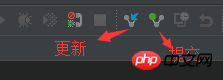
Überprüfen Sie die einzureichenden Dateien, ändern Sie die Kommentarinformationen und klicken Sie zum Abschluss auf „Übernehmen“.
Das obige ist der detaillierte Inhalt vonTeilen von grafischen Tutorials zum Konfigurieren von SVN in PHPstorm. Für weitere Informationen folgen Sie bitte anderen verwandten Artikeln auf der PHP chinesischen Website!
 So öffnen Sie eine PHP-Datei
So öffnen Sie eine PHP-Datei
 So entfernen Sie die ersten paar Elemente eines Arrays in PHP
So entfernen Sie die ersten paar Elemente eines Arrays in PHP
 Was tun, wenn die PHP-Deserialisierung fehlschlägt?
Was tun, wenn die PHP-Deserialisierung fehlschlägt?
 So verbinden Sie PHP mit der MSSQL-Datenbank
So verbinden Sie PHP mit der MSSQL-Datenbank
 So verbinden Sie PHP mit der MSSQL-Datenbank
So verbinden Sie PHP mit der MSSQL-Datenbank
 So laden Sie HTML hoch
So laden Sie HTML hoch
 So lösen Sie verstümmelte Zeichen in PHP
So lösen Sie verstümmelte Zeichen in PHP
 So öffnen Sie PHP-Dateien auf einem Mobiltelefon
So öffnen Sie PHP-Dateien auf einem Mobiltelefon




