So verbergen Sie Inhalte, die über den DIV-Rahmen hinausgehen
Beim normalen Layout überschreitet der Inhalt manchmal die Breite und Höhe unseres DIV-Rahmens, was dazu führt, dass die Webseite falsch ausgerichtet und unordentlich wird, was besonders unansehnlich ist und eine sehr schlechte Benutzererfahrung hat Überlaufende DIV-Grenze? Was ist mit dem Inhalt? Heute bringe ich Ihnen dieses Tutorial.
So verbergen Sie mithilfe von CSS-Stilen automatisch Inhalte, die über die Breite und Höhe des DIV-Rahmens hinausragen.
Beim normalen Layout überschreiten einige Textinhalte die Höhe der Überlaufgrenze, andere jedoch nicht Das Bild führt zum Platzen des DIV und zu einer Fehlausrichtung der Webseite.
Auf diese Weise müssen wir lösen, wie wir mithilfe von CSS Inhalte automatisch ausblenden, die die festgelegte CSS-Breite und CSS-Höhe überschreiten, ohne das DIV-Layout zu beschädigen.
Besonders in IE6 wird es platzen und in der Höhe zunehmen, wenn der Inhalt die Höhe und Breite des Objekts überschreitet. Zu diesem Zeitpunkt können wir die folgenden Lösungen verwenden.
1. Lösen Sie den CSS-Stil
Zu diesem Zeitpunkt können wir den CSS-Stil Überlauf verwenden, um Folgendes zu lösen:
Der entsprechende Stilüberlauf:versteckt
Div{overflow:hidden}Wenn nach dieser Einstellung das DIV-Objekt auf eine bestimmte Breite und Höhe eingestellt ist, wird durch Hinzufügen von overflow:hidden zu diesem Zeitpunkt der Inhalt ausgeblendet, einschließlich der Bilder, die die Breite und Höhe des DIV überschreiten.
Verwandte Lektüre: CSS implementiert Überlauf und zeigt Ellipsen über den Textinhalt hinaus
2. Fälle, in denen überschüssiger Inhalt ausgeblendet wird
1 das Objekt
Wenn wir das Objekt in einem Layout schön ausrichten, müssen wir manchmal die Höhe und Breite des Objekts festlegen und es dann korrigieren. Zu diesem Zeitpunkt müssen wir sicherstellen, dass es egal ist, wie viel Inhalt und Text vorhanden ist, wird das Layout die festgelegte Breite und Höhe nicht überschreiten. Zu diesem Zeitpunkt benötigen wir overflow:hidden, um zu helfen.
CSS-Code:
<style>
.pcss5{ width:300px; height:50px; line-height:25px; overflow:hidden}
/* 设置对象高度宽度,同时设置overflow:hidden */
</style>
Html代码:<p class="pcss5">欢迎, </p>
Wenn Sie overflow:hidden auf diese Weise festlegen, wird der Inhalt ausgeblendet, der nicht in das Objekt passt, unabhängig davon, wie viel Inhalt außerhalb der Breite und Höhe festgelegt ist .
2. Fall des Ausblendens des Teils des Bildes, der über die Breite des Objekts hinausgeht
Stellen Sie hier ein Objektfeld mit einer bestimmten CSS-Breite und CSS-Höhe ein, fügen Sie ein großes Bild ein und Verwenden Sie dann overflow:hidden, um den überschüssigen Teil auszublenden.
CSS-Code
<style>
.pcss5{ width:300px; height:50px; line-height:25px; overflow:hidden}
/* 设置对象高度宽度,同时设置overflow:hidden */
</style>Html-Code
<p class="pcss5"> <img src="http://www.php.cn" /> </p>
Legen Sie die Breite und Höhe fest, obwohl das Bild groß ist
Um es zusammenzufassen: Wenn Sie möchten, dass der Inhalt die vom Objekt festgelegten Breiten- und Höhengrenzen nicht überschreitet, müssen Sie nur overflow:hidden verwenden, um die überschüssigen Teile auszublenden.
Verwandte Lektüre:
So legen Sie Bildlaufleisten für DIV fest
So verwenden Sie CSS, um DIV zu zentrieren
Einführung in das Festlegen der Eigenschaften und Stile der DIV-Bildlaufleiste
Das obige ist der detaillierte Inhalt vonSo verbergen Sie Inhalte, die über den DIV-Rahmen hinausgehen. Für weitere Informationen folgen Sie bitte anderen verwandten Artikeln auf der PHP chinesischen Website!

Heiße KI -Werkzeuge

Undresser.AI Undress
KI-gestützte App zum Erstellen realistischer Aktfotos

AI Clothes Remover
Online-KI-Tool zum Entfernen von Kleidung aus Fotos.

Undress AI Tool
Ausziehbilder kostenlos

Clothoff.io
KI-Kleiderentferner

Video Face Swap
Tauschen Sie Gesichter in jedem Video mühelos mit unserem völlig kostenlosen KI-Gesichtstausch-Tool aus!

Heißer Artikel

Heiße Werkzeuge

Notepad++7.3.1
Einfach zu bedienender und kostenloser Code-Editor

SublimeText3 chinesische Version
Chinesische Version, sehr einfach zu bedienen

Senden Sie Studio 13.0.1
Leistungsstarke integrierte PHP-Entwicklungsumgebung

Dreamweaver CS6
Visuelle Webentwicklungstools

SublimeText3 Mac-Version
Codebearbeitungssoftware auf Gottesniveau (SublimeText3)

Heiße Themen
 So passen Sie die Fensterrahmeneinstellungen unter Windows 11 an: Farbe und Größe ändern
Sep 22, 2023 am 11:37 AM
So passen Sie die Fensterrahmeneinstellungen unter Windows 11 an: Farbe und Größe ändern
Sep 22, 2023 am 11:37 AM
Windows 11 bringt frisches und elegantes Design in den Vordergrund; die moderne Benutzeroberfläche ermöglicht es Ihnen, feinste Details, wie zum Beispiel Fensterränder, zu personalisieren und zu ändern. In diesem Leitfaden besprechen wir Schritt-für-Schritt-Anleitungen, die Ihnen dabei helfen, eine Umgebung zu erstellen, die Ihrem Stil im Windows-Betriebssystem entspricht. Wie ändere ich die Fensterrahmeneinstellungen? Drücken Sie +, um die Einstellungen-App zu öffnen. WindowsIch gehe zu Personalisierung und klicke auf Farbeinstellungen. Farbänderung Fensterränder Einstellungen Fenster 11" Breite="643" Höhe="500" > Suchen Sie die Option Akzentfarbe auf Titelleiste und Fensterrändern anzeigen und schalten Sie den Schalter daneben um. Um Akzentfarben im Startmenü und in der Taskleiste anzuzeigen Um die Designfarbe im Startmenü und in der Taskleiste anzuzeigen, aktivieren Sie „Design im Startmenü und in der Taskleiste anzeigen“.
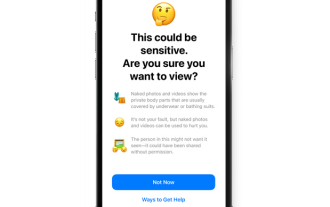 So aktivieren Sie die Warnung vor sensiblen Inhalten auf dem iPhone und erfahren mehr über die Funktionen
Sep 22, 2023 pm 12:41 PM
So aktivieren Sie die Warnung vor sensiblen Inhalten auf dem iPhone und erfahren mehr über die Funktionen
Sep 22, 2023 pm 12:41 PM
Vor allem im letzten Jahrzehnt haben sich mobile Geräte zur wichtigsten Möglichkeit entwickelt, Inhalte mit Freunden und Familie zu teilen. Die leicht zugängliche, benutzerfreundliche Oberfläche und die Möglichkeit, Bilder und Videos in Echtzeit aufzunehmen, machen es zu einer großartigen Wahl für die Erstellung und Weitergabe von Inhalten. Allerdings ist es für böswillige Benutzer leicht, diese Tools zu missbrauchen, um unerwünschte, sensible Inhalte weiterzuleiten, die möglicherweise nicht zum Ansehen geeignet sind und nicht Ihrer Zustimmung bedürfen. Um dies zu verhindern, wurde in iOS17 eine neue Funktion mit der „Warnung zu sensiblen Inhalten“ eingeführt. Werfen wir einen Blick darauf und wie Sie es auf Ihrem iPhone verwenden. Was ist die neue Warnung vor sensiblen Inhalten und wie funktioniert sie? Wie oben erwähnt, handelt es sich bei der Warnung vor sensiblen Inhalten um eine neue Datenschutz- und Sicherheitsfunktion, die dazu dienen soll, Benutzer daran zu hindern, sensible Inhalte, einschließlich iPhone, anzuzeigen
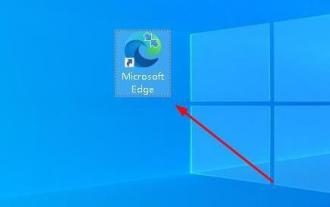 So ändern Sie den Microsoft Edge-Browser so, dass er mit 360-Navigation geöffnet wird - So ändern Sie die Öffnung mit 360-Navigation
Mar 04, 2024 pm 01:50 PM
So ändern Sie den Microsoft Edge-Browser so, dass er mit 360-Navigation geöffnet wird - So ändern Sie die Öffnung mit 360-Navigation
Mar 04, 2024 pm 01:50 PM
Wie ändere ich die Seite, die den Microsoft Edge-Browser öffnet, auf 360-Navigation? Es ist eigentlich sehr einfach, deshalb werde ich Ihnen jetzt die Methode vorstellen, die Seite zu ändern, die den Microsoft Edge-Browser auf 360-Navigation öffnet Schau mal. Ich hoffe, ich kann allen helfen. Öffnen Sie den Microsoft Edge-Browser. Wir sehen eine Seite wie die folgende. Klicken Sie auf das Dreipunktsymbol in der oberen rechten Ecke. Klicken Sie auf „Einstellungen“. Klicken Sie in der linken Spalte der Einstellungsseite auf „Beim Start“. Klicken Sie auf die drei im Bild in der rechten Spalte angezeigten Punkte (klicken Sie nicht auf „Neuen Tab öffnen“), klicken Sie dann auf Bearbeiten und ändern Sie die URL in „0“ (oder andere bedeutungslose Zahlen). Klicken Sie anschließend auf „Speichern“. Wählen Sie als Nächstes „
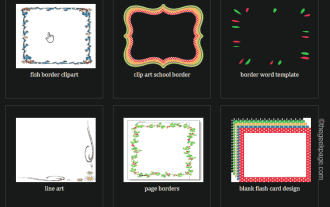 So erstellen Sie benutzerdefinierte Rahmen in Microsoft Word
Nov 18, 2023 pm 11:17 PM
So erstellen Sie benutzerdefinierte Rahmen in Microsoft Word
Nov 18, 2023 pm 11:17 PM
Möchten Sie, dass die Titelseite Ihres Schulprojekts spannend aussieht? Nichts hebt es so sehr von anderen Einsendungen ab wie ein schöner, eleganter Rahmen auf der Startseite Ihrer Arbeitsmappe. Allerdings sind die standardmäßigen einzeiligen Ränder in Microsoft Word sehr offensichtlich und langweilig geworden. Daher zeigen wir Ihnen die Schritte zum Erstellen und Verwenden benutzerdefinierter Rahmen in Microsoft Word-Dokumenten. So erstellen Sie benutzerdefinierte Rahmen in Microsoft Word Das Erstellen benutzerdefinierter Rahmen ist sehr einfach. Sie benötigen jedoch eine Grenze. Schritt 1 – Benutzerdefinierte Ränder herunterladen Im Internet gibt es jede Menge kostenlose Ränder. Wir haben einen Rand wie diesen heruntergeladen. Schritt 1 – Suchen Sie im Internet nach benutzerdefinierten Rahmen. Alternativ können Sie auch zum Ausschneiden übergehen
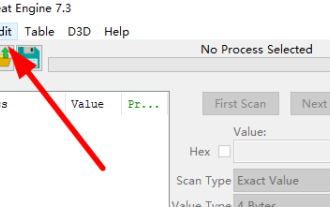 Wie richte ich die Cheat Engine auf Chinesisch ein? Cheat Engine-Einstellung chinesische Methode
Mar 13, 2024 pm 04:49 PM
Wie richte ich die Cheat Engine auf Chinesisch ein? Cheat Engine-Einstellung chinesische Methode
Mar 13, 2024 pm 04:49 PM
CheatEngine ist ein Spieleeditor, der den Speicher des Spiels bearbeiten und ändern kann. Die Standardsprache ist jedoch nicht Chinesisch, was für viele Freunde unpraktisch ist. Wie stellt man Chinesisch in CheatEngine ein? Heute gibt Ihnen der Herausgeber eine detaillierte Einführung in die Einrichtung von Chinesisch in CheatEngine. Ich hoffe, es kann Ihnen helfen. Einstellungsmethode eins: 1. Doppelklicken Sie, um die Software zu öffnen, und klicken Sie oben links auf „Bearbeiten“. 2. Klicken Sie dann in der Optionsliste unten auf „Einstellungen“. 3. Klicken Sie in der geöffneten Fensteroberfläche in der linken Spalte auf „Sprachen“.
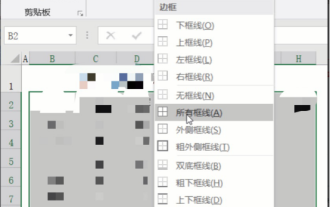 Populäre Wissenschaft darüber, wie man Excel-Grenzen setzt
Mar 20, 2024 am 10:30 AM
Populäre Wissenschaft darüber, wie man Excel-Grenzen setzt
Mar 20, 2024 am 10:30 AM
Es ist nicht ungewöhnlich, dass Excel in unserer täglichen Arbeit und in unserem Leben auftaucht. Ob es um die Erstellung von Mitarbeiterinformationen, Gehaltstabellen oder Studenteneinschreibungsinformationen und Zeugnissen geht, Excel ist ein relativ einfach zu verwendendes Werkzeug. Beim Drucken in Excel müssen Sie Rahmen festlegen, um den Druckanforderungen gerecht zu werden. In diesem Artikel stellt Ihnen der Editor verschiedene Möglichkeiten vor, Excel-Rahmen festzulegen. Methode 1. Verwenden Sie die Funktionsregisterkarte. Diese Methode wird häufig verwendet. Sie ist praktisch und schnell. Der spezifische Vorgang: Wählen Sie den Zellbereich B2:H10 aus, in dem Sie einen Rand hinzufügen möchten - Dropdown-Liste [Rahmen] auf der rechten Schaltfläche – [Alle Frames], um das Hinzufügen von Frames abzuschließen. Methode 2. Wählen Sie den Zellbereich B2:H10 aus, in dem Sie einen Rand hinzufügen möchten.
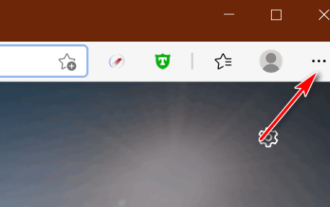 Wo wird die Download-Schaltfläche in Microsoft Edge festgelegt? – So richten Sie die Download-Schaltfläche in Microsoft Edge ein
Mar 06, 2024 am 11:49 AM
Wo wird die Download-Schaltfläche in Microsoft Edge festgelegt? – So richten Sie die Download-Schaltfläche in Microsoft Edge ein
Mar 06, 2024 am 11:49 AM
Wissen Sie, wo Sie die Download-Schaltfläche für die Anzeige in Microsoft Edge festlegen müssen? Im Folgenden erfahren Sie, wie Sie die Download-Schaltfläche für die Anzeige in Microsoft Edge festlegen Darüber! Schritt 1: Öffnen Sie zunächst den Microsoft Edge-Browser und klicken Sie auf das [...]-Logo in der oberen rechten Ecke, wie in der Abbildung unten gezeigt. Schritt 2: Klicken Sie dann im Popup-Menü auf [Einstellungen], wie in der Abbildung unten gezeigt. Schritt 3: Klicken Sie dann auf der linken Seite der Benutzeroberfläche auf [Darstellung], wie in der Abbildung unten gezeigt. Schritt 4: Klicken Sie abschließend auf die Schaltfläche auf der rechten Seite von [Download-Schaltfläche anzeigen] und sie wechselt von Grau zu Blau, wie in der Abbildung unten gezeigt. Oben zeigt Ihnen der Editor, wie Sie die Download-Schaltfläche in Microsoft Edge einrichten.
 So verwenden Sie CSS, um den Rand eines Elements zu animieren
Nov 21, 2023 pm 02:26 PM
So verwenden Sie CSS, um den Rand eines Elements zu animieren
Nov 21, 2023 pm 02:26 PM
So verwenden Sie CSS, um Animationseffekte für Elementränder zu erzielen. Einführung: Um das visuelle Erlebnis des Benutzers und die Attraktivität der Seite zu erhöhen, werden im Webdesign häufig einige Animationseffekte verwendet, um Seitenelemente lebendiger und interessanter zu gestalten. Unter diesen ist die Randanimation ein sehr häufiger Effekt, der dazu führen kann, dass sich der Elementrand ändert, flackert oder dynamisch fließt. In diesem Artikel wird erläutert, wie Sie mit CSS den Rand von Elementen animieren und spezifische Codebeispiele bereitstellen. 1. Realisieren Sie die Animation des Randfarbwechsels. Sie können den Animationseffekt des Randfarbwechsels realisieren






