Detailliertes Tutorial zur MySql-Installation und -Deinstallation
Dieser Artikel stellt Ihnen hauptsächlich das detaillierte Tutorial zur MySql-Installation und -Deinstallation vor. Ich hoffe, dass es Ihnen helfen kann.
1. MYSQL-Installation
1. Öffnen Sie die heruntergeladene MySQL-Installationsdatei und doppelklicken Sie, um mysql-5.5.40-win32.msi auszuführen.
2. Wählen Sie den Installationstyp. Es gibt drei Optionen: „Standard“ (Standard) und „Benutzerdefiniert“ (Benutzerdefiniert). „Weiter“-Taste, um fortzufahren.
3. Klicken Sie mit der linken Maustaste auf „Entwicklerkomponenten“ und wählen Sie „Diese Funktion
und alle Unterfunktionen werden auf der lokalen Festplatte installiert.“ Der Inhalt seiner Unterabschnitte wird alle auf der lokalen Festplatte installiert. Machen Sie dasselbe mit „MySQL Server (MySQL-Server)“, „Client-Programme (MySQL-Client-Programm)“ und „Dokumentation (Dokumentation)“ oben, um sicherzustellen, dass alle Dateien installiert sind. Klicken Sie auf „Ändern“, um das Installationsverzeichnis manuell festzulegen.
4. Mein Installationsverzeichnis lautet „E:softwareinstallmysql“. Es wird außerdem empfohlen, es nicht in derselben Partition abzulegen wie das Betriebssystem wenn das System gesichert und wiederhergestellt wird. Drücken Sie „OK“, um fortzufahren.
Bestätigen Sie die vorherigen Einstellungen. Wenn Fehler vorliegen, drücken Sie „Zurück“, um zurückzukehren und den Vorgang erneut durchzuführen. Klicken Sie auf „Installieren“, um die Installation zu starten.
5. Die Installation läuft, bitte warten Sie. Nachdem die Installation erfolgreich abgeschlossen wurde, wird die folgende Oberfläche angezeigt.
Hier werden Sie gefragt, ob Sie mit der Konfiguration der MySQL-Daten fortfahren möchten, überprüfen Sie diese und klicken Sie dann auf „Fertig stellen“
2. MYSQL-Konfiguration
1. Nach Abschluss der Installation erscheint die folgende Oberfläche und Sie gelangen zum MySQL-Konfigurationsassistenten.
2. Wählen Sie die Konfigurationsmethode „Detaillierte Konfiguration (manuelle präzise Konfiguration)“ und „Standardkonfiguration“ (Standardkonfiguration) aus. Wir wählen „Detaillierte Konfiguration“, um die Vertrautheit mit dem Konfigurationsprozess zu erleichtern.
3. Wählen Sie den Servertyp aus: „Entwicklermaschine (Entwicklungs- und Testtyp, MySQL beansprucht wenige Ressourcen)“, „Servermaschine (Servertyp, MySQL beansprucht mehr Ressourcen)“, „Dediziert“. MySQL-Servermaschine (spezialisierter Datenbankserver, MySQL belegt alle verfügbaren Ressourcen)“
4. Wählen Sie den allgemeinen Zweck der MySQL-Datenbank aus: „Multifunktionale Datenbank (universal multifunktional, gut)“, „Transaktional“. Nur Datenbank (Servertyp, Schwerpunkt auf Transaktionsverarbeitung, allgemein)“, „Nur nicht-transaktionale Datenbank (nicht-transaktional, relativ einfach, wird hauptsächlich für einige Überwachungs- und Zählzwecke verwendet, die Unterstützung für MyISAM-Datentypen ist auf nicht-transaktionale beschränkt“), Klicken Sie auf „Weiter“, um fortzufahren.
5. Wählen Sie die Anzahl der gleichzeitigen Verbindungen zur Website und die Anzahl der gleichzeitigen Verbindungen aus: „Entscheidungsunterstützung (DSS)/OLAP (ca. 20)“, „Online“. Transaktionsverarbeitung (OLTP)“ ( (ca. 500)“, „Manuelle Einstellung (manuelle Einstellung, geben Sie selbst eine Zahl ein)“.
6. Ob die TCP/IP-Verbindung aktiviert und der Port festgelegt werden soll. Wenn diese Option nicht aktiviert ist, können Sie nur auf Ihrem eigenen Computer auf die MySQL-Datenbank zugreifen. Auf dieser Seite können Sie auch „Strikten Modus aktivieren“ auswählen, damit MySQL keine geringfügigen Syntaxfehler zulässt Brechen Sie den Standardmodus ab. Versuchen Sie jedoch, den Standardmodus zu verwenden, da dadurch die Möglichkeit verringert wird, dass schädliche Daten in die Datenbank gelangen
7. Stellen Sie die Standard-Datenbanksprachenkodierung von MySQL ein (Wichtig), wählen Sie im Allgemeinen UTF-8 und klicken Sie auf „Weiter“, um fortzufahren. 8. Wählen Sie, ob Sie MySQL als Windows-Dienst installieren möchten Sie können auch den Dienstnamen (Dienstidentifikationsnamen) angeben und angeben, ob MySQL installiert werden soll. Das bin-Verzeichnis wird zum Windows-PFAD hinzugefügt (nachdem Sie es hinzugefügt haben, können Sie die Dateien unter bin direkt verwenden, ohne auf den Verzeichnisnamen hinzuweisen, z. B. „Verbindung“). „mysql.exe -uusername -ppassword;“ reicht aus, ohne den vollständigen Namen der mysql.exe-Adresse anzugeben, was sehr praktisch ist). Ich habe hier alles überprüft und der Dienstname bleibt unverändert. Klicken Sie auf „Weiter“, um fortzufahren.
9. Fragen Sie, ob Sie das Passwort des Standard-Root-Benutzers (Superadministrator) ändern möchten. „Aktivieren Sie den Root-Zugriff von Remote-Rechnern aus (ob Sie Root-Benutzern erlauben sollen, sich auf anderen Rechnern anzumelden, wenn Sie Sicherheit wünschen, kreuzen Sie es nicht an, wenn Sie Komfort wünschen, kreuzen Sie es an)“. Abschließend: „Anonymes Konto erstellen (einen neuen anonymen Benutzer erstellen, anonyme Benutzer können sich mit der Datenbank verbinden, aber keine Daten verarbeiten, einschließlich Abfragen)“ Nachdem die Einstellungen abgeschlossen sind, klicken Sie auf „. Weiter“, um fortzufahren.
Benutzername und Passwort sind eingestellt auf:
Benutzername: root
10 Bestätigen Sie, dass die Einstellungen korrekt sind, und drücken Sie „ „Ausführen“ zum Aktivieren Die Einstellungen werden wirksam, d. h. die Installation und Konfiguration von MYSQL ist abgeschlossen.
Hinweis: Nachdem die Einstellungen abgeschlossen sind, tritt nach dem Klicken auf „Fertig stellen“ ein häufiger Fehler auf, d. h. Sie können den Dienst nicht starten. Dies tritt normalerweise auf Servern auf, auf denen Die Lösung besteht darin, zunächst sicherzustellen, dass der zuvor installierte MySQL-Server vollständig deinstalliert wurde. Überprüfen Sie, ob das vorherige Kennwort wie im obigen Schritt geändert wurde, und führen Sie die oben genannten Schritte aus Wenn dies nicht funktioniert, ändern Sie die Daten im MySQL-Installationsverzeichnis. Sichern Sie den Ordner und löschen Sie ihn. Löschen Sie nach Abschluss der Installation den durch die Installation generierten Datenordner, verschieben Sie den gesicherten Datenordner zurück und starten Sie dann den MySQL-Dienst neu. In diesem Fall müssen Sie möglicherweise die Datenbank überprüfen und anschließend einmal reparieren, um Datenfehler zu vermeiden.
3. Deinstallieren
So löschen Sie die MySQL-Datenbank vollständig. Die folgenden Vorgänge nehmen das Windows7-Betriebssystem als Beispiel:
1) Stoppen Sie den MySQL-Dienst von Windows.
Suchen Sie nach „Systemsteuerung“ -> „Verwaltungstools“ -> „Dienste“ und stoppen Sie den MySQL-Hintergrunddienst.
2) Deinstallieren Sie das MySQL-Installationsprogramm. Suchen Sie nach „Systemsteuerung“ -> „Programme und Funktionen“ und deinstallieren Sie das MySQL-Programm.
3) Löschen Sie alle Dateien im MySQL-Installationsverzeichnis.
4) Löschen Sie das MySQL-Verzeichnis im versteckten Verzeichnis ProgramData auf Laufwerk c.
4.1 Aktivieren Sie die Funktion „Versteckte Dateien anzeigen“ des Fenstersystems, um alle versteckten Dateien im System anzuzeigen
4.2 Suchen Sie das ProgramData-Verzeichnis
4.3 Löschen Sie das MySQL-Verzeichnis
Verwandte Empfehlungen:
Mysql-Installationsmethode in CentOS
MySQL-Installation Detaillierte grafische Erläuterung der Kodierungseinstellungen
Das obige ist der detaillierte Inhalt vonDetailliertes Tutorial zur MySql-Installation und -Deinstallation. Für weitere Informationen folgen Sie bitte anderen verwandten Artikeln auf der PHP chinesischen Website!

Heiße KI -Werkzeuge

Undresser.AI Undress
KI-gestützte App zum Erstellen realistischer Aktfotos

AI Clothes Remover
Online-KI-Tool zum Entfernen von Kleidung aus Fotos.

Undress AI Tool
Ausziehbilder kostenlos

Clothoff.io
KI-Kleiderentferner

Video Face Swap
Tauschen Sie Gesichter in jedem Video mühelos mit unserem völlig kostenlosen KI-Gesichtstausch-Tool aus!

Heißer Artikel

Heiße Werkzeuge

Notepad++7.3.1
Einfach zu bedienender und kostenloser Code-Editor

SublimeText3 chinesische Version
Chinesische Version, sehr einfach zu bedienen

Senden Sie Studio 13.0.1
Leistungsstarke integrierte PHP-Entwicklungsumgebung

Dreamweaver CS6
Visuelle Webentwicklungstools

SublimeText3 Mac-Version
Codebearbeitungssoftware auf Gottesniveau (SublimeText3)

Heiße Themen
 1393
1393
 52
52
 1207
1207
 24
24
 Wie man phpmyadmin öffnet
Apr 10, 2025 pm 10:51 PM
Wie man phpmyadmin öffnet
Apr 10, 2025 pm 10:51 PM
Sie können PhpMyAdmin in den folgenden Schritten öffnen: 1. Melden Sie sich beim Website -Bedienfeld an; 2. Finden und klicken Sie auf das Symbol phpmyadmin. 3. Geben Sie MySQL -Anmeldeinformationen ein; 4. Klicken Sie auf "Login".
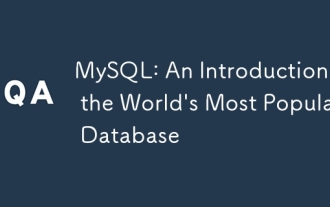 MySQL: Eine Einführung in die beliebteste Datenbank der Welt
Apr 12, 2025 am 12:18 AM
MySQL: Eine Einführung in die beliebteste Datenbank der Welt
Apr 12, 2025 am 12:18 AM
MySQL ist ein Open Source Relational Database Management -System, das hauptsächlich zum schnellen und zuverlässigen Speicher und Abrufen von Daten verwendet wird. Sein Arbeitsprinzip umfasst Kundenanfragen, Abfragebedingungen, Ausführung von Abfragen und Rückgabergebnissen. Beispiele für die Nutzung sind das Erstellen von Tabellen, das Einsetzen und Abfragen von Daten sowie erweiterte Funktionen wie Join -Operationen. Häufige Fehler umfassen SQL -Syntax, Datentypen und Berechtigungen sowie Optimierungsvorschläge umfassen die Verwendung von Indizes, optimierte Abfragen und die Partitionierung von Tabellen.
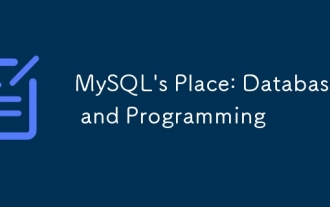 Mysqls Platz: Datenbanken und Programmierung
Apr 13, 2025 am 12:18 AM
Mysqls Platz: Datenbanken und Programmierung
Apr 13, 2025 am 12:18 AM
Die Position von MySQL in Datenbanken und Programmierung ist sehr wichtig. Es handelt sich um ein Open -Source -Verwaltungssystem für relationale Datenbankverwaltung, das in verschiedenen Anwendungsszenarien häufig verwendet wird. 1) MySQL bietet effiziente Datenspeicher-, Organisations- und Abruffunktionen und unterstützt Systeme für Web-, Mobil- und Unternehmensebene. 2) Es verwendet eine Client-Server-Architektur, unterstützt mehrere Speichermotoren und Indexoptimierung. 3) Zu den grundlegenden Verwendungen gehören das Erstellen von Tabellen und das Einfügen von Daten, und erweiterte Verwendungen beinhalten Multi-Table-Verknüpfungen und komplexe Abfragen. 4) Häufig gestellte Fragen wie SQL -Syntaxfehler und Leistungsprobleme können durch den Befehl erklären und langsam abfragen. 5) Die Leistungsoptimierungsmethoden umfassen die rationale Verwendung von Indizes, eine optimierte Abfrage und die Verwendung von Caches. Zu den Best Practices gehört die Verwendung von Transaktionen und vorbereiteten Staten
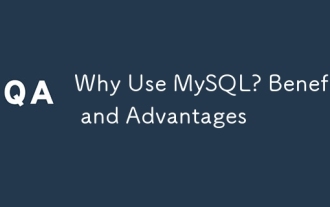 Warum MySQL verwenden? Vorteile und Vorteile
Apr 12, 2025 am 12:17 AM
Warum MySQL verwenden? Vorteile und Vorteile
Apr 12, 2025 am 12:17 AM
MySQL wird für seine Leistung, Zuverlässigkeit, Benutzerfreundlichkeit und Unterstützung der Gemeinschaft ausgewählt. 1.MYSQL bietet effiziente Datenspeicher- und Abruffunktionen, die mehrere Datentypen und erweiterte Abfragevorgänge unterstützen. 2. Übernehmen Sie die Architektur der Client-Server und mehrere Speichermotoren, um die Transaktion und die Abfrageoptimierung zu unterstützen. 3. Einfach zu bedienend unterstützt eine Vielzahl von Betriebssystemen und Programmiersprachen. V.
 So stellen Sie eine Verbindung zur Datenbank von Apache her
Apr 13, 2025 pm 01:03 PM
So stellen Sie eine Verbindung zur Datenbank von Apache her
Apr 13, 2025 pm 01:03 PM
Apache verbindet eine Verbindung zu einer Datenbank erfordert die folgenden Schritte: Installieren Sie den Datenbanktreiber. Konfigurieren Sie die Datei web.xml, um einen Verbindungspool zu erstellen. Erstellen Sie eine JDBC -Datenquelle und geben Sie die Verbindungseinstellungen an. Verwenden Sie die JDBC -API, um über den Java -Code auf die Datenbank zuzugreifen, einschließlich Verbindungen, Erstellen von Anweisungen, Bindungsparametern, Ausführung von Abfragen oder Aktualisierungen und Verarbeitungsergebnissen.
 So starten Sie MySQL von Docker
Apr 15, 2025 pm 12:09 PM
So starten Sie MySQL von Docker
Apr 15, 2025 pm 12:09 PM
Der Prozess des Startens von MySQL in Docker besteht aus den folgenden Schritten: Ziehen Sie das MySQL -Image zum Erstellen und Starten des Containers an, setzen
 CentOS installieren MySQL
Apr 14, 2025 pm 08:09 PM
CentOS installieren MySQL
Apr 14, 2025 pm 08:09 PM
Die Installation von MySQL auf CentOS umfasst die folgenden Schritte: Hinzufügen der entsprechenden MySQL Yum -Quelle. Führen Sie den Befehl mySQL-server aus, um den MySQL-Server zu installieren. Verwenden Sie den Befehl mySQL_SECURE_INSTALLATION, um Sicherheitseinstellungen vorzunehmen, z. B. das Festlegen des Stammbenutzerkennworts. Passen Sie die MySQL -Konfigurationsdatei nach Bedarf an. Tune MySQL -Parameter und optimieren Sie Datenbanken für die Leistung.
 So installieren Sie MySQL in CentOS7
Apr 14, 2025 pm 08:30 PM
So installieren Sie MySQL in CentOS7
Apr 14, 2025 pm 08:30 PM
Der Schlüssel zur eleganten Installation von MySQL liegt darin, das offizielle MySQL -Repository hinzuzufügen. Die spezifischen Schritte sind wie folgt: Laden Sie den offiziellen GPG -Schlüssel von MySQL herunter, um Phishing -Angriffe zu verhindern. Add MySQL repository file: rpm -Uvh https://dev.mysql.com/get/mysql80-community-release-el7-3.noarch.rpm Update yum repository cache: yum update installation MySQL: yum install mysql-server startup MySQL service: systemctl start mysqld set up booting




