Beispielerklärung für das jQuery-Plug-in imgAreaSelect
Über ImgAreaSelect handelt es sich um ein jQuery-Plug-in, das Benutzer dabei unterstützt, einen Teil eines Bildes durch Ziehen mit der Maus auszuwählen, z. B. durch Ziehen von Bildern, Bildbearbeitung usw. Dieser Artikel stellt Ihnen die grundlegende Erklärung des jQuery-Plugins imgAreaSelect vor. Freunde, die es benötigen, können darauf verweisen.
Über ImgAreaSelect handelt es sich um ein jQuery-Plug-in, das Benutzer dabei unterstützt, einen Teil eines Bildes durch Ziehen mit der Maus auszuwählen, z. B. durch Ziehen von Bildern, Bildbearbeitung usw. ~~ Schauen wir uns das genauer an
1. Laden Sie zuerst das imgAreaSelect-Plug-in herunter
Download-Adresse:
Englisch: http://odyniec.net/projects/imgareaselect/
Chinesisch: http ://www.css88.com/EasyTools/javascript /jQueryPlugin/imgAreaSelect/index.html
wird im Kopf zitiert:
<link rel="stylesheet" type="text/css" href="../jquery.imgareaselect-0.9.10/css/imgareaselect-default.css" rel="external nofollow" /> <br><script type="text/javascript" src="../jquery.imgareaselect-0.9.10/scripts/jquery.imgareaselect.pack.js"></script>
2. Es gibt drei Stylesheets im heruntergeladenes Plug-in
imgareaselect-default.css – Dies ist das Standard-Stylesheet,
imgareaselect-animated.css – Dieser Stil ist im Grunde derselbe wie das Standard-Stylesheet, außer dass er kann den Rand des Auswahlbereichs ändern
imgareaselect-deprecated.css – Verwenden Sie dieses Stylesheet nur, wenn Sie abgelehnte Optionen verwenden möchten.
Sie müssen nur eines der Stylesheets im HTML-Kopf hinzufügen. Dieser CSS-Ordner enthält außerdem 4 GIF-Bilder, die zur Darstellung von Rändern verwendet werden.
3. Die Elementverteilung ist wie in der Abbildung dargestellt
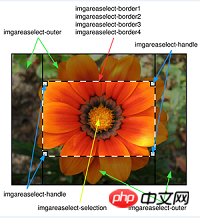
Dieses Plug-in stellt den Auswahlbereich dar, indem mehrere p-Elemente, einschließlich Ränder, anpassbar sind Griffe und unbenutzter ausgewählter Bereich. Diesen Elementen wurden bestimmte Klassennamen zugewiesen, sodass Sie sie über CSS- oder jQuery-Selektoren abrufen und bearbeiten können.
Das Präfix „imgareaselect“ ist das Standardpräfix und kann über die Option „classPrefix“ geändert werden. Dies ist besonders nützlich, wenn viele Auswahlfelder einzeln bearbeitet werden müssen (z. B. Stiländerungen).
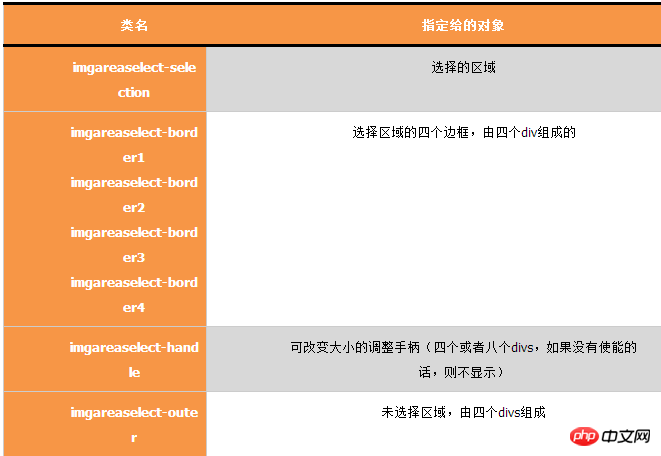
4. Optionen
Benutzer können viele Aspekte dieses Plug-Ins anpassen. Benutzer können diesen Zweck durch Plug-In-Optionen erreichen (diese Optionen werden im Plug-in) Es wird während der Initialisierung wirksam). Zu den Optionen gehören:
Optionen |
Beschreibung |
aspectRatio |
Das Seitenverhältnis bleibt bei der Auswahl in Zukunft unverändert. z.B. „4:3“ |
autoHide |
Wenn auf true gesetzt, dann in Der Bereich verschwindet nach der Auswahl. Standard:false |
classPrefix |
Setzen Sie dem Plug-in-Element im Voraus ein Präfix voran (Einzelheiten siehe unten). : 5, Elemente und Klassen) Standard:imgareaselect |
deaktivieren |
Wenn auf eingestellt Stimmt, das Plugin funktioniert nicht (aber das Bild bleibt weiterhin sichtbar) |
aktivieren |
Wenn festgelegt wahr, dieses Plugin wird wieder funktionieren |
fadeSpeed |
Wenn es auf eine Zahl größer als Null gesetzt ist, ist es wird dieses Plug-in „ausblenden“ /ausblenden Standard:true |
Handles |
Wenn auf true gesetzt, wird beim Ändern der Größe das Änderungsfeld angezeigt (d. h. es gibt kleine „Rechtecke“ an den Ecken) Standard: false |
|
hide |
Wenn auf true gesetzt, wird das Auswahlfeld ausgeblendet |
imageHeight |
Die tatsächliche Höhe des Bildes (da es möglicherweise per CSS skaliert wird) |
imageWidth |
Die tatsächliche Breite des Bildes (da es möglicherweise durch CSS erweitert wird) |
Instanz |
Wenn auf „true“ gesetzt, gibt die Funktion imgAreaSelect() einen Verweis auf das ausgewählte Bereichsbild zurück, damit die API weiter verwendet werden kann. (Siehe 8, API-Methode für Details) |
Tasten |
Tastaturunterstützung aktivieren/deaktivieren (siehe 7. Tastatur). für Details Unterstützt) Standard:false |
maxHeight |
Auswahlfeld in Pixel begrenzen) , legen Sie die maximale und minimale Höhe und Breite fest. |
maxWidth | |
minHeight | |
minWidth |
|
beweglich |
Legen Sie fest, ob die Bewegung des Auswahlfelds unterstützt werden soll Standard: true |
parent |
Gibt das übergeordnete Element an, an das dieses Plugin standardmäßig angehängt ist Default:body |
persistent |
Wenn auf „true“ gesetzt, wird durch Klicken außerhalb des Auswahlbereichs eine neue Option gestartet (mit anderen Worten, ob zugelassen werden soll). der Benutzer darf den ausgewählten Bereich nur verschieben/zoomen) Standard:false |
entfernen |
Wenn auf true gesetzt, wird das Plugin vollständig entfernt. |
Größe veränderbar |
Bestimmt, ob der Auswahlbereich dies kann Größe geändert werden Standard: true |
resizeMargin |
Der Größenänderungsmodus wird bei der Auswahl aktiviert Bereich ist breiter als wie viele Pixel breit |
zeigen |
Wenn auf true gesetzt, ist der Auswahlbereich sichtbar |
|
x1 y1 | Die Koordinaten der oberen linken Ecke des Auswahlfelds während der Initialisierung |
|
x2 y2 |
Die Koordinaten der unteren rechten Ecke des Auswahlfelds während der Initialisierung |
zIndex |
Legen Sie den Z-Wert des Elements fest, auf das dieses Plug-In einwirkt. Unter normalen Umständen kann imgAreaSelect seinen Wert immer automatisch berechnen, in seltenen Fällen ist es jedoch dennoch erforderlich, ihn festzulegen. |
onInit |
Funktion, die aufgerufen wird, wenn das Plug-in initialisiert wird (siehe 6, Rückruffunktion für Details) |
onSelectStart |
Funktion, die beim Starten der Auswahl aufgerufen wird (siehe 6, Rückruffunktion für Details) |
onSelectChange |
Funktion, die beim Ändern des Auswahlbereichs aufgerufen wird (siehe 6, Callback-Funktion für Details) |
onSelectEnd |
Die Funktion, die aufgerufen wird, wenn die Auswahl endet (siehe 6, Rückruffunktion für Details)
|
5、回调函数
回调函数(当设置onInit, onSelectStart, onSelectChange或 onSelectEnd选项)接收两个参数,第一个选项是这个插件所应用图像的引用,另外一个则是呈现当前选择的对象,这个对象有六个性质。
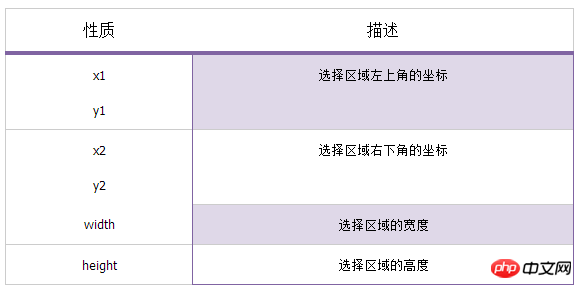
为了便于理解,下面给出当选择完后执行的回调函数的例子:
$('img#photo').imgAreaSelect({
onSelectEnd: function (img, selection) {
alert('width: ' + selection.width + '; height: ' + selection.height);
}
});6、键盘支持
如果选项"keys"设置为true,那么我们能够通过键盘上的按键进来选择框的移动。下面的键可以使用,默认的功能如下:
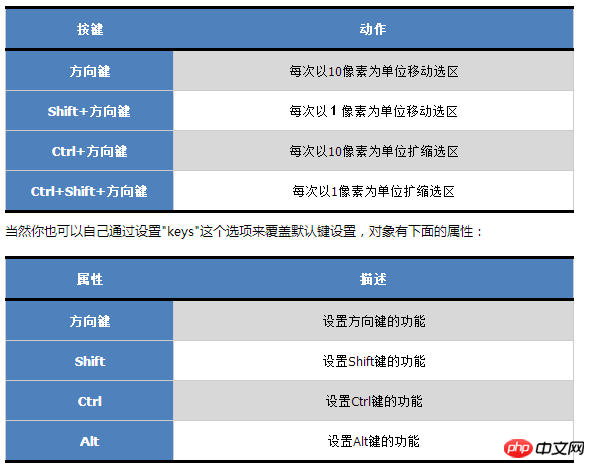
每个属性通过设置数值(以像素为单位,数值要不小于1),表明当按下此键时移动/改变大小多少像素,或者指定其值为"string"来指定它是"resize"模式。例如:
$('img#example').imgAreaSelect({
keys: { arrows: 15, ctrl: 5, shift: 'resize' }
});这个例子里设置成"方向键会移动选区15像素,按住Ctrl键会移动5像素,而按住Shift键时则切换到resize模式"。
如果不止一个图像,且自己修改了按键设置,那么只对一个图像会应用这个自定义设置。一般来说,当"激活"(用鼠标点击)某个图像时,这个图像就会使用自定义的按键设置。
7、API方法
这个插件也提供了几个API方法扩展它的应用,并能够通过这些API方法跟其他web应用联合起来。
为了使用这些方法,首先需要一个插件对象,可以调用imgAreaSelect()函数并让其选项"instance"设置为true来实现:
var ias = $('#photo').imgAreaSelect({ instance: true });现在就可以使用此对象来调用公共的方法了。例如,设置一个默认预定义的范围:
ias.setSelection(50, 50, 150, 200, true);
ias.setOptions({ show: true });
ias.update();只要当初始化完成,就可以使用这些API方法了。下面列出这些API方法:
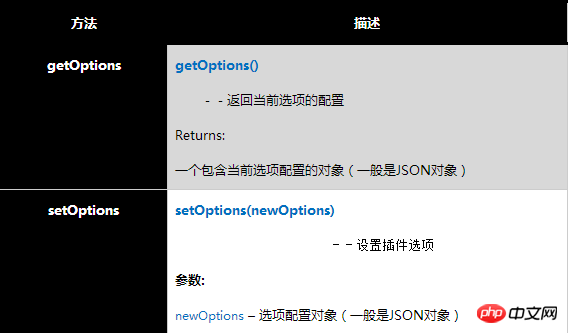
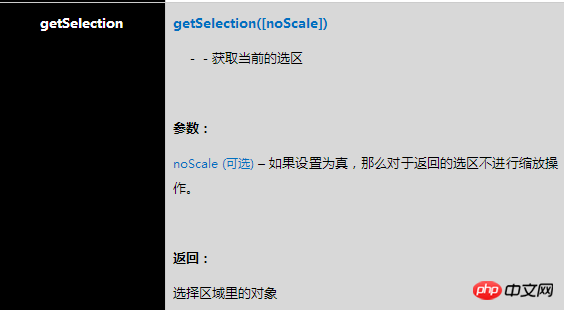
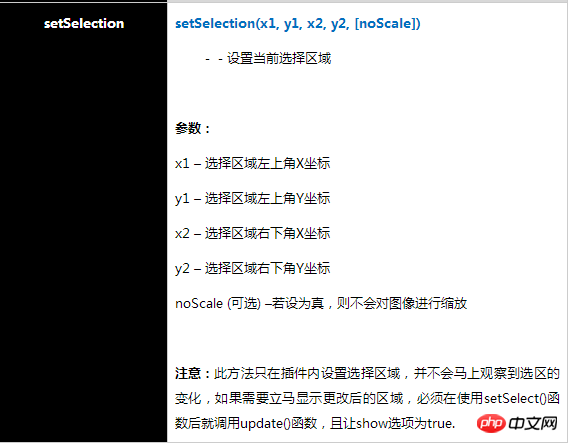
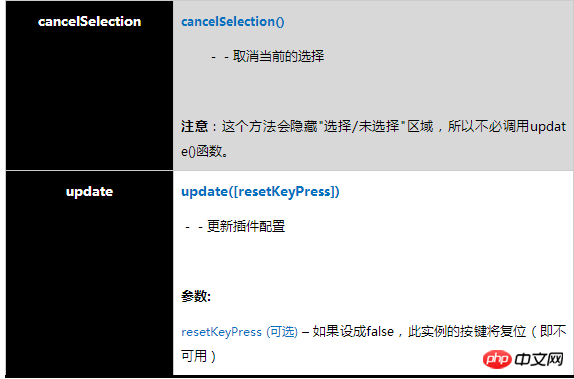
二、简单实例
1、宽度或者高度限制
minWidth、minHeight、maxWidth以及maxHeight选项允许你设置选区的范围。在这个例子中,图像的最大范围将限制为200x150px。
$(document).ready(function () {
$('#ladybug_ant').imgAreaSelect({ maxWidth: 200, maxHeight: 150, handles: true });
});2、固定高宽比
配置aspectRatio选项就可以了,这里将其设置成"4:3":
$(document).ready(function () {
$('#bee').imgAreaSelect({ aspectRatio: '4:3', handles: true });
});3、设置初始选项区域
配置x1, y1, x2与 y2选项就可以了:
$(document).ready(function () {
$('#duck').imgAreaSelect({ x1: 120, y1: 90, x2: 280, y2: 210 });
});三、回调函数示例
1、选区预览
在下面的代码小片断里,onSelectChange()回调函数实现了选择区域预览的效果。
官方源代码:http://odyniec.net/projects/imgareaselect/examples-callback.html
function preview(img, selection) {
var scaleX = 100 / (selection.width || 1);
var scaleY = 100 / (selection.height || 1);
$('#ferret + p > img').css({
width: Math.round(scaleX * 400) + 'px',
height: Math.round(scaleY * 300) + 'px',
marginLeft: '-' + Math.round(scaleX * selection.x1) + 'px',
marginTop: '-' + Math.round(scaleY * selection.y1) + 'px'
});
}
//这里通过jQuery语法在原来图片后插入同样的图片
$(document).ready(function () {
$('<p><img src="ferret.jpg" style="position: relative;" /><p>')
.css({
float: 'left',
position: 'relative',
overflow: 'hidden',
width: '100px',
height: '100px'
})
.insertAfter($('#ferret'));
$('#ferret').imgAreaSelect({ aspectRatio: '1:1', onSelectChange: preview });
});由于预览窗口是100x100px的,因此当截图窗口小于100px时,预览图会放大;当截图窗口大于100px时,预览图会缩小。这两种效果图如下:
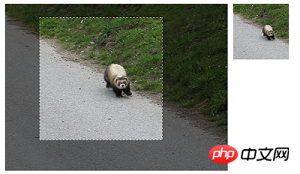
截图 1 当截图窗口大于100px时
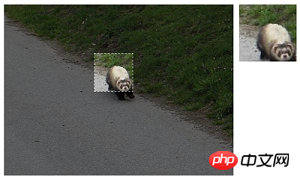
截图 2 当截图窗口小于100px时
需要说明的是,这里制作这种效果使用了一种技巧。最关键的一个是等比率缩放.它需要两个图片,第一图是原图,第二个图是选择区域后显示的图,用第一个图上的选择坐标+css控制产生第二个图,实际上两个图是一样的,只不过通过css控制了第二张图的显示区域与缩放比率。证据如下:
【证据一】在$(document).ready()函数中通过insertAfter插入"src"也是"ferret.jpg"的图片。再注意一下,这一段里的"overflow: 'hidden',"这一行代码就是让超过100px高宽的图片额外内容隐藏掉。
【证据二】在preview()函数中,首先就定义了scaleX与scaleY,它们的内容就是100/selection.width(或height) ,也就是当selection.width小于100时,这个因子起放大作用,反之起缩小作用。
值得注意的是:
回调函数中实际图的宽高(这里的300,400是实际图的高,要根据实际情况调整!),回调函数中新图的宽高这些参数必须设置正确、否则会出现 选择偏差
2、提交选区的坐标
如果需要实现真正截图功能必须使用服务器端支持,例如php asp aspx jsp。也就是意味着,在客户端选择只是第一步,如果需进一步的处理,必须要将这选区的坐标提交给服务器。那么如何实现呢?
创建一个表彰,里面有四个隐藏域:
<form action="crop.php" method="post"> <input type="hidden" name="x1" value="" /> <input type="hidden" name="y1" value="" /> <input type="hidden" name="x2" value="" /> <input type="hidden" name="y2" value="" /> <input type="submit" name="submit" value="Submit" /> </form>
然后在初始化imgAreaSelect时,使用onSelectEnd()回调函数将选择后的数据赋给这些隐藏域,正如下面代码那样:
$(document).ready(function () {
$('#ladybug').imgAreaSelect({
onSelectEnd: function (img, selection) {
$('input[name="x1"]').val(selection.x1);
$('input[name="y1"]').val(selection.y1);
$('input[name="x2"]').val(selection.x2);
$('input[name="y2"]').val(selection.y2);
}
});
});这样当点击"submit按钮"时,页面将上载到服务器,如果使用PHP的话,使用$_POST['x1']等就得到相应的坐标数据了。
相关推荐:
利用jQuery插件imgAreaSelect实现获得选择域的图像信息
javascript截图 jQuery插件imgAreaSelect使用详解_jquery
Das obige ist der detaillierte Inhalt vonBeispielerklärung für das jQuery-Plug-in imgAreaSelect. Für weitere Informationen folgen Sie bitte anderen verwandten Artikeln auf der PHP chinesischen Website!

Heiße KI -Werkzeuge

Undresser.AI Undress
KI-gestützte App zum Erstellen realistischer Aktfotos

AI Clothes Remover
Online-KI-Tool zum Entfernen von Kleidung aus Fotos.

Undress AI Tool
Ausziehbilder kostenlos

Clothoff.io
KI-Kleiderentferner

Video Face Swap
Tauschen Sie Gesichter in jedem Video mühelos mit unserem völlig kostenlosen KI-Gesichtstausch-Tool aus!

Heißer Artikel

Heiße Werkzeuge

Notepad++7.3.1
Einfach zu bedienender und kostenloser Code-Editor

SublimeText3 chinesische Version
Chinesische Version, sehr einfach zu bedienen

Senden Sie Studio 13.0.1
Leistungsstarke integrierte PHP-Entwicklungsumgebung

Dreamweaver CS6
Visuelle Webentwicklungstools

SublimeText3 Mac-Version
Codebearbeitungssoftware auf Gottesniveau (SublimeText3)

Heiße Themen
 Ausführliche Erläuterung der jQuery-Referenzmethoden: Kurzanleitung
Feb 27, 2024 pm 06:45 PM
Ausführliche Erläuterung der jQuery-Referenzmethoden: Kurzanleitung
Feb 27, 2024 pm 06:45 PM
Detaillierte Erläuterung der jQuery-Referenzmethode: Kurzanleitung jQuery ist eine beliebte JavaScript-Bibliothek, die häufig in der Website-Entwicklung verwendet wird. Sie vereinfacht die JavaScript-Programmierung und bietet Entwicklern umfangreiche Funktionen und Features. In diesem Artikel wird die Referenzmethode von jQuery ausführlich vorgestellt und spezifische Codebeispiele bereitgestellt, um den Lesern einen schnellen Einstieg zu erleichtern. Einführung in jQuery Zuerst müssen wir die jQuery-Bibliothek in die HTML-Datei einführen. Es kann über einen CDN-Link eingeführt oder heruntergeladen werden
 Wie verwende ich die PUT-Anfragemethode in jQuery?
Feb 28, 2024 pm 03:12 PM
Wie verwende ich die PUT-Anfragemethode in jQuery?
Feb 28, 2024 pm 03:12 PM
Wie verwende ich die PUT-Anfragemethode in jQuery? In jQuery ähnelt die Methode zum Senden einer PUT-Anfrage dem Senden anderer Arten von Anfragen, Sie müssen jedoch auf einige Details und Parametereinstellungen achten. PUT-Anfragen werden normalerweise zum Aktualisieren von Ressourcen verwendet, beispielsweise zum Aktualisieren von Daten in einer Datenbank oder zum Aktualisieren von Dateien auf dem Server. Das Folgende ist ein spezifisches Codebeispiel, das die PUT-Anforderungsmethode in jQuery verwendet. Stellen Sie zunächst sicher, dass Sie die jQuery-Bibliotheksdatei einschließen. Anschließend können Sie eine PUT-Anfrage senden über: $.ajax({u
 Eingehende Analyse: Vor- und Nachteile von jQuery
Feb 27, 2024 pm 05:18 PM
Eingehende Analyse: Vor- und Nachteile von jQuery
Feb 27, 2024 pm 05:18 PM
jQuery ist eine schnelle, kleine und funktionsreiche JavaScript-Bibliothek, die häufig in der Front-End-Entwicklung verwendet wird. Seit seiner Veröffentlichung im Jahr 2006 ist jQuery für viele Entwickler zu einem der bevorzugten Tools geworden, hat in der Praxis jedoch auch einige Vor- und Nachteile. In diesem Artikel werden die Vor- und Nachteile von jQuery eingehend analysiert und anhand spezifischer Codebeispiele veranschaulicht. Vorteile: 1. Prägnante Syntax Das Syntaxdesign von jQuery ist prägnant und klar, was die Lesbarkeit und Schreibeffizienz des Codes erheblich verbessern kann. Zum Beispiel,
 Wie entferne ich das Höhenattribut eines Elements mit jQuery?
Feb 28, 2024 am 08:39 AM
Wie entferne ich das Höhenattribut eines Elements mit jQuery?
Feb 28, 2024 am 08:39 AM
Wie entferne ich das Höhenattribut eines Elements mit jQuery? Bei der Front-End-Entwicklung müssen wir häufig die Höhenattribute von Elementen manipulieren. Manchmal müssen wir möglicherweise die Höhe eines Elements dynamisch ändern, und manchmal müssen wir das Höhenattribut eines Elements entfernen. In diesem Artikel wird erläutert, wie Sie mit jQuery das Höhenattribut eines Elements entfernen, und es werden spezifische Codebeispiele bereitgestellt. Bevor wir jQuery zum Betreiben des Höhenattributs verwenden, müssen wir zunächst das Höhenattribut in CSS verstehen. Das Höhenattribut wird verwendet, um die Höhe eines Elements festzulegen
 jQuery-Tipps: Ändern Sie schnell den Text aller a-Tags auf der Seite
Feb 28, 2024 pm 09:06 PM
jQuery-Tipps: Ändern Sie schnell den Text aller a-Tags auf der Seite
Feb 28, 2024 pm 09:06 PM
Titel: jQuery-Tipps: Ändern Sie schnell den Text aller Tags auf der Seite. In der Webentwicklung müssen wir häufig Elemente auf der Seite ändern und bedienen. Wenn Sie jQuery verwenden, müssen Sie manchmal den Textinhalt aller a-Tags auf der Seite gleichzeitig ändern, was Zeit und Energie sparen kann. Im Folgenden wird erläutert, wie Sie mit jQuery den Text aller Tags auf der Seite schnell ändern können, und es werden spezifische Codebeispiele angegeben. Zuerst müssen wir die jQuery-Bibliotheksdatei einführen und sicherstellen, dass der folgende Code in die Seite eingefügt wird: <
 Verwenden Sie jQuery, um den Textinhalt aller a-Tags zu ändern
Feb 28, 2024 pm 05:42 PM
Verwenden Sie jQuery, um den Textinhalt aller a-Tags zu ändern
Feb 28, 2024 pm 05:42 PM
Titel: Verwenden Sie jQuery, um den Textinhalt aller Tags zu ändern. jQuery ist eine beliebte JavaScript-Bibliothek, die häufig zur Verarbeitung von DOM-Operationen verwendet wird. Bei der Webentwicklung müssen wir häufig den Textinhalt des Link-Tags (eines Tags) auf der Seite ändern. In diesem Artikel wird erläutert, wie Sie mit jQuery dieses Ziel erreichen, und es werden spezifische Codebeispiele bereitgestellt. Zuerst müssen wir die jQuery-Bibliothek in die Seite einführen. Fügen Sie den folgenden Code in die HTML-Datei ein:
 Wie kann man feststellen, ob ein jQuery-Element ein bestimmtes Attribut hat?
Feb 29, 2024 am 09:03 AM
Wie kann man feststellen, ob ein jQuery-Element ein bestimmtes Attribut hat?
Feb 29, 2024 am 09:03 AM
Wie kann man feststellen, ob ein jQuery-Element ein bestimmtes Attribut hat? Wenn Sie jQuery zum Betreiben von DOM-Elementen verwenden, stoßen Sie häufig auf Situationen, in denen Sie feststellen müssen, ob ein Element ein bestimmtes Attribut hat. In diesem Fall können wir diese Funktion einfach mit Hilfe der von jQuery bereitgestellten Methoden implementieren. Im Folgenden werden zwei häufig verwendete Methoden vorgestellt, um festzustellen, ob ein jQuery-Element über bestimmte Attribute verfügt, und um spezifische Codebeispiele anzuhängen. Methode 1: Verwenden Sie die Methode attr() und den Operator typeof //, um zu bestimmen, ob das Element ein bestimmtes Attribut hat
 Verstehen Sie die Rolle und Anwendungsszenarien von eq in jQuery
Feb 28, 2024 pm 01:15 PM
Verstehen Sie die Rolle und Anwendungsszenarien von eq in jQuery
Feb 28, 2024 pm 01:15 PM
jQuery ist eine beliebte JavaScript-Bibliothek, die häufig zur DOM-Manipulation und Ereignisbehandlung in Webseiten verwendet wird. In jQuery wird die Methode eq() verwendet, um Elemente an einer bestimmten Indexposition auszuwählen. Die spezifischen Verwendungs- und Anwendungsszenarien sind wie folgt. In jQuery wählt die Methode eq() das Element an einer angegebenen Indexposition aus. Indexpositionen beginnen bei 0 zu zählen, d. h. der Index des ersten Elements ist 0, der Index des zweiten Elements ist 1 und so weiter. Die Syntax der eq()-Methode lautet wie folgt: $("s






