MySQL-Installations- und Konfigurationsdiagramm unter Mac
Dieser Artikel stellt hauptsächlich das MySQL-Installations- und Konfigurations-Tutorial im Detail vor. Interessierte Freunde können darauf verweisen.
Zuerst müssen Sie
MySQL Community Server-Download-Adresse herunterladen: https://dev.mysql.com/downloads/mysql/
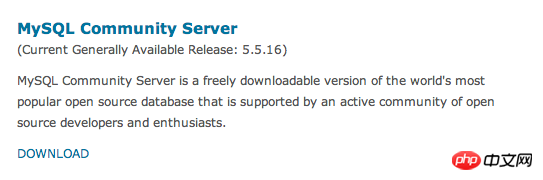
Rufen Sie die MySQL-Download-Schnittstelle auf (https://dev.mysql.com/downloads/mysql/). Wenn Sie Mac OS für den Zugriff verwenden, wird standardmäßig die Mac OS Nachfolgend sind alle Versionen von MySQL aufgeführt, die unter Mac OS verwendet werden können. Wenn Sie andere Plattformen verwenden, wählen Sie diese einfach in der Dropdown-Liste der Option „Plattform auswählen“ aus.
Es gibt viele Versionen von MySQL unter Mac OS, von denen einige auf der Plattform basieren, z. B. 10.5/10.6 und andere Plattformen, und dann gibt es 32-Bit und 64-Bit. Sie können diese auswählen entsprechend Ihrem eigenen System, und dann umfassen die Dateierweiterungen .tar.gz und .dmg. Hier wähle ich .dmg. Klicken Sie zum Herunterladen rechts auf „Herunterladen“.

Dann wird auf eine andere Oberfläche gesprungen, ob Sie sich registrieren müssen. und dann springt es tatsächlich zur Download-Schnittstelle. Diese Schnittstelle listet viele Server zum Herunterladen auf.
Doppelklicken Sie auf die pkg-Datei, um sie vollständig zu installieren. Denken Sie daran, das Passwort im letzten Popup-Fenster zu speichern (es ist das Passwort Ihres MySQL-Root-Kontos)
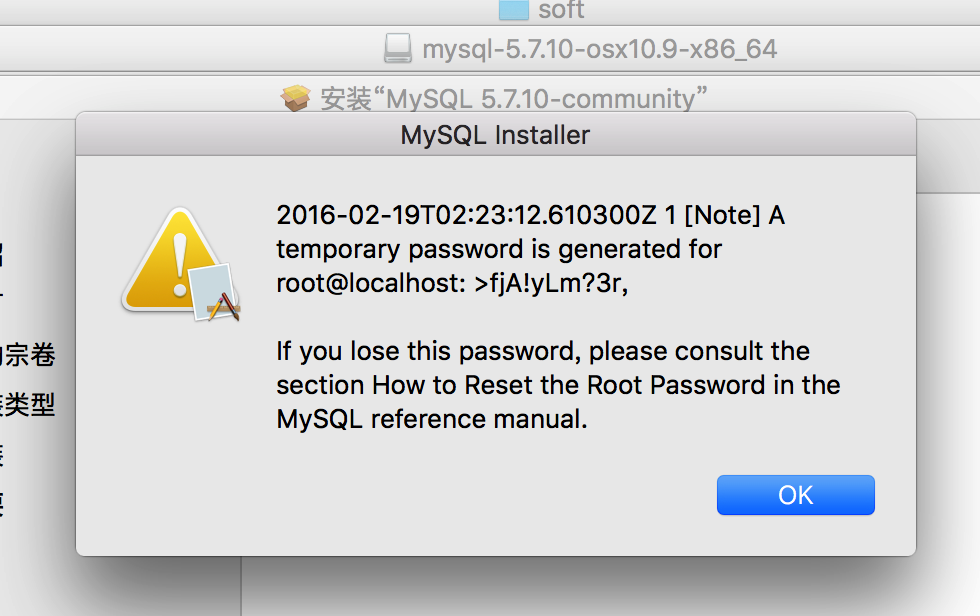
MYSQL2.png Unter normalen Umständen ist die Installation erfolgreich.
Zu diesem Zeitpunkt ist die Installation erfolgreich, es ist jedoch eine zusätzliche Konfiguration erforderlich:
(1) Geben Sie die Systemeinstellungen ein
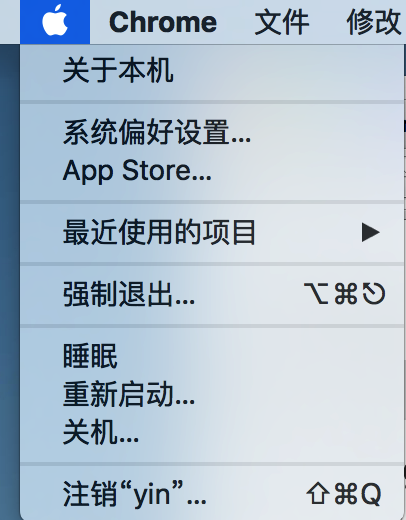
(2) Klicken Sie auf MySQL
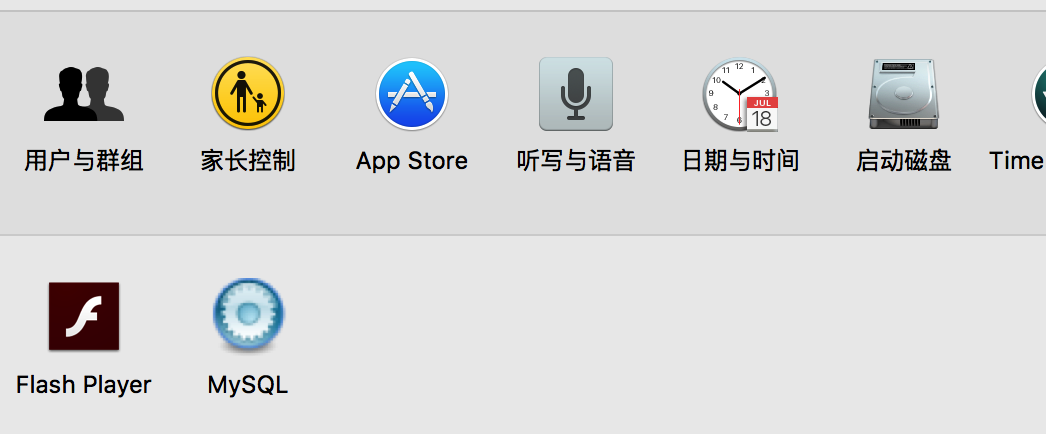
(3) Starten Sie den MySQL-Dienst
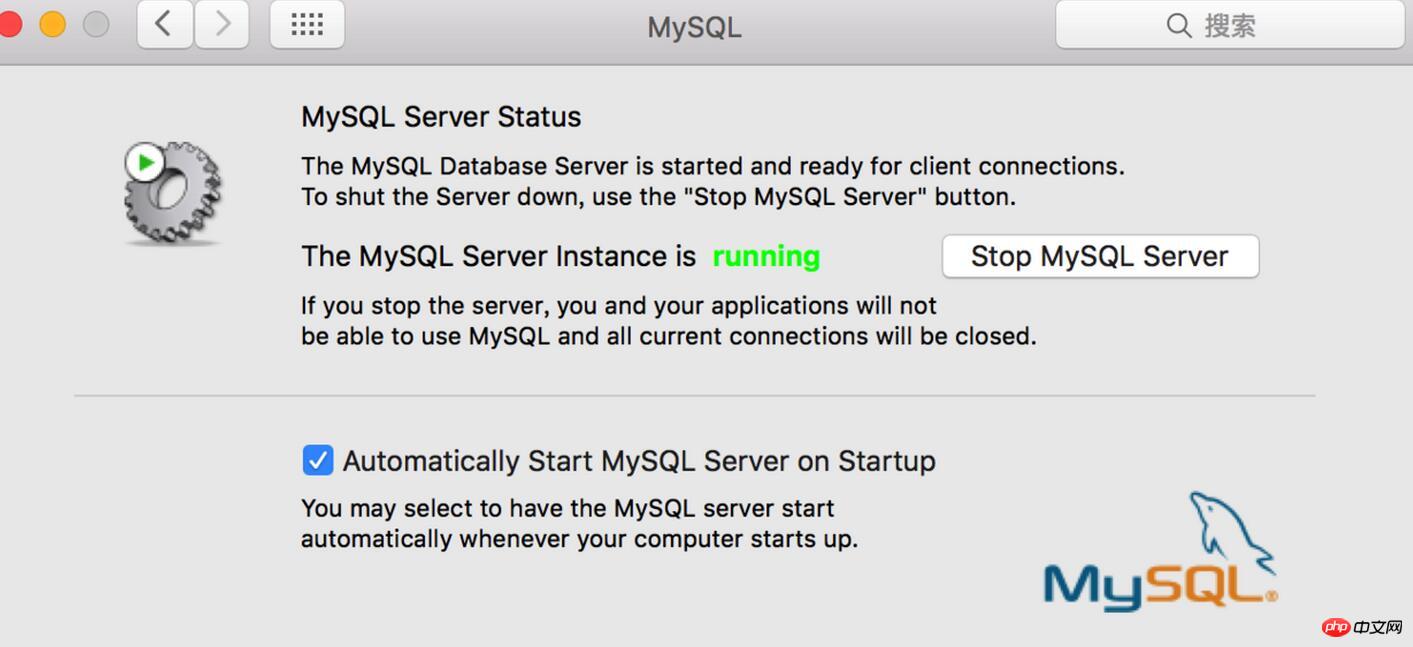
At Dieses Mal geben wir den Befehl „mysql -u root -p“ in die Befehlszeile ein und werden aufgefordert, „commod notfound“ nicht zu finden. Außerdem müssen wir „mysql“ zur Systemumgebungsvariablen hinzufügen.
(1). Geben Sie /usr/local/mysql/bin, ein, um zu überprüfen, ob sich MySQL in diesem Verzeichnis befindet, siehe Bild6.
(2). Führen Sie vim ~/.bash_profile
aus. Fügen Sie das Verzeichnis mysql/bin zur Datei hinzu, siehe Bild 7:
PATH=$PATH:/usr/ local /mysql/bin
Nachdem Sie es hinzugefügt haben, drücken Sie esc und geben Sie zum Speichern wq ein.
Geben Sie abschließend source ~/.bash_profile ein
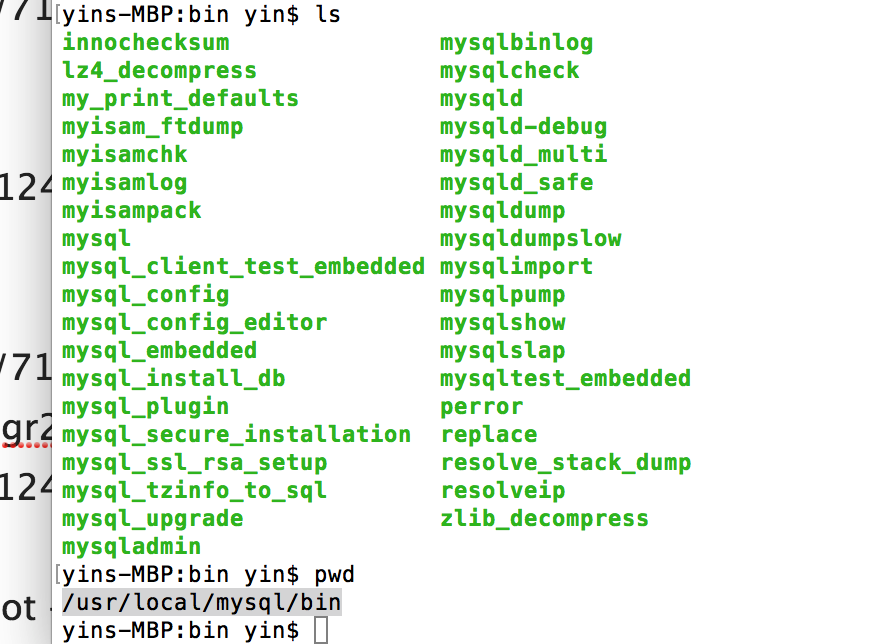
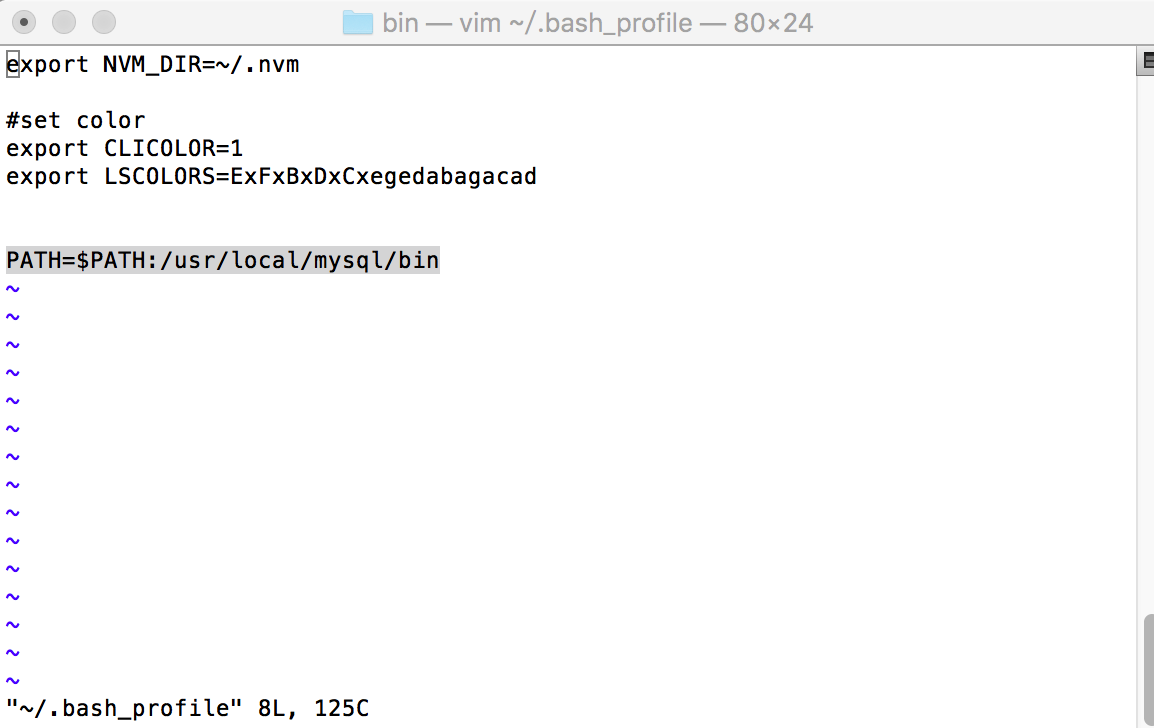
Jetzt können Sie mysql - u root -p übergeben Wenn Sie sich bei MySQL anmelden, werden Sie aufgefordert, das Passwort einzugeben, das auf Bild 3 >fj lautet...
Nach erfolgreicher Anmeldung können Sie das Passwort mit dem folgenden Befehl ändern
SET PASSWORD FOR 'root'@'localhost' = PASSWORD('mysql123456');
Verwandte Empfehlungen:
Zusammenfassung der Installations- und Konfigurationsmethode von mysql5 apache+php+mysql
Detaillierte Erläuterung der MySQL-Installation und -Konfiguration Tutorial (1)_MySQL
Das obige ist der detaillierte Inhalt vonMySQL-Installations- und Konfigurationsdiagramm unter Mac. Für weitere Informationen folgen Sie bitte anderen verwandten Artikeln auf der PHP chinesischen Website!

Heiße KI -Werkzeuge

Undresser.AI Undress
KI-gestützte App zum Erstellen realistischer Aktfotos

AI Clothes Remover
Online-KI-Tool zum Entfernen von Kleidung aus Fotos.

Undress AI Tool
Ausziehbilder kostenlos

Clothoff.io
KI-Kleiderentferner

AI Hentai Generator
Erstellen Sie kostenlos Ai Hentai.

Heißer Artikel

Heiße Werkzeuge

Notepad++7.3.1
Einfach zu bedienender und kostenloser Code-Editor

SublimeText3 chinesische Version
Chinesische Version, sehr einfach zu bedienen

Senden Sie Studio 13.0.1
Leistungsstarke integrierte PHP-Entwicklungsumgebung

Dreamweaver CS6
Visuelle Webentwicklungstools

SublimeText3 Mac-Version
Codebearbeitungssoftware auf Gottesniveau (SublimeText3)

Heiße Themen
 1377
1377
 52
52
 MySQL: Die einfache Datenverwaltung für Anfänger
Apr 09, 2025 am 12:07 AM
MySQL: Die einfache Datenverwaltung für Anfänger
Apr 09, 2025 am 12:07 AM
MySQL ist für Anfänger geeignet, da es einfach zu installieren, leistungsfähig und einfach zu verwalten ist. 1. Einfache Installation und Konfiguration, geeignet für eine Vielzahl von Betriebssystemen. 2. Unterstützung grundlegender Vorgänge wie Erstellen von Datenbanken und Tabellen, Einfügen, Abfragen, Aktualisieren und Löschen von Daten. 3. Bereitstellung fortgeschrittener Funktionen wie Join Operations und Unterabfragen. 4. Die Leistung kann durch Indexierung, Abfrageoptimierung und Tabellenpartitionierung verbessert werden. 5. Backup-, Wiederherstellungs- und Sicherheitsmaßnahmen unterstützen, um die Datensicherheit und -konsistenz zu gewährleisten.
 Wie man phpmyadmin öffnet
Apr 10, 2025 pm 10:51 PM
Wie man phpmyadmin öffnet
Apr 10, 2025 pm 10:51 PM
Sie können PhpMyAdmin in den folgenden Schritten öffnen: 1. Melden Sie sich beim Website -Bedienfeld an; 2. Finden und klicken Sie auf das Symbol phpmyadmin. 3. Geben Sie MySQL -Anmeldeinformationen ein; 4. Klicken Sie auf "Login".
 So erstellen Sie Navicat Premium
Apr 09, 2025 am 07:09 AM
So erstellen Sie Navicat Premium
Apr 09, 2025 am 07:09 AM
Erstellen Sie eine Datenbank mit Navicat Premium: Stellen Sie eine Verbindung zum Datenbankserver her und geben Sie die Verbindungsparameter ein. Klicken Sie mit der rechten Maustaste auf den Server und wählen Sie Datenbank erstellen. Geben Sie den Namen der neuen Datenbank und den angegebenen Zeichensatz und die angegebene Kollektion ein. Stellen Sie eine Verbindung zur neuen Datenbank her und erstellen Sie die Tabelle im Objektbrowser. Klicken Sie mit der rechten Maustaste auf die Tabelle und wählen Sie Daten einfügen, um die Daten einzufügen.
 MySQL: Einfache Konzepte für einfaches Lernen
Apr 10, 2025 am 09:29 AM
MySQL: Einfache Konzepte für einfaches Lernen
Apr 10, 2025 am 09:29 AM
MySQL ist ein Open Source Relational Database Management System. 1) Datenbank und Tabellen erstellen: Verwenden Sie die Befehle erstellte und creatEtable. 2) Grundlegende Vorgänge: Einfügen, aktualisieren, löschen und auswählen. 3) Fortgeschrittene Operationen: Join-, Unterabfrage- und Transaktionsverarbeitung. 4) Debugging -Fähigkeiten: Syntax, Datentyp und Berechtigungen überprüfen. 5) Optimierungsvorschläge: Verwenden Sie Indizes, vermeiden Sie ausgewählt* und verwenden Sie Transaktionen.
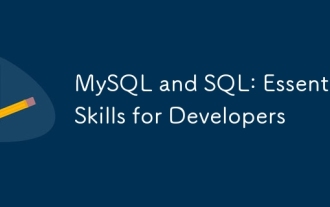 MySQL und SQL: Wesentliche Fähigkeiten für Entwickler
Apr 10, 2025 am 09:30 AM
MySQL und SQL: Wesentliche Fähigkeiten für Entwickler
Apr 10, 2025 am 09:30 AM
MySQL und SQL sind wesentliche Fähigkeiten für Entwickler. 1.MYSQL ist ein Open -Source -Relational Database Management -System, und SQL ist die Standardsprache, die zum Verwalten und Betrieb von Datenbanken verwendet wird. 2.MYSQL unterstützt mehrere Speichermotoren durch effiziente Datenspeicher- und Abruffunktionen, und SQL vervollständigt komplexe Datenoperationen durch einfache Aussagen. 3. Beispiele für die Nutzung sind grundlegende Abfragen und fortgeschrittene Abfragen wie Filterung und Sortierung nach Zustand. 4. Häufige Fehler umfassen Syntaxfehler und Leistungsprobleme, die durch Überprüfung von SQL -Anweisungen und Verwendung von Erklärungsbefehlen optimiert werden können. 5. Leistungsoptimierungstechniken umfassen die Verwendung von Indizes, die Vermeidung vollständiger Tabellenscanning, Optimierung von Join -Operationen und Verbesserung der Code -Lesbarkeit.
 So erstellen Sie eine neue Verbindung zu MySQL in Navicat
Apr 09, 2025 am 07:21 AM
So erstellen Sie eine neue Verbindung zu MySQL in Navicat
Apr 09, 2025 am 07:21 AM
Sie können eine neue MySQL -Verbindung in Navicat erstellen, indem Sie den Schritten folgen: Öffnen Sie die Anwendung und wählen Sie eine neue Verbindung (Strg N). Wählen Sie "MySQL" als Verbindungstyp. Geben Sie die Hostname/IP -Adresse, den Port, den Benutzernamen und das Passwort ein. (Optional) Konfigurieren Sie erweiterte Optionen. Speichern Sie die Verbindung und geben Sie den Verbindungsnamen ein.
 So führen Sie SQL in Navicat aus
Apr 08, 2025 pm 11:42 PM
So führen Sie SQL in Navicat aus
Apr 08, 2025 pm 11:42 PM
Schritte zur Durchführung von SQL in Navicat: Verbindung zur Datenbank herstellen. Erstellen Sie ein SQL -Editorfenster. Schreiben Sie SQL -Abfragen oder Skripte. Klicken Sie auf die Schaltfläche Ausführen, um eine Abfrage oder ein Skript auszuführen. Zeigen Sie die Ergebnisse an (wenn die Abfrage ausgeführt wird).
 Navicat stellt eine Verbindung zu Datenbankfehlercode und Lösung her
Apr 08, 2025 pm 11:06 PM
Navicat stellt eine Verbindung zu Datenbankfehlercode und Lösung her
Apr 08, 2025 pm 11:06 PM
Häufige Fehler und Lösungen beim Anschließen mit Datenbanken: Benutzername oder Kennwort (Fehler 1045) Firewall -Blocks -Verbindungsverbindung (Fehler 2003) Timeout (Fehler 10060) Die Verwendung von Socket -Verbindung kann nicht verwendet werden (Fehler 1042).




