So ändern Sie die Standardtextfarbe des Eingabefelds
Dieses Mal zeige ich Ihnen, wie Sie die Standardtextfarbe des Eingabefelds ändern. Was sind die Vorsichtsmaßnahmen zum Ändern der Standardtextfarbe des Eingabefelds? ein Blick.
html5 fügt der Eingabe ein natives Platzhalter--Attribut Platzhalter hinzu. Erweiterte Browser unterstützen dieses Attribut, zum Beispiel:
Suchen" value=" ">
Die Standardschriftfarbe für Platzhalter ist hellgrau. Wenn Sie diese Standardfarbe ändern möchten, ist die Lösung wie folgt:
input:-moz-placeholder,
textarea:-moz-placeholder {
color: #999999;
}
input:-ms-input-placeholder,
textarea:-ms-input-placeholder {
color: #999999;
}
input::-webkit-input-placeholder,
textarea::-webkit-input-placeholder {
color: #999999;
}Ich glaube, dass Sie die Methoden beherrschen, nachdem Sie diese Fälle gelesen haben. Für weitere spannende Inhalte achten Sie bitte auf andere verwandte Artikel auf der chinesischen PHP-Website!
Verwandte Lektüre:
Wie sollten HTML-Tabellen angeordnet werden?
Was ist der Unterschied zwischen Klasse und ID beim Markieren? HTML-Elemente
Das obige ist der detaillierte Inhalt vonSo ändern Sie die Standardtextfarbe des Eingabefelds. Für weitere Informationen folgen Sie bitte anderen verwandten Artikeln auf der PHP chinesischen Website!

Heiße KI -Werkzeuge

Undresser.AI Undress
KI-gestützte App zum Erstellen realistischer Aktfotos

AI Clothes Remover
Online-KI-Tool zum Entfernen von Kleidung aus Fotos.

Undress AI Tool
Ausziehbilder kostenlos

Clothoff.io
KI-Kleiderentferner

Video Face Swap
Tauschen Sie Gesichter in jedem Video mühelos mit unserem völlig kostenlosen KI-Gesichtstausch-Tool aus!

Heißer Artikel

Heiße Werkzeuge

Notepad++7.3.1
Einfach zu bedienender und kostenloser Code-Editor

SublimeText3 chinesische Version
Chinesische Version, sehr einfach zu bedienen

Senden Sie Studio 13.0.1
Leistungsstarke integrierte PHP-Entwicklungsumgebung

Dreamweaver CS6
Visuelle Webentwicklungstools

SublimeText3 Mac-Version
Codebearbeitungssoftware auf Gottesniveau (SublimeText3)

Heiße Themen
 1391
1391
 52
52
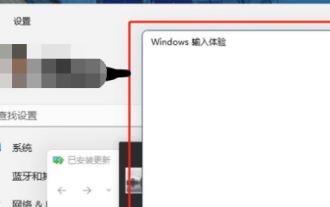 Deaktivieren des Win11 Input Experience Guide
Dec 27, 2023 am 11:07 AM
Deaktivieren des Win11 Input Experience Guide
Dec 27, 2023 am 11:07 AM
In letzter Zeit sind viele Win11-Benutzer auf das Problem gestoßen, dass das Eingabedialogfeld immer flackert und nicht ausgeschaltet werden kann. Dies wird tatsächlich durch die Standardsystemdienste und -komponenten von Win11 verursacht. Wir müssen zuerst die relevanten Dienste deaktivieren Input Experience Service gelöst, versuchen wir es gemeinsam. So deaktivieren Sie das Eingabeerlebnis in Win11: Klicken Sie im ersten Schritt mit der rechten Maustaste auf das Startmenü und öffnen Sie den „Task-Manager“. Suchen Sie im zweiten Schritt die drei Prozesse „CTF Loader“, „MicrosoftIME“ und „Service Host: Textinput Management Service“. Klicken Sie in der Reihenfolge mit der rechten Maustaste auf „Aufgabe beenden“. Im dritten Schritt öffnen Sie das Startmenü, suchen und öffnen „Dienste“ oben. Suchen Sie im vierten Schritt darin nach „Textinp“.
 So erstellen Sie runde Bilder und Texte in ppt
Mar 26, 2024 am 10:23 AM
So erstellen Sie runde Bilder und Texte in ppt
Mar 26, 2024 am 10:23 AM
Zeichnen Sie zunächst einen Kreis in PPT, fügen Sie dann ein Textfeld ein und geben Sie den Textinhalt ein. Legen Sie abschließend die Füllung und den Umriss des Textfelds auf „Keine“ fest, um die Erstellung kreisförmiger Bilder und Texte abzuschließen.
![Bei Windows-Eingaben kommt es zu Hängenbleiben oder hoher Speicherauslastung [Fix]](https://img.php.cn/upload/article/000/887/227/170835409686241.jpg?x-oss-process=image/resize,m_fill,h_207,w_330) Bei Windows-Eingaben kommt es zu Hängenbleiben oder hoher Speicherauslastung [Fix]
Feb 19, 2024 pm 10:48 PM
Bei Windows-Eingaben kommt es zu Hängenbleiben oder hoher Speicherauslastung [Fix]
Feb 19, 2024 pm 10:48 PM
Die Windows-Eingabeerfahrung ist ein wichtiger Systemdienst, der für die Verarbeitung von Benutzereingaben von verschiedenen Geräten mit menschlicher Schnittstelle verantwortlich ist. Es startet automatisch beim Systemstart und läuft im Hintergrund. Allerdings kann es manchmal vorkommen, dass dieser Dienst automatisch hängt oder zu viel Speicher belegt, was zu einer verringerten Systemleistung führt. Daher ist es wichtig, diesen Prozess rechtzeitig zu überwachen und zu verwalten, um die Systemeffizienz und -stabilität sicherzustellen. In diesem Artikel erfahren Sie, wie Sie Probleme beheben können, bei denen die Windows-Eingabe einfriert oder eine hohe Speicherauslastung verursacht. Der Windows Input Experience Service verfügt über keine Benutzeroberfläche, ist jedoch eng mit der Handhabung grundlegender Systemaufgaben und Funktionen im Zusammenhang mit Eingabegeräten verbunden. Seine Aufgabe besteht darin, dem Windows-System dabei zu helfen, jede vom Benutzer eingegebene Eingabe zu verstehen.
 Wie füge ich in Word Punkte zum Text hinzu?
Mar 19, 2024 pm 08:04 PM
Wie füge ich in Word Punkte zum Text hinzu?
Mar 19, 2024 pm 08:04 PM
Wenn wir täglich Word-Dokumente erstellen, müssen wir manchmal Punkte unter bestimmten Wörtern im Dokument hinzufügen, insbesondere wenn es Testfragen gibt. Um diesen Teil des Inhalts hervorzuheben, gibt Ihnen der Herausgeber Tipps zum Hinzufügen von Punkten zu Text in Word. Ich hoffe, dass es Ihnen helfen kann. 1. Öffnen Sie ein leeres Word-Dokument. 2. Fügen Sie beispielsweise Punkte unter den Worten „So fügen Sie Punkte zum Text hinzu“ hinzu. 3. Wir wählen zunächst mit der linken Maustaste die Wörter „So fügen Sie Punkte zum Text hinzu“ aus. Beachten Sie, dass Sie, wenn Sie in Zukunft Punkte zu diesem Wort hinzufügen möchten, zunächst das Wort mit der linken Maustaste auswählen müssen . Heute fügen wir diesen Wörtern Punkte hinzu, daher haben wir mehrere Wörter ausgewählt. Wählen Sie diese Wörter aus, klicken Sie mit der rechten Maustaste und klicken Sie im Popup-Funktionsfeld auf Schriftart. 4. Dann erscheint so etwas
 Golang-Bildverarbeitung: Erfahren Sie, wie Sie Wasserzeichen und Text hinzufügen
Aug 17, 2023 am 08:41 AM
Golang-Bildverarbeitung: Erfahren Sie, wie Sie Wasserzeichen und Text hinzufügen
Aug 17, 2023 am 08:41 AM
Golang-Bildverarbeitung: Erfahren Sie, wie Sie Wasserzeichen und Textzitate hinzufügen: Im modernen Zeitalter der Digitalisierung und der sozialen Medien ist die Bildverarbeitung zu einer wichtigen Fähigkeit geworden. Ob für den persönlichen Gebrauch oder für geschäftliche Zwecke, das Hinzufügen von Wasserzeichen und Text ist ein häufiger Bedarf. In diesem Artikel erfahren Sie, wie Sie Golang für die Bildverarbeitung verwenden und wie Sie Wasserzeichen und Text hinzufügen. Hintergrund: Golang ist eine Open-Source-Programmiersprache, die für ihre prägnante Syntax, effiziente Leistung und leistungsstarke Parallelitätsfähigkeiten bekannt ist. es ist Gegenstand vieler Entwicklungen geworden
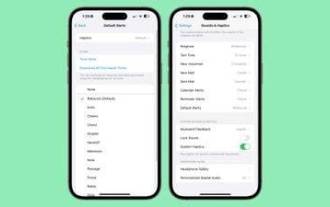 iOS 17.2: So ändern Sie den Standard-Benachrichtigungston Ihres iPhones
Dec 15, 2023 am 08:26 AM
iOS 17.2: So ändern Sie den Standard-Benachrichtigungston Ihres iPhones
Dec 15, 2023 am 08:26 AM
In iOS 17.2 können Sie mit Apple den Ton anpassen, den Ihr iPhone für Standardbenachrichtigungen verwendet. Das sind gute Nachrichten für alle, denen der „Bounce“-Ton, den Apple in iOS 17 einführt, nicht gefällt. In früheren iOS-Versionen ermöglichte Apple den Benutzern die Auswahl von Klingeltönen und Texttönen sowie benutzerdefinierten Alarmtönen für E-Mail-, Kalender- und Erinnerungsalarme. Alles andere, was Benachrichtigungen auslöst, verwendet den Standardton und es gibt keine Möglichkeit, ihn zu ändern. In iOS17 hat Apple anschließend den ursprünglichen Standard-Warnton von „Tri-Tone“ auf „Rebound“ geändert. Vielen Benutzern gefiel die Änderung nicht und einige waren der Meinung, dass die neuen Töne schwerer zu hören seien. Daher wird der Standardton in iOS17.2 auf Ihren geändert
 So ändern Sie Text auf Bildern
Aug 29, 2023 am 10:29 AM
So ändern Sie Text auf Bildern
Aug 29, 2023 am 10:29 AM
Das Ändern des Texts auf dem Bild kann mithilfe von Bildbearbeitungsprogrammen, Online-Tools oder Screenshot-Tools erfolgen. Die einzelnen Schritte sind: 1. Öffnen Sie die Bildbearbeitungssoftware und importieren Sie das zu ändernde Bild. 3. Klicken Sie auf den Textbereich im Bild, um ein Textfeld zu erstellen 5. Wenn Sie nur den Text auf dem Bild löschen möchten, können Sie den Textbereich mit dem Radiergummi oder dem Auswahlwerkzeug auswählen und löschen.
 Detaillierte Methode zum Einrichten von PPT-Folien durch Bewegen der Maus über Text, um Bilder anzuzeigen
Mar 26, 2024 pm 03:40 PM
Detaillierte Methode zum Einrichten von PPT-Folien durch Bewegen der Maus über Text, um Bilder anzuzeigen
Mar 26, 2024 pm 03:40 PM
1. Legen Sie zunächst eine benutzerdefinierte Animation für das Bildobjekt fest. 2. Wenn Sie den Effekt realistischer gestalten möchten, verwenden Sie bitte den oben gezeigten Animationseffekt [Erscheinen]. Nachdem wir den benutzerdefinierten Effekt für das Bildobjekt festgelegt haben, sehen wir auf der rechten Seite des Fensters den Namen der benutzerdefinierten Animation, z. B. [1good] im Bild. Klicken Sie nun mit der linken Maustaste auf das kleine Dreieck nach unten in Richtung des Bildes zeigt, wird ein Popup mit der folgenden Abbildungsmenüliste angezeigt. 3. Wählen Sie im oben gezeigten Menü [Effektoptionen] und ein Popup wird angezeigt, wie im Bild gezeigt. 4. Wechseln Sie im Bild oben zur Registerkarte [Timing], klicken Sie auf [Trigger], wählen Sie dann unten [Effekt starten, wenn auf die folgenden Objekte geklickt wird] und wählen Sie rechts [Titel 1: Bild 1] aus. Diese Einstellung bedeutet, dass Sie beim Abspielen der Diashow auf den Text in [Bild 1] klicken




