 Web-Frontend
Web-Frontend
 HTML-Tutorial
HTML-Tutorial
 So legen Sie ein 6-stelliges Passwort in einem Dreamweaver-Formular fest
So legen Sie ein 6-stelliges Passwort in einem Dreamweaver-Formular fest
So legen Sie ein 6-stelliges Passwort in einem Dreamweaver-Formular fest
Für die Anmeldung auf der Website ist ein Passwort erforderlich, wenn ich Dreamweaver zum Erstellen eines Formulars verwende. Wie legt man ein 6-stelliges Passwort fest? In diesem Artikel wird die Implementierungsmethode zum Festlegen eines 6-stelligen Passworts im Dreamweaver-Formular für Nuclear Strike erläutert.
Werfen wir einen Blick auf das ausführliche Tutorial.
Softwarename:
Adobe Dreamweaver CC 2017 v17.0 Chinesische Crack-Version ( Crack-Patch + Installationsanleitung beigefügt) 64-Bit
Softwaregröße:
758 MB
-
Aktualisierungszeit:
2016-11-05
1. Zuerst öffnen wir unsere Dreamweaver-Software

2. Erstellen Sie ein neues leeres HTML
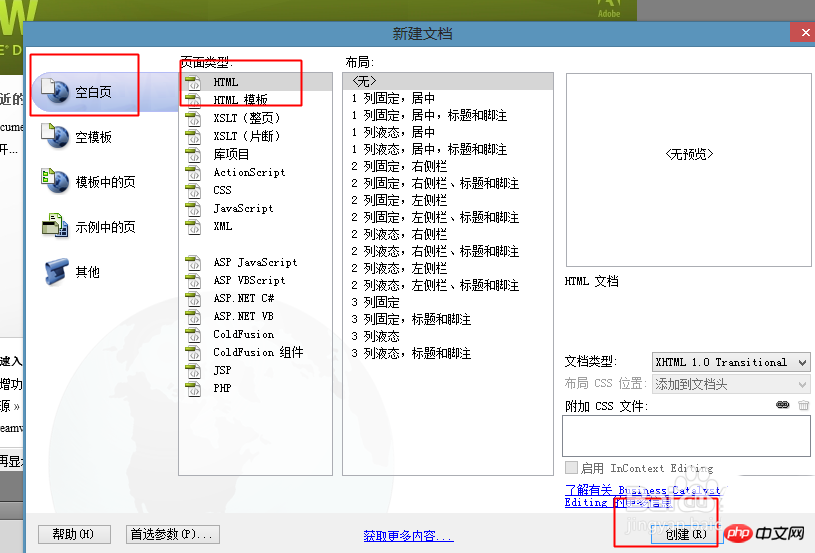
3. Suchen Sie das Formular --Textfeld

4 >ID als Benutzername, die Bezeichnung ist Passwort: Andere Standardeinstellungen

Passwort
 6. Speichern wir es, und wenn wir dann etwas eingeben,
6. Speichern wir es, und wenn wir dann etwas eingeben,
ohne dass es jemand sieht andere.
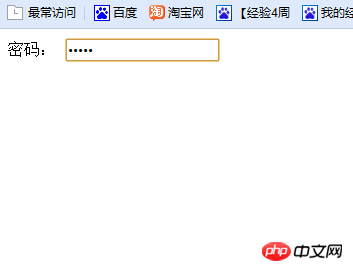 7 Es gibt auch hier Einstellungen
7 Es gibt auch hier Einstellungen
6 zum Ausprobieren
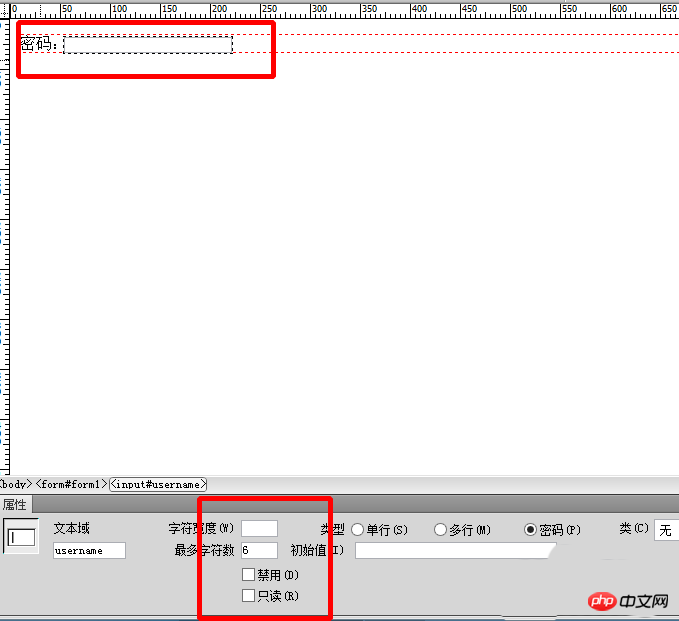 8. Nach der Einrichtung können wir nur 6 Zeichen eingeben, was der
8. Nach der Einrichtung können wir nur 6 Zeichen eingeben, was der
entspricht
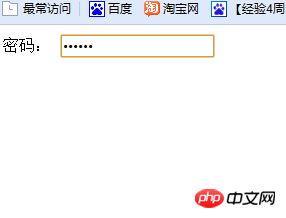 Verwandte Empfehlungen:
Verwandte Empfehlungen:
Das obige ist der detaillierte Inhalt vonSo legen Sie ein 6-stelliges Passwort in einem Dreamweaver-Formular fest. Für weitere Informationen folgen Sie bitte anderen verwandten Artikeln auf der PHP chinesischen Website!

Heiße KI -Werkzeuge

Undresser.AI Undress
KI-gestützte App zum Erstellen realistischer Aktfotos

AI Clothes Remover
Online-KI-Tool zum Entfernen von Kleidung aus Fotos.

Undress AI Tool
Ausziehbilder kostenlos

Clothoff.io
KI-Kleiderentferner

AI Hentai Generator
Erstellen Sie kostenlos Ai Hentai.

Heißer Artikel

Heiße Werkzeuge

Notepad++7.3.1
Einfach zu bedienender und kostenloser Code-Editor

SublimeText3 chinesische Version
Chinesische Version, sehr einfach zu bedienen

Senden Sie Studio 13.0.1
Leistungsstarke integrierte PHP-Entwicklungsumgebung

Dreamweaver CS6
Visuelle Webentwicklungstools

SublimeText3 Mac-Version
Codebearbeitungssoftware auf Gottesniveau (SublimeText3)

Heiße Themen
 1377
1377
 52
52
 Wie lässt sich das Problem lösen, dass Windows 11 Sie auffordert, den Administrator-Benutzernamen und das Passwort einzugeben, um fortzufahren?
Apr 11, 2024 am 09:10 AM
Wie lässt sich das Problem lösen, dass Windows 11 Sie auffordert, den Administrator-Benutzernamen und das Passwort einzugeben, um fortzufahren?
Apr 11, 2024 am 09:10 AM
Wenn Sie ein Win11-System verwenden, werden Sie manchmal aufgefordert, den Benutzernamen und das Passwort des Administrators einzugeben. In diesem Artikel wird erläutert, wie Sie mit dieser Situation umgehen. Methode 1: 1. Klicken Sie auf [Windows-Logo] und drücken Sie dann [Umschalt+Neustart], um in den abgesicherten Modus zu wechseln, oder gehen Sie folgendermaßen in den abgesicherten Modus: Klicken Sie auf das Startmenü und wählen Sie „Einstellungen“. Wählen Sie „Update und Sicherheit“; wählen Sie „Jetzt neu starten“ unter „Wiederherstellung“ und geben Sie die Optionen ein. Wählen Sie „Fehlerbehebung“ – „Erweiterte Optionen“ – „Starteinstellungen“.
 So passen Sie die Textposition in Dreamweaver an
Apr 09, 2024 am 02:24 AM
So passen Sie die Textposition in Dreamweaver an
Apr 09, 2024 am 02:24 AM
Das Anpassen der Textposition in Dreamweaver kann durch die folgenden Schritte durchgeführt werden: Wählen Sie den Text aus und nehmen Sie mit dem Textpositionsregler horizontale Anpassungen vor: linke Ausrichtung, rechte Ausrichtung, mittlere Ausrichtung. 2. Nehmen Sie vertikale Anpassungen vor: obere Ausrichtung, untere Ausrichtung, vertikal 3. Drücken Sie die Umschalttaste und verwenden Sie die Pfeiltasten, um die Position zu verfeinern. 4. Verwenden Sie die Tastenkombinationen zur schnellen Ausrichtung: linke Ausrichtung (Strg/Befehl + L), rechte Ausrichtung (Strg/Befehl + R), zentrierte Ausrichtung (Strg/Befehlstaste + C).
 So legen Sie das WLAN-Passwort des Routers mit dem Mobiltelefon fest (mit dem Mobiltelefon als Werkzeug)
Apr 24, 2024 pm 06:04 PM
So legen Sie das WLAN-Passwort des Routers mit dem Mobiltelefon fest (mit dem Mobiltelefon als Werkzeug)
Apr 24, 2024 pm 06:04 PM
Drahtlose Netzwerke sind in der heutigen digitalen Welt zu einem unverzichtbaren Bestandteil des Lebens der Menschen geworden. Besonders wichtig ist jedoch der Schutz der Sicherheit persönlicher drahtloser Netzwerke. Das Festlegen eines sicheren Passworts ist der Schlüssel, um sicherzustellen, dass Ihr WLAN-Netzwerk nicht von anderen gehackt werden kann. Um die Sicherheit Ihres Netzwerks zu gewährleisten, erfahren Sie in diesem Artikel ausführlich, wie Sie mit Ihrem Mobiltelefon das WLAN-Passwort des Routers ändern. 1. Öffnen Sie die Router-Verwaltungsseite – Öffnen Sie die Router-Verwaltungsseite im mobilen Browser und geben Sie die Standard-IP-Adresse des Routers ein. 2. Geben Sie den Administrator-Benutzernamen und das Passwort ein. Um Zugriff zu erhalten, geben Sie auf der Anmeldeseite den korrekten Administrator-Benutzernamen und das richtige Passwort ein. 3. Navigieren Sie zur Seite mit den WLAN-Einstellungen – suchen Sie auf der Router-Verwaltungsseite nach der Seite mit den WLAN-Einstellungen und klicken Sie darauf, um sie aufzurufen. 4. Finden Sie das aktuelle WLAN
 So fügen Sie Videos zur Dreamweaver-Webseitenproduktion hinzu
Apr 09, 2024 am 01:42 AM
So fügen Sie Videos zur Dreamweaver-Webseitenproduktion hinzu
Apr 09, 2024 am 01:42 AM
Video mit Dreamweaver einbetten: Fügen Sie ein Videoelement ein. Wählen Sie eine Videodatei aus und laden Sie sie hoch. Legen Sie Videotyp, URL, Größe, automatische Wiedergabe und Steuerelemente fest. Video einfügen. Optional: Passen Sie das Erscheinungsbild des Videos an.
 So passen Sie den Zeilenabstand in Dreamweaver an
Apr 09, 2024 am 03:00 AM
So passen Sie den Zeilenabstand in Dreamweaver an
Apr 09, 2024 am 03:00 AM
Das Anpassen des Zeilenabstands in Dreamweaver erfolgt in vier Schritten: Wählen Sie den Text aus, öffnen Sie das Absatzbedienfeld, passen Sie die Optionen für den Zeilenabstand an und klicken Sie abschließend auf „OK“, um die Änderungen zu übernehmen.
 Anleitung zum Ändern des WLAN-Passworts auf einem Mobiltelefon (einfache Bedienung)
Apr 26, 2024 pm 06:25 PM
Anleitung zum Ändern des WLAN-Passworts auf einem Mobiltelefon (einfache Bedienung)
Apr 26, 2024 pm 06:25 PM
Drahtlose Netzwerke sind mit der rasanten Entwicklung des Internets zu einem unverzichtbaren Bestandteil unseres Lebens geworden. Zum Schutz persönlicher Daten und der Netzwerksicherheit ist es jedoch sehr wichtig, Ihr WLAN-Passwort regelmäßig zu ändern. Um Ihnen dabei zu helfen, die Sicherheit Ihres Heimnetzwerks besser zu schützen, stellt Ihnen dieser Artikel eine detaillierte Anleitung vor, wie Sie Ihr WLAN-Passwort mit Ihrem Mobiltelefon ändern können. 1. Verstehen Sie die Bedeutung von WLAN-Passwörtern. WLAN-Passwörter sind die erste Verteidigungslinie zum Schutz persönlicher Daten und der Netzwerksicherheit. Wenn Sie ihre Bedeutung verstehen, können Sie besser verstehen, warum Sie Ihr Passwort regelmäßig ändern müssen. 2. Stellen Sie sicher, dass das Telefon mit dem WLAN verbunden ist, bevor Sie das WLAN-Passwort ändern. 3. Öffnen Sie das Einstellungsmenü des Telefons und rufen Sie das Einstellungsmenü des Telefons auf.
 Was soll ich tun, wenn mein Win10-Passwort nicht den Passwortrichtlinienanforderungen entspricht? Was kann ich tun, wenn mein Computerpasswort nicht den Richtlinienanforderungen entspricht?
Jun 25, 2024 pm 04:59 PM
Was soll ich tun, wenn mein Win10-Passwort nicht den Passwortrichtlinienanforderungen entspricht? Was kann ich tun, wenn mein Computerpasswort nicht den Richtlinienanforderungen entspricht?
Jun 25, 2024 pm 04:59 PM
Im Windows 10-System handelt es sich bei der Kennwortrichtlinie um eine Reihe von Sicherheitsregeln, um sicherzustellen, dass die von Benutzern festgelegten Kennwörter bestimmte Stärke- und Komplexitätsanforderungen erfüllen Das Kennwort entspricht nicht den von Microsoft festgelegten Anforderungen an Komplexität, Länge oder Zeichentypen. Wie kann dies vermieden werden? Benutzer können die Passwortrichtlinie direkt unter der lokalen Computerrichtlinie finden, um Vorgänge auszuführen. Lösungen, die nicht den Spezifikationen der Passwortrichtlinie entsprechen: Ändern Sie die Passwortlänge: Gemäß den Anforderungen der Passwortrichtlinie können wir versuchen, die Länge des Passworts zu erhöhen, indem wir beispielsweise das ursprüngliche 6-stellige Passwort in ein 8-stelliges oder längeres Passwort ändern. Sonderzeichen hinzufügen: Passwortrichtlinien erfordern häufig die Einbeziehung von Sonderzeichen wie @, #, $ usw. ICH
 So fügen Sie Bilder zu Dreamweaver hinzu
Apr 09, 2024 am 03:30 AM
So fügen Sie Bilder zu Dreamweaver hinzu
Apr 09, 2024 am 03:30 AM
Um ein Bild in Dreamweaver einzufügen, klicken Sie auf das Menü „Einfügen“ und wählen Sie „Bild“, navigieren Sie dann zur Bilddatei und wählen Sie sie aus. Andere Methoden umfassen das Ziehen und Ablegen von Dateien oder das direkte Einfügen von HTML-Code. Das Anpassen von Eigenschaften umfasst das Ändern von Größe und Ausrichtung, das Hinzufügen von Rahmen und die Eingabe von Alternativtext.



