
Wie installiere ich IIS, MySQ, Nginx, PHP7.1.7 unter Win10? Dieser Artikel enthält hauptsächlich ein detailliertes Tutorial zur Installation und Konfiguration von IIS + MySQL5.7.19 + nginx1.12.1 + php7.1.7 im WIN10-System. Ich hoffe, es kann jedem helfen.
Umgebung:
VMWare Workstation Player12
Windows10 Pro x64
1. Installieren Sie das System
VMware wird mit der Schnellinstallationsmethode schnell installiert und es ist keine Konfiguration erforderlich.
2. Konfigurieren Sie IIS
Aktivieren Sie unter „Programme und Funktionen“ die Option „Windows-Funktionen ein- oder ausschalten“. Fügen Sie die Funktion „Internetinformationsdienste“ hinzu. Es ist zu beachten, dass CGI in der „Anwendungsentwicklungsfunktion“ standardmäßig nicht aktiviert ist. Sie müssen
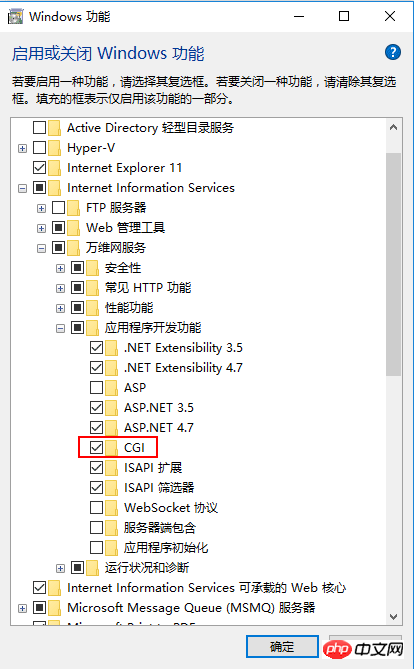
manuell auswählen Während der Installation habe ich zuletzt IIS hinzugefügt, aber es wurde vorne geschrieben, was keine besondere Bedeutung hat. Dies wird jedoch den Bindungsport von IIS ändern.
Über den Port: Da nach der Installation 80 belegt ist, klicken Sie auf der rechten Seite von „Standardwebsite“ auf „Binden“ und ändern Sie die Portnummer in „beliebig“, z. B. 8800. Beim Zugriff in Verwenden Sie in Zukunft die Methode „localhost:8800“, um darauf zuzugreifen.
Über virtuelle Verzeichnisse: Wenn Sie ein virtuelles Verzeichnis benötigen, können Sie es hinzufügen. Nach dem Hinzufügen müssen Sie wie folgt auf „localhost:8800/virtueller Verzeichnisname/Seite“ zugreifen, z. B. localhost:8800/myweb/phpinfo.php.
Über FastCGI: Wählen Sie „Standardwebsite“ aus, klicken Sie im Menüband auf „Handlerzuordnung“ und fügen Sie eine Modulzuordnung hinzu.
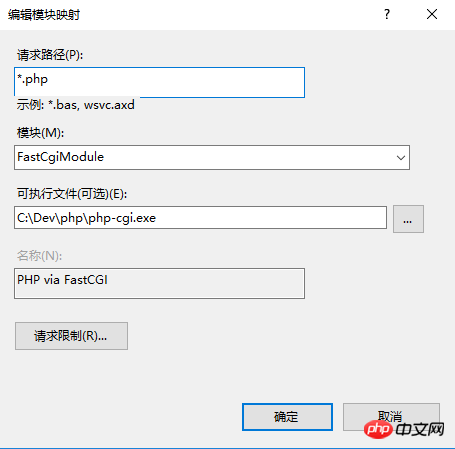
Platzieren Sie im standardmäßigen/angegebenen Pfad der Website eine Datei mit dem Inhalt von
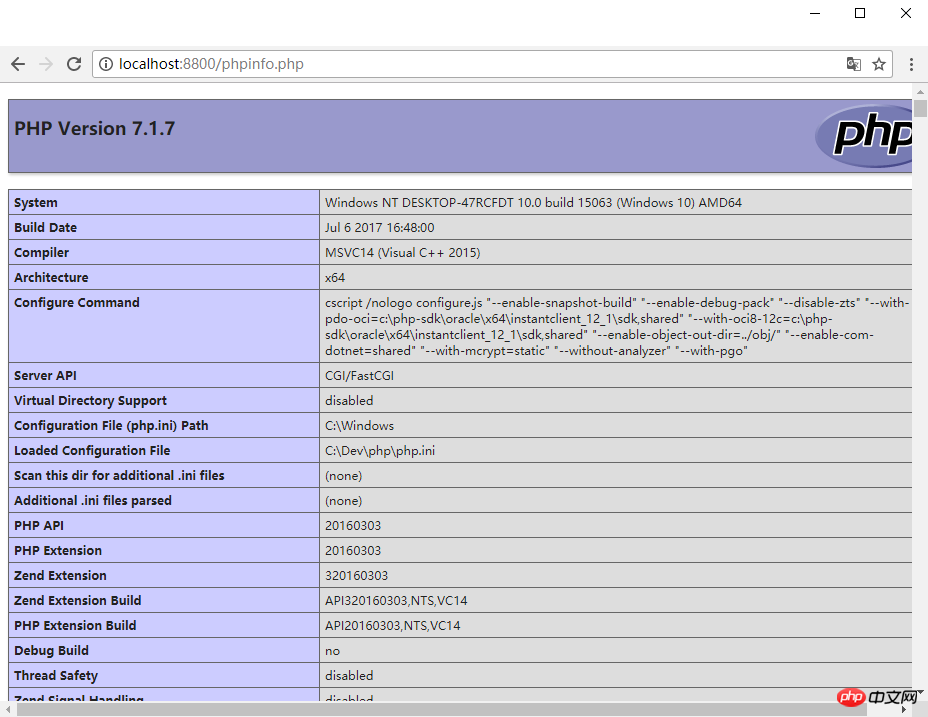
3. Kompilieren und installieren Sie MySQL
Referenzbeispiel: http://www.jb51.net/ Article/95023.htm oder ähnlich
Laden Sie den MySQL-Server im Zip-Format herunter und entpacken Sie ihn in den vollständigen englischen Pfad (ich habe Chinesisch nicht ausprobiert, um Probleme zu vermeiden). Fügen Sie Umgebungsvariablen und den Pfad zu MySQL in der Systemvariablen Path
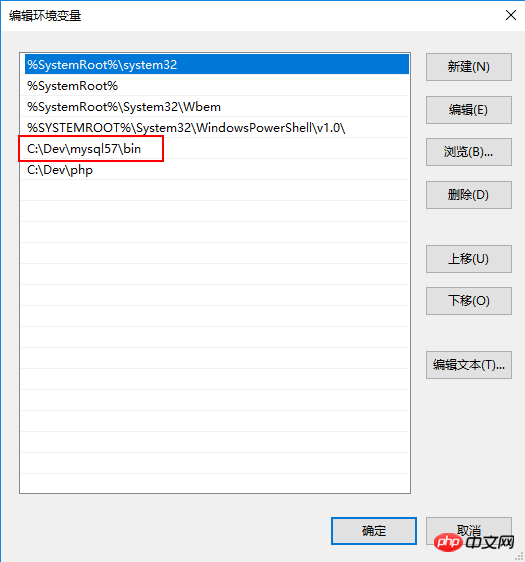
hinzu. Erstellen Sie eine neue Konfigurationsdatei im MySQL-Stammverzeichnis mit dem Namen my.ini und dem folgenden Inhalt
[client] port=3306 default-character-set=utf8 [mysqld] port=3306 character_set_server=utf8 #mysql的安装/解压目录 basedir=C:\Dev\mysql57 #mysql的数据目录 datadir=C:\Dev\mysql57\data sql_mode=NO_ENGINE_SUBSTITUTION,STRICT_TRANS_TABLES
Da es sich um eine Konfiguration handelt, können basedir und datadir entsprechend den eigenen Anforderungen angegeben werden, sofern sie korrekt in der Konfigurationsdatei geschrieben sind. Ich habe datadir als Basisverzeichnispfad angegeben, aber der Datenordner war beim Dekomprimieren nicht vorhanden, also habe ich manuell einen erstellt. Nach Abschluss sieht die Verzeichnisstruktur wie folgt aus:
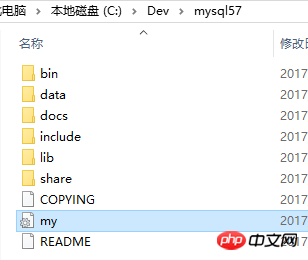
Öffnen Sie das cmd-Befehlszeilentool und führen Sie es als Administrator aus
Führen Sie den Befehl aus: cd.... Wechseln Sie zu MySQL. Führen Sie den Befehl im Stammverzeichnis
aus: mysqld --initialize --user=mysql --console
Am Ende der Befehlsausführung weist MySQL ein temporäres Passwort zu. Denken Sie daran: CZX3ge1kuz)L
Führen Sie den Befehl aus: mysqld --install MySQL
Installation abgeschlossen
net start mysqlDienst starten
net stop mysqlDienst stoppen
sc delete MySQL Dienst löschen (Verwendung bei Bedarf)
Nachdem Sie sich mit dem anfänglichen Passwort angemeldet haben, verwenden Sie das festgelegte Passwort für root@localhost=password('neues Passwort'), um das Passwort zu ändern
4. Installieren php
php kann als Non Thread Safe oder Thread Safe heruntergeladen werden. Ich weiß derzeit nicht, was der konkrete Laufzeitunterschied ist. Entpacken Sie es in den angegebenen Ordner, befolgen Sie die zahlreichen „Tutorials“ im Internet, um php.ini-development oder php.ini-produktion nach php.ini zu kopieren, und ändern Sie das darin enthaltene extension_dir in den ext-Ordner im PHP-Installationsverzeichnis, as unten gezeigt
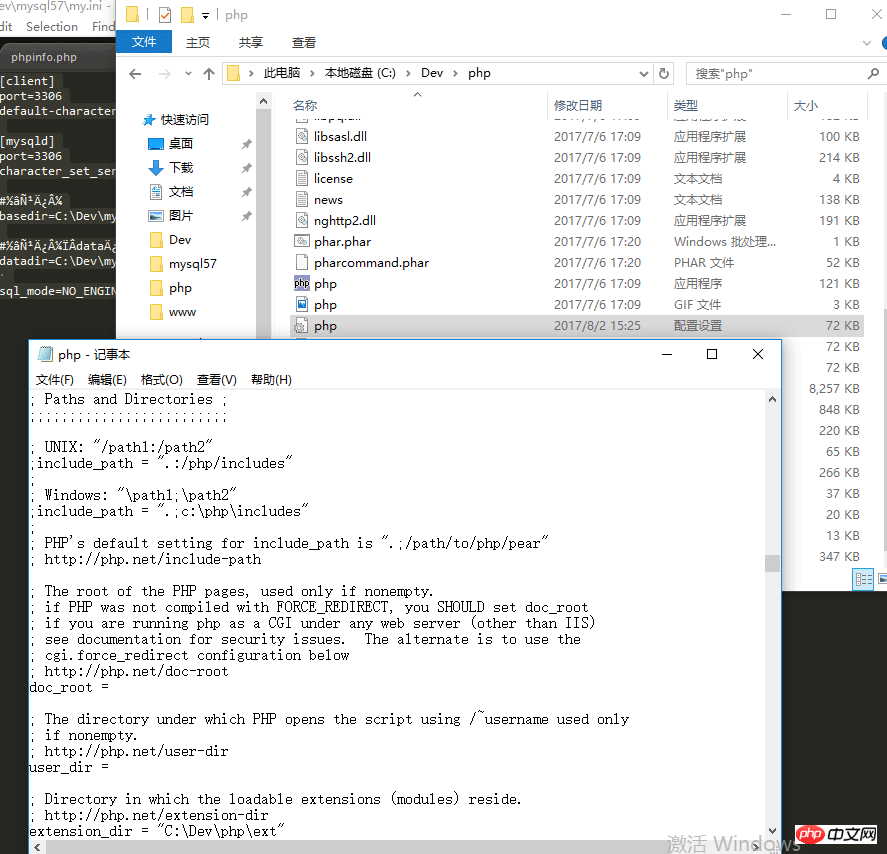
Aktivieren Sie dann nach Bedarf Erweiterungen wie ;extension=xxxx (zum Zeitpunkt des Schreibens weiß ich nicht, was benötigt wird und was nicht). Die Möglichkeit, dies zu aktivieren, besteht darin, den vorangehenden englischen Doppelpunkt mit halber Breite zu entfernen.
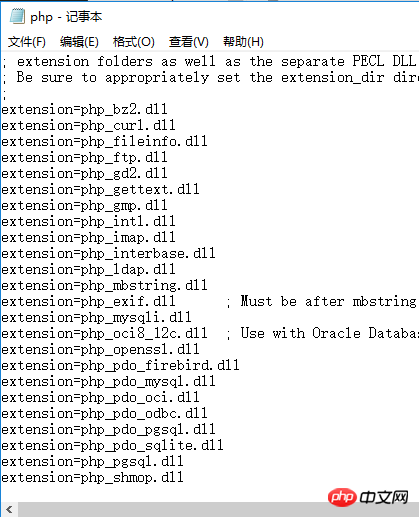
Aber einige Tutorials sagen, dass unerwartete Fehler auftreten, wenn Sie nicht alles aktivieren. Aber da ich gerade erst angefangen habe und nicht viel darüber weiß, kann ich sie nur alle oder gar keine aktivieren, ich werde später langsam Erfahrungen sammeln.
5. Nginx installieren
Nginx herunterladen und in das vollständige englische Verzeichnis extrahieren. Geben Sie den Ordner conf ein und ändern Sie die Datei nginx.conf. Im Vergleich zu PHP ist die Konfigurationsdatei von Nginx viel kürzer. Ändern Sie den Standort {} und übergeben Sie die PHP-Skripte an FastCGI ... die beiden folgenden Teile sind Standort {}.
Ändern Sie das Stammelement: Ändern Sie es in den Webpfad. Der Standardpfad der Webseite ist beispielsweise C:www. Ändern Sie ihn in diesen.
Fastcgi_pass ändern: Ich habe es standardmäßig nicht geändert, aber die Portnummer kann definitiv geändert werden
Im CMD-Befehlszeilenadministrator-Ausführungsmodus cd wechseln, um in das Nginx-Verzeichnis zu wechseln, ausführen Starten Sie Nginx, um den Dienst zu starten. Da ich Nginx während der eigentlichen Installation zuerst installiert habe und Port 80 belegte, sollte beim Ausführen von localhost direkt über den Browser der Begrüßungsbildschirm von Nginx angezeigt werden.
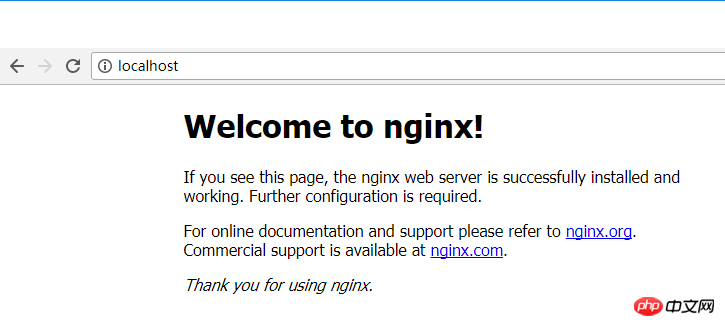
An diesem Punkt ist die Konfiguration in der Windows-Umgebung abgeschlossen.
Hinweis: Zum Zeitpunkt des Schreibens wurde die Kombination aus Nginx + PHP und PHPInfo nicht korrekt angezeigt. Wir werden das morgen beheben. Und untersuchen Sie die Frage, wer zuerst läuft und wer zuerst Port 80 belegt.
Verwandte Empfehlungen:
Detaillierte Einführung in das Win10-System
Das obige ist der detaillierte Inhalt vonWie installiere ich IIS, MySQ, Nginx, PHP7.1.7 unter Win10?. Für weitere Informationen folgen Sie bitte anderen verwandten Artikeln auf der PHP chinesischen Website!
 Der Win10-Bluetooth-Schalter fehlt
Der Win10-Bluetooth-Schalter fehlt
 Warum werden alle Symbole in der unteren rechten Ecke von Win10 angezeigt?
Warum werden alle Symbole in der unteren rechten Ecke von Win10 angezeigt?
 Nginx-Neustart
Nginx-Neustart
 Detaillierte Erläuterung der Nginx-Konfiguration
Detaillierte Erläuterung der Nginx-Konfiguration
 Detaillierte Erläuterung der Nginx-Konfiguration
Detaillierte Erläuterung der Nginx-Konfiguration
 Der Unterschied zwischen Win10-Ruhezustand und Ruhezustand
Der Unterschied zwischen Win10-Ruhezustand und Ruhezustand
 Win10 pausiert Updates
Win10 pausiert Updates
 Was tun, wenn der Bluetooth-Schalter in Windows 10 fehlt?
Was tun, wenn der Bluetooth-Schalter in Windows 10 fehlt?




