 Web-Frontend
Web-Frontend
 HTML-Tutorial
HTML-Tutorial
 So lassen Sie einen „Punkt'-Rand erscheinen, nachdem Sie auf eine Schaltfläche geklickt haben
So lassen Sie einen „Punkt'-Rand erscheinen, nachdem Sie auf eine Schaltfläche geklickt haben
So lassen Sie einen „Punkt'-Rand erscheinen, nachdem Sie auf eine Schaltfläche geklickt haben
Dieses Mal zeige ich Ihnen, wie Sie den „Punkt“-Rahmen anzeigen lassen, nachdem auf die Schaltfläche geklickt wurde. Welche Vorsichtsmaßnahmen gibt es, damit der „Punkt“-Rahmen nach dem angezeigt wird? Klicken Sie auf die Schaltfläche. Schauen wir uns die folgenden praktischen Fälle an.
// A
input {
outline: none;
}
// B
Input::-moz-focus-inner {
border: none;
}
//加了ouline没用,别死磕,重启So laden Sie Dateien asynchron in HTML hoch
So legen Sie Rahmen- und Transparenzstile für Div fest
Lösung für das ungültige margin-top-Element im div-Tag
Das obige ist der detaillierte Inhalt vonSo lassen Sie einen „Punkt'-Rand erscheinen, nachdem Sie auf eine Schaltfläche geklickt haben. Für weitere Informationen folgen Sie bitte anderen verwandten Artikeln auf der PHP chinesischen Website!

Heiße KI -Werkzeuge

Undresser.AI Undress
KI-gestützte App zum Erstellen realistischer Aktfotos

AI Clothes Remover
Online-KI-Tool zum Entfernen von Kleidung aus Fotos.

Undress AI Tool
Ausziehbilder kostenlos

Clothoff.io
KI-Kleiderentferner

AI Hentai Generator
Erstellen Sie kostenlos Ai Hentai.

Heißer Artikel

Heiße Werkzeuge

Notepad++7.3.1
Einfach zu bedienender und kostenloser Code-Editor

SublimeText3 chinesische Version
Chinesische Version, sehr einfach zu bedienen

Senden Sie Studio 13.0.1
Leistungsstarke integrierte PHP-Entwicklungsumgebung

Dreamweaver CS6
Visuelle Webentwicklungstools

SublimeText3 Mac-Version
Codebearbeitungssoftware auf Gottesniveau (SublimeText3)

Heiße Themen
 1377
1377
 52
52
 So passen Sie die Fensterrahmeneinstellungen unter Windows 11 an: Farbe und Größe ändern
Sep 22, 2023 am 11:37 AM
So passen Sie die Fensterrahmeneinstellungen unter Windows 11 an: Farbe und Größe ändern
Sep 22, 2023 am 11:37 AM
Windows 11 bringt frisches und elegantes Design in den Vordergrund; die moderne Benutzeroberfläche ermöglicht es Ihnen, feinste Details, wie zum Beispiel Fensterränder, zu personalisieren und zu ändern. In diesem Leitfaden besprechen wir Schritt-für-Schritt-Anleitungen, die Ihnen dabei helfen, eine Umgebung zu erstellen, die Ihrem Stil im Windows-Betriebssystem entspricht. Wie ändere ich die Fensterrahmeneinstellungen? Drücken Sie +, um die Einstellungen-App zu öffnen. WindowsIch gehe zu Personalisierung und klicke auf Farbeinstellungen. Farbänderung Fensterränder Einstellungen Fenster 11" Breite="643" Höhe="500" > Suchen Sie die Option Akzentfarbe auf Titelleiste und Fensterrändern anzeigen und schalten Sie den Schalter daneben um. Um Akzentfarben im Startmenü und in der Taskleiste anzuzeigen Um die Designfarbe im Startmenü und in der Taskleiste anzuzeigen, aktivieren Sie „Design im Startmenü und in der Taskleiste anzeigen“.
 So stellen Sie mehrere Timer auf dem iPhone iOS 17 ein
Sep 18, 2023 am 09:01 AM
So stellen Sie mehrere Timer auf dem iPhone iOS 17 ein
Sep 18, 2023 am 09:01 AM
In iOS 17 können Sie mit der Uhr-App mehrere Timer auf Ihrem iPhone einstellen oder Siri zum Freisprechen verwenden. Wir besprechen beides in diesem Artikel. Werfen wir einen Blick auf sie. Stellen Sie mit der Uhr-App mehrere Timer auf dem iPhone ein. Öffnen Sie die Uhr-App auf Ihrem iPhone und tippen Sie auf die Registerkarte „Timer“ in der unteren rechten Ecke. Stellen Sie nun die Stunden, Minuten und Sekunden ein. Mit den Optionen „Label“ und „Wann endet der Timer“ können Sie einen Namen für den Timer und einen bevorzugten Ton festlegen, wenn der Timer abläuft. Dies wird Ihnen helfen, zwischen Timern zu unterscheiden. Wenn Sie fertig sind, klicken Sie auf die Schaltfläche „Start“. Klicken Sie dann auf das „+“-Symbol in der oberen rechten Ecke. Wiederholen Sie nun die obigen Schritte, um mehrere Timer auf dem iPhone einzustellen. Sie können auch stöbern
 So erstellen Sie eine Einkaufsliste in der iOS 17-Erinnerungs-App auf dem iPhone
Sep 21, 2023 pm 06:41 PM
So erstellen Sie eine Einkaufsliste in der iOS 17-Erinnerungs-App auf dem iPhone
Sep 21, 2023 pm 06:41 PM
So erstellen Sie eine Einkaufsliste auf dem iPhone in iOS17. Das Erstellen einer Einkaufsliste in der Erinnerungen-App ist sehr einfach. Sie fügen einfach eine Liste hinzu und füllen sie mit Ihren Artikeln. Die App sortiert Ihre Artikel automatisch in Kategorien und Sie können sogar mit Ihrem Partner oder Ihrer Wohnungspartnerin zusammenarbeiten, um eine Liste der Dinge zu erstellen, die Sie im Geschäft kaufen müssen. Hier sind die vollständigen Schritte dazu: Schritt 1: iCloud-Erinnerungen aktivieren So seltsam es auch klingen mag, Apple sagt, dass Sie Erinnerungen von iCloud aktivieren müssen, um eine Einkaufsliste unter iOS17 zu erstellen. Hier sind die Schritte dafür: Gehen Sie zur App „Einstellungen“ auf Ihrem iPhone und tippen Sie auf [Ihr Name]. Wählen Sie als Nächstes i aus
![So richten Sie meine Visitenkarte in den Kontakten auf dem iPhone ein [2023]](https://img.php.cn/upload/article/000/465/014/169538863364905.jpg?x-oss-process=image/resize,m_fill,h_207,w_330) So richten Sie meine Visitenkarte in den Kontakten auf dem iPhone ein [2023]
Sep 22, 2023 pm 09:17 PM
So richten Sie meine Visitenkarte in den Kontakten auf dem iPhone ein [2023]
Sep 22, 2023 pm 09:17 PM
Mit „Meine Visitenkarten“ in iOS können Sie eine personalisierte Kontaktkarte erstellen, die Siri und andere Dienste erkennen und mit Ihnen und Ihrer Telefonnummer verknüpfen. Mit der Einführung von Kontaktpostern in iOS17 wird „Meine Karten“ sehr wichtig, da es jetzt zum Erstellen Ihrer Kontaktposter verwendet wird. Wenn Sie Ihr Kontaktplakat einrichten und in Betrieb nehmen möchten, müssen Sie zunächst „Meine Visitenkarte“ einrichten. Wir zeigen Ihnen, wie Sie eine „Meine Visitenkarte“ erstellen und wie Sie dafür sorgen, dass sie reibungslos mit Siri und Ihrem Kontaktposter funktioniert. So richten Sie „Meine Visitenkarten“ in den Kontakten auf dem iPhone ein [2023] Wenn Sie „Meine Visitenkarten“ zum ersten Mal auf Ihrem iPhone einrichten, müssen Sie dies nur über die Kontakte-App tun
![So schalten Sie Alarme auf dem iPhone aus [2023]](https://img.php.cn/upload/article/000/465/014/169259550735100.png?x-oss-process=image/resize,m_fill,h_207,w_330) So schalten Sie Alarme auf dem iPhone aus [2023]
Aug 21, 2023 pm 01:25 PM
So schalten Sie Alarme auf dem iPhone aus [2023]
Aug 21, 2023 pm 01:25 PM
Seit dem Aufkommen von Smartphones haben sie zweifellos Wecker ersetzt. Wenn Sie ein iPhone besitzen, können Sie mit der Uhr-App ganz einfach beliebig viele Alarme für mehrere Anlässe im Laufe des Tages einstellen. Mit der App können Sie die Weckzeit, den Ton, die Wiederholungshäufigkeit und die Möglichkeit, den Weckruf mit der Snooze-Option zu verzögern, konfigurieren. Wenn Sie den von Ihnen eingestellten Alarm ausschalten möchten, soll Ihnen der folgende Beitrag dabei helfen, regelmäßige Alarme und Weckalarme auf Ihrem iPhone zu deaktivieren und zu löschen. So schalten Sie einen regulären Alarm auf dem iPhone aus Wenn Sie in der Uhr-App einen Alarm hinzufügen oder Siri bitten, einen Alarm für Sie hinzuzufügen, erstellen Sie standardmäßig einen regulären Alarm. Sie können auf Ihrem iPhone beliebig viele Wecker erstellen und platzieren
 So ändern Sie Kontaktfotos auf dem iPhone
Jun 08, 2023 pm 03:44 PM
So ändern Sie Kontaktfotos auf dem iPhone
Jun 08, 2023 pm 03:44 PM
iOS17 ist endlich da und enthält viele neue Funktionen. Erfahren Sie im heutigen Tutorial, wie Sie Kontaktfotos auf dem iPhone ändern. Auf der jüngsten WWDC 2023-Veranstaltung von Apple wurden eine Reihe spannender Produkte und bevorstehende Software-Updates vorgestellt. Eine der bemerkenswerten Funktionen von iOS 17 ist die Möglichkeit, Ihre Kontaktfotos und Poster anzupassen und so andere auf einzigartige Weise zu begrüßen, wenn sie auf ihrem iPhone einen Anruf von Ihnen erhalten. Diese innovative Funktion für iOS soll Telefonanrufe persönlicher und benutzerfreundlicher gestalten und Ihnen die Möglichkeit geben, zu wählen, wie sie auf dem Bildschirm des Empfängers angezeigt werden. Wenn Sie diese neue Funktion unbedingt nutzen und Ihre Lieben beim Telefonieren auf persönliche Weise begrüßen möchten, erfahren Sie hier, wie Sie sie Ihrem iPhone hinzufügen
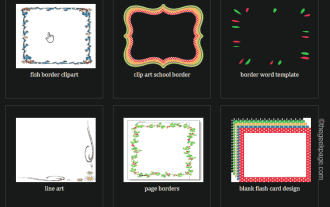 So erstellen Sie benutzerdefinierte Rahmen in Microsoft Word
Nov 18, 2023 pm 11:17 PM
So erstellen Sie benutzerdefinierte Rahmen in Microsoft Word
Nov 18, 2023 pm 11:17 PM
Möchten Sie, dass die Titelseite Ihres Schulprojekts spannend aussieht? Nichts hebt es so sehr von anderen Einsendungen ab wie ein schöner, eleganter Rahmen auf der Startseite Ihrer Arbeitsmappe. Allerdings sind die standardmäßigen einzeiligen Ränder in Microsoft Word sehr offensichtlich und langweilig geworden. Daher zeigen wir Ihnen die Schritte zum Erstellen und Verwenden benutzerdefinierter Rahmen in Microsoft Word-Dokumenten. So erstellen Sie benutzerdefinierte Rahmen in Microsoft Word Das Erstellen benutzerdefinierter Rahmen ist sehr einfach. Sie benötigen jedoch eine Grenze. Schritt 1 – Benutzerdefinierte Ränder herunterladen Im Internet gibt es jede Menge kostenlose Ränder. Wir haben einen Rand wie diesen heruntergeladen. Schritt 1 – Suchen Sie im Internet nach benutzerdefinierten Rahmen. Alternativ können Sie auch zum Ausschneiden übergehen
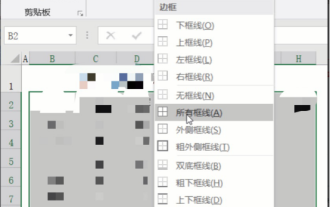 Populäre Wissenschaft darüber, wie man Excel-Grenzen setzt
Mar 20, 2024 am 10:30 AM
Populäre Wissenschaft darüber, wie man Excel-Grenzen setzt
Mar 20, 2024 am 10:30 AM
Es ist nicht ungewöhnlich, dass Excel in unserer täglichen Arbeit und in unserem Leben auftaucht. Ob es um die Erstellung von Mitarbeiterinformationen, Gehaltstabellen oder Studenteneinschreibungsinformationen und Zeugnissen geht, Excel ist ein relativ einfach zu verwendendes Werkzeug. Beim Drucken in Excel müssen Sie Rahmen festlegen, um den Druckanforderungen gerecht zu werden. In diesem Artikel stellt Ihnen der Editor verschiedene Möglichkeiten vor, Excel-Rahmen festzulegen. Methode 1. Verwenden Sie die Funktionsregisterkarte. Diese Methode wird häufig verwendet. Sie ist praktisch und schnell. Der spezifische Vorgang: Wählen Sie den Zellbereich B2:H10 aus, in dem Sie einen Rand hinzufügen möchten - Dropdown-Liste [Rahmen] auf der rechten Schaltfläche – [Alle Frames], um das Hinzufügen von Frames abzuschließen. Methode 2. Wählen Sie den Zellbereich B2:H10 aus, in dem Sie einen Rand hinzufügen möchten.



