Gemeinsame Nutzung der Grundkonfiguration von Vue+Webpack
Ich lerne kürzlich Webpack und habe den Kurs zum Erstellen einer Single-Page-Anwendung besucht. Ich werde ihn hier aufzeichnen. In diesem Teil geht es hauptsächlich um die Konfiguration der Webpack-Umgebung und die Konfiguration des Webpack-Entwicklers. Die Aufzeichnung ist grob und wird später aktualisiert. Dieser Artikel stellt Ihnen hauptsächlich das grundlegende Konfigurations-Tutorial des Vue + Webpack-Projekts vor. Freunde, die es benötigen, können darauf zurückgreifen.
1. Entwicklungsumgebung: vscode, node.js, vue.js, webpack
Wenn Sie node.js selbst installieren möchten, können Sie sich an den Anfänger wenden Tutorial
Die verwendete IDE ist VScode
2. Projektinitialisierung
Tastenkombination Strg+` Öffnen Sie die vscode-Konsole

vscode-Schnittstelle
2.1 Webpack vue vue-loader installieren
npm init npm i webpack vue vue-loader
npm warnt Sie, dass Sie Abhängigkeiten benötigen, Befolgen Sie die Anweisungen zur Installation 🎜>2.2 Konfigurieren Sie das Webpack. Laden Sie die Datei app.vue
Erstellen Sie zunächst den Ordner src und erstellen Sie darunter app.vue als Hauptcodedatei und index.js als Eintragsdatei. 
Basisdatei
Der Inhalt der app.vue-Datei ist wie folgt:
npm i css-loader vue-template-compiler
Erstellen Sie die Datei webpack.config.js im Verzeichnis derselben Ebene wie src
, konfigurieren Sie den Eintrag und geben Sie die Ausgabe aus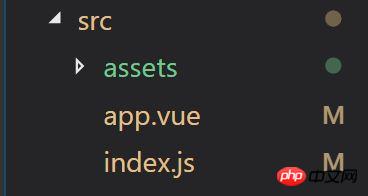
Erstellen Sie die package.json-Datei und die webpack.config.js-Datei
<template>
<p id="text">{{text}}</p>
</template>
<script>
export default{
data(){
return {
text: 'abc'
}
}
}
</script>
<style>
#test{
color: red;
}
</style>index.js-Datei als Eintrag
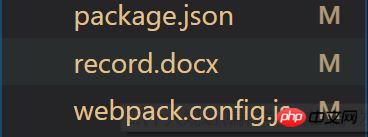
Konfiguration Fügen Sie zum Befehl „scripts“ in der Datei „package.json“ den Befehl „npm run build“ hinzu auf der Konsole zum Verpacken, wie in der Abbildung gezeigt
Nach Abschluss der Webpack-Verpackung
//webpack.config.js
const path = require('path')
module.exports = {
entry: path.join(__dirname,'src/index.js'), //调用Index.js作为入口文件
output: { //打包完的js文件会在bundle.js中,这个文件待会会自动生成的
filename: 'bundle.js',
path: path.join(__dirname,'dist') //用来存放bundle.js文件的地址,自己定义
},
module: {
rules: [{
test: /.vue$/,
loader: 'vue-loader'
}]
}
}
Fügen Sie im Webpack Regeln hinzu:[] zum Modul: {}-Modul in .config.js, um die Dateitypen festzulegen, die das Webpack benötigt Erkennen Der Vue-Dateityp wurde bereits festgelegt, daher müssen Sie CSS/Bilder hinzufügen.
//index.js
import Vue from 'vue'
import App from './app.vue'
const root = document.createElement('p')
document.body.appendChild(root)
new Vue({
render: (h) => h(App)
}).$mount(root)
Führen Sie den Befehl auf der Konsole aus und installieren Sie den entsprechenden Loader
"scripts": {
"test": "echo \"Error: no test specified\" && exit 1",
"build": "webpack --config webpack.config.js"
},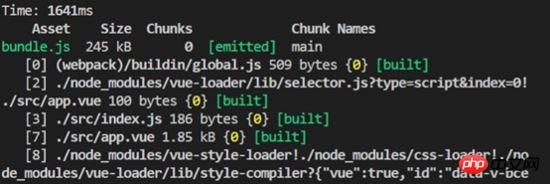 Testen Sie nicht- js-Typen Dateiverpackungseffekt
Testen Sie nicht- js-Typen Dateiverpackungseffekt
Ziel: Importieren Sie den Inhalt dieser Nicht-js-Typdateien in js-Code
Erstellen Sie die Testdatei test.css im src-Unterverzeichnis. Und fügen Sie stattdessen JPG-Bilder in Bilder ein (eins ist genug, emmm, ich habe zu viele eingefügt, damit ich sie noch nicht lösche)
Dateistruktur unter src
Importieren Sie diese Nicht-JS-Dateien in Index.js.
//webpack.config.js
module: {
rules: [
{
test: /.vue$/,
loader: 'vue-loader'
},
{
test: /.css$/,
use:[
'style-loader',
'css-loader'
]
},
{
test: /\.(gif|jpg|png|svg)$/,
use: [{
loader: 'url-loader',
options: {
limit: 1024,
name:'[name].[ext]'
}
}]
}
]
}
Führen Sie abschließend
npm i style-loader css-loader url-loader file-loader
Das Bild einer erfolgreichen Verpackung ähnelt dem oben.
2.4 Über den CSS-Präprozessor. Konfiguration und Test des Stifts
Stylus ist ein Präprozessor für CSS und der Dateityp ist .styl. Wir konfigurieren ihn hier
Legen Sie zunächst die Regeln in der Datei webpack.config.js fest: [] Das Modul ist das gleiche wie oben. Fügen Sie den folgenden Code hinzu, damit es die .styl-Datei 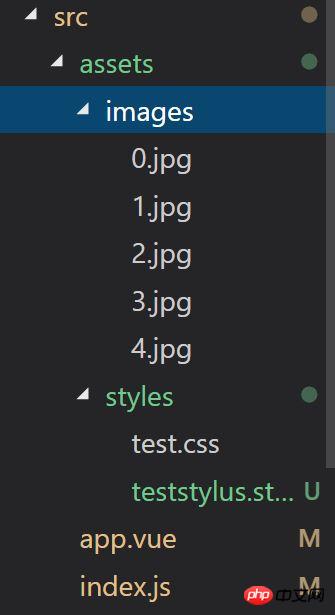
//index.js
import Vue from 'vue'
import App from './app.vue'
import './assets/styles/test.css' //import css文件
import './assets/images/0.jpg' //import 图片
const root = document.createElement('p')
document.body.appendChild(root)
new Vue({
render: (h) => h(App)
}).$mount(root)npm run build Führen Sie abschließend
//webpack.config.js
{
test:/.styl$/,
use: [
'style-loader',
'css-loader',
'stylus-loader'
]
}
npm i style-loader stylus-loader
npm run build Ändern Sie dann webpack.config.js
und fügen Sie target:'web' global hinzu
config.js
npm i webpack-dev-server
因为在windows和mac环境下的命令会不同,这里安装cross-env 包,使得在不同开发环境下命令相同。
npm i cross-env
再次修改package.json文件,在“build:”和“dev:"行添加dev命令
cross-env NODE_ENV=development 后面不变

package.json文件build
然后,在webpack.config.js文件中进行判断。
首先,配置config.devServer
webpack2之后就可以直接用config.devServer进行配置了。
更改文件头部几行代码
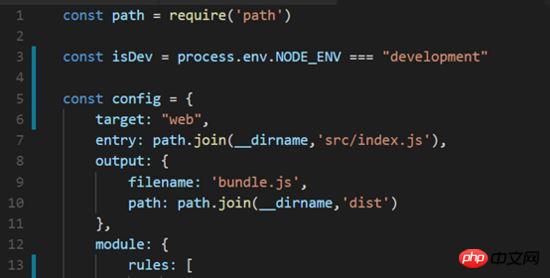
在文件的最后加上如下代码
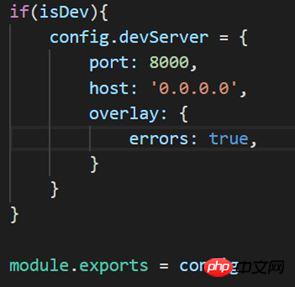
config.devServer
注意:
host:'0.0.0.0'不要直接写localhost,这样别人的电脑就访问不了了;port不要被占用,不然会打不开
最后.安装html-webpack-plugin插件使得html可以作为入口,自动包含JS
npm i html-webpack-plugin
修改webpack.config.js文件
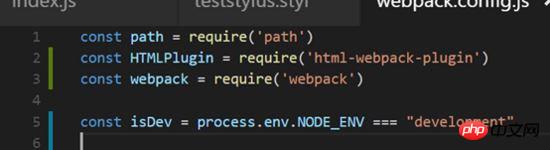
config.js
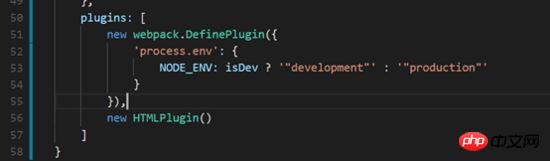
config.js
至此,dev配置基本完成
控制台执行 npm run dev
npm run dev
打包成功的话就可以在浏览器中查看效果了,
如果出现错误,根据提示修改,注意端口是否占用。我的8000端口占用了,后来用了8080端口就好了
浏览器访问:localhost:8080,可以查看渲染效果。恩,背景图0.jpg是我爱豆23333。笔芯。注意左上角有红色的abc。

浏览器效果
2.6最后还有一些东西要加在config.js中
最后还要加一些东西
1) historyFallback:{}
因为我们做的是单页应用,所以要加一下地址映射到入口index.html,这个先忽略
2) 热加载功能。
hot功能,可以实现局部渲染:比如你改了一个组件的代码,页面只重新渲染这个组件而不是整个页面进行渲染,不需要进行刷新操作。
3) 一些插件
webpack.HotModuleReplacementPlugin()启动hot功能
webpack.NoEmitOnErrorsPlugin()去除一些不必要的信息
4) 浏览器调试代码功能的工具
在浏览器中调试的时候,代码不会转码。
config.devtool = “#cheap-module-evel-source-map”
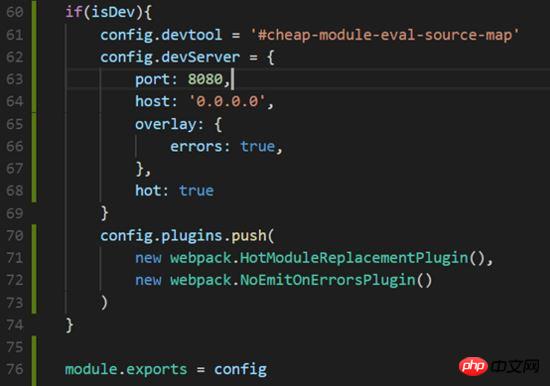
最后配置完成后,重新npm run dev一次
npm run dev
成功之后,可以在浏览器中测试热加载效果,修改app.vue文件中的text的内容,就可以看到左上角那个红色的字在变了emmmm
//app.vue
<template>
<p id="text">{{text}}</p>
</template>
<script>
export default{
data(){
return {
text: 'abc' //打开浏览器,然后直接改这里就可以实时看到文字变化效果了。
}
}
}
</script>
<style>
#test{
color: red;
}
</style>相关推荐:
Das obige ist der detaillierte Inhalt vonGemeinsame Nutzung der Grundkonfiguration von Vue+Webpack. Für weitere Informationen folgen Sie bitte anderen verwandten Artikeln auf der PHP chinesischen Website!

Heiße KI -Werkzeuge

Undresser.AI Undress
KI-gestützte App zum Erstellen realistischer Aktfotos

AI Clothes Remover
Online-KI-Tool zum Entfernen von Kleidung aus Fotos.

Undress AI Tool
Ausziehbilder kostenlos

Clothoff.io
KI-Kleiderentferner

AI Hentai Generator
Erstellen Sie kostenlos Ai Hentai.

Heißer Artikel

Heiße Werkzeuge

Notepad++7.3.1
Einfach zu bedienender und kostenloser Code-Editor

SublimeText3 chinesische Version
Chinesische Version, sehr einfach zu bedienen

Senden Sie Studio 13.0.1
Leistungsstarke integrierte PHP-Entwicklungsumgebung

Dreamweaver CS6
Visuelle Webentwicklungstools

SublimeText3 Mac-Version
Codebearbeitungssoftware auf Gottesniveau (SublimeText3)

Heiße Themen
 1386
1386
 52
52
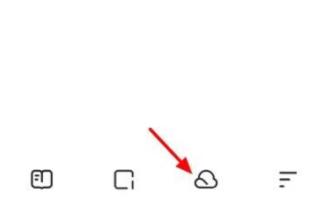 Wie teile ich Quark Netdisk mit Baidu Netdisk?
Mar 14, 2024 pm 04:40 PM
Wie teile ich Quark Netdisk mit Baidu Netdisk?
Mar 14, 2024 pm 04:40 PM
Quark Netdisk und Baidu Netdisk sind beide sehr praktische Speichertools. Viele Benutzer fragen sich, ob diese beiden Softwareprogramme kompatibel sind. Wie teile ich Quark Netdisk mit Baidu Netdisk? Auf dieser Website erfahren Sie ausführlich, wie Sie Quark Network Disk-Dateien auf der Baidu Network Disk speichern. So speichern Sie Dateien von Quark Network Disk auf Baidu Network Disk Methode 1. Wenn Sie wissen möchten, wie Sie Dateien von Quark Network Disk auf Baidu Network Disk übertragen, laden Sie zunächst die Dateien herunter, die auf Quark Network Disk gespeichert werden müssen, und öffnen Sie sie dann Wählen Sie im Baidu Network Disk-Client den Ordner aus, in dem die komprimierte Datei gespeichert werden soll, und doppelklicken Sie, um den Ordner zu öffnen. 2. Klicken Sie nach dem Öffnen des Ordners oben links im Fenster auf „Hochladen“. 3. Suchen Sie die komprimierte Datei, die auf Ihren Computer hochgeladen werden soll, und klicken Sie, um sie auszuwählen.
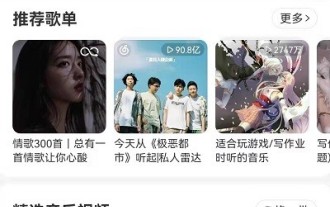 So teilen Sie NetEase Cloud Music mit WeChat Moments_Tutorial zum Teilen von NetEase Cloud Music mit WeChat Moments
Mar 25, 2024 am 11:41 AM
So teilen Sie NetEase Cloud Music mit WeChat Moments_Tutorial zum Teilen von NetEase Cloud Music mit WeChat Moments
Mar 25, 2024 am 11:41 AM
1. Zuerst rufen wir NetEase Cloud Music auf und klicken dann auf die Software-Homepage-Oberfläche, um die Song-Wiedergabeoberfläche aufzurufen. 2. Suchen Sie dann in der Song-Wiedergabeoberfläche die Schaltfläche für die Freigabefunktion oben rechts, wie im roten Feld in der Abbildung unten gezeigt, klicken Sie, um den Freigabekanal im Freigabekanal auszuwählen, und klicken Sie auf die Option „Teilen für“. Wählen Sie unten den ersten Eintrag „WeChat Moments“ aus, mit dem Sie Inhalte für WeChat Moments freigeben können.
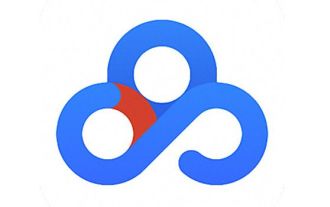 So teilen Sie Dateien mit Freunden auf Baidu Netdisk
Mar 25, 2024 pm 06:52 PM
So teilen Sie Dateien mit Freunden auf Baidu Netdisk
Mar 25, 2024 pm 06:52 PM
Vor kurzem hat der Baidu Netdisk Android-Client eine neue Version 8.0.0 eingeführt. Diese Version bringt nicht nur viele Änderungen, sondern fügt auch viele praktische Funktionen hinzu. Am auffälligsten ist unter anderem die Verbesserung der Ordnerfreigabefunktion. Jetzt können Benutzer ganz einfach Freunde einladen, beizutreten und wichtige Dateien im Beruf und im Privatleben zu teilen, was eine bequemere Zusammenarbeit und gemeinsame Nutzung ermöglicht. Wie teilen Sie die Dateien, die Sie benötigen, mit Ihren Freunden? Ich hoffe, dass Ihnen der Herausgeber dieser Website weiterhelfen kann. 1) Öffnen Sie die Baidu Cloud APP, wählen Sie zuerst den entsprechenden Ordner auf der Startseite aus und klicken Sie dann auf das Symbol [...] in der oberen rechten Ecke der Benutzeroberfläche (wie unten gezeigt). 2) Klicken Sie dann auf [+]. Klicken Sie auf die Spalte „Gemeinsame Mitglieder“ 】 und markieren Sie abschließend alle
 Teilen des Mango TV-Mitgliedskontos 2023
Feb 07, 2024 pm 02:27 PM
Teilen des Mango TV-Mitgliedskontos 2023
Feb 07, 2024 pm 02:27 PM
Mango TV bietet verschiedene Arten von Filmen, Fernsehserien, Varietés und anderen Ressourcen, und Benutzer können frei wählen, ob sie diese ansehen möchten. Mango TV-Mitglieder können nicht nur alle VIP-Dramen ansehen, sondern auch die höchste Bildqualität einstellen, damit Benutzer die Dramen gerne ansehen können. Nachfolgend stellt Ihnen der Herausgeber einige kostenlose Mango TV-Mitgliedskonten vor, die Sie nutzen können. Beeilen Sie sich und werfen Sie einen Blick darauf Schau mal. Kostenloses Teilen des neuesten Mitgliedskontos von Mango TV 2023: Hinweis: Dies sind die neuesten gesammelten Mitgliedskonten. Sie können sich anmelden und diese direkt verwenden. Ändern Sie das Passwort nicht nach Belieben. Kontonummer: 13842025699 Passwort: qds373 Kontonummer: 15804882888 Passwort: evr6982 Kontonummer: 13330925667 Passwort: jgqae Kontonummer: 1703
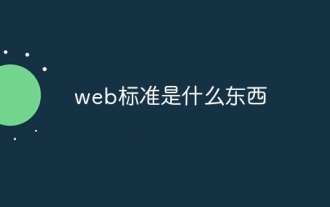 Was sind Webstandards?
Oct 18, 2023 pm 05:24 PM
Was sind Webstandards?
Oct 18, 2023 pm 05:24 PM
Webstandards sind eine Reihe von Spezifikationen und Richtlinien, die vom W3C und anderen verwandten Organisationen entwickelt wurden. Sie umfassen die Standardisierung von HTML, CSS, JavaScript, DOM, Web-Zugänglichkeit und Leistungsoptimierung , Wartbarkeit und Leistung. Das Ziel von Webstandards besteht darin, die konsistente Anzeige und Interaktion von Webinhalten auf verschiedenen Plattformen, Browsern und Geräten zu ermöglichen und so ein besseres Benutzererlebnis und eine bessere Entwicklungseffizienz zu gewährleisten.
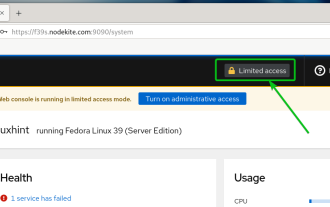 So aktivieren Sie den administrativen Zugriff über die Cockpit-Web-Benutzeroberfläche
Mar 20, 2024 pm 06:56 PM
So aktivieren Sie den administrativen Zugriff über die Cockpit-Web-Benutzeroberfläche
Mar 20, 2024 pm 06:56 PM
Cockpit ist eine webbasierte grafische Oberfläche für Linux-Server. Es soll vor allem neuen/erfahrenen Benutzern die Verwaltung von Linux-Servern erleichtern. In diesem Artikel besprechen wir die Cockpit-Zugriffsmodi und wie Sie den Administratorzugriff von CockpitWebUI auf das Cockpit umstellen. Inhaltsthemen: Cockpit-Eingabemodi Ermitteln des aktuellen Cockpit-Zugriffsmodus Aktivieren des Verwaltungszugriffs für das Cockpit über CockpitWebUI Deaktivieren des Verwaltungszugriffs für das Cockpit über CockpitWebUI Fazit Cockpit-Eingabemodi Das Cockpit verfügt über zwei Zugriffsmodi: Eingeschränkter Zugriff: Dies ist die Standardeinstellung für den Cockpit-Zugriffsmodus. In diesem Zugriffsmodus können Sie vom Cockpit aus nicht auf den Webbenutzer zugreifen
 Lösen Sie das Problem, dass die Discuz WeChat-Freigabe nicht angezeigt werden kann
Mar 09, 2024 pm 03:39 PM
Lösen Sie das Problem, dass die Discuz WeChat-Freigabe nicht angezeigt werden kann
Mar 09, 2024 pm 03:39 PM
Titel: Um das Problem zu lösen, dass Discuz WeChat-Freigaben nicht angezeigt werden können, sind spezifische Codebeispiele erforderlich. Mit der Entwicklung des mobilen Internets ist WeChat zu einem unverzichtbaren Bestandteil des täglichen Lebens der Menschen geworden. Bei der Website-Entwicklung werden viele Websites WeChat-Freigabefunktionen integrieren, um das Benutzererlebnis zu verbessern und die Website-Präsenz zu erweitern, sodass Benutzer Website-Inhalte problemlos mit Moments oder WeChat-Gruppen teilen können. Allerdings kann es bei der Verwendung von Open-Source-Forumsystemen wie Discuz manchmal zu dem Problem kommen, dass WeChat-Freigaben nicht angezeigt werden können, was zu gewissen Schwierigkeiten bei der Benutzererfahrung führt.
 Teilen Sie zwei Installationsmethoden für HP-Druckertreiber
Mar 13, 2024 pm 05:16 PM
Teilen Sie zwei Installationsmethoden für HP-Druckertreiber
Mar 13, 2024 pm 05:16 PM
HP-Drucker sind in vielen Büros unverzichtbare Druckgeräte. Durch die Installation des Druckertreibers auf dem Computer können Probleme, wie zum Beispiel, dass der Drucker keine Verbindung herstellen kann, perfekt gelöst werden. Wie installiert man den HP-Druckertreiber? Der folgende Editor stellt Ihnen zwei Methoden zur Installation von HP-Druckertreibern vor. Die erste Methode: Laden Sie den Treiber von der offiziellen Website herunter. 1. Durchsuchen Sie die offizielle Website von HP China in der Suchmaschine und wählen Sie in der Support-Spalte [Software und Treiber] aus. 2. Wählen Sie die Kategorie [Drucker] aus, geben Sie Ihr Druckermodell in das Suchfeld ein und klicken Sie auf [Senden], um Ihren Druckertreiber zu finden. 3. Wählen Sie den entsprechenden Drucker entsprechend Ihrem Computersystem aus. Wählen Sie für Win10 den Treiber für das Win10-System. 4. Nach erfolgreichem Download finden Sie es im Ordner




