
Dieses Mal bringe ich Ihnen einen Markdown-Editor mit Echtzeitvorschau mit HTML+CSS. Was sind die Vorsichtsmaßnahmen für die Verwendung von HTML+CSS, um einen Markdown-Editor mit Echtzeitvorschau zu erstellen? ein Blick.
Der erste Schritt zum Erstellen des Layouts:
1. Konzipieren Sie das Layout (das Folgende ist das Gesamtlayout)
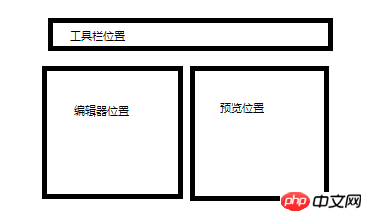
2. Erstellen Sie eine neue index.html-Seite unter dem Projekt und schreiben Sie den folgenden Code:
<!DOCTYPE html><html>
<head>
<meta charset="UTF-8">
<title>markdown编辑器</title>
<style type="text/css">
* {margin: 0;padding: 0;outline: none;border-radius: 0;
}
html,body {width: 100%;height: 100%;font-family: "Helvetica Neue", Helvetica, Arial, sans-serif;background-color: #ebebeb;
}#toolbar {height: 50px;background-color: #444;width: 100%;color: #fff;line-height: 50px;
}#container {overflow: auto;position: absolute;bottom: 0;left: 0;right: 0;top: 50px;
}#editor-column,#preview-column {width: 49.5%;height: 100%;overflow: auto;position: relative;background-color: #fff;
}.pull-left {float: left;
}
.pull-right {float: right;
}</style>
</head>
<body>
<div id="toolbar"></div>
<div id="container">
<div id="editor-column" class="pull-left">
<div id="panel-editor">
</div>
</div>
<div id="preview-column" class="pull-right">
<div id="panel-preview">
</div>
</div>
</div>
</body></html>Der zweite Schritt besteht darin, Ressourcen einzuführen, um vorläufige Ergebnisse zu erzielen:
1. Erstellen Sie einen js-Ordner unter dem Projekt
2. Extrahieren Sie „marked.js“ aus dem heruntergeladenen komprimierten Paket in den js-Ordner
3 aus dem heruntergeladenen komprimierten Paket, um den js-Ordner in ace umzubenennen
4. Importieren Sie die js-Datei
(Hinweis: markdown.css ist eine Datei im Markdown-Stil, Sie können sie selbst schreiben oder herunterladen aus dem Internet, zum Beispiel: github-markdown-css)
<!DOCTYPE html><html>
<head>
<meta charset='UTF-8'>
<title>markdown编辑器</title>
<script src="js/jquery-2.1.4.min.js"></script>
<script src="js/marked.js"></script>
<script src="js/ace/ace.js"></script>
<link href="markdown.css" rel="stylesheet" />
<!--略-->5 Initialisierungs-Plug-in
(Fügen Sie zuerst den Bearbeitungsbereich und die Anzeigevorwahl hinzu)
<!--略-->#mdeditor#preview,#panel-editor,#panel-preview{
height: 100%;
width: 100%;
}</style>
</head>
<body>
<div id='toolbar'></div>
<div id='container'><div id='editor-column' class='pull-left'>
<div id='panel-editor'>
<!--编辑区-->
<div class="editor-content" id="mdeditor" ></div>
</div>
</div>
<div id='preview-column' class='pull-right'>
<div id='panel-preview'>
<!--显示区-->
<div id="preview" class="markdown-body"></div>
</div>
</div>
<!--略-->(Fügen Sie zuerst den Initialisierungscode hinzu)
<!--略-->
var acen_edit = ace.edit('mdeditor');
acen_edit.setTheme('ace/theme/chrome');
acen_edit.getSession().setMode('ace/mode/markdown');
acen_edit.renderer.setShowPrintMargin(false);
$("#mdeditor").keyup(function() {
$("#preview").html(marked(acen_edit.getValue()));
});Der dritte Schritt besteht darin, ein Werkzeug zur Symbolleiste hinzuzufügen:
1. Schreiben Sie eine öffentliche Methode
(Eigentlich dient das Klicken auf ein Werkzeug hauptsächlich dazu, es automatisch in den Editor einzufügen. Ursprünglich von Hand eingegebene Symbole)
function insertText(val){
acen_edit.insert(val);//光标位置插入
}
<div id='toolbar'>
<button onclick="insertText('**?**')">加粗</button>
<button onclick="insertText('_?_')">斜体</button>
<button onclick="insertText('>')">引用</button>
.....</div>Der vierte Schritt besteht darin, die Editor-Einstellungsfunktion zu implementieren mit ace.js API:
<div id='toolbar'>
<button onclick="insertText('**?**')">加粗</button>
<button onclick="insertText('_?_')">斜体</button>
<button onclick="insertText('>')">引用</button>..... 设置: <select id="theme" size="1">
<optgroup label="Bright">
<option value="ace/theme/chrome">Chrome</option>
<option value="ace/theme/clouds">Clouds</option>
<option value="ace/theme/crimson_editor">Crimson Editor</option>
<option value="ace/theme/dawn">Dawn</option>
<option value="ace/theme/dreamweaver">Dreamweaver</option>
<option value="ace/theme/eclipse">Eclipse</option>
<option value="ace/theme/github">GitHub</option>
<option value="ace/theme/iplastic">IPlastic</option>
<option value="ace/theme/solarized_light">Solarized Light</option>
<option value="ace/theme/textmate">TextMate</option>
<option value="ace/theme/tomorrow">Tomorrow</option>
<option value="ace/theme/xcode">XCode</option>
<option value="ace/theme/kuroir">Kuroir</option>
<option value="ace/theme/katzenmilch">KatzenMilch</option>
<option value="ace/theme/sqlserver">SQL Server</option>
</optgroup>
<optgroup label="Dark">
<option value="ace/theme/ambiance">Ambiance</option>
<option value="ace/theme/chaos">Chaos</option>
<option value="ace/theme/clouds_midnight">Clouds Midnight</option>
<option value="ace/theme/cobalt">Cobalt</option>
<option value="ace/theme/gruvbox">Gruvbox</option>
<option value="ace/theme/idle_fingers">idle Fingers</option>
<option value="ace/theme/kr_theme">krTheme</option>
<option value="ace/theme/merbivore">Merbivore</option>
<option value="ace/theme/merbivore_soft">Merbivore Soft</option>
<option value="ace/theme/mono_industrial">Mono Industrial</option>
<option value="ace/theme/monokai">Monokai</option>
<option value="ace/theme/pastel_on_dark">Pastel on dark</option>
<option value="ace/theme/solarized_dark">Solarized Dark</option>
<option value="ace/theme/terminal">Terminal</option>
<option value="ace/theme/tomorrow_night">Tomorrow Night</option>
<option value="ace/theme/tomorrow_night_blue">Tomorrow Night Blue</option>
<option value="ace/theme/tomorrow_night_bright">Tomorrow Night Bright</option>
<option value="ace/theme/tomorrow_night_eighties">Tomorrow Night 80s</option>
<option value="ace/theme/twilight">Twilight</option>
<option value="ace/theme/vibrant_ink">Vibrant Ink</option>
</optgroup>
</select>字体大小 <select id="fontsize" size="1">
<option value="10px">10px</option>
<option value="11px">11px</option>
<option value="12px" selected="selected">12px</option>
<option value="13px">13px</option>
<option value="14px">14px</option>
<option value="16px">16px</option>
<option value="18px">18px</option>
<option value="20px">20px</option>
<option value="24px">24px</option>
</select>代码折行 <select id="folding" size="1">
<option value="manual">manual</option>
<option value="markbegin" selected="selected">mark begin</option>
<option value="markbeginend">mark begin and end</option>
</select>自动换行 <select id="soft_wrap" size="1">
<option value="off">Off</option>
<option value="40">40 Chars</option>
<option value="80">80 Chars</option>
<option value="free">Free</option>
</select>全选样式 <input type="checkbox" name="select_style" id="select_style" checked="">光标行高光 <input type="checkbox" name="highlight_active" id="highlight_active" checked="">显示行号 <input type="checkbox" id="show_gutter" checked="">打印边距 <input type="checkbox" id="show_print_margin" checked=""></div><!---略--->
......
$("#theme").change(function() {
acen_edit.setTheme($(this).val());
})
$("#fontsize").change(function() {
acen_edit.setFontSize($(this).val());
})
$("#folding").change(function() {
session.setFoldStyle($(this).val());
})
$("#select_style").change(function() {
acen_edit.setOption("selectionStyle", this.checked ? "line" : "text");
})
$("#highlight_active").change(function() {
acen_edit.setHighlightActiveLine(this.checked);
})
$("#soft_wrap").change(function() {
acen_edit.setOption("wrap", $(this).val());
})
$("#show_print_margin").change(function() {
acen_edit.renderer.setShowPrintMargin(this.checked);
})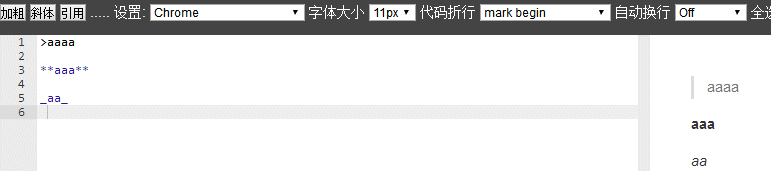
Ob Sie es glauben oder nicht: Nachdem Sie den Fall in diesem Artikel gelesen haben, beherrschen Sie die Methode. Weitere spannende Informationen finden Sie hier. Bitte beachten Sie andere verwandte Artikel auf der chinesischen PHP-Website!
Verwandte Lektüre:
10 Anwendungsbeispiele für reguläre js-Ausdrücke
Vue.js 2.0 Backend-System-Übungsfall
Das obige ist der detaillierte Inhalt vonVerwenden Sie HTML+CSS, um einen Echtzeit-Vorschau-Markdown-Editor zu erstellen. Für weitere Informationen folgen Sie bitte anderen verwandten Artikeln auf der PHP chinesischen Website!
 Der Unterschied zwischen vscode und Visual Studio
Der Unterschied zwischen vscode und Visual Studio
 Eigenschaft mit linearem Gradienten
Eigenschaft mit linearem Gradienten
 Merkmale von Managementinformationssystemen
Merkmale von Managementinformationssystemen
 Welches OA-System ist besser?
Welches OA-System ist besser?
 So öffnen Sie HTML-Dateien auf dem iPad
So öffnen Sie HTML-Dateien auf dem iPad
 So überprüfen Sie gelöschte Anrufaufzeichnungen
So überprüfen Sie gelöschte Anrufaufzeichnungen
 Warum kann der Himalaya keine Verbindung zum Internet herstellen?
Warum kann der Himalaya keine Verbindung zum Internet herstellen?
 Verwendung zum Löschen der Datenbank
Verwendung zum Löschen der Datenbank




