 Backend-Entwicklung
Backend-Entwicklung
 PHP-Tutorial
PHP-Tutorial
 WampServer und Eclipse erstellen eine PHP-Umgebung – CSDN-Blog
WampServer und Eclipse erstellen eine PHP-Umgebung – CSDN-Blog
WampServer und Eclipse erstellen eine PHP-Umgebung – CSDN-Blog
Ich habe kürzlich PHP gelernt und viel Zeit damit verbracht, eine PHP-Entwicklungsumgebung zu erstellen. Im Internet werden einige Halbfertigprodukte erwähnt, und die meisten davon sind Artikel, die voneinander repostet wurden. Hier zeichne ich den Prozess meiner eigenen Erkundung und Implementierung auf. Hier dient er als Referenz.
Da ich mich mit der JAVA-Entwicklung beschäftige, gibt es auf meinem Computer JDK-Umgebungen, sodass ich nicht bei Null anfangen werde. Meine Computerumgebung ist: XP-System, JDK1.6. Wenn Sie Eclipse verwenden, müssen Sie zunächst die JDK-Umgebung auf Ihrem Computer installieren. Ich werde hier nicht zu sehr auf die Softwareinstallation eingehen, sondern hauptsächlich auf die Konfiguration eingehen.
Softwareumgebung:
JDK1.6
WampServer
Eclipse-php-helios
Nach der Installation der Software Die spezifischen Konfigurationsschritte sind wie folgt:
1. Starten Sie die wampServer-Software und in der unteren rechten Ecke des Computers wird ein kleines Symbol angezeigt

Wie in gezeigt Im Bild oben ist das kleine rote Symbol rot umrahmt. Klicken Sie mit der linken Maustaste auf das kleine Symbol und klicken Sie im Popup-Menü auf „ALLE Dienste starten“. Unter normalen Umständen wird das kleine rote Symbol grün. Zeigt an, dass alle Server erfolgreich gestartet wurden. Wählen Sie „PHP – PHP-Einstellung – kurzes offenes Tag“ und klicken Sie, dies wird später nützlich sein.
2. Nachdem wampServer erfolgreich gestartet ist, müssen wir den Browser öffnen und http://localhost/ in die Adressleiste eingeben. Die Browseroberfläche sieht wie folgt aus:

3. Xdebug-Konfiguration: Da wampserver bereits mit Xdebug geliefert wird, müssen wir es hier nicht installieren, wir benötigen nur eine einfache Konfiguration. Das Einzige, was konfiguriert werden muss, ist, php.ini unter D:ProgramFiles2wampwampbinapacheApache2.4.4bin zu öffnen (dieser Pfad basiert auf Ihrem eigenen Installationspfad), in den letzten Zeilen xdebug.remote_enable = off zu finden und in xdebug zu ändern .remote_enable = ein. Dies geschieht, damit beim Debuggen in Eclipse Haltepunkte eingegeben werden können.
Klicken Sie auf den Link phpinfo() in http://localhost/. Wenn die folgenden Informationen vorhanden sind, wurde xdebug korrekt installiert:
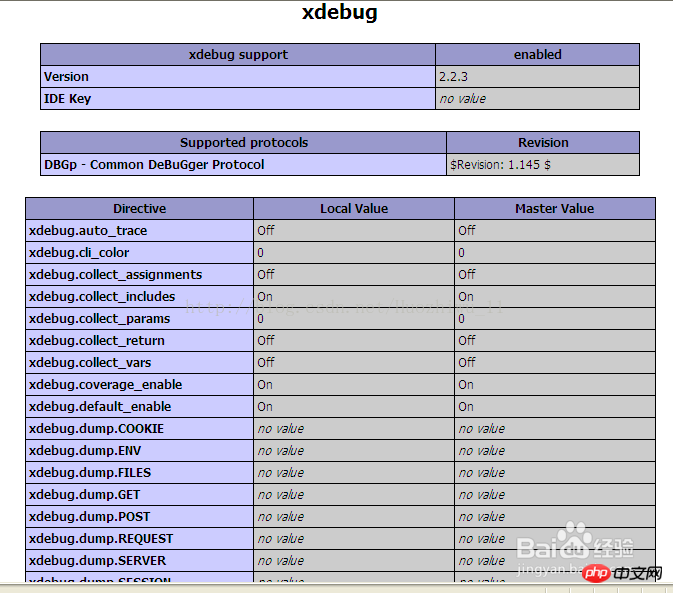
4. Konfigurieren Sie Eclipse: Zuerst müssen Sie den Arbeitsbereich von Eclipse konfigurieren. Dieser muss auf das WWW-Verzeichnis von Wamp eingestellt werden, sonst ist das Debuggen später nicht möglich. Mein www-Verzeichnis ist D:ProgramFiles2wampwampwww.
5. Installieren Sie das PHP-Plugin. Führen Sie Eclipse aus und suchen Sie in der Hauptoberfläche unter „Hilfe“ nach „Neue Software installieren“. Wählen Sie dann unter „Arbeiten mit“ die Option „Alle verfügbaren Sites“ aus. Da Sie suchen müssen, müssen Sie geduldig warten. Zum Schluss:
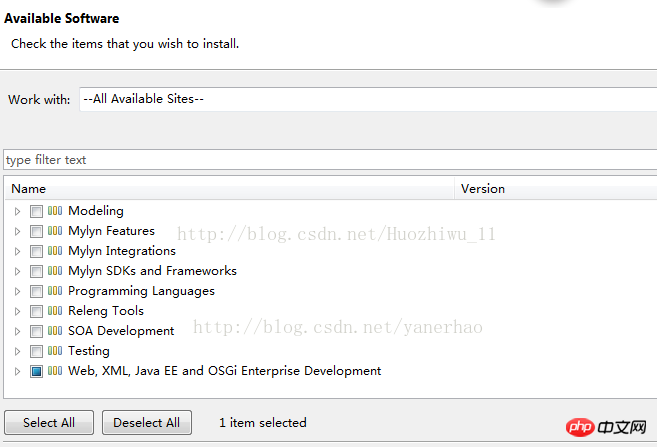
6. Wählen Sie Webentwicklungssoftware aus und suchen Sie nach PHP Development Tools (PDT). ) darunter. Überprüfen Sie dies und klicken Sie auf Weiter.

Finden Sie PHP-Entwicklungstools (PDT) über die Optionen Web.XML, JAVA EE und OSGI.

7. Klicken Sie auf „Fertig stellen“, um die Installation von PHP abzuschließen.
8. Klicken Sie auf „Ja“, um Eclipse neu zu starten.
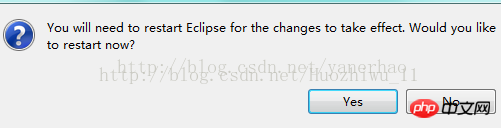
9. Geben Sie die Einstellungen ein, um PHP anzuzeigen. (Wenn dies nicht gelingt, können Sie die Standardversion von der offiziellen Eclipse-Website herunterladen und das PHP-Plug-in installieren.)

10. Nach der Konfiguration des Arbeitsbereichs können Sie Eclipse starten und Geben Sie Eclipse ein –> Fenster –> Einstellungen –> PHP legt die ausführbare PHP-Datei wie folgt fest:
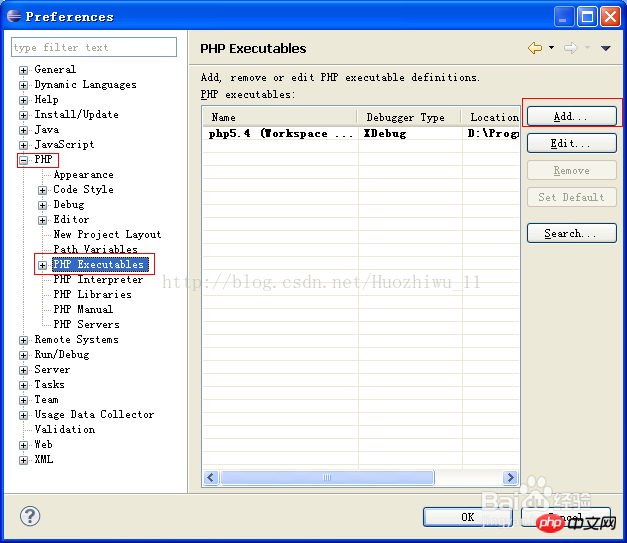
Nachdem Sie auf die Schaltfläche „Hinzufügen“ geklickt haben, Geben Sie im Popup-Feld die folgenden Informationen ein:

Geben Sie einfach Ihre aktuelle PHP-Version ein. Der ausführbare Pfad ist der Pfad zur Datei php.exe Geben Sie in der PHP-INI-Datei den Pfad der php.ini-Datei in Ihrer PHP-Umgebung ein, wählen Sie CLT als SAPI-Typ und XDebug als PHP-Debugger aus und klicken Sie dann auf OK.
11. Konfigurieren Sie den PHP-Server: Die Konfigurationsoberfläche lautet wie folgt:
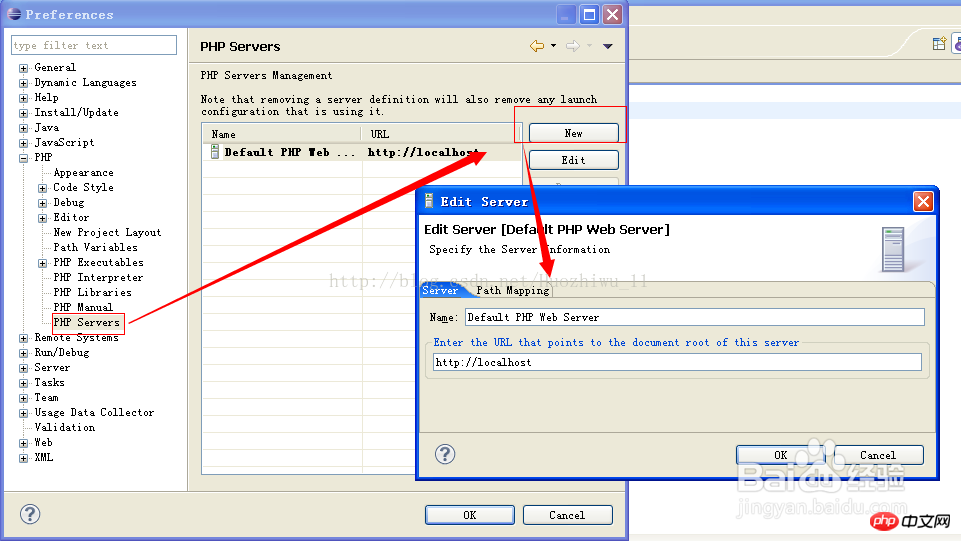
12. Konfigurieren Sie Debug
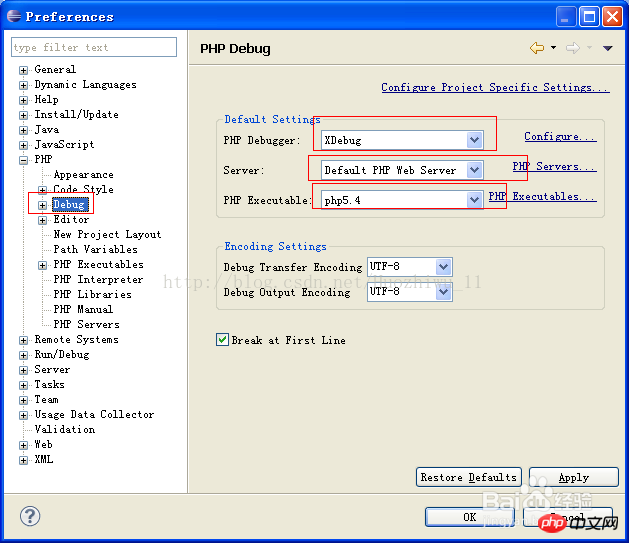
13. Nachdem die Konfiguration erfolgreich war, starten Sie den Wampserver neu und starten Sie alle Dienste. „Alle Dienste starten“, erstellen Sie ein neues PHP-Projekt in Eclipse und erstellen Sie eine neue PHP-Seite, wie gezeigt unten:
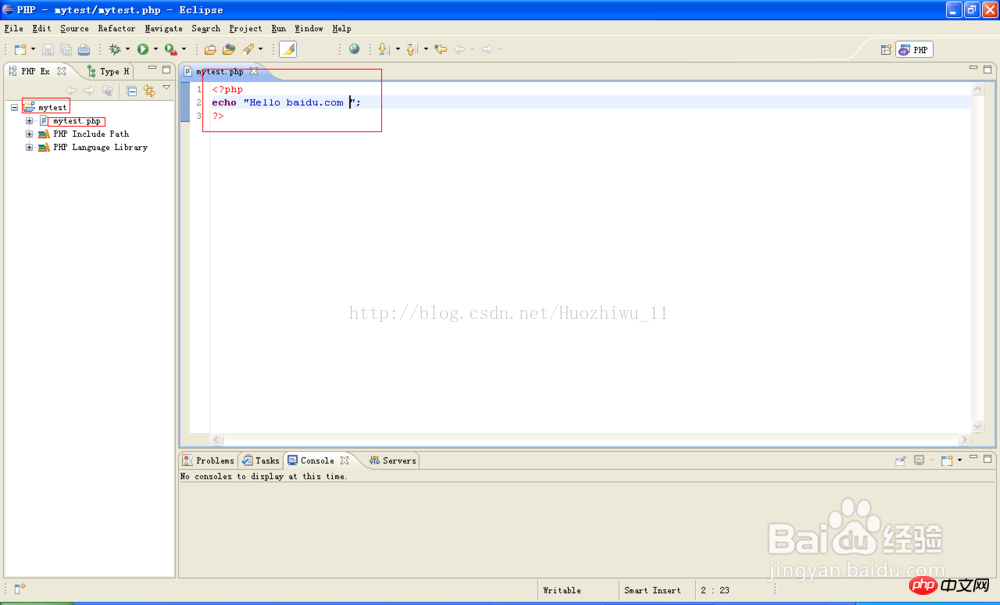
14. Klicken Sie nach dem Speichern des Codes im Projekt mit der rechten Maustaste auf den Projektnamen und wählen Sie im Popup-Vorgangslistenmenü „Ausführen als“ aus im Laufkonfigurationsbereich. Wie unten gezeigt:
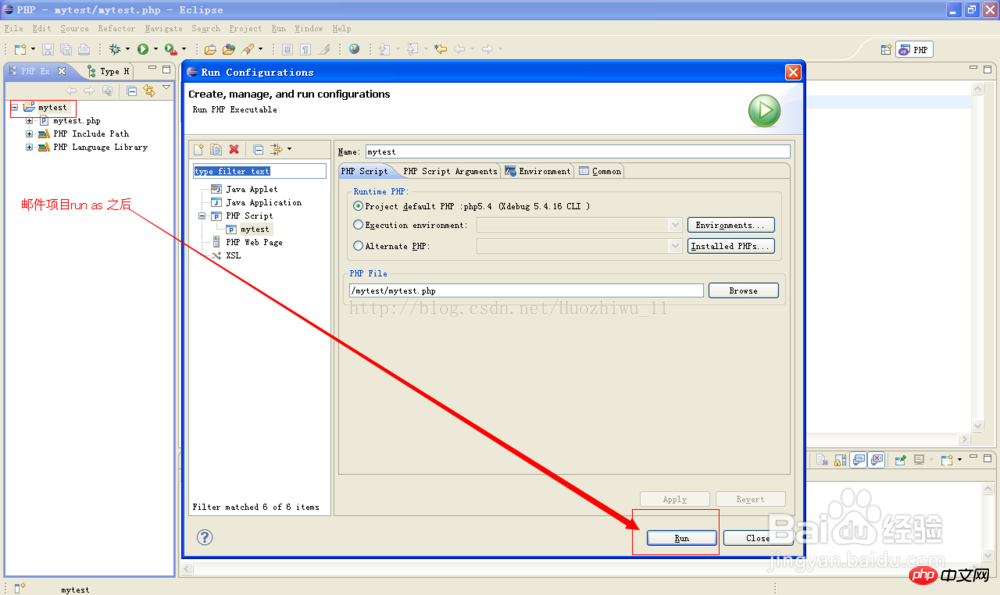
15. Nachdem das Projekt erfolgreich gestartet wurde, öffnen Sie den Browser und geben Sie http://localhost/mytest/mytest.php in die Adressleiste ein Ist die Schnittstelle wie folgt? Umgebungskonfiguration erfolgreich:

Verwandte Empfehlungen:
Tutorial zur Installation des PHP-Plug-Ins in Eclipse
Eclipse PHPEclipse-spezifische Konfigurationsmethode
Detaillierte Erläuterung der PHPEclipse-Konfiguration in Eclipse
Das obige ist der detaillierte Inhalt vonWampServer und Eclipse erstellen eine PHP-Umgebung – CSDN-Blog. Für weitere Informationen folgen Sie bitte anderen verwandten Artikeln auf der PHP chinesischen Website!

Heiße KI -Werkzeuge

Undresser.AI Undress
KI-gestützte App zum Erstellen realistischer Aktfotos

AI Clothes Remover
Online-KI-Tool zum Entfernen von Kleidung aus Fotos.

Undress AI Tool
Ausziehbilder kostenlos

Clothoff.io
KI-Kleiderentferner

AI Hentai Generator
Erstellen Sie kostenlos Ai Hentai.

Heißer Artikel

Heiße Werkzeuge

Notepad++7.3.1
Einfach zu bedienender und kostenloser Code-Editor

SublimeText3 chinesische Version
Chinesische Version, sehr einfach zu bedienen

Senden Sie Studio 13.0.1
Leistungsstarke integrierte PHP-Entwicklungsumgebung

Dreamweaver CS6
Visuelle Webentwicklungstools

SublimeText3 Mac-Version
Codebearbeitungssoftware auf Gottesniveau (SublimeText3)

Heiße Themen
 1377
1377
 52
52
 So passen Sie die Hintergrundfarbeinstellungen in Eclipse an
Jan 28, 2024 am 09:08 AM
So passen Sie die Hintergrundfarbeinstellungen in Eclipse an
Jan 28, 2024 am 09:08 AM
Wie stelle ich die Hintergrundfarbe in Eclipse ein? Eclipse ist eine bei Entwicklern beliebte integrierte Entwicklungsumgebung (IDE) und kann für die Entwicklung in einer Vielzahl von Programmiersprachen verwendet werden. Es ist sehr leistungsstark und flexibel und Sie können das Erscheinungsbild der Benutzeroberfläche und des Editors über Einstellungen anpassen. In diesem Artikel wird erläutert, wie Sie die Hintergrundfarbe in Eclipse festlegen, und es werden spezifische Codebeispiele bereitgestellt. 1. Ändern Sie die Hintergrundfarbe des Editors. Öffnen Sie Eclipse und rufen Sie das Menü „Windows“ auf. Wählen Sie „Einstellungen“. Navigieren Sie nach links
 Warum kann Eclipse das Projekt nicht importieren?
Jan 05, 2024 am 11:50 AM
Warum kann Eclipse das Projekt nicht importieren?
Jan 05, 2024 am 11:50 AM
Gründe, warum Eclipse das Projekt nicht importieren kann: 1. Überprüfen Sie, ob der Projektordnerpfad korrekt ist. 3. Löschen Sie den Eclipse-Cache 6. Überprüfen Sie die Projektkonfigurationsdatei. 8. Überprüfen Sie den Build-Pfad von Eclipse. 10. Aktualisieren Sie Eclipse. Detaillierte Einführung: 1. Überprüfen Sie, ob der Projektordner usw. vorhanden ist, bevor Eclipse das Projekt importiert.
 Profi-Anleitung: Expertenrat und Schritte zur erfolgreichen Installation des Eclipse Lombok-Plug-Ins
Jan 28, 2024 am 09:15 AM
Profi-Anleitung: Expertenrat und Schritte zur erfolgreichen Installation des Eclipse Lombok-Plug-Ins
Jan 28, 2024 am 09:15 AM
Professionelle Anleitung: Expertenrat und Schritte zur Installation des Lombok-Plug-Ins in Eclipse. Es sind spezifische Codebeispiele erforderlich. Zusammenfassung: Lombok ist eine Java-Bibliothek, die das Schreiben von Java-Code durch Annotationen vereinfacht und einige leistungsstarke Tools bereitstellt. In diesem Artikel werden die Leser in die Schritte zur Installation und Konfiguration des Lombok-Plug-Ins in Eclipse eingeführt und einige spezifische Codebeispiele bereitgestellt, damit die Leser das Lombok-Plug-In besser verstehen und verwenden können. Laden Sie zuerst das Lombok-Plug-in herunter, das wir benötigen
 Aufzeigen von Lösungen für Probleme bei der Ausführung von Eclipse-Code: Unterstützung bei der Behebung verschiedener Ausführungsfehler
Jan 28, 2024 am 09:22 AM
Aufzeigen von Lösungen für Probleme bei der Ausführung von Eclipse-Code: Unterstützung bei der Behebung verschiedener Ausführungsfehler
Jan 28, 2024 am 09:22 AM
Die Lösung für Probleme bei der Ausführung von Eclipse-Code wird aufgezeigt: Sie hilft Ihnen, verschiedene Fehler bei der Ausführung von Code zu beseitigen und erfordert spezifische Codebeispiele. Einführung: Eclipse ist eine häufig verwendete integrierte Entwicklungsumgebung (IDE), die in der Java-Entwicklung weit verbreitet ist. Obwohl Eclipse über leistungsstarke Funktionen und eine benutzerfreundliche Benutzeroberfläche verfügt, ist es unvermeidlich, dass beim Schreiben und Debuggen von Code verschiedene Ausführungsprobleme auftreten. In diesem Artikel werden einige häufig auftretende Probleme bei der Ausführung von Eclipse-Code aufgezeigt und Lösungen bereitgestellt. Bitte beachten Sie, dass dies zum besseren Verständnis der Leser erforderlich ist
 So passen Sie die Tastenkombinationseinstellungen in Eclipse an
Jan 28, 2024 am 10:01 AM
So passen Sie die Tastenkombinationseinstellungen in Eclipse an
Jan 28, 2024 am 10:01 AM
Wie kann ich die Tastenkombinationseinstellungen in Eclipse anpassen? Als Entwickler ist die Beherrschung von Tastenkombinationen einer der Schlüssel zur Effizienzsteigerung beim Codieren in Eclipse. Als leistungsstarke integrierte Entwicklungsumgebung bietet Eclipse nicht nur viele Standard-Tastenkombinationen, sondern ermöglicht Benutzern auch, diese nach ihren eigenen Vorlieben anzupassen. In diesem Artikel wird erläutert, wie Sie die Tastenkombinationseinstellungen in Eclipse anpassen, und es werden spezifische Codebeispiele gegeben. Öffnen Sie Eclipse. Öffnen Sie zunächst Eclipse und geben Sie ein
 Schritt-für-Schritt-Anleitung zum Ändern der Hintergrundfarbe mit Eclipse
Jan 28, 2024 am 08:28 AM
Schritt-für-Schritt-Anleitung zum Ändern der Hintergrundfarbe mit Eclipse
Jan 28, 2024 am 08:28 AM
Bringen Sie Ihnen Schritt für Schritt bei, wie Sie die Hintergrundfarbe in Eclipse ändern. Dazu sind spezifische Codebeispiele erforderlich. Eclipse ist eine sehr beliebte integrierte Entwicklungsumgebung (IDE), die häufig zum Schreiben und Debuggen von Java-Projekten verwendet wird. Standardmäßig ist die Hintergrundfarbe von Eclipse weiß, einige Benutzer möchten jedoch möglicherweise die Hintergrundfarbe nach ihren Wünschen ändern oder die Belastung der Augen verringern. In diesem Artikel erfahren Sie Schritt für Schritt, wie Sie die Hintergrundfarbe in Eclipse ändern, und stellen spezifische Codebeispiele bereit. Schritt 1: Öffnen Sie zuerst Eclipse
 So legen Sie die Schriftgröße in Eclipse fest
Jan 23, 2024 pm 03:09 PM
So legen Sie die Schriftgröße in Eclipse fest
Jan 23, 2024 pm 03:09 PM
Einstellungsschritte: 1. Öffnen Sie Eclipse und rufen Sie die Menüleiste „Fenster“ -> „Einstellungen“ auf. 2. Wählen Sie „Allgemein“ -> „Darstellung“ -> „Farben und Schriftarten“ und klicken Sie rechts auf die Schaltfläche „Bearbeiten“. Wählen Sie unter Schriftart, Schriftart, Größe und anderen Attributen die entsprechende Schriftgröße entsprechend Ihren persönlichen Bedürfnissen aus, z. B. 12, 14 oder 16 usw. 5. Klicken Sie auf die Schaltfläche „Übernehmen“, um die Änderungen zu übernehmen.
 Geheime Methode und schnelle Lösung zur Behebung des Startfehlers von Eclipse
Jan 03, 2024 pm 01:01 PM
Geheime Methode und schnelle Lösung zur Behebung des Startfehlers von Eclipse
Jan 03, 2024 pm 01:01 PM
Was soll ich tun, wenn Eclipse nicht geöffnet werden kann? Schnelle Lösung gefunden, spezifische Codebeispiele erforderlich. Eclipse ist ein sehr beliebtes Entwicklungstool, aber manchmal können Probleme auftreten, die nicht geöffnet werden können. Dies kann verschiedene Gründe haben, darunter Konfigurationsprobleme, Plugin-Konflikte, Softwarebeschädigung usw. Machen Sie sich keine Sorgen, hier sind einige gängige Lösungen, die Ihnen helfen, dieses Problem schnell zu lösen. Bereinigen Sie den Arbeitsbereich. Manchmal kann Eclipse nicht geöffnet werden, weil eine Datei im Arbeitsbereich beschädigt ist. Löse dieses Problem



