
In diesem Artikel wird hauptsächlich die Installation und Verwendung von Docker unter Linux vorgestellt. Der Herausgeber findet es recht gut, daher werde ich es jetzt mit Ihnen teilen, in der Hoffnung, Ihnen zu helfen.
Docker erleichtert das Erstellen, Bereitstellen und Verwalten von Containern. Noch besser: Die Installation und Nutzung von Docker ist auf der Linux-Plattform besonders komfortabel.
Ich zeige Ihnen, wie einfach es ist, Docker unter Linux zu installieren und Ihnen den Einstieg in Docker zu erleichtern. Meine Demonstrationsplattform ist Ubuntu 16.04 Server, aber der Prozess ist auf den meisten anderen Linux-Plattformen ähnlich.
Ich gehe hier davon aus, dass Sie Ubuntu Server 16.04 gestartet haben.
Installation
Da Ubuntu Server 16.04 keine grafische Oberfläche hat, werde ich Docker vollständig über die Befehlszeile installieren und verwenden. Vor der Installation müssen Sie apt aktualisieren und anschließend die erforderlichen Upgrades durchführen. Es ist wichtig zu beachten, dass Sie das System neu starten müssen, wenn der Systemkernel aktualisiert wird. Daher ist es am besten, einen Zeitpunkt zu wählen, zu dem der Server neu gestartet werden kann.
Führen Sie den folgenden Befehl aus, um apt zu aktualisieren:
sudo apt update
Nach Abschluss verwenden Sie den Befehl, um das System zu aktualisieren:
sudo apt upgrade
Wenn der Kernel aktualisiert wurde, müssen Sie den Server mit dem folgenden Befehl neu starten:
sudo reboot
Wenn der Kernel nicht aktualisiert wurde, können Sie Docker installieren (kein Neustart erforderlich). Der Befehl zum Installieren von Docker lautet:
sudo apt install docker.io
Wenn Sie andere Linux-Distributionen verwenden, werden Sie feststellen, dass kein Docker vorhanden ist, wenn Sie versuchen, es mit dem entsprechenden zu installieren Paketmanager. io-Paket, Sie sollten das Docker-Paket installieren. Der Befehl zur Installation unter Fedora sollte beispielsweise lauten:
sudo dnf install docker
Wenn Sie CentOS 7 verwenden, verwenden Sie am besten das Installationsskript, um Docker zu installieren. Verwenden Sie zunächst den Befehl sudo yum check-update, um das System zu aktualisieren. Geben Sie nach dem Upgrade den folgenden Befehl ein, um die erforderlichen Skripte herunterzuladen und auszuführen:
curl -fsSL https://get.docker.com/ | sh
Standardmäßig können nur Administratorrechte Docker-Befehle ausführen. Aus Sicherheitsgründen sollten Sie Docker nicht als Root ausführen oder sudo verwenden. Um dieses Problem zu lösen, müssen Sie Ihren Benutzer zur Docker-Gruppe hinzufügen. Der Befehl lautet wie folgt:
sudo usermod -a -G docker $USER
Nach Abschluss des Vorgangs melden Sie sich vom System ab und dann erneut an. Der Vorgang sollte erledigt sein. Wenn Ihre Plattform jedoch Fedora ist, werden Sie feststellen, dass diese Gruppe nicht vorhanden ist, wenn Sie einen Benutzer zur Docker-Gruppe hinzufügen. Was also tun? Sie müssen diese Gruppe zuerst erstellen. Der Befehl lautet wie folgt:
sudo groupadd docker && sudo gpasswd -a ${USER} docker && sudo systemctl restart docker
newgrp dockerMelden Sie sich ab und dann erneut an. Sie können Docker verwenden.
Docker starten, anhalten und aktivieren
Nach der Installation von Docker können Sie festlegen, dass das System beim Start automatisch den Docker-Daemon startet. Verwenden Sie dazu die folgenden zwei Befehle:
sudo systemctl start docker sudo systemctl enable docker
Wenn Sie den Docker-Daemon anhalten oder neu starten müssen, lautet der Befehl:
sudo systemctl stop docker sudo systemctl restart docker
Container können jetzt mit Docker bereitgestellt werden.
Bild ziehen
Für Docker ist das Bild der Eckpfeiler beim Erstellen eines Containers. Sie können ein Image (z. B. NGINX) herunterladen und eine beliebige Anzahl von Containern basierend auf diesem Image bereitstellen. Bevor Sie das Bild verwenden können, müssen Sie es zunächst in das System ziehen. Das Image wird aus dem Registrierungs-Warehouse abgerufen. Standardmäßig enthält der installierte Docker einen Standard-Registrierungs-Warehouse-Docker-Hub – dieser Registrierungs-Warehouse enthält eine große Anzahl von Bildern, die von anderen beigesteuert wurden (einschließlich offizieller Bilder und solcher, die von Benutzern selbst beigesteuert wurden).
Angenommen, Sie möchten ein Nginx-Webserver-bezogenes Image abrufen. Bevor Sie mit dem Pullen beginnen, prüfen Sie zunächst, welche Bilder bereits im System vorhanden sind. Geben Sie den Befehl docker images ein und Sie werden feststellen, dass noch kein Bild vorhanden ist (Abbildung 1).
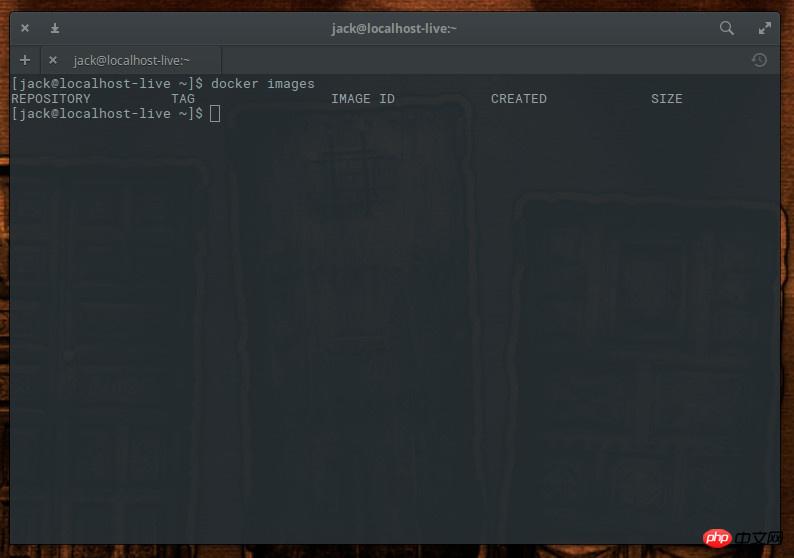
Bild 1: Noch kein Spiegel.
Lassen Sie uns ein Bild erstellen. Verwenden Sie den folgenden Befehl, um das Nginx-Image vom Docker Hub herunterzuladen:
docker pull nginx
Der obige Befehl lädt das neueste (offizielle) Nginx-Image vom Docker Hub herunter. Führen Sie nun den Befehl „Docker Images“ aus und Sie sehen die aufgelisteten Bilder (Abbildung 2).
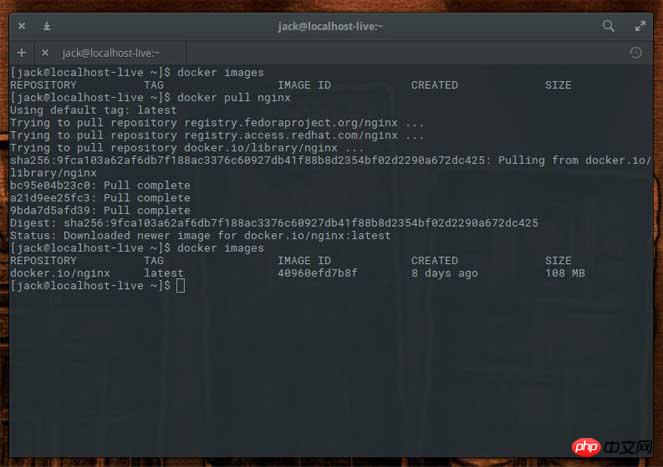
Abbildung 2: Das NGINX-Image wurde heruntergezogen.
Ist Ihnen aufgefallen, dass ich hier das „offizielle“ Nginx-Bild erwähnt habe? Es gibt viele inoffizielle Nginx-Images auf Docker Hub. Diese inoffiziellen Spiegel werden für verschiedene Zwecke erstellt. Sie können den folgenden Befehl verwenden, um alle Nginx-Bilder im Docker Hub zu durchsuchen:
docker search nginx
你会发现(图 3 中),有很多基于不同目的所创建的 Nginx 镜像(反向代理、PHP-FPM(LCTT 译注:FastCGI 进程管理器FastCGI Process Manager是一个 PHPFastCGI 管理器,旨在将 FastCGI 进程管理整合进 PHP 包中)功能、LetsEncrypt(LCTT 译注:由 ISRG 提供的免费 SSL 项目),Bitnami,在树莓派上使用的 Nginx 和 Drupal,等等很多很多)。
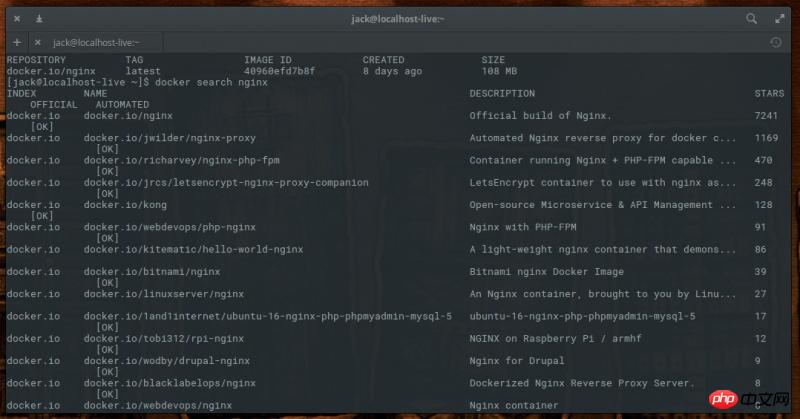
图 3:Docker Hub 上找到的各种 NGINX 镜像。
假设,你想要下载内建有反向代理功能的 Nginx 镜像,有个非官方的镜像 jwilder/nginx-proxy。因此输入下面命令来拉取这个镜像:
docker pull jwilder/nginx-proxy
再输入 docker images 命令来查看新拉下来的这个镜像(图 4)。
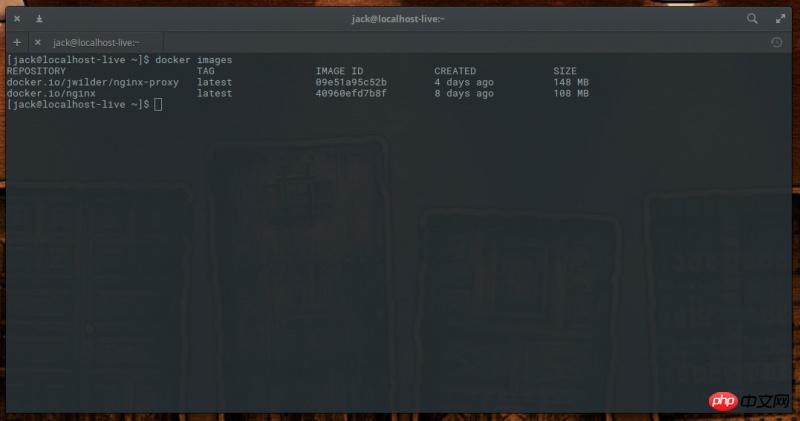
图 4:已经有了两种不同的 NGINX 镜像了。
处于谨慎考虑,我建议只使用官方镜像,毕竟你无法确定非官方镜像是否包含了恶意代码。
有了镜像后就可以用它来部署容器了。下次我们再聊聊如何通过这些 Nginx 镜像来发布容器。
Docker 是一个超级强力的系统可以让你的工作更简单,让你的公司更具有伸缩性,也更灵活。想知道 Docker 还能做什么,运行 man docker 然后阅读它的帮助文档吧。
相关推荐:
Das obige ist der detaillierte Inhalt vonSo installieren und verwenden Sie Docker unter Linux. Für weitere Informationen folgen Sie bitte anderen verwandten Artikeln auf der PHP chinesischen Website!




