jQuery-Sortiertabellentitel
这次给大家带来jQuery对表格标题排序,jQuery对表格标题排序的注意事项有哪些,下面就是实战案例,一起来看一下。
表格大家都十分熟悉,如今的CSS也使得表格的布局越来越光彩耀人。但是,无论如何,都掩饰不了那些包装下的死板。
那么如何让那些死板的数据 更具有可读性、可用性,能够让我们那些数据在“动”呢?
下面我们使用jquery+ajax 来为表格注入些活力。主要实现的目的就是:将表格的列标题转化为按钮,点击不同的列标题,便按相应的列对数据进行排序。比如学生信息表,我点击“生日”列,这张表便按生日排序将结果呈现在我们面前。使用ajax来调用本页也避免了刷新页面所带来的折磨。
下面我给出最基本的jsp页面 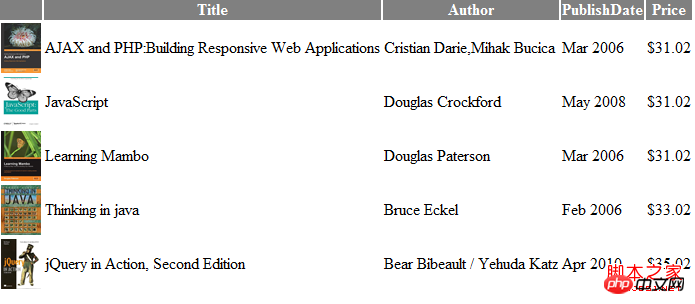
详细代码如下
<%@ page language="java" import="java.util.*" pageEncoding="ISO-8859-1"%> <% String path = request.getContextPath(); String basePath = request.getScheme()+"://"+request.getServerName()+":"+request.getServerPort()+path+"/"; %> <!DOCTYPE HTML PUBLIC "-//W3C//DTD HTML 4.01 Transitional//EN"> <html> <head> <base href="<%=basePath%>"> <title>My JSP 'sorttable.jsp' starting page</title> <meta http-equiv="pragma" content="no-cache"> <meta http-equiv="cache-control" content="no-cache"> <meta http-equiv="expires" content="0"> <meta http-equiv="keywords" content="keyword1,keyword2,keyword3"> <meta http-equiv="description" content="This is my page"> <!-- <link rel="stylesheet" type="text/css" href="styles.css"> --> <script type="text/javascript" src="js/jquery-1.4.4.js"></script> </head> <body> <table class = "sorttable" style="background-color: gray;color: white;"> <thead> <tr > <th></th> <th class="sort-alpha">Title</th> <th>Author</th> <th>PublishDate</th> <th>Price</th> </tr> </thead> <tbody> <tr> <td><img src="<%=path %>/images/javascript.jpg" width="40" height="50" alt="JavaScript" /></td> <td>JavaScript</td> <td> Douglas Crockford </td> <td> May 2008</td> <td>$31.02</td> </tr> <tr> <td><img src="<%=path %>/images/Ajax.jpg" width="40" height="50" alt="AJAX and PHP:Building Responsive Web Applications" /></td> <td>AJAX and PHP:Building Responsive Web Applications</td> <td>Cristian Darie,Mihak Bucica</td> <td> Mar 2006</td> <td>$31.02</td> </tr> <tr> <td><img src="<%=path %>/images/Learning.jpg" width="40" height="50" alt="Learning Mambo" /></td> <td>Learning Mambo</td> <td>Douglas Paterson</td> <td> Mar 2006</td> <td>$31.02</td> </tr> <tr> <td><img src="<%=path %>/images/Think.jpg" width="40" height="50" alt="Thinking in java" /></td> <td>Thinking in java</td> <td>Bruce Eckel </td> <td> Feb 2006</td> <td>$33.02</td> </tr> <tr> <td><img src="<%=path %>/images/jQuery.jpg" width="40" height="50" alt="jQuery in Action, Second Edition" /></td> <td>jQuery in Action, Second Edition</td> <td>Bear Bibeault / Yehuda Katz </td> <td> Apr 2010</td> <td>$35.02</td> </tr> </tbody> </table> </body> </html>
第一步:为表格添加奇偶行交替背景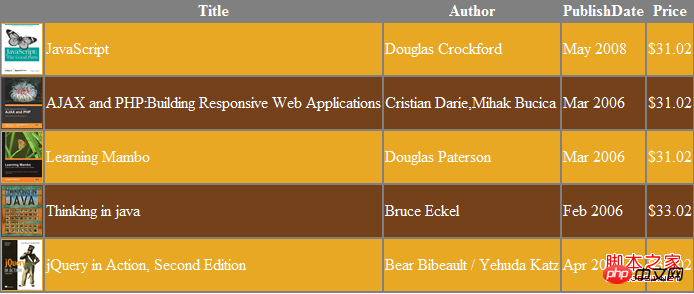
<style type="text/css">
.even{
background-color: #E8A824;
}
.odd{
background-color:#74411B;
}
</style>第二步:按字母排序
实现基于表格的Title列进行排序
<thclass="sort-alpha">Title</th>
为Title定义了一个sort-alpha类
<script type="text/javascript" language="javascript">
$(
document
).ready(function(){
var alternateRowColors = function($table){
$('tbody tr:odd',$table).removeClass('even').addClass('odd');
$('tbody tr:even',$table).removeClass('odd').addClass('even')
};
$('table.sorttable').each(function (){
var $table =$(this);
alternateRowColors($table);
$('th',$table).each(function(column){
var $header = $(this);
if($header.is('.sort-alpha')){
$header.addClass('clickable').hover(function(){
$header.addClass('hover');
},function(){
$header.removeClass('hover');
}).click(function(){
var rows = $table.find('tbody>tr').get();
rows.sort(function(a,b){
var keyA =$(a).children('td').eq(column).text().toUpperCase();
var keyB =$(b).children('td').eq(column).text().toUpperCase();
if(keyA<keyB) return -1;
if(keyA>keyB) return 1;
return 0;
});
$.each(rows,function(index,row){
$table.children('tbody').append(row);
});
alternateRowColors($table);
});
}
});
});
});
</script>最后
当你点击Title时
最终效果: 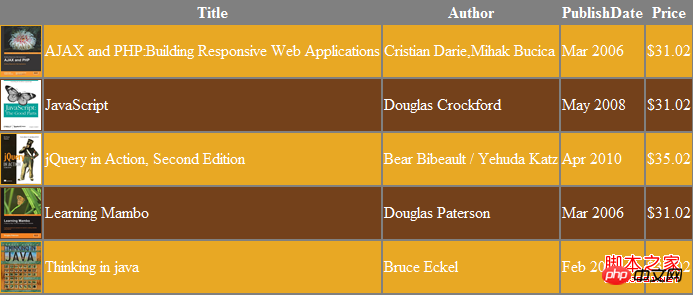
相信看了本文案例你已经掌握了方法,更多精彩请关注php中文网其它相关文章!
推荐阅读:
Das obige ist der detaillierte Inhalt vonjQuery-Sortiertabellentitel. Für weitere Informationen folgen Sie bitte anderen verwandten Artikeln auf der PHP chinesischen Website!

Heiße KI -Werkzeuge

Undresser.AI Undress
KI-gestützte App zum Erstellen realistischer Aktfotos

AI Clothes Remover
Online-KI-Tool zum Entfernen von Kleidung aus Fotos.

Undress AI Tool
Ausziehbilder kostenlos

Clothoff.io
KI-Kleiderentferner

AI Hentai Generator
Erstellen Sie kostenlos Ai Hentai.

Heißer Artikel

Heiße Werkzeuge

Notepad++7.3.1
Einfach zu bedienender und kostenloser Code-Editor

SublimeText3 chinesische Version
Chinesische Version, sehr einfach zu bedienen

Senden Sie Studio 13.0.1
Leistungsstarke integrierte PHP-Entwicklungsumgebung

Dreamweaver CS6
Visuelle Webentwicklungstools

SublimeText3 Mac-Version
Codebearbeitungssoftware auf Gottesniveau (SublimeText3)

Heiße Themen
 1378
1378
 52
52
 Schritte zum Anpassen des Formats von Bildern, die in PPT-Tabellen eingefügt werden
Mar 26, 2024 pm 04:16 PM
Schritte zum Anpassen des Formats von Bildern, die in PPT-Tabellen eingefügt werden
Mar 26, 2024 pm 04:16 PM
1. Erstellen Sie eine neue PPT-Datei und nennen Sie sie als Beispiel [PPT-Tipps]. 2. Doppelklicken Sie auf [PPT-Tipps], um die PPT-Datei zu öffnen. 3. Fügen Sie als Beispiel eine Tabelle mit zwei Zeilen und zwei Spalten ein. 4. Doppelklicken Sie auf den Rand der Tabelle. Die Option [Design] wird in der oberen Symbolleiste angezeigt. 5. Klicken Sie auf die Option [Schattierung] und dann auf [Bild]. 6. Klicken Sie auf [Bild], um das Dialogfeld mit den Fülloptionen mit dem Bild als Hintergrund aufzurufen. 7. Suchen Sie im Verzeichnis nach dem Fach, das Sie einfügen möchten, und klicken Sie auf „OK“, um das Bild einzufügen. 8. Klicken Sie mit der rechten Maustaste auf das Tabellenfeld, um das Einstellungsdialogfeld aufzurufen. 9. Klicken Sie auf [Zellen formatieren] und aktivieren Sie [Bilder als Schattierung anordnen]. 10. Stellen Sie [Zentrieren], [Spiegeln] und andere benötigte Funktionen ein und klicken Sie auf OK. Hinweis: Standardmäßig werden Bilder in die Tabelle eingefügt
 So erstellen Sie eine Tabelle für die Umsatzprognose
Mar 20, 2024 pm 03:06 PM
So erstellen Sie eine Tabelle für die Umsatzprognose
Mar 20, 2024 pm 03:06 PM
Die Fähigkeit, Formulare geschickt erstellen zu können, ist nicht nur eine notwendige Fähigkeit für Buchhaltung, Personalwesen und Finanzen, sondern auch für viele Vertriebsmitarbeiter sehr wichtig. Denn die verkaufsbezogenen Daten sind sehr umfangreich und komplex und können nicht einfach in einem Dokument zur Erklärung des Problems erfasst werden. Damit sich mehr Vertriebsmitarbeiter mit der Tabellenerstellung in Excel auskennen, stellt der Herausgeber die Tabellenerstellungsthemen zur Umsatzprognose vor. Freunde in Not sollten sich das nicht entgehen lassen. 1. Öffnen Sie [Sales Forecast and Target Setting], xlsm, um die in jeder Tabelle gespeicherten Daten zu analysieren. 2. Erstellen Sie ein neues [Leeres Arbeitsblatt], wählen Sie [Zelle] und geben Sie [Etiketteninformationen] ein. [Ziehen] Sie nach unten und [füllen] Sie den Monat aus. Geben Sie [Sonstige] Daten ein und klicken Sie auf [
 So legen Sie den WPS-Wert fest, um die Farbe entsprechend den Bedingungen automatisch zu ändern. Schritte zum Festlegen des WPS-Tabellenwerts, um die Farbe entsprechend den Bedingungen automatisch zu ändern
Mar 27, 2024 pm 07:30 PM
So legen Sie den WPS-Wert fest, um die Farbe entsprechend den Bedingungen automatisch zu ändern. Schritte zum Festlegen des WPS-Tabellenwerts, um die Farbe entsprechend den Bedingungen automatisch zu ändern
Mar 27, 2024 pm 07:30 PM
1. Öffnen Sie das Arbeitsblatt und suchen Sie die Schaltfläche [Start]-[Bedingte Formatierung]. 2. Klicken Sie auf „Spaltenauswahl“ und wählen Sie die Spalte aus, zu der die bedingte Formatierung hinzugefügt werden soll. 3. Klicken Sie auf die Schaltfläche [Bedingte Formatierung], um das Optionsmenü aufzurufen. 4. Wählen Sie [Bedingte Regeln hervorheben]-[Zwischen]. 5. Geben Sie die Regeln ein: 20, 24, dunkelgrüner Text mit dunkler Füllfarbe. 6. Nach der Bestätigung werden die Daten in der ausgewählten Spalte entsprechend den Einstellungen mit entsprechenden Zahlen, Text und Zellenfeldern eingefärbt. 7. Bedingte Regeln ohne Konflikte können wiederholt hinzugefügt werden, aber bei widersprüchlichen Regeln ersetzt WPS die zuvor festgelegten bedingten Regeln durch die zuletzt hinzugefügte Regel. 8. Fügen Sie die Zellspalten wiederholt nach [Zwischen] Regeln 20-24 und [Weniger als] 20 hinzu. 9. Wenn Sie die Regeln ändern müssen, können Sie die Regeln einfach löschen und dann zurücksetzen.
 Wissen Sie, wie man eine Word-Tabelle zusammenfasst?
Mar 21, 2024 pm 01:10 PM
Wissen Sie, wie man eine Word-Tabelle zusammenfasst?
Mar 21, 2024 pm 01:10 PM
Manchmal stoßen wir auf Zählprobleme in Word-Tabellen. Wenn solche Probleme auftreten, kopieren die meisten Schüler die Word-Tabelle zur Berechnung in die Hand. Gibt es eine schnelle Möglichkeit, es zu berechnen? Natürlich gibt es das, tatsächlich lässt sich die Summe auch in Word berechnen. Wissen Sie also, wie es geht? Lasst uns heute gemeinsam einen Blick darauf werfen! Freunde in Not sollten es kurzerhand schnell abholen! Schrittdetails: 1. Zuerst öffnen wir die Word-Software auf dem Computer und öffnen das zu bearbeitende Dokument. (Wie im Bild gezeigt) 2. Als nächstes positionieren wir den Cursor auf der Zelle, in der sich der summierte Wert befindet (wie im Bild gezeigt), und klicken dann auf [Menüleiste
 So fügen Sie automatische Nummerierung oder fortlaufende Nummern in Word-Tabellen ein
Mar 20, 2024 am 09:30 AM
So fügen Sie automatische Nummerierung oder fortlaufende Nummern in Word-Tabellen ein
Mar 20, 2024 am 09:30 AM
Wenn wir Tabellen erstellen, denken wir zuerst daran, Excel-Software zum Erstellen von Tabellen zu verwenden. Aber wussten Sie, dass Word-Software tatsächlich sehr praktisch ist, um Tabellen zu erstellen? Manchmal müssen wir beim Erstellen von Tabellen in Word-Software Seriennummern eingeben Wenn Sie sie einzeln eingeben, ist dies sehr mühsam. Tatsächlich gibt es in der Word-Software eine Operation, mit der Zahlen oder Seriennummern automatisch eingefügt werden können oder Seriennummern in Word-Tabellen. 1. Erstellen Sie zunächst ein Word-Dokument und fügen Sie eine Tabelle ein. 2. Wählen Sie die Spalte oder Zelle aus, in die Sie automatische Seriennummern oder Nummern einfügen möchten. 3. Klicken Sie auf „Start“ – „Nummer“. 4. Wählen Sie eine der Stilnummern aus. 5.
 Was sind die Tipps für Anfänger zum Erstellen von Formularen?
Mar 21, 2024 am 09:11 AM
Was sind die Tipps für Anfänger zum Erstellen von Formularen?
Mar 21, 2024 am 09:11 AM
Wir erstellen und bearbeiten Tabellen oft in Excel, aber als Neuling, der gerade erst mit der Software in Berührung gekommen ist, ist die Verwendung von Excel zum Erstellen von Tabellen nicht so einfach wie für uns. Im Folgenden führen wir einige Übungen zu einigen Schritten der Tabellenerstellung durch, die Anfänger, also Anfänger, beherrschen müssen. Wir hoffen, dass sie für Bedürftige hilfreich sind. Unten sehen Sie ein Beispielformular für Anfänger: Mal sehen, wie man es ausfüllt! 1. Es gibt zwei Methoden, ein neues Excel-Dokument zu erstellen. Sie können mit der rechten Maustaste auf eine leere Stelle in der Datei [Desktop] – [Neu] – [xls] klicken. Sie können auch [Start]-[Alle Programme]-[Microsoft Office]-[Microsoft Excel 20**] wählen. 2. Doppelklicken Sie auf unser neues Ex
 So wechseln Sie Tabellen in Word horizontal und vertikal
Mar 20, 2024 am 09:31 AM
So wechseln Sie Tabellen in Word horizontal und vertikal
Mar 20, 2024 am 09:31 AM
Word-Software ist für uns unverzichtbar und muss häufig verwendet werden. Ich habe bereits gelernt, wie man Tabellen mit Word-Software bearbeitet. Wenn ich jedoch versehentlich die Tabelle in horizontaler und vertikaler Richtung bearbeite, möchte ich keine Zeit damit verschwenden -Ist es beim Erstellen möglich, die horizontale und vertikale Richtung des Wolltuchs zu ändern? Die Antwort lautet natürlich: Ja. Als nächstes erklärt Ihnen der Redakteur ausführlich, wie Sie Tabellen in Word horizontal und vertikal austauschen. Zuerst müssen wir die Zeilen und Spalten der folgenden Word-Tabelle vertauschen. Dazu müssen wir zunächst die Tabelle vollständig auswählen, dann mit der rechten Maustaste klicken und die Kopierfunktion auswählen. Schritt 2: Nachdem wir „Kopieren“ ausgewählt haben, minimieren wir Word, öffnen dann eine Excel-Tabelle, klicken mit der rechten Maustaste, wählen „Einfügen“ und fügen sie in Exc ein
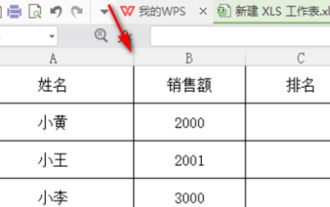 So sortieren Sie WPS-Ergebnisse
Mar 20, 2024 am 11:28 AM
So sortieren Sie WPS-Ergebnisse
Mar 20, 2024 am 11:28 AM
Bei unserer Arbeit verwenden wir häufig WPS-Software. Es gibt viele Möglichkeiten, Daten in WPS-Software zu verarbeiten, und die Funktionen sind auch sehr leistungsfähig. Wir verwenden häufig Funktionen, um Durchschnittswerte, Zusammenfassungen usw. zu ermitteln Methoden, die für statistische Daten verwendet werden können, wurden für alle in der WPS-Softwarebibliothek vorbereitet. Nachfolgend stellen wir die Schritte zum Sortieren der Ergebnisse in WPS vor. Nachdem Sie dies gelesen haben, können Sie aus der Erfahrung lernen. 1. Öffnen Sie zunächst die Tabelle, die eingestuft werden soll. Wie nachfolgend dargestellt. 2. Geben Sie dann die Formel =rank(B2, B2: B5, 0) ein und achten Sie darauf, 0 einzugeben. Wie nachfolgend dargestellt. 3. Drücken Sie nach Eingabe der Formel die Taste F4 auf der Computertastatur. In diesem Schritt wird der relative Bezug in einen absoluten Bezug umgewandelt.




