Implementierungsschritte der Vue-Crop-Preview-Komponentenfunktion
In diesem Artikel wird hauptsächlich der Implementierungscode der Vue-Cutting-Preview-Komponentenfunktion vorgestellt. Dieser Artikel stellt ihn anhand einer Kombination von Beispielcodes ausführlich vor und hat einen bestimmten Referenzwert. Interessierte Freunde können dem Skript folgen
Vue-Versions-Zuschneidetool, einschließlich Vorschaufunktion
Endgültiger Effekt: qiuyaofan.github.io/vue-crop-de…
Quellcode-Adresse: github .com/qiuyaofan /v…
Schritt eins: Installieren Sie zuerst das Gerüst mit vue-cli (wenn Sie nicht wissen, wie man es installiert, sehen Sie sich die offizielle Website von vue-cli an)
// 初始化vue-cli vue init webpack my-plugin
Schritt 2: Dateien erstellen
Neues src/views/validSlideDemo.vue erstellen,
Neues VueCrop/index.js, VueCrop.vue in src/ erstellen Komponenten,
Konfigurieren Sie Zugriffsrouten in Routen/index.js (siehe Github-Quellcode für Details)
Die endgültige generierte Dateistruktur ist wie folgt:
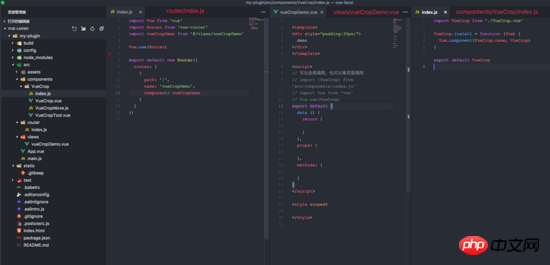
Schritt 3: Komponenten registrieren
1. Referenzieren Sie alle Plug-Ins: src/components/index.js
// 导入插件入口文件
import VueCrop from './VueCrop/index.js'
const install = function (Vue, opts = {}) {
/* 如果已安装就跳过 */
if (install.installed) return
// 注册插件
Vue.component(VueCrop.name, VueCrop)
}
// 全局情况下注册插件
if (typeof window !== 'undefined' && window.Vue) {
install(window.Vue)
}
export {
install,
// 此处是为了兼容在vue内单独引入这个插件,如果是main.js全局引入就可以去掉
VueCrop
}2. Plug-Ins global aufrufen: src/main.js (offizielle Dokumenterklärung für Vue-Plugins)
import Vue from 'vue'
import App from './App'
import router from './router'
// 新加的:导入入口文件
import { install } from 'src/components/index.js'
// 全局调用,相当于调用 `MyPlugin.install(Vue)`
Vue.use(install)
Vue.config.productionTip = false
/* eslint-disable no-new */
new Vue({
el: '#app',
router,
components: { App },
template: '<App/>'
})3. Die VueCrop-Eintragsdatei ruft VueCrop.vue auf : src/components/VueCrop/index.js
// 导入vue
import VueCrop from './VueCrop.vue'
// Vue.js 的插件应当有一个公开方法 install 。这个方法的第一个参数是 Vue 构造器
VueCrop.install = function (Vue) {
// 注册组件
Vue.component(VueCrop.name, VueCrop)
}
export default VueCropZusammenfassung: Ich hatte am Anfang immer ein Missverständnis, weil ich dachte, myPlugin.install sei eine Methode von Vue Tatsächlich ist es für uns nicht nur eine öffentliche Methode, um Plugin-Wissen zu erstellen. Die Methode kann als Konstruktor in nativem js verstanden werden:
function MyPlugin(){
console.info('构造函数')
}
MyPlugin.prototype.install=function(vue,options){
console.info('构造器vue:'+vue);
}Und was die Komponente tatsächlich registriert, ist: Vue.component()
Also, vue Der Prozess der Plug-In-Registrierung ist:
1. Rufen Sie main.js auf:
import { install } from 'src/components/index.js'
vue.use(install)2. Fügen Sie die Installationsmethode zu index.js hinzu und rufen Sie die Vue .component-Registrierungskomponente auf
3 die index.js aller Komponenten
Schritt 4: Entwerfen und entwickeln Sie Ihre eigenen Komponenten und bauen Sie die Komponentenstruktur auf
Davor können Sie zunächst die Namenskonvention von Komponenten usw. verstehen. Das können Sie Weitere Informationen finden Sie im Artikel Nuggets: Vue-Frontend-Entwicklungsspezifikationen, in dem Punkt 2 ausführlich erläutert wird
Bestimmen Sie zunächst Ihre eigene Aufrufmethode und welche Parameter bereitgestellt werden müssen
<vue-crop :crop-url="cropUrl1" :ratio="ratio" :height="460" :width="460" :previewJson="previewJson1" class="c-crop--preview_right" @afterCrop="afterCrop" > >
Davon ist @afterCrop="afterCrop" die Rückruffunktion nach Abschluss des Zuschneidens und die anderen sind Attributkonfigurationen
in der Komponentesrc/components/VueCrop/VueCrop.vue, Sie können < verwenden 🎜> um das afterCrop-Ereignis in der Demo auszulösen this.$emit('afterCrop')
export default function (element, options) {
const moveFn = function (event) {
if (options.drag) {
options.drag(event)
}
}
// mousedown fn
const downFn = function (event) {
if (options.start) {
// 调用参数中start函数
options.start(event)
}
}
// mouseup fn
const upFn = function (event) {
document.removeEventListener('mousemove', moveFn)
document.removeEventListener('mouseup', upFn)
document.onselectstart = null
document.ondragstart = null
if (options.end) {
// 调用参数中end函数
options.end(event)
}
}
// 绑定事件
element.addEventListener('mousedown', event => {
if (options.stop && options.stop(event, element) === false) {
return false
}
document.onselectstart = function () {
return false
}
document.ondragstart = function () {
return false
}
document.addEventListener('mousedown', downFn)
document.addEventListener('mousemove', moveFn)
document.addEventListener('mouseup', upFn)
})
}Vue implementiert ein schwebendes/verstecktes Systemmenü in der oberen rechten Ecke der Seite
Das obige ist der detaillierte Inhalt vonImplementierungsschritte der Vue-Crop-Preview-Komponentenfunktion. Für weitere Informationen folgen Sie bitte anderen verwandten Artikeln auf der PHP chinesischen Website!

Heiße KI -Werkzeuge

Undresser.AI Undress
KI-gestützte App zum Erstellen realistischer Aktfotos

AI Clothes Remover
Online-KI-Tool zum Entfernen von Kleidung aus Fotos.

Undress AI Tool
Ausziehbilder kostenlos

Clothoff.io
KI-Kleiderentferner

Video Face Swap
Tauschen Sie Gesichter in jedem Video mühelos mit unserem völlig kostenlosen KI-Gesichtstausch-Tool aus!

Heißer Artikel

Heiße Werkzeuge

Notepad++7.3.1
Einfach zu bedienender und kostenloser Code-Editor

SublimeText3 chinesische Version
Chinesische Version, sehr einfach zu bedienen

Senden Sie Studio 13.0.1
Leistungsstarke integrierte PHP-Entwicklungsumgebung

Dreamweaver CS6
Visuelle Webentwicklungstools

SublimeText3 Mac-Version
Codebearbeitungssoftware auf Gottesniveau (SublimeText3)

Heiße Themen
 1392
1392
 52
52
 So machen Sie Google Maps zur Standardkarte im iPhone
Apr 17, 2024 pm 07:34 PM
So machen Sie Google Maps zur Standardkarte im iPhone
Apr 17, 2024 pm 07:34 PM
Die Standardkarte auf dem iPhone ist Maps, Apples proprietärer Geolokalisierungsanbieter. Obwohl die Karte immer besser wird, funktioniert sie außerhalb der Vereinigten Staaten nicht gut. Im Vergleich zu Google Maps hat es nichts zu bieten. In diesem Artikel besprechen wir die möglichen Schritte, um Google Maps als Standardkarte auf Ihrem iPhone zu nutzen. So machen Sie Google Maps zur Standardkarte auf dem iPhone. Das Festlegen von Google Maps als Standardkarten-App auf Ihrem Telefon ist einfacher als Sie denken. Befolgen Sie die nachstehenden Schritte – Erforderliche Schritte – Sie müssen Gmail auf Ihrem Telefon installiert haben. Schritt 1 – Öffnen Sie den AppStore. Schritt 2 – Suchen Sie nach „Gmail“. Schritt 3 – Klicken Sie auf neben der Gmail-App
 Schritte zum Upgrade auf die neueste Version von WeChat (Beherrschen Sie die Upgrade-Methode auf die neueste Version von WeChat ganz einfach)
Jun 01, 2024 pm 10:24 PM
Schritte zum Upgrade auf die neueste Version von WeChat (Beherrschen Sie die Upgrade-Methode auf die neueste Version von WeChat ganz einfach)
Jun 01, 2024 pm 10:24 PM
WeChat ist eine der Social-Media-Plattformen in China, die ständig neue Versionen herausbringt, um ein besseres Benutzererlebnis zu bieten. Ein Upgrade von WeChat auf die neueste Version ist sehr wichtig, um mit Familie und Kollegen in Kontakt zu bleiben, mit Freunden in Kontakt zu bleiben und über die neuesten Entwicklungen auf dem Laufenden zu bleiben. 1. Verstehen Sie die Funktionen und Verbesserungen der neuesten Version. Es ist sehr wichtig, die Funktionen und Verbesserungen der neuesten Version zu verstehen, bevor Sie WeChat aktualisieren. Für Leistungsverbesserungen und Fehlerbehebungen können Sie sich über die verschiedenen neuen Funktionen der neuen Version informieren, indem Sie die Update-Hinweise auf der offiziellen WeChat-Website oder im App Store lesen. 2. Überprüfen Sie die aktuelle WeChat-Version. Bevor wir WeChat aktualisieren, müssen wir die derzeit auf dem Mobiltelefon installierte WeChat-Version überprüfen. Klicken Sie, um die WeChat-Anwendung „Ich“ zu öffnen, und wählen Sie dann das Menü „Über“ aus, in dem Sie die aktuelle WeChat-Versionsnummer sehen können. 3. Öffnen Sie die App
 Diese Apple-ID wird im iTunes Store noch nicht verwendet: Fix
Jun 10, 2024 pm 05:42 PM
Diese Apple-ID wird im iTunes Store noch nicht verwendet: Fix
Jun 10, 2024 pm 05:42 PM
Wenn Sie sich mit der AppleID beim iTunesStore anmelden, wird möglicherweise die Fehlermeldung „Diese AppleID wurde nicht im iTunesStore verwendet“ auf dem Bildschirm angezeigt. Es gibt keine Fehlermeldungen, über die Sie sich Sorgen machen müssen. Sie können sie beheben, indem Sie diese Lösungssätze befolgen. Fix 1 – Lieferadresse ändern Der Hauptgrund, warum diese Aufforderung im iTunes Store erscheint, ist, dass Sie nicht die richtige Adresse in Ihrem AppleID-Profil haben. Schritt 1 – Öffnen Sie zunächst die iPhone-Einstellungen auf Ihrem iPhone. Schritt 2 – AppleID sollte über allen anderen Einstellungen stehen. Also, öffnen Sie es. Schritt 3 – Öffnen Sie dort die Option „Zahlung & Versand“. Schritt 4 – Bestätigen Sie Ihren Zugang mit Face ID. Schritt
 Der Unterschied zwischen vivox100s und x100: Leistungsvergleich und Funktionsanalyse
Mar 23, 2024 pm 10:27 PM
Der Unterschied zwischen vivox100s und x100: Leistungsvergleich und Funktionsanalyse
Mar 23, 2024 pm 10:27 PM
Sowohl die Mobiltelefone vivox100s als auch x100 sind repräsentative Modelle der Mobiltelefonproduktlinie von vivo. Sie repräsentieren jeweils das High-End-Technologieniveau von vivo in unterschiedlichen Zeiträumen. Daher weisen diese beiden Mobiltelefone gewisse Unterschiede in Design, Leistung und Funktionen auf. In diesem Artikel wird ein detaillierter Vergleich dieser beiden Mobiltelefone im Hinblick auf Leistungsvergleich und Funktionsanalyse durchgeführt, um Verbrauchern dabei zu helfen, das für sie geeignete Mobiltelefon besser auszuwählen. Schauen wir uns zunächst den Leistungsvergleich zwischen vivox100s und x100 an. vivox100s ist mit dem Neusten ausgestattet
 Shazam-App funktioniert nicht auf dem iPhone: Fix
Jun 08, 2024 pm 12:36 PM
Shazam-App funktioniert nicht auf dem iPhone: Fix
Jun 08, 2024 pm 12:36 PM
Haben Sie Probleme mit der Shazam-App auf dem iPhone? Shazam hilft Ihnen, Lieder zu finden, indem Sie sie anhören. Wenn Shazam jedoch nicht richtig funktioniert oder den Song nicht erkennt, müssen Sie den Fehler manuell beheben. Die Reparatur der Shazam-App wird nicht lange dauern. Befolgen Sie also, ohne noch mehr Zeit zu verlieren, die folgenden Schritte, um Probleme mit der Shazam-App zu beheben. Fix 1 – Deaktivieren Sie die Funktion für fetten Text. Fetter Text auf dem iPhone kann der Grund dafür sein, dass Shazam nicht richtig funktioniert. Schritt 1 – Sie können dies nur über Ihre iPhone-Einstellungen tun. Also, öffnen Sie es. Schritt 2 – Als nächstes öffnen Sie dort die Einstellungen „Anzeige & Helligkeit“. Schritt 3 – Wenn Sie feststellen, dass „Fetttext“ aktiviert ist
 iPhone-Screenshots funktionieren nicht: So beheben Sie das Problem
May 03, 2024 pm 09:16 PM
iPhone-Screenshots funktionieren nicht: So beheben Sie das Problem
May 03, 2024 pm 09:16 PM
Die Screenshot-Funktion funktioniert auf Ihrem iPhone nicht? Das Erstellen eines Screenshots ist sehr einfach, da Sie nur die Lauter-Taste und die Ein-/Aus-Taste gleichzeitig gedrückt halten müssen, um den Bildschirm Ihres Telefons anzuzeigen. Es gibt jedoch auch andere Möglichkeiten, Frames auf dem Gerät zu erfassen. Fix 1 – Assistive Touch verwenden Machen Sie einen Screenshot mit der Assistive Touch-Funktion. Schritt 1 – Gehen Sie zu Ihren Telefoneinstellungen. Schritt 2 – Tippen Sie als Nächstes auf, um die Barrierefreiheitseinstellungen zu öffnen. Schritt 3 – Öffnen Sie die Touch-Einstellungen. Schritt 4 – Öffnen Sie als Nächstes die Assistive Touch-Einstellungen. Schritt 5 – Aktivieren Sie Assistive Touch auf Ihrem Telefon. Schritt 6 – Öffnen Sie „Hauptmenü anpassen“, um darauf zuzugreifen. Schritt 7 – Jetzt müssen Sie nur noch eine dieser Funktionen mit der Bildschirmaufnahme verknüpfen. Klicken Sie also auf das erste
 Uhr-App fehlt im iPhone: So beheben Sie das Problem
May 03, 2024 pm 09:19 PM
Uhr-App fehlt im iPhone: So beheben Sie das Problem
May 03, 2024 pm 09:19 PM
Fehlt die Uhr-App auf Ihrem Telefon? Datum und Uhrzeit werden weiterhin in der Statusleiste Ihres iPhones angezeigt. Ohne die Uhr-App können Sie jedoch die Weltzeituhr, die Stoppuhr, den Wecker und viele andere Funktionen nicht nutzen. Daher sollte die Reparatur der fehlenden Uhr-App ganz oben auf Ihrer To-Do-Liste stehen. Diese Lösungen können Ihnen bei der Lösung dieses Problems helfen. Lösung 1 – Platzieren Sie die Uhr-App. Wenn Sie versehentlich die Uhr-App von Ihrem Startbildschirm entfernt haben, können Sie die Uhr-App wieder an ihrem Platz platzieren. Schritt 1 – Entsperren Sie Ihr iPhone und wischen Sie nach links, bis Sie zur Seite „App-Bibliothek“ gelangen. Schritt 2 – Suchen Sie als Nächstes im Suchfeld nach „Uhr“. Schritt 3 – Wenn Sie unten in den Suchergebnissen „Uhr“ sehen, halten Sie die Taste und gedrückt
 Problem mit dem Safari-Zoom auf dem iPhone: Hier ist die Lösung
Apr 20, 2024 am 08:08 AM
Problem mit dem Safari-Zoom auf dem iPhone: Hier ist die Lösung
Apr 20, 2024 am 08:08 AM
Wenn Sie in Safari keine Kontrolle über die Zoomstufe haben, kann es schwierig sein, Dinge zu erledigen. Wenn Safari also verkleinert aussieht, könnte das ein Problem für Sie sein. Hier sind einige Möglichkeiten, wie Sie dieses geringfügige Zoomproblem in Safari beheben können. 1. Cursorvergrößerung: Wählen Sie in der Safari-Menüleiste „Anzeige“ > „Cursorvergrößerung“. Dadurch wird der Cursor auf dem Bildschirm besser sichtbar und lässt sich einfacher steuern. 2. Bewegen Sie die Maus: Das hört sich vielleicht einfach an, aber manchmal kann es passieren, dass durch einfaches Bewegen der Maus an eine andere Stelle auf dem Bildschirm automatisch die normale Größe wiederhergestellt wird. 3. Verwenden Sie Tastaturkürzel. Fix 1 – Zoomstufe zurücksetzen Sie können die Zoomstufe direkt über den Safari-Browser steuern. Schritt 1 – Wenn Sie sich in Safari befinden




