Erhabene gemeinsame Tastenkombinationen
In diesem Artikel werden einige häufig verwendete Tastenkombinationen in Sublime beschrieben. Ich hoffe, er kann Ihnen in Zukunft helfen.
Klasse auswählen
Strg+D zum Auswählen Cursorposition Wenn Sie die Bedienung fortsetzen, wird der nächste identische Text ausgewählt.
Alt+F3 Wählen Sie Text aus und drücken Sie die Tastenkombination, um denselben Text auf einmal zur gleichzeitigen Bearbeitung auszuwählen. Zum Beispiel: Wählen Sie schnell alle gleichen Variablennamen, Funktionsnamen usw. aus und ändern Sie sie.
Strg+L wählt die gesamte Zeile aus. Wenn Sie den Vorgang fortsetzen, wählen Sie weiterhin die nächste Zeile aus. Der Effekt ist der gleiche wie Umschalt+↓.
Strg+Umschalt+L Wählen Sie zuerst mehrere Zeilen aus und drücken Sie dann die Tastenkombination. Der Cursor wird am Ende jeder Zeile eingefügt und Sie können diese Zeilen gleichzeitig bearbeiten.
Strg+Umschalt+M Wählen Sie den Inhalt innerhalb der Klammern aus (wählen Sie weiterhin die übergeordneten Klammern aus). Beispiel: Wählen Sie schnell aus, ob Sie den Code in der Funktion löschen, den Funktionskörpercode neu schreiben oder den Inhalt in den Klammern neu schreiben möchten.
Strg+M Bewegen Sie den Cursor an die End- oder Anfangsposition innerhalb der Klammern.
Strg+Eingabe fügt eine neue Zeile in der nächsten Zeile ein. Beispiel: Auch wenn sich der Cursor nicht am Ende der Zeile befindet, können Sie schnell eine Zeile nach unten einfügen.
Strg+Umschalt+Eingabe fügt eine neue Zeile in die vorherige Zeile ein. Beispiel: Auch wenn sich der Cursor nicht am Zeilenanfang befindet, können Sie schnell eine Zeile nach oben einfügen.
Strg+Umschalt+[ Wählen Sie den Code aus und drücken Sie die Tastenkombination, um den Code auszublenden.
Strg+Umschalt+] Wählen Sie den Code aus und drücken Sie die Tastenkombination, um den Code zu erweitern.
Strg+K+0 erweitert alle reduzierten Codes.
Strg+← Bewegen Sie den Cursor gleichmäßig nach links und bewegen Sie den Cursor schnell.
Strg+→ Bewegen Sie den Cursor einheitlich nach rechts und bewegen Sie den Cursor schnell.
Umschalt+ ↑ Mehrere Zeilen nach oben auswählen.
Umschalt+↓ Mehrere Zeilen nach unten auswählen.
Umschalt+← Markieren Sie den Text links.
Umschalt+→ Text rechts auswählen.
Strg+Umschalt+← Markieren Sie den Text einheitlich nach links.
Strg+Umschalt+→ Text einheitlich nach rechts markieren.
Strg + Umschalt + ↑ Tauschen Sie die Zeile unter dem Cursor mit der vorherigen Codezeile aus (fügen Sie die Zeile unter dem Cursor vor der vorherigen Zeile ein).
Strg+Umschalt+↓ Tauschen Sie die Zeile, in der sich der Cursor befindet, mit der nächsten Codezeile aus (fügen Sie die Zeile, in der sich der Cursor befindet, nach der nächsten Zeile ein).
Strg + Alt + ↑ Fügen Sie einen mehrzeiligen Cursor nach oben hinzu, um mehrere Zeilen gleichzeitig zu bearbeiten.
Strg+Alt+↓ Mehrzeiligen Cursor nach unten hinzufügen, um mehrere Zeilen gleichzeitig zu bearbeiten.
Klasse bearbeiten
Strg+J führt mehrere ausgewählte Codezeilen in einer Zeile zusammen. Beispiel: CSS-Eigenschaften im mehrzeiligen Format in einer Zeile zusammenführen.
Strg+Umschalt+D Kopieren Sie die gesamte Zeile, in der sich der Cursor befindet, und fügen Sie sie in die nächste Zeile ein.
Tabulatoreinzug nach rechts.
Umschalt+Tab nach links einrücken.
Strg+K+K löscht Code vom Cursor bis zum Ende der Zeile.
Strg+Umschalt+K löscht die gesamte Zeile.
Strg+/ kommentiert eine einzelne Zeile.
Strg+Umschalt+/ kommentiert mehrere Zeilen.
Strg+K+U In Großbuchstaben umwandeln.
Strg+K+L In Kleinbuchstaben umwandeln.
Strg+Z Rückgängig machen.
Strg+Y Rückgängig machen.
Strg+U sanftes Rückgängigmachen, fühlt sich genauso an wie Strg+Z.
Strg+F2 Lesezeichen setzen
Strg+T Linke und rechte Buchstaben vertauschen.
F6 Worterkennung Rechtschreibung
Kategorie suchen
Strg+F Öffnen Sie das untere Suchfeld und suchen Sie nach Schlüsselwörtern.
Strg+Umschalt+F Suche innerhalb eines Ordners Der Unterschied zu herkömmlichen Editoren besteht darin, dass Sie mit Sublime mehrere Ordner für die Suche hinzufügen können. Dies ist etwas fortgeschritten und wurde noch nicht untersucht.
Strg+P öffnet das Suchfeld. Beispiel: 1. Geben Sie den Dateinamen im aktuellen Projekt ein, um die Datei schnell zu durchsuchen. 2. Geben Sie @ und Schlüsselwörter ein, um den Funktionsnamen in der Datei zu finden. 3. Geben Sie Folgendes ein: und eine Zahl, um zur Codezeile zu springen 4. Geben Sie # und Schlüsselwörter ein, um Variablennamen zu finden.
Strg+G öffnet das Suchfeld, automatisch mit:, geben Sie die Zahl ein, um zur Codezeile zu springen. Beispiel: Finden Sie schnell Dateien mit langen Seitencodes.
Strg+R Öffnen Sie das Suchfeld, fügen Sie automatisch @ hinzu und geben Sie Schlüsselwörter ein, um den Funktionsnamen in der Datei zu finden. Beispiel: Suchen Sie schnell nach einer Funktion auf einer Seite mit vielen Funktionen.
Strg+: Öffnen Sie das Suchfeld, fügen Sie automatisch # hinzu, geben Sie Schlüsselwörter ein und suchen Sie nach Variablennamen, Attributnamen usw. in der Datei.
Strg+Umschalt+P öffnet das Befehlsfeld. Szenariobeispiel: Öffnen Sie das Benennungsfeld, geben Sie Schlüsselwörter ein und rufen Sie die Funktion von Sublime Text oder Plug-In auf, z. B. die Verwendung eines Pakets zum Installieren des Plug-Ins.
Esc beendet die mehrzeilige Auswahl des Cursors, verlässt das Suchfeld, das Befehlsfeld usw.
Anzeigeklasse
Strg+Tab wechselt die Registerkarten des aktuellen Fensters in der Reihenfolge, in der die Dateien durchsucht wurden.
Strg+Bild-ab wechselt die Registerkarten des aktuellen Fensters nach links.
Strg+Bild-auf wechselt die Registerkarten des aktuellen Fensters nach rechts.
Alt+Umschalt+1 geteilter Fensterbildschirm, wiederherstellen des standardmäßigen 1-Bildschirms (Nummern ohne Tastatur)
Alt+Umschalt+2 linker und rechter geteilter Bildschirm – 2 Spalten
Alt + Umschalt+3 Teilen Sie den Bildschirm links und rechts – 3 Spalten
Alt+Umschalt+4 Teilen Sie den Bildschirm links und rechts – 4 Spalten
Alt+Umschalt+5 Teilen Sie den Bildschirm gleichmäßig auf in 4 Spalten
Alt+Umschalt+8 Vertikaler geteilter Bildschirm – 2 Bildschirme
Alt+Umschalt+9 Vertikaler geteilter Bildschirm – 3 Bildschirme
Strg+K+B Ein-/ aus der Seitenleiste.
F11-Vollbildmodus
Umschalt+F11 Nicht stören-Modus
Die oben genannten sind einige häufige Sublime-Verknüpfungen, die ich Ich habe den Schlüssel für Sie zusammengestellt und hoffe, dass er in Zukunft für alle hilfreich sein wird.
Verwandte Artikel:
Registrierungscode für die neueste Version von Sublime Text3
So schreiben Sie Code mit sublime Block
Das obige ist der detaillierte Inhalt vonErhabene gemeinsame Tastenkombinationen. Für weitere Informationen folgen Sie bitte anderen verwandten Artikeln auf der PHP chinesischen Website!

Heiße KI -Werkzeuge

Undresser.AI Undress
KI-gestützte App zum Erstellen realistischer Aktfotos

AI Clothes Remover
Online-KI-Tool zum Entfernen von Kleidung aus Fotos.

Undress AI Tool
Ausziehbilder kostenlos

Clothoff.io
KI-Kleiderentferner

AI Hentai Generator
Erstellen Sie kostenlos Ai Hentai.

Heißer Artikel

Heiße Werkzeuge

Notepad++7.3.1
Einfach zu bedienender und kostenloser Code-Editor

SublimeText3 chinesische Version
Chinesische Version, sehr einfach zu bedienen

Senden Sie Studio 13.0.1
Leistungsstarke integrierte PHP-Entwicklungsumgebung

Dreamweaver CS6
Visuelle Webentwicklungstools

SublimeText3 Mac-Version
Codebearbeitungssoftware auf Gottesniveau (SublimeText3)

Heiße Themen
 1377
1377
 52
52
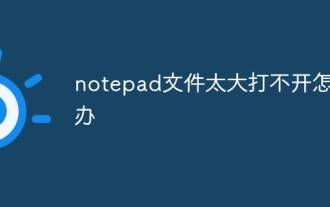 Was soll ich tun, wenn die Notepad-Datei zu groß zum Öffnen ist?
Apr 08, 2024 am 03:15 AM
Was soll ich tun, wenn die Notepad-Datei zu groß zum Öffnen ist?
Apr 08, 2024 am 03:15 AM
Wenn Notepad-Dateien zu groß werden, können Sie folgende Lösungen ausprobieren: Verwenden Sie einen anderen Texteditor wie Sublime Text, da es dort keine Dateigrößenbeschränkungen gibt. Teilen Sie die Datei in kleinere Teile auf. Aktivieren Sie die Unterstützung großer Dateien über den Registrierungseditor. Versuchen Sie, die Datei mit einer alternativen Methode wie Notepad++, WordPad oder Microsoft Word zu öffnen. Zippen Sie die Datei und öffnen Sie sie mit einem Archivierungstool.
 So richten Sie Textspalten im Editor aus
Apr 08, 2024 am 01:00 AM
So richten Sie Textspalten im Editor aus
Apr 08, 2024 am 01:00 AM
Es gibt drei Methoden, um die Ausrichtung von Textspalten in Notepad zu erreichen: 1. Verwenden Sie Tabulatoren. 2. Verwenden Sie Leerzeichen und passen Sie sie manuell an. 3. Verwenden Sie Tools von Drittanbietern (z. B. Notepad++, Sublime Text), um eine automatische Ausrichtung bereitzustellen.
 Was soll ich zum Öffnen von HTML verwenden?
Apr 21, 2024 am 11:33 AM
Was soll ich zum Öffnen von HTML verwenden?
Apr 21, 2024 am 11:33 AM
Zum Öffnen von HTML-Dateien müssen Sie einen Browser wie Google Chrome oder Mozilla Firefox verwenden. Um eine HTML-Datei mit einem Browser zu öffnen, gehen Sie folgendermaßen vor: 1. Öffnen Sie Ihren Browser. 2. Ziehen Sie die HTML-Datei per Drag-and-Drop in das Browserfenster oder klicken Sie auf das Menü „Datei“ und wählen Sie „Öffnen“.
 Welche Software eignet sich für die Python-Programmierung?
Apr 20, 2024 pm 08:11 PM
Welche Software eignet sich für die Python-Programmierung?
Apr 20, 2024 pm 08:11 PM
IDLE und Jupyter Notebook werden für Anfänger empfohlen, und PyCharm, Visual Studio Code und Sublime Text werden für mittlere/fortgeschrittene Schüler empfohlen. Die Cloud-IDEs Google Colab und Binder bieten interaktive Python-Umgebungen. Weitere Empfehlungen sind Anaconda Navigator, Spyder und Wing IDE. Zu den Auswahlkriterien gehören Qualifikationsniveau, Projektgröße und persönliche Vorlieben.
 So öffnen Sie eine lokale Datei in HTML
Apr 22, 2024 am 09:39 AM
So öffnen Sie eine lokale Datei in HTML
Apr 22, 2024 am 09:39 AM
Mit HTML können lokale Dateien wie folgt geöffnet werden: Erstellen Sie eine .html-Datei und importieren Sie die jQuery-Bibliothek. Erstellen Sie ein Eingabefeld, das es dem Benutzer ermöglicht, eine Datei auszuwählen. Hören Sie sich das Dateiauswahlereignis an und verwenden Sie ein FileReader()-Objekt, um den Dateiinhalt zu lesen. Zeigen Sie den Inhalt der gelesenen Datei auf der Webseite an.
 So erstellen Sie eine Py-Datei in Python
May 05, 2024 pm 07:57 PM
So erstellen Sie eine Py-Datei in Python
May 05, 2024 pm 07:57 PM
Schritte zum Erstellen einer .py-Datei in Python: Öffnen Sie einen Texteditor (z. B. Notepad, TextMate oder Sublime Text). Erstellen Sie eine neue Datei und geben Sie den Python-Code ein. Achten Sie dabei auf Einrückung und Syntax. Verwenden Sie beim Speichern der Datei die Erweiterung .py (z. B. my_script.py).
 So verwenden Sie den kopierten Code in Python
Apr 20, 2024 pm 06:26 PM
So verwenden Sie den kopierten Code in Python
Apr 20, 2024 pm 06:26 PM
Hier sind die Schritte zur Verwendung von kopiertem Code in Python: Kopieren Sie den Code und fügen Sie ihn in einen Texteditor ein. Erstellen Sie eine Python-Datei. Führen Sie den Code über die Befehlszeile aus. Verstehen Sie, wozu der Code dient und wie er funktioniert. Ändern Sie den Code nach Bedarf und führen Sie ihn erneut aus.
 So öffnen Sie HTML-Dateien auf einem Mobiltelefon
Apr 05, 2024 am 08:06 AM
So öffnen Sie HTML-Dateien auf einem Mobiltelefon
Apr 05, 2024 am 08:06 AM
Sie können HTML-Dateien auf Ihrem Telefon öffnen, indem Sie Ihren Standardbrowser verwenden und den Dateipfad oder die URL in die Adressleiste eingeben. Navigieren Sie mit Ihrem Dateimanager zum Dateispeicherort und klicken Sie auf die HTML-Datei. Laden Sie den Texteditor herunter, navigieren Sie zum Dateispeicherort und doppelklicken Sie auf die HTML-Datei. Laden Sie den HTML Viewer aus dem App Store herunter, navigieren Sie zum Dateispeicherort und tippen Sie auf die HTML-Datei.




