 Web-Frontend
Web-Frontend
 js-Tutorial
js-Tutorial
 Ausführliche Erläuterung der Schritte zur Injektion des Vue-Seitenskelettbildschirms
Ausführliche Erläuterung der Schritte zur Injektion des Vue-Seitenskelettbildschirms
Ausführliche Erläuterung der Schritte zur Injektion des Vue-Seitenskelettbildschirms
Dieses Mal werde ich Ihnen eine detaillierte Erklärung der Schritte zum Einfügen des Vue-Seiten-Gerüstbildschirms geben. Was sind die Vorsichtsmaßnahmen zum Einfügen des Vue-Seiten-Gerüstbildschirms? sehen.
Als Frontend-Entwickler, der den engsten Kontakt mit Benutzern hat, ist die Benutzererfahrung das wichtigste Thema. Bezüglich der Anzeige des Seitenladestatus gibt es zwei gängige Methoden: Ladediagramm und Fortschrittsbalken. Darüber hinaus verwenden immer mehr Apps die „Skeleton Screen“-Methode, um ungeladene Inhalte anzuzeigen, was den Benutzern ein völlig neues Erlebnis bietet. Da SPA in der Front-End-Welt immer beliebter wird, plagt auch das Problem des Ladens des ersten Bildschirms Entwickler. Gibt es also eine Möglichkeit, Skelettbildschirme in SPA zu verwenden? Dies wird in diesem Artikel untersucht.
Der relevante Code des Artikels wurde mit Github synchronisiert, bitte überprüfen Sie ~
1 Was ist ein Skelettbildschirm?
Einfach ausgedrückt verwendet der Skelettbildschirm einige Grafiken als Platzhalter, wenn der Seiteninhalt nicht geladen ist, und ersetzt sie dann, nachdem der Inhalt geladen wurde.

Diese Technologie wird häufig in einigen inhaltsbasierten APPs und Webseiten verwendet. Nehmen wir als Nächstes ein einfaches Vue-Projekt als Beispiel, um zu untersuchen, wie man Vue-basiertes Implementieren verwendet Skelettbildschirm im SPA-Projekt.
2. Analysieren Sie den Inhaltsladevorgang der Vue-Seite
Der Einfachheit halber verwenden wir vue-cli mit dem Webpack- einfache Vorlage zum Erstellen eines neuen Projekts:
vue init webpack-simple vue-skeleton
Zu diesem Zeitpunkt haben wir ein einfachstes Vue-Projekt erhalten:
├── package.json ├── src │ ├── App.vue │ ├── assets │ └── main.js ├── index.html └── webpack.conf.js
Nach der Installation der Abhängigkeiten können Sie es ausführen durch npm run dev dieses Projekt. Bevor wir jedoch das Projekt ausführen, schauen wir uns zunächst an, was in der HTML-Eintragsdatei steht.
<!DOCTYPE html> <html lang="en"> <head> <meta charset="utf-8"> <title>vue-skeleton</title> </head> <body> <p id="app"></p> <script src="/dist/build.js"></script> </body> </html>
Wie Sie sehen können, gibt es in
im DOM nur eine p#app. Wenn js ausgeführt wird, können wir dies tun Machen Sie ein Experiment und fügen Sie etwas Inhalt zu diesem p hinzu:
<p id="app"> <p>Hello skeleton</p> <p>Hello skeleton</p> <p>Hello skeleton</p> </p>
Öffnen Sie die Entwicklertools von Chrome, suchen Sie die Drosselfunktion im Netzwerk, stellen Sie die Netzwerkgeschwindigkeit auf „Langsam 3G“ ein, aktualisieren Sie die Seite, und Sie sehen die Seite zuerst Zeigt drei Sätze von „Hallo Skelett“ an, die nach dem Laden des js durch den ursprünglichen Inhalt ersetzt werden.

Jetzt haben wir eine ganz klare Vorstellung davon, wie wir den Skelettbildschirm auf der Vue-Seite implementieren können – fügen Sie einfach den Skelettbildschirm-bezogenen Inhalt direkt in p#app ein.
3. Einfach zu wartende Lösung
Offensichtlich ist es unwissenschaftlich, den Skelettbildschirminhalt manuell in p#app zu schreiben Sie benötigen eine hoch skalierbare, automatisierte und einfach zu wartende Lösung. Da es sich um ein Vue-Projekt handelt, hoffen wir natürlich, dass der sogenannte Skelettbildschirm auch eine .vue-Datei ist, die vom Tool beim Build automatisch in p#app eingefügt werden kann.
Zuerst erstellen wir eine neue Skeleton.vue-Datei im Verzeichnis /src mit folgendem Inhalt:
<template>
<p class="skeleton page">
<p class="skeleton-nav"></p>
<p class="skeleton-swiper"></p>
<ul class="skeleton-tabs">
<li v-for="i in 8" class="skeleton-tabs-item"><span></span></li>
</ul>
<p class="skeleton-banner"></p>
<p v-for="i in 6" class="skeleton-productions"></p>
</p>
</template>
<style>
.skeleton {
position: relative;
height: 100%;
overflow: hidden;
padding: 15px;
box-sizing: border-box;
background: #fff;
}
.skeleton-nav {
height: 45px;
background: #eee;
margin-bottom: 15px;
}
.skeleton-swiper {
height: 160px;
background: #eee;
margin-bottom: 15px;
}
.skeleton-tabs {
list-style: none;
padding: 0;
margin: 0 -15px;
display: flex;
flex-wrap: wrap;
}
.skeleton-tabs-item {
width: 25%;
height: 55px;
box-sizing: border-box;
text-align: center;
margin-bottom: 15px;
}
.skeleton-tabs-item span {
display: inline-block;
width: 55px;
height: 55px;
border-radius: 55px;
background: #eee;
}
.skeleton-banner {
height: 60px;
background: #eee;
margin-bottom: 15px;
}
.skeleton-productions {
height: 20px;
margin-bottom: 15px;
background: #eee;
}
</style>Als nächstes erstellen wir eine neue Skeleton.entry.js Entry-Datei:
import Vue from 'vue'
import Skeleton from './Skeleton.vue'
export default new Vue({
components: {
Skeleton
},
template: '<skeleton />'
})Nach Abschluss der Vorbereitung des Skelettbildschirms ist ein wichtiges Plug-in, der Vue-Server-Renderer, an der Reihe. Dieses Plug-In wird ursprünglich für das serverseitige Rendering verwendet, aber in diesem Beispiel verwenden wir seine Funktion hauptsächlich zum Verarbeiten von .vue -Dateien in HTML- und CSS-Strings, um die Injektion des Skelettbildschirms abzuschließen. Der Vorgang ist wie folgt :

4. Lösungsimplementierung
Gemäß dem Flussdiagramm müssen wir auch eine erstellen Das neue Webpack in der Datei .skeleton.conf.js im Stammverzeichnis wird speziell zum Erstellen von Skelettbildschirmen verwendet.const path = require('path')
const webpack = require('webpack')
const nodeExternals = require('webpack-node-externals')
const VueSSRServerPlugin = require('vue-server-renderer/server-plugin')
module.exports = {
target: 'node',
entry: {
skeleton: './src/skeleton.js'
},
output: {
path: path.resolve(dirname, './dist'),
publicPath: '/dist/',
filename: '[name].js',
libraryTarget: 'commonjs2'
},
module: {
rules: [
{
test: /\.css$/,
use: [
'vue-style-loader',
'css-loader'
]
},
{
test: /\.vue$/,
loader: 'vue-loader'
}
]
},
externals: nodeExternals({
whitelist: /\.css$/
}),
resolve: {
alias: {
'vue$': 'vue/dist/vue.esm.js'
},
extensions: ['*', '.js', '.vue', '.json']
},
plugins: [
new VueSSRServerPlugin({
filename: 'skeleton.json'
})
]
}可以看到,该配置文件和普通的配置文件基本完全一致,主要的区别在于其 target: 'node' ,配置了 externals ,以及在 plugins 里面加入了 VueSSRServerPlugin 。在 VueSSRServerPlugin 中,指定了其输出的json文件名。我们可以通过运行下列指令,在 /dist 目录下生成一个 skeleton.json 文件:
webpack --config ./webpack.skeleton.conf.js
这个文件在记载了骨架屏的内容和样式,会提供给 vue-server-renderer 使用。
接下来,在根目录下新建一个 skeleton.js ,该文件即将被用于往 index.html 内插入骨架屏。
const fs = require('fs')
const { resolve } = require('path')
const createBundleRenderer = require('vue-server-renderer').createBundleRenderer
// 读取`skeleton.json`,以`index.html`为模板写入内容
const renderer = createBundleRenderer(resolve(dirname, './dist/skeleton.json'), {
template: fs.readFileSync(resolve(dirname, './index.html'), 'utf-8')
})
// 把上一步模板完成的内容写入(替换)`index.html`
renderer.renderToString({}, (err, html) => {
fs.writeFileSync('index.html', html, 'utf-8')
})注意,作为模板的 html 文件,需要在被写入内容的位置添加 占位符,本例子在 p#app 里写入:
<p id="app"> <!--vue-ssr-outlet--> </p>
接下来,只要运行 node skeleton.js ,就可以完成骨架屏的注入了。运行效果如下:
<html lang="en">
<head>
<meta charset="utf-8">
<title>vue-skeleton</title>
<style data-vue-ssr-id="742d88be:0">
.skeleton {
position: relative;
height: 100%;
overflow: hidden;
padding: 15px;
box-sizing: border-box;
background: #fff;
}
.skeleton-nav {
height: 45px;
background: #eee;
margin-bottom: 15px;
}
.skeleton-swiper {
height: 160px;
background: #eee;
margin-bottom: 15px;
}
.skeleton-tabs {
list-style: none;
padding: 0;
margin: 0 -15px;
display: flex;
flex-wrap: wrap;
}
.skeleton-tabs-item {
width: 25%;
height: 55px;
box-sizing: border-box;
text-align: center;
margin-bottom: 15px;
}
.skeleton-tabs-item span {
display: inline-block;
width: 55px;
height: 55px;
border-radius: 55px;
background: #eee;
}
.skeleton-banner {
height: 60px;
background: #eee;
margin-bottom: 15px;
}
.skeleton-productions {
height: 20px;
margin-bottom: 15px;
background: #eee;
}
</style></head>
<body>
<p id="app">
<p data-server-rendered="true" class="skeleton page"><p class="skeleton-nav"></p> <p class="skeleton-swiper"></p> <ul class="skeleton-tabs"><li class="skeleton-tabs-item"><span></span></li><li class="skeleton-tabs-item"><span></span></li><li class="skeleton-tabs-item"><span></span></li><li class="skeleton-tabs-item"><span></span></li><li class="skeleton-tabs-item"><span></span></li><li class="skeleton-tabs-item"><span></span></li><li class="skeleton-tabs-item"><span></span></li><li class="skeleton-tabs-item"><span></span></li></ul> <p class="skeleton-banner"></p> <p class="skeleton-productions"></p><p class="skeleton-productions"></p><p class="skeleton-productions"></p><p class="skeleton-productions"></p><p class="skeleton-productions"></p><p class="skeleton-productions"></p></p>
</p>
<script src="/dist/build.js"></script>
</body>
</html>可以看到,骨架屏的样式通过 标签直接被插入,而骨架屏的内容也被放置在 p#app 之间。当然,我们还可以进一步处理,把这些内容都压缩一下。改写 skeleton.js ,在里面添加 html-minifier :
...
+ const htmlMinifier = require('html-minifier')
...
renderer.renderToString({}, (err, html) => {
+ html = htmlMinifier.minify(html, {
+ collapseWhitespace: true,
+ minifyCSS: true
+ })
fs.writeFileSync('index.html', html, 'utf-8')
})来看看效果:
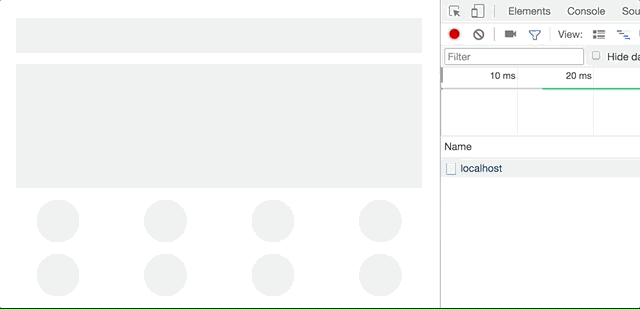
效果非常不错!至此,Vue页面接入骨架屏已经完全实现了。
如果还有任何更好的实现思路,也欢迎和我探讨,有机会我也会总结基于 React 的骨架屏注入实践,敬请期待!
相信看了本文案例你已经掌握了方法,更多精彩请关注php中文网其它相关文章!
推荐阅读:
Das obige ist der detaillierte Inhalt vonAusführliche Erläuterung der Schritte zur Injektion des Vue-Seitenskelettbildschirms. Für weitere Informationen folgen Sie bitte anderen verwandten Artikeln auf der PHP chinesischen Website!

Heiße KI -Werkzeuge

Undresser.AI Undress
KI-gestützte App zum Erstellen realistischer Aktfotos

AI Clothes Remover
Online-KI-Tool zum Entfernen von Kleidung aus Fotos.

Undress AI Tool
Ausziehbilder kostenlos

Clothoff.io
KI-Kleiderentferner

AI Hentai Generator
Erstellen Sie kostenlos Ai Hentai.

Heißer Artikel

Heiße Werkzeuge

Notepad++7.3.1
Einfach zu bedienender und kostenloser Code-Editor

SublimeText3 chinesische Version
Chinesische Version, sehr einfach zu bedienen

Senden Sie Studio 13.0.1
Leistungsstarke integrierte PHP-Entwicklungsumgebung

Dreamweaver CS6
Visuelle Webentwicklungstools

SublimeText3 Mac-Version
Codebearbeitungssoftware auf Gottesniveau (SublimeText3)

Heiße Themen
 1378
1378
 52
52
 So machen Sie Google Maps zur Standardkarte im iPhone
Apr 17, 2024 pm 07:34 PM
So machen Sie Google Maps zur Standardkarte im iPhone
Apr 17, 2024 pm 07:34 PM
Die Standardkarte auf dem iPhone ist Maps, Apples proprietärer Geolokalisierungsanbieter. Obwohl die Karte immer besser wird, funktioniert sie außerhalb der Vereinigten Staaten nicht gut. Im Vergleich zu Google Maps hat es nichts zu bieten. In diesem Artikel besprechen wir die möglichen Schritte, um Google Maps als Standardkarte auf Ihrem iPhone zu nutzen. So machen Sie Google Maps zur Standardkarte auf dem iPhone. Das Festlegen von Google Maps als Standardkarten-App auf Ihrem Telefon ist einfacher als Sie denken. Befolgen Sie die nachstehenden Schritte – Erforderliche Schritte – Sie müssen Gmail auf Ihrem Telefon installiert haben. Schritt 1 – Öffnen Sie den AppStore. Schritt 2 – Suchen Sie nach „Gmail“. Schritt 3 – Klicken Sie auf neben der Gmail-App
 Schritte zum Upgrade auf die neueste Version von WeChat (Beherrschen Sie die Upgrade-Methode auf die neueste Version von WeChat ganz einfach)
Jun 01, 2024 pm 10:24 PM
Schritte zum Upgrade auf die neueste Version von WeChat (Beherrschen Sie die Upgrade-Methode auf die neueste Version von WeChat ganz einfach)
Jun 01, 2024 pm 10:24 PM
WeChat ist eine der Social-Media-Plattformen in China, die ständig neue Versionen herausbringt, um ein besseres Benutzererlebnis zu bieten. Ein Upgrade von WeChat auf die neueste Version ist sehr wichtig, um mit Familie und Kollegen in Kontakt zu bleiben, mit Freunden in Kontakt zu bleiben und über die neuesten Entwicklungen auf dem Laufenden zu bleiben. 1. Verstehen Sie die Funktionen und Verbesserungen der neuesten Version. Es ist sehr wichtig, die Funktionen und Verbesserungen der neuesten Version zu verstehen, bevor Sie WeChat aktualisieren. Für Leistungsverbesserungen und Fehlerbehebungen können Sie sich über die verschiedenen neuen Funktionen der neuen Version informieren, indem Sie die Update-Hinweise auf der offiziellen WeChat-Website oder im App Store lesen. 2. Überprüfen Sie die aktuelle WeChat-Version. Bevor wir WeChat aktualisieren, müssen wir die derzeit auf dem Mobiltelefon installierte WeChat-Version überprüfen. Klicken Sie, um die WeChat-Anwendung „Ich“ zu öffnen, und wählen Sie dann das Menü „Über“ aus, in dem Sie die aktuelle WeChat-Versionsnummer sehen können. 3. Öffnen Sie die App
 Diese Apple-ID wird im iTunes Store noch nicht verwendet: Fix
Jun 10, 2024 pm 05:42 PM
Diese Apple-ID wird im iTunes Store noch nicht verwendet: Fix
Jun 10, 2024 pm 05:42 PM
Wenn Sie sich mit der AppleID beim iTunesStore anmelden, wird möglicherweise die Fehlermeldung „Diese AppleID wurde nicht im iTunesStore verwendet“ auf dem Bildschirm angezeigt. Es gibt keine Fehlermeldungen, über die Sie sich Sorgen machen müssen. Sie können sie beheben, indem Sie diese Lösungssätze befolgen. Fix 1 – Lieferadresse ändern Der Hauptgrund, warum diese Aufforderung im iTunes Store erscheint, ist, dass Sie nicht die richtige Adresse in Ihrem AppleID-Profil haben. Schritt 1 – Öffnen Sie zunächst die iPhone-Einstellungen auf Ihrem iPhone. Schritt 2 – AppleID sollte über allen anderen Einstellungen stehen. Also, öffnen Sie es. Schritt 3 – Öffnen Sie dort die Option „Zahlung & Versand“. Schritt 4 – Bestätigen Sie Ihren Zugang mit Face ID. Schritt
 Shazam-App funktioniert nicht auf dem iPhone: Fix
Jun 08, 2024 pm 12:36 PM
Shazam-App funktioniert nicht auf dem iPhone: Fix
Jun 08, 2024 pm 12:36 PM
Haben Sie Probleme mit der Shazam-App auf dem iPhone? Shazam hilft Ihnen, Lieder zu finden, indem Sie sie anhören. Wenn Shazam jedoch nicht richtig funktioniert oder den Song nicht erkennt, müssen Sie den Fehler manuell beheben. Die Reparatur der Shazam-App wird nicht lange dauern. Befolgen Sie also, ohne noch mehr Zeit zu verlieren, die folgenden Schritte, um Probleme mit der Shazam-App zu beheben. Fix 1 – Deaktivieren Sie die Funktion für fetten Text. Fetter Text auf dem iPhone kann der Grund dafür sein, dass Shazam nicht richtig funktioniert. Schritt 1 – Sie können dies nur über Ihre iPhone-Einstellungen tun. Also, öffnen Sie es. Schritt 2 – Als nächstes öffnen Sie dort die Einstellungen „Anzeige & Helligkeit“. Schritt 3 – Wenn Sie feststellen, dass „Fetttext“ aktiviert ist
 Detaillierte Erläuterung der Schritte zum Erhalten von Win11-Systemadministratorberechtigungen
Mar 08, 2024 pm 09:09 PM
Detaillierte Erläuterung der Schritte zum Erhalten von Win11-Systemadministratorberechtigungen
Mar 08, 2024 pm 09:09 PM
Windows 11 erfreut sich als neuestes von Microsoft eingeführtes Betriebssystem großer Beliebtheit bei den Nutzern. Bei der Verwendung von Windows 11 müssen wir manchmal Systemadministratorrechte erlangen, um einige Vorgänge ausführen zu können, für die Berechtigungen erforderlich sind. Als Nächstes stellen wir die Schritte zum Erlangen von Systemadministratorrechten in Windows 11 im Detail vor. Der erste Schritt besteht darin, auf „Startmenü“ zu klicken. Sie können das Windows-Symbol in der unteren linken Ecke sehen. Klicken Sie auf das Symbol, um das „Startmenü“ zu öffnen. Suchen Sie im zweiten Schritt nach „
 iPhone-Screenshots funktionieren nicht: So beheben Sie das Problem
May 03, 2024 pm 09:16 PM
iPhone-Screenshots funktionieren nicht: So beheben Sie das Problem
May 03, 2024 pm 09:16 PM
Die Screenshot-Funktion funktioniert auf Ihrem iPhone nicht? Das Erstellen eines Screenshots ist sehr einfach, da Sie nur die Lauter-Taste und die Ein-/Aus-Taste gleichzeitig gedrückt halten müssen, um den Bildschirm Ihres Telefons anzuzeigen. Es gibt jedoch auch andere Möglichkeiten, Frames auf dem Gerät zu erfassen. Fix 1 – Assistive Touch verwenden Machen Sie einen Screenshot mit der Assistive Touch-Funktion. Schritt 1 – Gehen Sie zu Ihren Telefoneinstellungen. Schritt 2 – Tippen Sie als Nächstes auf, um die Barrierefreiheitseinstellungen zu öffnen. Schritt 3 – Öffnen Sie die Touch-Einstellungen. Schritt 4 – Öffnen Sie als Nächstes die Assistive Touch-Einstellungen. Schritt 5 – Aktivieren Sie Assistive Touch auf Ihrem Telefon. Schritt 6 – Öffnen Sie „Hauptmenü anpassen“, um darauf zuzugreifen. Schritt 7 – Jetzt müssen Sie nur noch eine dieser Funktionen mit der Bildschirmaufnahme verknüpfen. Klicken Sie also auf das erste
 Problem mit dem Safari-Zoom auf dem iPhone: Hier ist die Lösung
Apr 20, 2024 am 08:08 AM
Problem mit dem Safari-Zoom auf dem iPhone: Hier ist die Lösung
Apr 20, 2024 am 08:08 AM
Wenn Sie in Safari keine Kontrolle über die Zoomstufe haben, kann es schwierig sein, Dinge zu erledigen. Wenn Safari also verkleinert aussieht, könnte das ein Problem für Sie sein. Hier sind einige Möglichkeiten, wie Sie dieses geringfügige Zoomproblem in Safari beheben können. 1. Cursorvergrößerung: Wählen Sie in der Safari-Menüleiste „Anzeige“ > „Cursorvergrößerung“. Dadurch wird der Cursor auf dem Bildschirm besser sichtbar und lässt sich einfacher steuern. 2. Bewegen Sie die Maus: Das hört sich vielleicht einfach an, aber manchmal kann es passieren, dass durch einfaches Bewegen der Maus an eine andere Stelle auf dem Bildschirm automatisch die normale Größe wiederhergestellt wird. 3. Verwenden Sie Tastaturkürzel. Fix 1 – Zoomstufe zurücksetzen Sie können die Zoomstufe direkt über den Safari-Browser steuern. Schritt 1 – Wenn Sie sich in Safari befinden
 Uhr-App fehlt im iPhone: So beheben Sie das Problem
May 03, 2024 pm 09:19 PM
Uhr-App fehlt im iPhone: So beheben Sie das Problem
May 03, 2024 pm 09:19 PM
Fehlt die Uhr-App auf Ihrem Telefon? Datum und Uhrzeit werden weiterhin in der Statusleiste Ihres iPhones angezeigt. Ohne die Uhr-App können Sie jedoch die Weltzeituhr, die Stoppuhr, den Wecker und viele andere Funktionen nicht nutzen. Daher sollte die Reparatur der fehlenden Uhr-App ganz oben auf Ihrer To-Do-Liste stehen. Diese Lösungen können Ihnen bei der Lösung dieses Problems helfen. Lösung 1 – Platzieren Sie die Uhr-App. Wenn Sie versehentlich die Uhr-App von Ihrem Startbildschirm entfernt haben, können Sie die Uhr-App wieder an ihrem Platz platzieren. Schritt 1 – Entsperren Sie Ihr iPhone und wischen Sie nach links, bis Sie zur Seite „App-Bibliothek“ gelangen. Schritt 2 – Suchen Sie als Nächstes im Suchfeld nach „Uhr“. Schritt 3 – Wenn Sie unten in den Suchergebnissen „Uhr“ sehen, halten Sie die Taste und gedrückt



