 Web-Frontend
Web-Frontend
 js-Tutorial
js-Tutorial
 Detaillierte Erläuterung der Schritte zum Aufrufen der lokalen Kamerafunktion mithilfe von JS
Detaillierte Erläuterung der Schritte zum Aufrufen der lokalen Kamerafunktion mithilfe von JS
Detaillierte Erläuterung der Schritte zum Aufrufen der lokalen Kamerafunktion mithilfe von JS
Dieses Mal erkläre ich Ihnen ausführlich die Schritte zum Aufrufen der lokalen Kamerafunktion mit JS. Was sind die Vorsichtsmaßnahmen zum Aufrufen der lokalen Kamerafunktion mit JS? Schauen Sie mal rein.
Heute habe ich erfahren, dass die Implementierung einer lokalen Kamera nicht sehr schwierig ist. Stellen Sie eine Verbindung zum Tomcat-Server her und öffnen Sie ihn dann auf der Webseite die Wirkung. . Kommen Sie und haben Sie Spaß!
<!doctype html>
<html lang="en">
<head>
<meta charset="utf-8" />
<title></title>
<style>
video {
border: 1px solid #ccc;
display: block;
margin: 0 0 20px 0;
float:left;
}
canvas {
margin-top: 20px;
border: 1px solid #ccc;
display: block;
}
</style>
</head>
<body>
<video width="640" height="480" id="myVideo"></video>
<canvas width="640" height="480" id="myCanvas"></canvas>
<button id="myButton">截图</button>
<button id="myButton2">预览</button>
<button id="myButton3">
<a download="video.png">另存为</a>
</button>
</body>
<script>
window.addEventListener('DOMContentLoaded',function(){
var cobj=document.getElementById('myCanvas').getContext('2d');
var vobj=document.getElementById('myVideo');
getUserMedia({video:true},function(stream){
vobj.src=stream;
vobj.play();
},function(){});
document.getElementById('myButton').addEventListener('click',function(){
cobj.drawImage(vobj,0,0,640,480);
document.getElementById('myButton3').children[0].href=cobj.canvas.toDataURL("image/png");
},false);
document.getElementById('myButton2').addEventListener('click',function(){
window.open(cobj.canvas.toDataURL("image/png"),'_blank');
},false);
},false);
function getUserMedia(obj,success,error){
if(navigator.getUserMedia){
getUserMedia=function(obj,success,error){
navigator.getUserMedia(obj,function(stream){
success(stream);
},error);
}
}else if(navigator.webkitGetUserMedia){
getUserMedia=function(obj,success,error){
navigator.webkitGetUserMedia(obj,function(stream){
var _URL=window.URL || window.webkitURL;
success(_URL.createObjectURL(stream));
},error);
}
}else if(navigator.mozGetUserMedia){
getUserMedia=function(obj,success,error){
navigator.mozGetUserMedia(obj,function(stream){
success(window.URL.createObjectURL(stream));
},error);
}
}else{
return false;
}
return getUserMedia(obj,success,error);
}
</script>
</html>Ich glaube, dass Sie die Methode beherrschen, nachdem Sie den Fall in diesem Artikel gelesen haben. Weitere spannende Informationen finden Sie in anderen verwandten Artikeln auf der chinesischen PHP-Website!
Empfohlene Lektüre:
Ausführlich Erläuterung der Schritte der JS-Implementierung der Kollisionserkennung
Das obige ist der detaillierte Inhalt vonDetaillierte Erläuterung der Schritte zum Aufrufen der lokalen Kamerafunktion mithilfe von JS. Für weitere Informationen folgen Sie bitte anderen verwandten Artikeln auf der PHP chinesischen Website!

Heiße KI -Werkzeuge

Undresser.AI Undress
KI-gestützte App zum Erstellen realistischer Aktfotos

AI Clothes Remover
Online-KI-Tool zum Entfernen von Kleidung aus Fotos.

Undress AI Tool
Ausziehbilder kostenlos

Clothoff.io
KI-Kleiderentferner

AI Hentai Generator
Erstellen Sie kostenlos Ai Hentai.

Heißer Artikel

Heiße Werkzeuge

Notepad++7.3.1
Einfach zu bedienender und kostenloser Code-Editor

SublimeText3 chinesische Version
Chinesische Version, sehr einfach zu bedienen

Senden Sie Studio 13.0.1
Leistungsstarke integrierte PHP-Entwicklungsumgebung

Dreamweaver CS6
Visuelle Webentwicklungstools

SublimeText3 Mac-Version
Codebearbeitungssoftware auf Gottesniveau (SublimeText3)

Heiße Themen
 1378
1378
 52
52
 So implementieren Sie ein Online-Spracherkennungssystem mit WebSocket und JavaScript
Dec 17, 2023 pm 02:54 PM
So implementieren Sie ein Online-Spracherkennungssystem mit WebSocket und JavaScript
Dec 17, 2023 pm 02:54 PM
So implementieren Sie mit WebSocket und JavaScript ein Online-Spracherkennungssystem. Einführung: Mit der kontinuierlichen Weiterentwicklung der Technologie ist die Spracherkennungstechnologie zu einem wichtigen Bestandteil des Bereichs der künstlichen Intelligenz geworden. Das auf WebSocket und JavaScript basierende Online-Spracherkennungssystem zeichnet sich durch geringe Latenz, Echtzeit und plattformübergreifende Eigenschaften aus und hat sich zu einer weit verbreiteten Lösung entwickelt. In diesem Artikel wird erläutert, wie Sie mit WebSocket und JavaScript ein Online-Spracherkennungssystem implementieren.
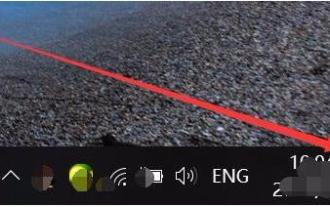 So beheben Sie das Problem mit der nicht unterstützten Kamera von Windows Hello
Jan 05, 2024 pm 05:38 PM
So beheben Sie das Problem mit der nicht unterstützten Kamera von Windows Hello
Jan 05, 2024 pm 05:38 PM
Bei Verwendung von Windows Shello kann keine unterstützte Kamera gefunden werden. Die häufigsten Gründe sind, dass die verwendete Kamera keine Gesichtserkennung unterstützt und der Kameratreiber nicht richtig installiert ist. Windowshello kann kein unterstütztes Kamera-Tutorial finden: Grund 1: Der Kameratreiber ist nicht korrekt installiert. 1. Im Allgemeinen kann das Win10-System Treiber für die meisten Kameras automatisch installieren. Nach dem Anschließen der Kamera wird wie folgt eine Benachrichtigung angezeigt. Zu diesem Zeitpunkt öffnen wir das Gerät. Überprüfen Sie im Manager, ob der Kameratreiber installiert ist. Wenn nicht, müssen Sie dies manuell tun. WIN+X, dann Geräte-Manager auswählen. 3. Erweitern Sie im Geräte-Manager-Fenster die Kameraoption und das Kameratreibermodell wird angezeigt.
 WebSocket und JavaScript: Schlüsseltechnologien zur Implementierung von Echtzeitüberwachungssystemen
Dec 17, 2023 pm 05:30 PM
WebSocket und JavaScript: Schlüsseltechnologien zur Implementierung von Echtzeitüberwachungssystemen
Dec 17, 2023 pm 05:30 PM
WebSocket und JavaScript: Schlüsseltechnologien zur Realisierung von Echtzeit-Überwachungssystemen Einführung: Mit der rasanten Entwicklung der Internet-Technologie wurden Echtzeit-Überwachungssysteme in verschiedenen Bereichen weit verbreitet eingesetzt. Eine der Schlüsseltechnologien zur Erzielung einer Echtzeitüberwachung ist die Kombination von WebSocket und JavaScript. In diesem Artikel wird die Anwendung von WebSocket und JavaScript in Echtzeitüberwachungssystemen vorgestellt, Codebeispiele gegeben und deren Implementierungsprinzipien ausführlich erläutert. 1. WebSocket-Technologie
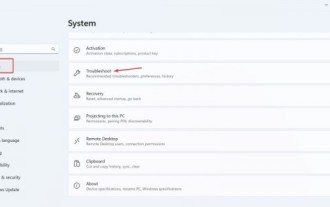 Lösungen für Win11-Kameraprobleme: Vier Möglichkeiten, um zu beheben, dass die Win11-Kamera nicht funktioniert
Jan 29, 2024 pm 12:03 PM
Lösungen für Win11-Kameraprobleme: Vier Möglichkeiten, um zu beheben, dass die Win11-Kamera nicht funktioniert
Jan 29, 2024 pm 12:03 PM
Die Kamera ist ein Tool, das uns bei der Durchführung von Video-Chats bei der Verwendung von Computern helfen kann. Viele Benutzer stellen jedoch fest, dass ihre Kameras bei Verwendung des Win11-Systems nicht verwendet werden können. Benutzer können die Fehlerbehebung aufrufen, um die Kamerabetriebsberechtigungen einzurichten oder zu überprüfen. Lassen Sie diese Website den Benutzern sorgfältig vier Lösungen für das Problem vorstellen, dass die Win11-Kamera nicht verwendet werden kann. Vier Lösungen dafür, dass die Win11-Kamera nicht funktioniert. Lösung 1. Verwenden Sie die integrierte Fehlerbehebung. 1. Drücken Sie +, um die Einstellungen zu öffnen, und klicken Sie dann auf der Registerkarte „System“ auf „Fehlerbehebung“. Befolgen Sie unter Windows I4 die Anweisungen auf dem Bildschirm, um den Fehlerbehebungsprozess abzuschließen und die empfohlenen Änderungen vorzunehmen. 5. Verwendung
 Verwendung von JavaScript und WebSocket zur Implementierung eines Echtzeit-Online-Bestellsystems
Dec 17, 2023 pm 12:09 PM
Verwendung von JavaScript und WebSocket zur Implementierung eines Echtzeit-Online-Bestellsystems
Dec 17, 2023 pm 12:09 PM
Einführung in die Verwendung von JavaScript und WebSocket zur Implementierung eines Online-Bestellsystems in Echtzeit: Mit der Popularität des Internets und dem Fortschritt der Technologie haben immer mehr Restaurants damit begonnen, Online-Bestelldienste anzubieten. Um ein Echtzeit-Online-Bestellsystem zu implementieren, können wir JavaScript und WebSocket-Technologie verwenden. WebSocket ist ein Vollduplex-Kommunikationsprotokoll, das auf dem TCP-Protokoll basiert und eine bidirektionale Kommunikation zwischen Client und Server in Echtzeit realisieren kann. Im Echtzeit-Online-Bestellsystem, wenn der Benutzer Gerichte auswählt und eine Bestellung aufgibt
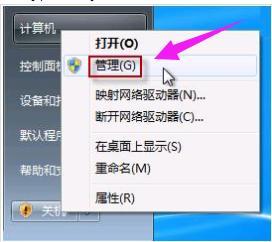 So öffnen Sie die Kamera. Erfahren Sie, wie Sie die Win7-Kamera öffnen.
Jan 11, 2024 pm 07:48 PM
So öffnen Sie die Kamera. Erfahren Sie, wie Sie die Win7-Kamera öffnen.
Jan 11, 2024 pm 07:48 PM
Ich glaube, einige Benutzer sind auf ein solches Problem gestoßen. Das Win7-System kann die Kamerafunktion nur aus dem Programm aufrufen. Leute, die die Insider-Geschichte nicht kennen, denken, dass der Kameratreiber nicht installiert ist Ich werde es denen geben, die es brauchen. Win7-Benutzer haben bei der Verwendung der Kamera große Probleme verursacht. Als Nächstes zeigt Ihnen der Editor ein Tutorial zum Öffnen der Win7-Kamera. Benutzer, die Laptops verwenden, wissen alle, dass Laptops über integrierte Kamerafunktionen verfügen. Im Gegensatz zu Desktop-Computern, bei denen die Kamera angeschlossen werden muss, können Sie die Kamera direkt im Win7-System des Laptops öffnen und verwenden, was sehr praktisch ist. Einige Benutzer versuchen es jedoch im Allgemeinen nicht und probieren viele Methoden aus, scheitern aber trotzdem. Jetzt erklärt Ihnen der Editor, wie Sie die Win7-Kamera öffnen.
 So fügen Sie lokale Musik zu Limonadenmusik hinzu
Feb 23, 2024 pm 07:13 PM
So fügen Sie lokale Musik zu Limonadenmusik hinzu
Feb 23, 2024 pm 07:13 PM
Wie füge ich lokale Musik zu Soda Music hinzu? Sie können Ihre lokale Lieblingsmusik zur Soda Music APP hinzufügen, aber die meisten Freunde wissen nicht, wie man lokale Musik zu Soda Music hinzufügt Der Herausgeber, interessierte Nutzer kommen vorbei! Anleitung zur Verwendung von Soda-Musik. So fügen Sie lokale Musik zu Soda-Musik hinzu und klicken Sie auf den Funktionsbereich [Musik] unten auf der Hauptseite das Symbol [drei Punkte] in der unteren rechten Ecke; 3. Erweitern Sie abschließend die Funktionsleiste unten und wählen Sie die Schaltfläche [Herunterladen], um es zur lokalen Musik hinzuzufügen.
 So öffnen Sie die Kamera und machen Bilder in Win10
Jan 16, 2024 pm 10:06 PM
So öffnen Sie die Kamera und machen Bilder in Win10
Jan 16, 2024 pm 10:06 PM
Wenn wir kein Mobiltelefon zur Hand haben und nur einen Computer haben, aber Bilder aufnehmen müssen, können wir die mit dem Computer gelieferte Kamera zum Fotografieren verwenden. Wie öffnen wir also die Win10-Kamera, um Bilder aufzunehmen? Tatsächlich müssen wir nur eine Kamera-App herunterladen. So öffnen Sie die Win10-Kamera zum Fotografieren: 1. Zunächst öffnen wir mit der Tastenkombination „Win+i“ die Einstellungen. 2. Geben Sie nach dem Öffnen die „Datenschutz“-Einstellungen ein. 3. Aktivieren Sie dann die Zugriffsberechtigung unter den Anwendungsberechtigungen „Kamera“. 4. Nach dem Öffnen müssen wir nur noch die Anwendung „Kamera“ öffnen. (Wenn nicht, können Sie im Microsoft Store einen herunterladen.) 5. Nach dem Öffnen können Sie Bilder aufnehmen, wenn der Computer über eine integrierte Kamera verfügt oder eine externe Kamera installiert ist. (Wir können es nicht vorführen, da wir keine Kamera installiert haben)



