So verwenden Sie Vue zum Anpassen dynamischer Komponenten
Dieses Mal zeige ich Ihnen, wie Sie Vue zum Anpassen dynamischer Komponenten verwenden. Was sind die Vorsichtsmaßnahmen für die Verwendung von Vue zum Anpassen dynamischer Komponenten?
Es gibt viele UI-Komponentenbibliotheken, die auf Vue basieren, wie z. B. iview, element-ui usw. Aber manchmal können diese Komponentenbibliotheken unsere Entwicklungsanforderungen nicht erfüllen. Zu diesem Zeitpunkt müssen wir selbst ein Plug-In schreiben.
Das erste Beispiel
Nachdem Sie das Projektverzeichnis mit vue-cli erstellt haben, erstellen Sie einen neuen Ordner unter src/components, um uns dort abzulegen Das zu schreibende Plug-in ist wie im Bild gezeigt:
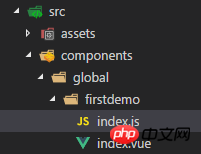
Schreiben Sie unsere Komponente in index.vue, der Code lautet wie folgt:
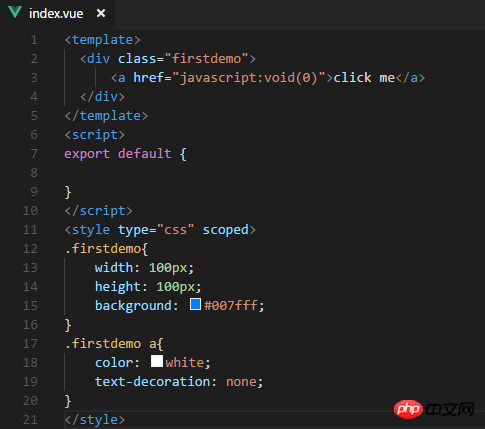
Schreiben Sie die Installationsmethode von index.vue in index.js und verwenden Sie Vue.component, um die Komponente zu registrieren:
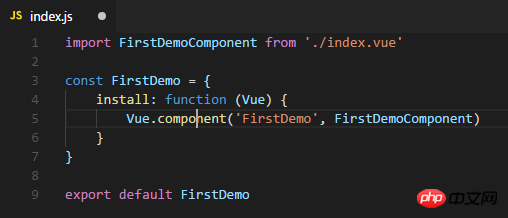
Als nächstes müssen wir es zur Standarddatei main.js hinzufügen. Importieren Sie die gerade geschriebene index.js-Datei und verwenden Sie sie über Vue.use. Der Code lautet wie folgt:
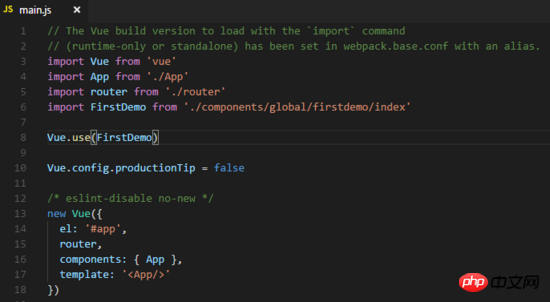
Fertig. Sie können es direkt in app.vue verwenden. Nun können Sie sehen, dass die entsprechenden Komponenten auf der Seite angezeigt wurden, wie im Bild gezeigt:
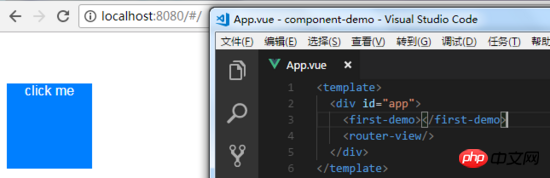
Zu diesem Zeitpunkt können wir auch das Click-Ereignis anpassen und die an unser Plug-In übergebenen Parameter übergeben. Das Plug-In kann das Ereignis über das Props-Attribut abrufen, wie in der Abbildung gezeigt:
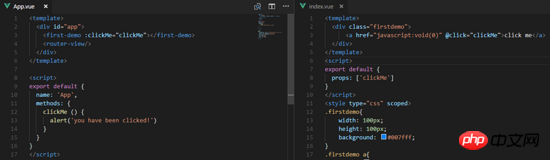
Sie können sehen, dass die Seite in Kraft getreten ist:
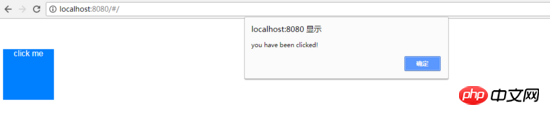
Vue.component(id, [definition]) wird zur Registrierung oder zum Bezug von Komponenten verwendet.
Vue.use(plugin) wird verwendet, um das Vue.js-Plugin zu installieren. Wenn das Plugin ein Objekt ist, muss die Installationsmethode bereitgestellt werden. Wenn das Plugin eine Funktion ist, wird es als Installationsmethode verwendet. Beim Aufruf der Installationsmethode wird Vue als Parameter übergeben. Wenn die Installationsmethode mehrmals von demselben Plug-In aufgerufen wird, wird das Plug-In nur einmal installiert.
Nimm die zweite Kastanie
Lass uns einen weiteren Ordner erstellen, wie im Bild gezeigt:
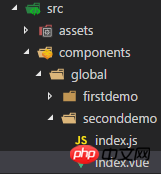
Wir werden eine Komponente schreiben, die den von außen eingegebenen Inhalt anzeigen und nach 3 Sekunden automatisch verschwinden kann. Der Code lautet wie folgt:
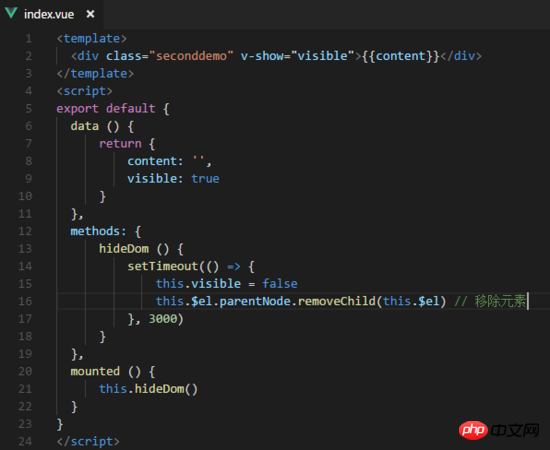
Weiter Wir müssen es zum Index hinzufügen. Verwenden Sie den Konstruktor in js, um es zu erstellen, wie in der Abbildung gezeigt:
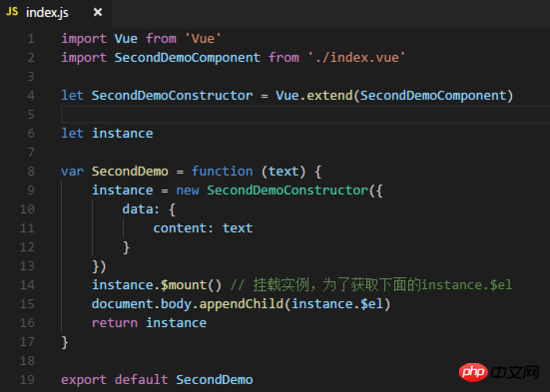
Verweisen Sie gerade noch auf die js-Datei in der Standard-Hauptdatei. js und fügen Sie es der Vue-Instanz hinzu, damit wir es direkt über this.$seconddemo() aufrufen können. Der Code lautet wie folgt:
import SecondDemo from './components/global/seconddemo/index'Vue.prototype.$seconddemo = SecondDemo
Verwenden Sie ihn in app.vue und finden Sie das Plug-in wurde erfolgreich geladen, wie im Bild gezeigt:
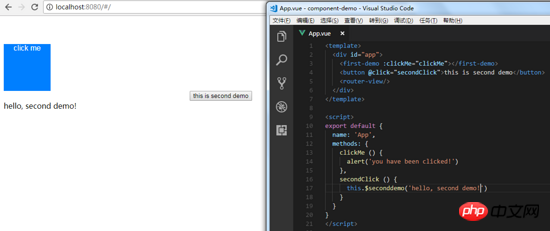
Vue.extend(options) ist der Konstruktor von Vue, der zum Erstellen einer „Unterklasse“ verwendet wird.
Einheitliche Verwaltung benutzerdefinierter definierter Komponenten
Bei einer großen Anzahl von Komponenten können wir eine einheitliche Lösung bereitstellen Exportdatei Um diese benutzerdefinierten Komponenten zu verwalten, erstellen Sie zunächst eine neue index.js-Datei im globalen Ordner. Der Code sieht wie folgt aus:
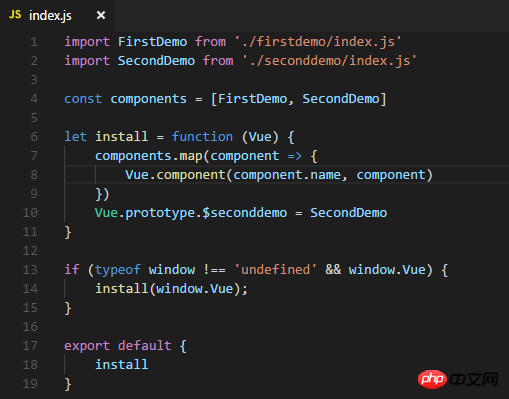
Die Datei index.js hilft uns, alle benutzerdefinierten Komponenten über Vue.component zu registrieren und exportiert schließlich ein Objekt, das die Installationsmethode enthält, nach Vue.use().
Ich glaube, dass Sie die Methode beherrschen, nachdem Sie den Fall in diesem Artikel gelesen haben. Weitere spannende Informationen finden Sie in anderen verwandten Artikeln auf der chinesischen PHP-Website!
Empfohlene Lektüre:
So überprüfen Sie das E-Mail-Adressformat in JS
So verwenden Sie die JS-Time-Sharing-Funktion Leistungsoptimierung durchführen
Das obige ist der detaillierte Inhalt vonSo verwenden Sie Vue zum Anpassen dynamischer Komponenten. Für weitere Informationen folgen Sie bitte anderen verwandten Artikeln auf der PHP chinesischen Website!

Heiße KI -Werkzeuge

Undresser.AI Undress
KI-gestützte App zum Erstellen realistischer Aktfotos

AI Clothes Remover
Online-KI-Tool zum Entfernen von Kleidung aus Fotos.

Undress AI Tool
Ausziehbilder kostenlos

Clothoff.io
KI-Kleiderentferner

Video Face Swap
Tauschen Sie Gesichter in jedem Video mühelos mit unserem völlig kostenlosen KI-Gesichtstausch-Tool aus!

Heißer Artikel

Heiße Werkzeuge

Notepad++7.3.1
Einfach zu bedienender und kostenloser Code-Editor

SublimeText3 chinesische Version
Chinesische Version, sehr einfach zu bedienen

Senden Sie Studio 13.0.1
Leistungsstarke integrierte PHP-Entwicklungsumgebung

Dreamweaver CS6
Visuelle Webentwicklungstools

SublimeText3 Mac-Version
Codebearbeitungssoftware auf Gottesniveau (SublimeText3)

Heiße Themen
 1389
1389
 52
52
 So richten Sie schnell einen benutzerdefinierten Avatar in Netflix ein
Feb 19, 2024 pm 06:33 PM
So richten Sie schnell einen benutzerdefinierten Avatar in Netflix ein
Feb 19, 2024 pm 06:33 PM
Ein Avatar auf Netflix ist eine visuelle Darstellung Ihrer Streaming-Identität. Benutzer können über den Standard-Avatar hinausgehen, um ihre Persönlichkeit auszudrücken. Lesen Sie diesen Artikel weiter, um zu erfahren, wie Sie in der Netflix-App ein benutzerdefiniertes Profilbild festlegen. So legen Sie schnell einen benutzerdefinierten Avatar in Netflix fest. In Netflix gibt es keine integrierte Funktion zum Festlegen eines Profilbilds. Sie können dies jedoch tun, indem Sie die Netflix-Erweiterung in Ihrem Browser installieren. Installieren Sie zunächst ein benutzerdefiniertes Profilbild für die Netflix-Erweiterung in Ihrem Browser. Sie können es im Chrome Store kaufen. Öffnen Sie nach der Installation der Erweiterung Netflix in Ihrem Browser und melden Sie sich bei Ihrem Konto an. Navigieren Sie zu Ihrem Profil in der oberen rechten Ecke und klicken Sie
 Konvertieren Sie die Festplatte von VirtualBox in eine dynamische Festplatte und umgekehrt
Mar 25, 2024 am 09:36 AM
Konvertieren Sie die Festplatte von VirtualBox in eine dynamische Festplatte und umgekehrt
Mar 25, 2024 am 09:36 AM
Beim Erstellen einer virtuellen Maschine werden Sie aufgefordert, einen Festplattentyp auszuwählen. Sie können zwischen einer festen Festplatte und einer dynamischen Festplatte wählen. Was ist, wenn Sie sich für Festplatten entscheiden und später feststellen, dass Sie dynamische Festplatten benötigen, oder umgekehrt? Sie können die eine in die andere konvertieren. In diesem Beitrag erfahren Sie, wie Sie eine VirtualBox-Festplatte in eine dynamische Festplatte umwandeln und umgekehrt. Eine dynamische Festplatte ist eine virtuelle Festplatte, die zunächst klein ist und mit der Speicherung von Daten in der virtuellen Maschine immer größer wird. Dynamische Festplatten sparen sehr effizient Speicherplatz, da sie nur so viel Host-Speicherplatz beanspruchen, wie benötigt wird. Wenn jedoch die Festplattenkapazität zunimmt, kann die Leistung Ihres Computers geringfügig beeinträchtigt werden. In virtuellen Maschinen werden häufig Festplatten und dynamische Festplatten verwendet
 So konvertieren Sie einen dynamischen Datenträger in einen Basisdatenträger unter Windows 11
Sep 23, 2023 pm 11:33 PM
So konvertieren Sie einen dynamischen Datenträger in einen Basisdatenträger unter Windows 11
Sep 23, 2023 pm 11:33 PM
Wenn Sie in Windows 11 einen dynamischen Datenträger in einen Basisdatenträger umwandeln möchten, sollten Sie zunächst ein Backup erstellen, da bei diesem Vorgang alle darin enthaltenen Daten gelöscht werden. Warum sollten Sie in Windows 11 einen dynamischen Datenträger in einen Basisdatenträger konvertieren? Laut Microsoft sind dynamische Datenträger von Windows veraltet und ihre Verwendung wird nicht mehr empfohlen. Darüber hinaus unterstützt Windows Home Edition keine dynamischen Datenträger, sodass Sie nicht auf diese logischen Laufwerke zugreifen können. Wenn Sie mehrere Festplatten zu einem größeren Volume zusammenfassen möchten, empfiehlt sich die Verwendung von Basisfestplatten oder Speicherplätzen. In diesem Artikel zeigen wir Ihnen, wie Sie einen dynamischen Datenträger unter Windows 11 in einen Basisdatenträger konvertieren. Wie konvertiert man einen dynamischen Datenträger unter Windows 11 in einen Basisdatenträger? am Anfang
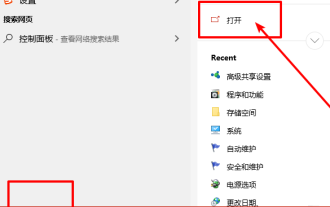 So installieren Sie die DirectPlay-Komponente der alten Windows 10-Version
Dec 28, 2023 pm 03:43 PM
So installieren Sie die DirectPlay-Komponente der alten Windows 10-Version
Dec 28, 2023 pm 03:43 PM
Viele Benutzer stoßen beim Spielen einiger Spiele unter Win10 immer auf Probleme, wie z. B. ein Einfrieren des Bildschirms und unscharfe Bildschirme. Zu diesem Zeitpunkt können wir das Problem lösen, indem wir die Directplay-Funktion aktivieren, und die Bedienungsmethode der Funktion ist ebenfalls sehr einfach. So installieren Sie DirectPlay, die alte Komponente von Win10 1. Geben Sie „Systemsteuerung“ in das Suchfeld ein und öffnen Sie es. 2. Wählen Sie große Symbole als Anzeigemethode. 3. Suchen Sie nach „Programme und Funktionen“. 4. Klicken Sie links, um oder zu aktivieren Win-Funktionen ausschalten 5. Wählen Sie hier die alte Version aus. Aktivieren Sie einfach das Kontrollkästchen
 Wie erstelle und passe ich Venn-Diagramme in Python an?
Sep 14, 2023 pm 02:37 PM
Wie erstelle und passe ich Venn-Diagramme in Python an?
Sep 14, 2023 pm 02:37 PM
Ein Venn-Diagramm ist ein Diagramm zur Darstellung von Beziehungen zwischen Mengen. Um ein Venn-Diagramm zu erstellen, verwenden wir Matplotlib. Matplotlib ist eine häufig verwendete Datenvisualisierungsbibliothek in Python zum Erstellen interaktiver Diagramme und Grafiken. Es wird auch zum Erstellen interaktiver Bilder und Diagramme verwendet. Matplotlib bietet viele Funktionen zum Anpassen von Diagrammen und Grafiken. In diesem Tutorial veranschaulichen wir drei Beispiele zum Anpassen von Venn-Diagrammen. Die chinesische Übersetzung von Beispiel lautet: Beispiel Dies ist ein einfaches Beispiel für die Erstellung der Schnittmenge zweier Venn-Diagramme. Zuerst haben wir die erforderlichen Bibliotheken importiert und Venns importiert. Dann erstellen wir den Datensatz als Python-Set und verwenden anschließend die Funktion „venn2()“ zum Erstellen
 So passen Sie die Tastenkombinationseinstellungen in Eclipse an
Jan 28, 2024 am 10:01 AM
So passen Sie die Tastenkombinationseinstellungen in Eclipse an
Jan 28, 2024 am 10:01 AM
Wie kann ich die Tastenkombinationseinstellungen in Eclipse anpassen? Als Entwickler ist die Beherrschung von Tastenkombinationen einer der Schlüssel zur Effizienzsteigerung beim Codieren in Eclipse. Als leistungsstarke integrierte Entwicklungsumgebung bietet Eclipse nicht nur viele Standard-Tastenkombinationen, sondern ermöglicht Benutzern auch, diese nach ihren eigenen Vorlieben anzupassen. In diesem Artikel wird erläutert, wie Sie die Tastenkombinationseinstellungen in Eclipse anpassen, und es werden spezifische Codebeispiele gegeben. Öffnen Sie Eclipse. Öffnen Sie zunächst Eclipse und geben Sie ein
 Der Betriebsprozess des benutzerdefinierten Bildschirmlayouts von edius
Mar 27, 2024 pm 06:50 PM
Der Betriebsprozess des benutzerdefinierten Bildschirmlayouts von edius
Mar 27, 2024 pm 06:50 PM
1. Das Bild unten zeigt das Standard-Bildschirmlayout von edius. Das Standard-EDIUS-Fensterlayout ist ein horizontales Layout. Daher überlappen sich viele Fenster und das Vorschaufenster befindet sich im Einzelfenstermodus. 2. Sie können den [Dual Window Mode] über die Menüleiste [View] aktivieren, damit das Vorschaufenster gleichzeitig das Wiedergabefenster und das Aufnahmefenster anzeigt. 3. Sie können das Standard-Bildschirmlayout über [Ansichtsmenüleiste > Fensterlayout > Allgemein] wiederherstellen. Darüber hinaus können Sie auch das für Sie passende Layout anpassen und es als häufig verwendetes Bildschirmlayout speichern: Ziehen Sie das Fenster auf ein für Sie passendes Layout, klicken Sie dann auf [Ansicht > Fensterlayout > Aktuelles Layout speichern > Neu] und klicken Sie auf „Ansicht > Fensterlayout > Aktuelles Layout speichern > Neu“. Popup [Aktuelles Layout speichern] Layout] Geben Sie den Layoutnamen in das kleine Fenster ein und klicken Sie auf OK
 Winkelkomponenten und ihre Anzeigeeigenschaften: Nicht-Block-Standardwerte verstehen
Mar 15, 2024 pm 04:51 PM
Winkelkomponenten und ihre Anzeigeeigenschaften: Nicht-Block-Standardwerte verstehen
Mar 15, 2024 pm 04:51 PM
Das Standardanzeigeverhalten für Komponenten im Angular-Framework gilt nicht für Elemente auf Blockebene. Diese Designwahl fördert die Kapselung von Komponentenstilen und ermutigt Entwickler, bewusst zu definieren, wie jede Komponente angezeigt wird. Durch explizites Festlegen der CSS-Eigenschaft display kann die Anzeige von Angular-Komponenten vollständig gesteuert werden, um das gewünschte Layout und die gewünschte Reaktionsfähigkeit zu erreichen.




