So verwenden Sie Prozenteinheiten in CSS
Dieses Mal zeige ich Ihnen, wie Sie die Prozenteinheit in CSS verwenden und welche Vorsichtsmaßnahmen für die Verwendung der Prozenteinheit in CSS gelten. Das Folgende ist ein praktischer Fall, schauen wir uns das an.
Fazit:
Überprüfen Sie bei Elementen im Standard-Stream, ob deren Attribute vererbt werden. Für die Breite und den linken Rand ist es vererbbar und bezieht sich auf das übergeordnete Element oder Vorfahrenelement (eigentlich den enthaltenden Block); für die Höhe gibt es keine Vererbung, und das übergeordnete Element oder Vorfahrenelement passt sich der Höhe an alle seine untergeordneten Elemente und (dies muss beachtet werden).
Absolute Positionierung bezieht sich auf das nächstgelegene übergeordnete Element oder Vorgängerelement. Wenn es kein übergeordnetes Element oder Vorgängerelement gibt, bezieht es sich auf den anfänglichen enthaltenden Block (verschiedene Browser können unterschiedlich sein, weil W3C gibt nicht an, wie Browser es implementieren. Tatsächlich behandeln die meisten Browser den sichtbaren Bereich jedoch als einen absolut positionierten umschließenden Block.
Fixierte Positionierung des visuellen Referenzbereichs
Breite ist auf Prozentsatz eingestellt
Allgemeine untergeordnete Elemente erben normalerweise den berechneten Wert des übergeordneten Elements als Referenz für den Prozentsatz. Verwenden Sie für nicht vererbbare Attribute und Stammelemente den Anfangswert als Referenz.
Beispielsweise ist dies bei .box nicht der Fall Eine Breite ist festgelegt, aber die Standardeinstellung erbt den berechneten Wert von body. Da .box das übergeordnete Element von .item ist, erbt .item den berechneten Wert von .box. Wenn ein Element auf Blockebene keine Breite festlegt, wird seine Breite standardmäßig auf Vollbild eingestellt, da es die Breite des enthaltenden Blocks erbt.
Höhe wird als Prozentsatz eingestellt
Fazit
Wenn die Höhe als Prozentsatz eingestellt wird, gilt dies nicht für die Höhe Erben Sie das übergeordnete Element wie die Breite oder das übergeordnete Element. Im Gegensatz dazu passt sich das übergeordnete Element oder das übergeordnete Element entsprechend der tatsächlichen Höhe (Höhenberechnungswert) des untergeordneten Elements an Inhalte aller untergeordneten Elemente. Das untergeordnete Element legt einen bestimmten Höhenwert basierend auf der Textzeilenhöhe fest (falls die Höhe des untergeordneten Elements nicht auf einen bestimmten Wert festgelegt ist). Wenn die Höhe eines Elements mit absoluter Positionierung ein Prozentsatz ist, bezieht sie sich auf die Höhe des übergeordneten Elements oder Vorgängerelements, das ihm am nächsten liegt Vorfahrenelement, dann verweist es auf den enthaltenden Block des Anfangselements (verschiedene Browser können unterschiedlich sein, da W3C nicht angibt, wie Browser es implementieren sollen). Tatsächlich behandeln die meisten Browser den sichtbaren Bereich jedoch als einen absolut positionierten umschließenden Block.
Im Allgemeinen legen wir die Breite gerne als Prozentsatz fest, seien Sie jedoch vorsichtig, wenn Sie die Höhe als Prozentsatz festlegen.
<style>
body,p{
margin:0;
padding:0;
}
.box{
width:100px;
height:100%;
background-color: #58d3e2;
}
</style>
<p class="box">height 100%</p>
Warum erscheint die Höhe in HTML als 21? Wird diese 21 vom Vorfahrenelement geerbt? Wenn wir die Körpergröße auf 100 % setzen, ist das Ergebnis immer noch dasselbe. Tatsächlich ist die Höhe hier die Höhe der Zeilenhöhe. Das heißt, wenn die Höhe 0 ist oder keine Höhe festgelegt ist, ist die Höhe die Zeilenhöhe des Textes .box, die Box, die Höhe von Körper und HTML werden 20 Pixel; wenn wir die .box-Höhe auf einen bestimmten Wert setzen:
<style>
body,p{
margin:0;
padding:0;
}
.box{
width:100px;
height:100px;
background-color: #58d3e2;
}
</style>
<p class="box">height 100%</p>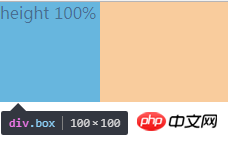
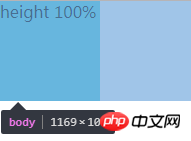

Es kann festgestellt werden, dass die Höhe von Body und HTML mit der von .box identisch ist, also 100 Pixel. Daraus kann geschlossen werden, dass das übergeordnete Element an die Höhe von angepasst ist das untergeordnete Element, ohne die Höhe festzulegen (ohne die Höhe festzulegen). Unten ist die Höhe von HTML und Body die kombinierte Höhe des gesamten Inhalts. Wenn das übergeordnete Element die Höhe festlegt, ist es eine andere Situation:
<style>
body,p{
margin:0;
padding:0;
}
.d{
height: 100px;
width: 200px;
background-color: #9d9d9d;
}
.box{
width:100px;
height:100px;
background-color: #58d3e2;
}
</style>
<p class="d">
<p class="box">height</p>
</p> 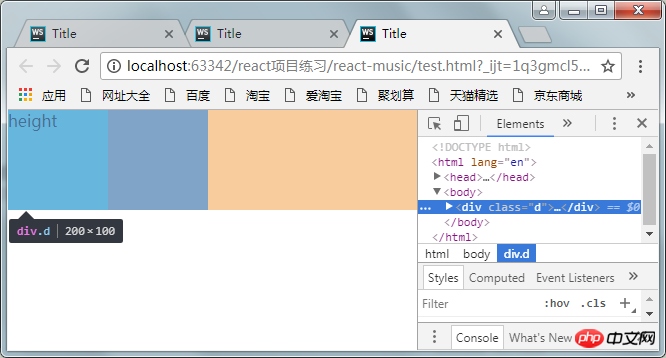
Sie finden d Die Höhe von Körper und HTML beträgt 100 Pixel (sollte 200 Pixel sein), was bedeutet, dass das übergeordnete Element oder das Vorgängerelement die Höhe des untergeordneten Elements und deren Höhe passiv anpasst Der Wert wird nicht vom Element geerbt.
Bei absoluter Positionierung
Absolut positionierte Vorgängerelemente ohne Positionierung
Bei Diesmal bezieht sich die absolute Positionierung auf die Höhe eines Ansichtsfensters. Achten Sie auf das Konzept des Ansichtsfensters.
<style>
body,p{
margin:0;
padding:0;
}
.box{
position:absolute;
width:100px;
height:100%;//改变百分比为50%
background-color: #58d3e2;
}
</style>
<p class="box">height 100%</p>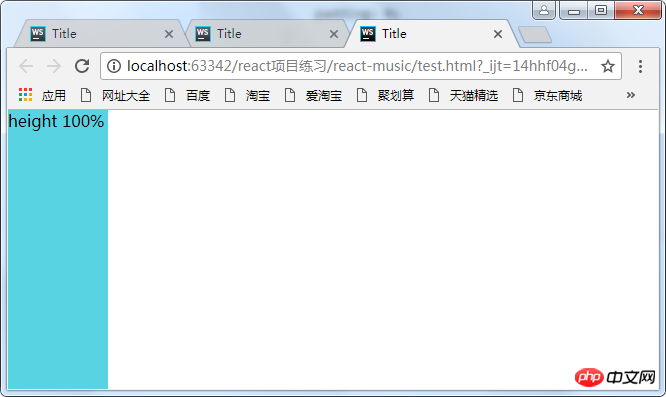
改变height分别为100%和50%,可以发现html的高度为0,并没有自适应p的高度,因为p已经彻底脱离标准流了,我们说过,如果绝对定位没有定位的祖先元素,则包含块为初始包含块,这里的初始包含块即为可视区,所以这里的百分比是参照可视区的大小来计算的。所以为50%时占视口的一半。注意这只是一个视口的高度,把滚动条往下拉拉就知道了。
2.绝对定位的元素在另外一个定位元素里面(除static外)
这时百分比参照的是父元素生成的包含块计算出来的值
所以想让定位元素的高度占满整个屏幕,可以:
body{
position:relative;
}margin-left设置成百分比
<style>
body,p{
margin:0;
padding:0;
}
.box{
position:absolute;
width:100px;
height:100px;
margin-left: 100%;
background-color: #58d3e2;
}
</style>
<p class="box">margin-left</p>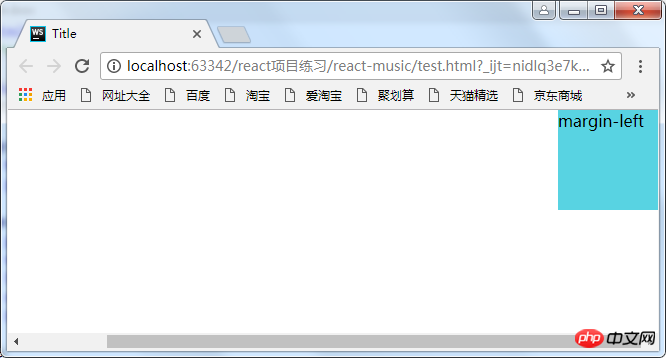
这时出现了滚动条,这是因为将p的margin-left设置成了100%,而百分比是参照其包含块body的宽度,body又是参照的html(某些浏览器将它当作初始包含块)。而html的初始包含块是可视区,所以可视区的宽度再加上元素的100%,自然就超出了屏幕了。
解决方法:
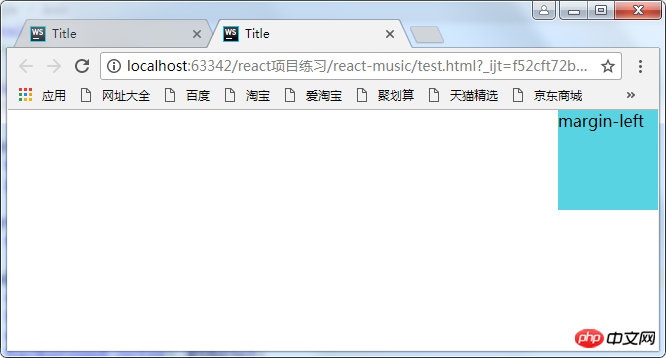
(1)利用calc函数
<style>
body,p{
margin:0;
padding:0;
}
.box{
position:absolute;
width:100px;
height:100px;
margin-left: calc(100%-100px);
background-color: #58d3e2;
}
</style>
<p class="box">margin-left</p>(2)让body的宽度减去100px,因为p的百分比是参照其父元素的宽度计算的,因此这里将它的父元素的宽度减小,那么它的margin-left的100%自然就小了
<style>
body,p{
margin:0;
padding:0;
}
body{
margin-right;100px;
}
.box{
position:absolute;
width:100px;
height:100px;
margin-left: 100%;
background-color: #58d3e2;
}
</style>
<p class="box">margin-left</p>相信看了本文案例你已经掌握了方法,更多精彩请关注php中文网其它相关文章!
推荐阅读:
Das obige ist der detaillierte Inhalt vonSo verwenden Sie Prozenteinheiten in CSS. Für weitere Informationen folgen Sie bitte anderen verwandten Artikeln auf der PHP chinesischen Website!

Heiße KI -Werkzeuge

Undresser.AI Undress
KI-gestützte App zum Erstellen realistischer Aktfotos

AI Clothes Remover
Online-KI-Tool zum Entfernen von Kleidung aus Fotos.

Undress AI Tool
Ausziehbilder kostenlos

Clothoff.io
KI-Kleiderentferner

AI Hentai Generator
Erstellen Sie kostenlos Ai Hentai.

Heißer Artikel

Heiße Werkzeuge

Notepad++7.3.1
Einfach zu bedienender und kostenloser Code-Editor

SublimeText3 chinesische Version
Chinesische Version, sehr einfach zu bedienen

Senden Sie Studio 13.0.1
Leistungsstarke integrierte PHP-Entwicklungsumgebung

Dreamweaver CS6
Visuelle Webentwicklungstools

SublimeText3 Mac-Version
Codebearbeitungssoftware auf Gottesniveau (SublimeText3)

Heiße Themen
 1378
1378
 52
52
 So schreiben Sie geteilte Zeilen auf Bootstrap
Apr 07, 2025 pm 03:12 PM
So schreiben Sie geteilte Zeilen auf Bootstrap
Apr 07, 2025 pm 03:12 PM
Es gibt zwei Möglichkeiten, eine Bootstrap -Split -Zeile zu erstellen: Verwenden des Tags, das eine horizontale Split -Linie erstellt. Verwenden Sie die CSS -Border -Eigenschaft, um benutzerdefinierte Style Split -Linien zu erstellen.
 Die Rollen von HTML, CSS und JavaScript: Kernverantwortung
Apr 08, 2025 pm 07:05 PM
Die Rollen von HTML, CSS und JavaScript: Kernverantwortung
Apr 08, 2025 pm 07:05 PM
HTML definiert die Webstruktur, CSS ist für Stil und Layout verantwortlich, und JavaScript ergibt eine dynamische Interaktion. Die drei erfüllen ihre Aufgaben in der Webentwicklung und erstellen gemeinsam eine farbenfrohe Website.
 So verwenden Sie Bootstrap in Vue
Apr 07, 2025 pm 11:33 PM
So verwenden Sie Bootstrap in Vue
Apr 07, 2025 pm 11:33 PM
Die Verwendung von Bootstrap in Vue.js ist in fünf Schritte unterteilt: Startstrap installieren. Bootstrap in main.js. Verwenden Sie die Bootstrap -Komponente direkt in der Vorlage. Optional: benutzerdefinierter Stil. Optional: Verwenden Sie Plug-Ins.
 So fügen Sie Bilder auf Bootstrap ein
Apr 07, 2025 pm 03:30 PM
So fügen Sie Bilder auf Bootstrap ein
Apr 07, 2025 pm 03:30 PM
Es gibt verschiedene Möglichkeiten, Bilder in Bootstrap einzufügen: Bilder direkt mit dem HTML -IMG -Tag einfügen. Mit der Bootstrap -Bildkomponente können Sie reaktionsschnelle Bilder und weitere Stile bereitstellen. Legen Sie die Bildgröße fest und verwenden Sie die IMG-Fluid-Klasse, um das Bild anpassungsfähig zu machen. Stellen Sie den Rand mit der img-beliebten Klasse ein. Stellen Sie die abgerundeten Ecken ein und verwenden Sie die IMG-Rund-Klasse. Setzen Sie den Schatten, verwenden Sie die Schattenklasse. Größen Sie die Größe und positionieren Sie das Bild im CSS -Stil. Verwenden Sie mit dem Hintergrundbild die CSS-Eigenschaft im Hintergrund.
 So ändern Sie Bootstrap
Apr 07, 2025 pm 03:18 PM
So ändern Sie Bootstrap
Apr 07, 2025 pm 03:18 PM
Um die Größe der Elemente in Bootstrap anzupassen, können Sie die Dimensionsklasse verwenden, einschließlich: Einstellbreite:.
 So richten Sie das Framework für Bootstrap ein
Apr 07, 2025 pm 03:27 PM
So richten Sie das Framework für Bootstrap ein
Apr 07, 2025 pm 03:27 PM
Um das Bootstrap -Framework einzurichten, müssen Sie die folgenden Schritte befolgen: 1. Verweisen Sie die Bootstrap -Datei über CDN; 2. Laden Sie die Datei auf Ihrem eigenen Server herunter und hosten Sie sie. 3.. Fügen Sie die Bootstrap -Datei in HTML hinzu; 4. Kompilieren Sie Sass/weniger bei Bedarf; 5. Importieren Sie eine benutzerdefinierte Datei (optional). Sobald die Einrichtung abgeschlossen ist, können Sie die Grid -Systeme, -Komponenten und -stile von Bootstrap verwenden, um reaktionsschnelle Websites und Anwendungen zu erstellen.
 So verwenden Sie die Bootstrap -Taste
Apr 07, 2025 pm 03:09 PM
So verwenden Sie die Bootstrap -Taste
Apr 07, 2025 pm 03:09 PM
Wie benutze ich die Bootstrap -Taste? Führen Sie Bootstrap -CSS ein, um Schaltflächenelemente zu erstellen, und fügen Sie die Schaltfläche "Bootstrap" hinzu, um Schaltflächentext hinzuzufügen
 So sehen Sie das Datum der Bootstrap
Apr 07, 2025 pm 03:03 PM
So sehen Sie das Datum der Bootstrap
Apr 07, 2025 pm 03:03 PM
ANTWORT: Sie können die Datumsauswahlkomponente von Bootstrap verwenden, um Daten auf der Seite anzuzeigen. Schritte: Stellen Sie das Bootstrap -Framework ein. Erstellen Sie ein Eingangsfeld für Datumsauswahl in HTML. Bootstrap fügt dem Selektor automatisch Stile hinzu. Verwenden Sie JavaScript, um das ausgewählte Datum zu erhalten.




