 Backend-Entwicklung
Backend-Entwicklung
 PHP-Tutorial
PHP-Tutorial
 Informationen zur Implementierungsmethode zum Umbenennen hochgeladener Dateien in Zend Framework
Informationen zur Implementierungsmethode zum Umbenennen hochgeladener Dateien in Zend Framework
Informationen zur Implementierungsmethode zum Umbenennen hochgeladener Dateien in Zend Framework
这篇文章主要介绍了Zend Framework上传文件重命名的实现方法,结合实例形式分析了Zend Framework上传文件重命名的具体操作步骤与配置、检测、重命名操作的相关实现技巧,需要的朋友可以参考下
本文实例讲述了Zend Framework上传文件重命名的实现方法。分享给大家供大家参考,具体如下:
1. Zend Framework文件上传重命名
//实例化文件上专类
$fName=$this->_request->getPost('fName');
$adapter = new Zend_File_Transfer_Adapter_Http();
//存放上传文件的文件夹
$adapter->setDestination('/opt/lampp/htdocs/blog/upload');
//上传配置
$adapter
->addValidator ( 'Extension', false, $configs['extension'])//文件格式限制
->addValidator('Size', false, array('min' =>floatval($configs['minsize']),
'max' => floatval($configs['maxsize'])))//设置上传文件的大小在1-2M之间
->addValidator ( 'Count', false, array('min' => intval($configs['mincount']),
'max' => intval($configs['maxcount'])) );//上传文件数量
//重命名配置
$fileInfo = $adapter->getFileInfo();//获取基本配置
$extName=$this->getExtension($fileInfo);//获取扩展名
$filename=md5(time()+$fileInfo['fFile']['name']).'.'.$extName;//重命名
$adapter->addFilter('Rename', array('target' => $filename, 'overwrite' => true));//执行重命名
//返回上传后出现在信息
if (!$adapter->receive())
{
$messages = $adapter->getMessages ();//检测
//Zend_Debug::dump($messages);
$message='';
if(is_array($messages))
{
foreach($messages as $k=>$v)
{
$message.=$k.':'.$v.'<br>';
}
}
else
{
$message=$messages;
}
}
else
{
$this->view->message='上传成功!';
}2. 获取文件扩展名
/**
* 获取文件扩展名
* @param String $name 文件名词
* @author
*/
public function getExtension ($name)
{
$fname='';
if($name)
{
foreach ($name as $val)
{
$fname=$val['name'];
}
$exts = @split("[/\\.]", $fname) ;
$n = count($exts)-1;
$exts = $exts[$n];
return $exts;
}
}以上就是本文的全部内容,希望对大家的学习有所帮助,更多相关内容请关注PHP中文网!
相关推荐:
Zend
Framework中的Application和Bootstrap的用法
Das obige ist der detaillierte Inhalt vonInformationen zur Implementierungsmethode zum Umbenennen hochgeladener Dateien in Zend Framework. Für weitere Informationen folgen Sie bitte anderen verwandten Artikeln auf der PHP chinesischen Website!

Heiße KI -Werkzeuge

Undresser.AI Undress
KI-gestützte App zum Erstellen realistischer Aktfotos

AI Clothes Remover
Online-KI-Tool zum Entfernen von Kleidung aus Fotos.

Undress AI Tool
Ausziehbilder kostenlos

Clothoff.io
KI-Kleiderentferner

Video Face Swap
Tauschen Sie Gesichter in jedem Video mühelos mit unserem völlig kostenlosen KI-Gesichtstausch-Tool aus!

Heißer Artikel

Heiße Werkzeuge

Notepad++7.3.1
Einfach zu bedienender und kostenloser Code-Editor

SublimeText3 chinesische Version
Chinesische Version, sehr einfach zu bedienen

Senden Sie Studio 13.0.1
Leistungsstarke integrierte PHP-Entwicklungsumgebung

Dreamweaver CS6
Visuelle Webentwicklungstools

SublimeText3 Mac-Version
Codebearbeitungssoftware auf Gottesniveau (SublimeText3)

Heiße Themen
 Der Treiber kann ene.sys auf diesem Gerät unter Windows 11 nicht laden
May 05, 2023 am 09:13 AM
Der Treiber kann ene.sys auf diesem Gerät unter Windows 11 nicht laden
May 05, 2023 am 09:13 AM
Viele Benutzer von Windows 11 sind auf die Fehlermeldung „Der Treiber konnte nicht auf diesem Gerät geladen werden (ene.sys)“ gestoßen, die das Laden des Treibers auf dem System verhindert und als anfällig markiert wird. Dieses Problem wird jedoch hauptsächlich von Benutzern gemeldet, die ihren PC auf Windows 11 aktualisiert haben. Dieser Fehler hängt eng mit Treibern und Dateien zusammen, die aufgrund von Problemen bei der Aktualisierung des Systembetriebssystems beschädigt werden. Wenn dieser „ene.sys“-Fehler jedes Mal auftritt, wenn Sie Ihren Windows 11-Computer nach einem Update einschalten, lesen Sie diesen Artikel weiter. Hier finden Sie einige Methoden zur Fehlerbehebung, die Sie verwenden können, wenn dieser Fehler auf Ihrem PC auftritt. Fix 1 – Installieren Sie das optionale Update Schritt 1. Verwenden Sie die Windows+R-Gruppe
 4 Möglichkeiten, einen Drucker unter Windows 11 schnell umzubenennen
Sep 11, 2023 pm 03:26 PM
4 Möglichkeiten, einen Drucker unter Windows 11 schnell umzubenennen
Sep 11, 2023 pm 03:26 PM
Wenn Sie viele Drucker in Ihrem Büro haben, kann die Druckerliste lang sein und die Erledigung der Arbeit mühsam machen. Darüber hinaus bedeuten mehrere Drucker in der Regel ähnliche Namen, was etwas verwirrend sein kann. Das Letzte, was Sie wollen, ist, durch eine endlose Liste zu scrollen und Ihren Druckauftrag am Ende trotzdem an den falschen Drucker zu senden. Glücklicherweise können Sie all diese Probleme mit einem einfachen Umbenennungstrick lösen, den wir Ihnen im Folgenden zeigen. Wie benenne ich meinen Drucker in Windows 11 um? 1. Tippen Sie in der App „Einstellungen“ auf die Taste und klicken Sie auf „Einstellungen“. Klicken Sie unter Windows auf Bluetooth und Geräte und wählen Sie Drucker und Scanner aus. Wählen Sie den Drucker aus, den Sie umbenennen möchten. Klicken Sie auf Druckereigenschaften. Navigieren Sie zur Registerkarte „Allgemein“, Taste
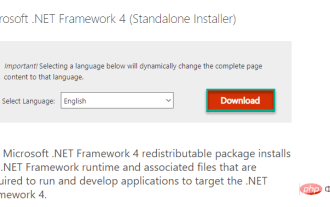 Microsoft NET Framework-Installationsprobleme beheben Fehlercode 0x800c0006
May 05, 2023 pm 04:01 PM
Microsoft NET Framework-Installationsprobleme beheben Fehlercode 0x800c0006
May 05, 2023 pm 04:01 PM
.NET Framework 4 wird von Entwicklern und Endbenutzern benötigt, um die neuesten Versionen von Anwendungen unter Windows auszuführen. Beim Herunterladen und Installieren von .NET Framework 4 beschwerten sich jedoch viele Benutzer darüber, dass das Installationsprogramm mittendrin anhielt und die folgende Fehlermeldung anzeigte: „.NET Framework 4 wurde nicht installiert, da der Download mit dem Fehlercode 0x800c0006 fehlgeschlagen ist.“ Wenn es auch bei der Installation von .NETFramework4 auf Ihrem Gerät auftritt, sind Sie hier richtig
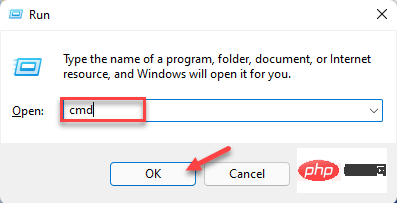 So identifizieren Sie Windows-Upgrade-Probleme mithilfe von SetupDiag unter Windows 11/10
Apr 17, 2023 am 10:07 AM
So identifizieren Sie Windows-Upgrade-Probleme mithilfe von SetupDiag unter Windows 11/10
Apr 17, 2023 am 10:07 AM
Wenn bei Ihrem Windows 11- oder Windows 10-PC ein Upgrade- oder Update-Problem auftritt, wird in der Regel ein Fehlercode angezeigt, der den tatsächlichen Grund für den Fehler angibt. Allerdings kann es manchmal zu Verwirrung kommen, wenn ein Upgrade oder Update fehlschlägt, ohne dass ein Fehlercode angezeigt wird. Mit praktischen Fehlercodes wissen Sie genau, wo das Problem liegt, und können versuchen, es zu beheben. Da jedoch kein Fehlercode angezeigt wird, wird es schwierig, das Problem zu identifizieren und zu beheben. Es wird viel Zeit in Anspruch nehmen, einfach nur die Ursache des Fehlers herauszufinden. In diesem Fall können Sie versuchen, ein spezielles Tool namens SetupDiag von Microsoft zu verwenden, mit dem Sie die wahre Ursache des Fehlers leicht identifizieren können.
![Explorer.exe startet beim Systemstart nicht [Fix]](https://img.php.cn/upload/article/000/887/227/168575230155539.png?x-oss-process=image/resize,m_fill,h_207,w_330) Explorer.exe startet beim Systemstart nicht [Fix]
Jun 03, 2023 am 08:31 AM
Explorer.exe startet beim Systemstart nicht [Fix]
Jun 03, 2023 am 08:31 AM
Heutzutage stoßen viele Windows-Benutzer auf schwerwiegende Windows-Systemprobleme. Das Problem besteht darin, dass Explorer.exe nach dem Laden des Systems nicht gestartet werden kann und Benutzer keine Dateien oder Ordner öffnen können. Allerdings können Windows-Benutzer in einigen Fällen den Windows Explorer manuell über die Eingabeaufforderung öffnen und müssen dies bei jedem Systemneustart oder nach dem Systemstart tun. Dies kann problematisch sein und ist auf die folgenden Faktoren zurückzuführen. Beschädigte Systemdateien. Aktivieren Sie die Schnellstarteinstellungen. Veraltete oder problematische Anzeigetreiber. An einigen Diensten im System wurden Änderungen vorgenommen. Geänderte Registrierungsdatei. Unter Berücksichtigung aller oben genannten Faktoren haben wir einige gefunden, die den Benutzern sicherlich helfen werden
 So laden Sie Dateien auf die 123-Cloud-Festplatte hoch
Feb 24, 2024 pm 05:30 PM
So laden Sie Dateien auf die 123-Cloud-Festplatte hoch
Feb 24, 2024 pm 05:30 PM
Wie lade ich Dateien auf 123 Cloud Disk hoch? Sie können Dateien zur Speicherung auf 123 Cloud Disk hochladen, aber die meisten Freunde wissen nicht, wie man Dateien auf 123 Cloud Disk hochlädt. Als nächstes folgt das Bild und der Text zum Hochladen von Dateien auf 123 Cloud Vom Editor mitgebrachtes Tutorial, interessierte Benutzer kommen vorbei und schauen es sich an! So laden Sie Dateien auf 123 Cloud Disk hoch: 1. Öffnen Sie zuerst 123 Cloud Disk und rufen Sie die Hauptseite auf, registrieren Sie sich oder melden Sie sich beim Konto an. 2. Rufen Sie dann die Seite wie unten gezeigt auf und klicken Sie auf die Schaltfläche [Hochladen], die durch den Pfeil angezeigt wird. 3. Dann wird das untere Fenster erweitert. Klicken Sie im Funktionsleistenfenster auf die Funktion [Datei auswählen]. 4. Wählen Sie schließlich die hochzuladende Datei aus und warten Sie geduldig, bis der Upload abgeschlossen ist.
 CS:GO stürzt ab, friert ein und es treten Probleme mit dem schwarzen Bildschirm unter Windows 10/11 auf
Apr 30, 2023 pm 06:40 PM
CS:GO stürzt ab, friert ein und es treten Probleme mit dem schwarzen Bildschirm unter Windows 10/11 auf
Apr 30, 2023 pm 06:40 PM
Wie jedes andere Spiel auf Ihrem PC kann Counter-Strike: Global Offensive beim Start abstürzen, einfrieren oder in einem schwarzen Bildschirm hängen bleiben. Counter-Strike ist eines der ressourcenschonendsten FPS-Spiele auf dem Markt und läuft sogar auf Tudou-PCs. Obwohl CSGO ein CPU-orientiertes Spiel ist, spielt auch die System-GPU eine wichtige Rolle. Das Problem mit dem schwarzen Bildschirm hängt mit GPU-Problemen zusammen. Befolgen Sie diese einfachen Lösungen, um das Problem zu lösen. Fix 1 – Kompatibilität ausschalten Wenn Sie das Spiel im Kompatibilitätsmodus unter Windows 8 oder 7 ausführen, schalten Sie es aus. CSGO funktioniert mit jeder Windows-Version (WindowsXP oder höher)
 So benennen Sie Dateisuffixe in Win10 stapelweise um
Jul 06, 2023 pm 07:37 PM
So benennen Sie Dateisuffixe in Win10 stapelweise um
Jul 06, 2023 pm 07:37 PM
Wie benenne ich Dateisuffixe in Win10 stapelweise um? Heutzutage verwenden viele Benutzer das Win10-System, und wenn wir normalerweise Computer verwenden, verwenden wir oft viele Tastenkombinationen, da Tastenkombinationen unsere Vorgänge komfortabler machen können. Wie können wir also Dateien stapelweise umbenennen? Im Folgenden stellt Ihnen der Editor den Vorgang der Stapelumbenennung von Dateien in Win10 vor. So benennen Sie Dateien in Win10 stapelweise um: 1. Wählen Sie alle Dateien aus, die Sie umbenennen möchten. 2. Klicken Sie mit der rechten Maustaste auf eine ausgewählte Datei und wählen Sie Umbenennen. 3. Nachdem eine Datei umbenannt wurde, werden andere Dateien der Reihe nach mit Seriennummern gekennzeichnet. Die Methode ist sehr einfach, aber beim Ändern müssen Sie auf die Reihenfolge der Dateien und die Sortierposition der geänderten Beispieldateien achten. Die Seriennummer beginnt mit der geänderten Beispieldatei.





