 Web-Frontend
Web-Frontend
 js-Tutorial
js-Tutorial
 Lösen Sie das Problem, dass das Eingabefeld durch die Eingabemethode blockiert wird
Lösen Sie das Problem, dass das Eingabefeld durch die Eingabemethode blockiert wird
Lösen Sie das Problem, dass das Eingabefeld durch die Eingabemethode blockiert wird
Im Folgenden werde ich einen Artikel mit Ihnen teilen, der das Problem der Blockierung des Eingabefelds durch die Eingabemethode auf mobilen Webseiten perfekt löst. Er hat einen guten Referenzwert und ich hoffe, dass er für alle hilfreich ist.
Zuvor musste ich ein Popup-Dialogfeld erstellen, um die Informationen einzugeben. Als ich es auf meinem Mobiltelefon ansah, stellte ich fest, dass beim Ausfüllen der Informationen im späteren Eingabefeld das Eingabefeld angezeigt wurde durch die Eingabemethode blockiert und konnte nur blind ausgefüllt werden.
Voraussetzung
1. Das Popup-Dialogfeld ist mit display:fixed
2 positioniert Das Dialogfeld ist repariert
Lösung
CSS-Teil
(dlg-top mit dlg-bottom ist die Klasse des Dialogfelds, die zur Bestimmung der Positionierungsmethode des Dialogfelds verwendet wird)
.dlg-top{
position: fixed;
top:100px;
left:10%;
}
.dlg-bottom{
position: fixed;
bottom:0px;
left:10%;
}js-Teil
"deliver-dlg" Analyse der Ideen für die Dialogbox-Klasse
//弹出对话框时,绑定的事件
//绑定输入框获取焦点事件
$(".deliver-dlg input,.deliver-dlg textarea").focus(function(){
var input=$(this);
//在输入框获取焦点后,窗口改变的话,执行事件
$(window).resize(function(){
//判断当前输入框是否在可视窗口之外(下面)
if($(window).height()-(input.offset().top+input.offset().height-document.body.scrollTop)<0){
//对话框定位方式改为bottom
$(".deliver-dlg").removeClass("dlg-top").addClass("dlg-bottom");
}
else{
$(".deliver-dlg").removeClass("dlg-bottom").addClass("dlg-top");
}
});
});
//取消对话框时,取消事件绑定
$(".deliver-dlg input").unbind();
$(".deliver-dlg").removeClass("dlg-bottom").addClass("dlg-top");
$(window).unbind();
Um es einfach auszudrücken: Es ist so Ändern Sie die Positionierungsmethode des Dialogfelds. Wenn es eine Eingabemethode gibt, verwenden Sie je nach Situation die Position unten. Wenn die Eingabe den Fokus erhält und das Fenster zurückgesetzt wird (d. h. das Eingabefeld wird angezeigt), achten Sie darauf, zuerst das Fokusereignis der Eingabe zu binden und dann das Fensteränderungsereignis zu binden, da dies auf dem Mobiltelefon der Fall ist Eingabe, die den Fokus erhält, und das Eingabefeld wird angezeigt, wodurch sich die Größe des Fensters ändert.
Bestimmen Sie nach dem Auftreten des Fenstergrößenänderungsereignisses, ob das Eingabefeld blockiert ist (d. h. nicht innerhalb des sichtbaren Bereichs des Fensters). Die verwendete Methode besteht darin, die Höhe des sichtbaren Fensters ($() zu verwenden. window).height() ) ist größer als der untere Rand des Eingabefelds (input.offset().top+input.offset().height-document.body.scrollTop), da input.offset().top die Position darstellt des Elements vom Kopf des Dokuments muss es die Position des Elements vom Kopf des visuellen Fensters berechnen und dann subtrahieren, wie viel die Bildlaufleiste gescrollt hat. Das Obige dient dazu, festzustellen, ob sich das Element am unteren Rand des visuellen Fensters befindet.
Ich habe das Obige für Sie zusammengestellt und hoffe, dass es Ihnen in Zukunft hilfreich sein wird.
Verwandte Artikel:
So steuern Sie die Maus, um das Klicken auf die Schaltfläche in JS zu verweigern
So erhalten Sie den aktuellen Zeitunterschied mit JS
So implementieren Sie die Objektverwaltung von URLs in js
So verwenden Sie die Generator-Methode in JavaScript
Das obige ist der detaillierte Inhalt vonLösen Sie das Problem, dass das Eingabefeld durch die Eingabemethode blockiert wird. Für weitere Informationen folgen Sie bitte anderen verwandten Artikeln auf der PHP chinesischen Website!

Heiße KI -Werkzeuge

Undresser.AI Undress
KI-gestützte App zum Erstellen realistischer Aktfotos

AI Clothes Remover
Online-KI-Tool zum Entfernen von Kleidung aus Fotos.

Undress AI Tool
Ausziehbilder kostenlos

Clothoff.io
KI-Kleiderentferner

Video Face Swap
Tauschen Sie Gesichter in jedem Video mühelos mit unserem völlig kostenlosen KI-Gesichtstausch-Tool aus!

Heißer Artikel

Heiße Werkzeuge

Notepad++7.3.1
Einfach zu bedienender und kostenloser Code-Editor

SublimeText3 chinesische Version
Chinesische Version, sehr einfach zu bedienen

Senden Sie Studio 13.0.1
Leistungsstarke integrierte PHP-Entwicklungsumgebung

Dreamweaver CS6
Visuelle Webentwicklungstools

SublimeText3 Mac-Version
Codebearbeitungssoftware auf Gottesniveau (SublimeText3)

Heiße Themen
 1393
1393
 52
52
 1205
1205
 24
24
 So pinnen Sie die Eingabemethode an die Taskleiste in Windows 11
Apr 14, 2024 pm 06:31 PM
So pinnen Sie die Eingabemethode an die Taskleiste in Windows 11
Apr 14, 2024 pm 06:31 PM
Kürzlich sind einige Freunde auf das Problem gestoßen, dass sich die Position des Eingabemethodensymbols bei Verwendung des Betriebssystems Windows 11 ändert, und sie möchten es zum schnellen Wechseln in der Taskleiste beheben. Um dieses Problem zu lösen, werden in diesem Artikel die spezifischen Schritte zum festen Platzieren des Eingabemethodensymbols in der Taskleiste im Windows 11-System im Detail vorgestellt, um Freunden, die dieses Problem haben, zu helfen, die Eingabemethode bequemer zu steuern. Bedienungsmethode 1. Verwenden Sie die Tastenkombination „win+i“, um schnell die Benutzeroberfläche „Einstellungen“ aufzurufen. Klicken Sie nach dem Aufrufen der neuen Benutzeroberfläche auf die Option „Zeit und Sprache“ in der linken Spalte. 2. Klicken Sie dann rechts auf „Sprache und Region“. 3. Klicken Sie dann auf „Enter“. 4. Klicken Sie dann auf die Option „Erweiterte Tastatureinstellungen“. 5. Suchen Sie schließlich nach „Desktop-Sprachleiste verwenden“.
 So lösen Sie das Problem, dass das Kandidatenwortfeld beim Eingeben der Eingabemethode im Windows 11-System nicht angezeigt wird
Apr 11, 2024 pm 05:20 PM
So lösen Sie das Problem, dass das Kandidatenwortfeld beim Eingeben der Eingabemethode im Windows 11-System nicht angezeigt wird
Apr 11, 2024 pm 05:20 PM
In letzter Zeit sind einige Benutzer auf das Problem gestoßen, dass das Kandidatenwortfeld bei der Eingabe in der Microsoft-Eingabemethode unter dem Betriebssystem Windows 11 nicht normal angezeigt werden kann. Dies verhindert, dass Benutzer bei der Texteingabe bequem die erforderlichen chinesischen Zeichen auswählen können, was sich auf die Arbeitseffizienz auswirkt Benutzererfahrung. . Was sollten Sie tun, wenn Sie auf diese Situation stoßen? Im Folgenden finden Sie detaillierte Lösungen. Werfen wir einen Blick darauf. Lösung 1. Klicken Sie mit der rechten Maustaste auf das Eingabemethodensymbol in der Taskleiste in der unteren rechten Ecke und wählen Sie im Optionsfeld „Weitere Tastatureinstellungen“ aus. 2. Klicken Sie dann auf das Dreipunktsymbol auf der rechten Seite von Chinesisch und wählen Sie „Sprachoptionen“ in der Optionsliste. 3. Klicken Sie dann auf das Symbol mit den drei Punkten auf der rechten Seite der Eingabemethode und wählen Sie „Tastaturoptionen“, um sie zu öffnen. 4. Klicken Sie dann auf die Option „Allgemein“. 5. Drücken Sie abschließend den Schalter unter „Kompatibilität“
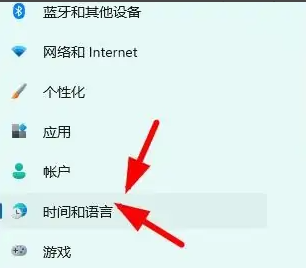 Versteckte Einstellungen für das schwebende Fenster der Win11-Eingabemethode
Dec 30, 2023 pm 11:24 PM
Versteckte Einstellungen für das schwebende Fenster der Win11-Eingabemethode
Dec 30, 2023 pm 11:24 PM
Einige Freunde sind nicht an die Floating-Window-Funktion der Win11-Eingabemethode gewöhnt und es fühlt sich immer seltsam an, diese Floating-Window-Funktion zu deaktivieren. Jetzt werde ich Ihnen die korrekte Bedienungsmethode zum Schließen des Floating-Fensters vorstellen Win11-System. Folgen Sie uns. Win11 verbirgt das schwebende Fenster für die Eingabemethode. 1. Öffnen Sie die Einstellungstaste des Computers und wählen Sie dann „Zeit und Sprache“. Klicken Sie nach der Eingabe auf „Enter“. 2. Suchen Sie unter „Erweiterte Tastatureinstellungen“ nach „Eingabemethode wechseln“ und dann „Desktop-Sprache“ ändern Klicken Sie auf das Häkchen vor „Leiste“ und geben Sie dann „Sprachleistenoptionen“ ein. 3. Nach dem Öffnen klicken wir hier auf „Ausblenden“, um das schwebende Sprachfenster zu schließen.
 Wo kann man die Eingabemethode des Xiaomi-Mobiltelefons ändern? Die Schritte zum Einrichten der Eingabemethode des Xiaomi-Mobiltelefons
Mar 25, 2024 pm 01:36 PM
Wo kann man die Eingabemethode des Xiaomi-Mobiltelefons ändern? Die Schritte zum Einrichten der Eingabemethode des Xiaomi-Mobiltelefons
Mar 25, 2024 pm 01:36 PM
1. Klicken Sie im Telefoneinstellungsmenü auf [Weitere Einstellungen]. 2. Klicken Sie auf [Sprache und Eingabemethode]. 3. Klicken Sie auf [Eingabemethodenverwaltung]. 4. Klicken Sie auf [Einstellungen], um die Eingabemethode festzulegen.
 So lösen Sie das Problem der Verzögerung beim Wechsel der Eingabemethoden im Win10-System
Dec 25, 2023 pm 05:10 PM
So lösen Sie das Problem der Verzögerung beim Wechsel der Eingabemethoden im Win10-System
Dec 25, 2023 pm 05:10 PM
Das Win10-System ist noch nicht perfekt, und einige kleine Fehler können auftreten, was für Freunde eine Menge Probleme mit sich bringt. So lösen Sie das Problem, dass die Eingabemethode im Win10-System nicht umgeschaltet werden kann 1. Klicken Sie auf die Schaltfläche „Start“ und öffnen Sie „Einstellungen“ 2. Klicken Sie rechts auf „Zeit und Sprache“ 3. Klicken Sie im linken Fenster auf „Sprache“ 4 . Klicken Sie im rechten Fenster auf die Eingabemethode „Optionen“. 5. Suchen Sie nach „Microsoft Pinyin“ und klicken Sie auf „Optionen“. 6. Klicken Sie im linken Fenster auf „Vokabular und Selbststudium“. 7. Schalten Sie den Schalter in „Cloud-Auswahl“ aus.
 Was soll ich tun, wenn das Symbol für die Win10-Eingabemethode fehlt? Wie kann ich das Symbol für die Win10-Eingabemethode abrufen, nachdem es verloren gegangen ist?
Feb 29, 2024 am 11:52 AM
Was soll ich tun, wenn das Symbol für die Win10-Eingabemethode fehlt? Wie kann ich das Symbol für die Win10-Eingabemethode abrufen, nachdem es verloren gegangen ist?
Feb 29, 2024 am 11:52 AM
Nachdem das Win10-Eingabemethodensymbol verloren gegangen ist, wissen viele Benutzer nicht, wie sie es abrufen können. In diesem Artikel werden einfache Methoden vorgestellt, mit denen Benutzer das Win10-Eingabemethodensymbol abrufen können, sodass sie die Eingabemethoden einfach wechseln und die Arbeitseffizienz verbessern können. 1. Gründe für fehlende Eingabemethode 1. Problem mit dem Tastaturlayout: Wenn Sie versehentlich das Tastaturlayout ändern, z. B. von Chinesisch auf Englisch oder eine andere Sprache, verschwindet die Eingabemethode möglicherweise vorübergehend. 2. Problem mit der Einstellung der Eingabemethode: In den Systemeinstellungen können wir den Anzeigemodus der Eingabemethode anpassen. Falsche Einstellungen können dazu führen, dass die Eingabemethode nicht angezeigt oder ausgeblendet werden kann. 3. Fehler oder Abstürze der Eingabemethode: Die Eingabemethoden-Software selbst kann Fehler oder Abstürze aufweisen, was dazu führen kann, dass die Eingabemethode nicht richtig angezeigt wird. 2. So rufen Sie die Eingabemethode auf Methode 1: 1. Drücken Sie [Win+
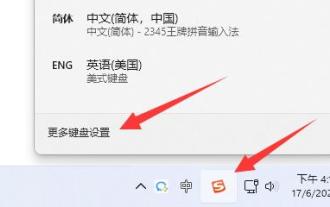 Wie kann das Problem gelöst werden, dass die Win11-Eingabemethode das Wortauswahlfeld nicht anzeigen kann?
Jan 30, 2024 pm 05:42 PM
Wie kann das Problem gelöst werden, dass die Win11-Eingabemethode das Wortauswahlfeld nicht anzeigen kann?
Jan 30, 2024 pm 05:42 PM
Wie kann das Problem gelöst werden, dass das Wortauswahlfeld bei der Eingabe in der Win11-Eingabemethode nicht angezeigt wird? Details: In letzter Zeit sind viele Benutzer beim Tippen auf dieses Problem gestoßen. Was sollte also getan werden, um die Anzeige des Wortauswahlfelds zu aktivieren? , In diesem Win11-Tutorial wird der Herausgeber die Lösung mit den meisten Benutzern teilen. Schauen wir uns die vollständigen Schritte an. So lösen Sie das Problem, dass das Wortauswahlfeld bei der Eingabe in der Win11-Eingabemethode nicht angezeigt wird: 1. Wenn es sich um die Microsoft-Eingabemethode handelt, können Sie auf das Eingabemethodensymbol in der unteren rechten Ecke klicken, um weitere Tastatureinstellungen zu öffnen. 3. Klicken Sie dann auf die drei Punkte auf der rechten Seite der Microsoft-Eingabemethode, um die Tastaturoptionen zu öffnen. 5. Öffnen Sie abschließend unten die Kompatibilitätsoption.
 So richten Sie die handschriftliche Eingabemethode auf einem Apple-Mobiltelefon ein
Mar 08, 2024 pm 02:40 PM
So richten Sie die handschriftliche Eingabemethode auf einem Apple-Mobiltelefon ein
Mar 08, 2024 pm 02:40 PM
Bei Apple-Telefonen kann die Handschrift über die Tastaturseite eingerichtet werden. Benutzer können „Neue Tastatur hinzufügen“ in den allgemeinen Tastatureinstellungen finden und „Handschrift“ auswählen, um die Einstellung abzuschließen. Wie richte ich die handschriftliche Eingabemethode auf einem Apple-Mobiltelefon ein? Suchen Sie in der allgemeinen Tastatur der Mobiltelefoneinstellungen nach [Neue Tastatur hinzufügen]. Rufen Sie die Seite auf und wählen Sie [Vereinfachtes Chinesisch]. Klicken Sie nach Auswahl der Handschrift auf [Fertig stellen]. Klicken Sie nach der Einstellung auf [Symbol wechseln]. Suchen Sie das [Handschriftsymbol] auf der Seite. Richten Sie es erfolgreich ein und geben Sie [Handschrift] ein.



