
Im Folgenden finden Sie eine Beispielanalyse des CSS-Box-Modells. Der Inhalt ist ziemlich gut, daher werde ich ihn jetzt mit Ihnen teilen und als Referenz verwenden.
Box ist ein Grundkonzept in CSS. Wir müssen es verwenden, um das Erscheinungsbild von Elementen und das Gesamtlayout des Dokuments zu konfigurieren.
1. Auffüllen auf ein Element anwenden
Auffüllen fügt Leerraum zwischen dem Inhalt und den Rändern des Elements hinzu. Wir können den Abstand für jede Kante des Inhaltsfelds einzeln festlegen oder die Kurzschrifteigenschaft „padding“ verwenden, um alle Werte in einer Deklaration festzulegen.
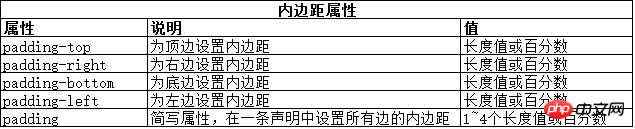
Wenn Sie einen Prozentwert verwenden, um den Abstand festzulegen, ist der Prozentsatz immer relativ zur Breite des enthaltenden Blocks und die Höhe wird nicht berücksichtigt. Der folgende Code zeigt, wie man Auffüllung auf ein Element anwendet.
<!DOCTYPE html>
<html lang="en">
<head>
<meta charset="UTF-8">
<title>Example</title>
<style type="text/css">
p {
border:10px double black;
background-color: lightgray;
background-clip: content-box;
width: 380px;
padding-top: 0.5em;
padding-bottom: 0.3em;
padding-left: 0.8em;
padding-right: 0.6em;
}
</style>
</head>
<body>
<p>
<p>
15岁的时候再得到那个5岁的时候热爱的布娃娃,65岁的时候终于有钱买25岁的时候热爱的那条裙子,又有什么意义。
什么都可以从头再来,只有青春不能。
那么多事情,跟青春绑在一起就是美好,离开青春,就是傻冒。
</p>
</p>
</body>
</html>Im Code wird auf jeder Seite der Box eine unterschiedliche Polsterung angewendet. Der Effekt ist aus der Darstellung unten ersichtlich. Darüber hinaus ist die Eigenschaft „background-clip“ so eingestellt, dass der Padding-Bereich nicht die Hintergrundfarbe anzeigt, was den Effekt des Paddings hervorhebt.

Sie können das Padding-Kurzschriftattribut auch verwenden, um den Abstand für vier Seiten in einer Deklaration festzulegen. Sie können für dieses Attribut 1–4 Werte angeben. Wenn 4 Werte angegeben werden, stellen sie jeweils die obere, rechte, untere und linke Polsterung dar. Wenn ein Wert weggelassen wird, ist die beste Kombination wie folgt: Wenn der Wert links weggelassen wird, wird standardmäßig der Wert rechts verwendet. Wenn der Wert unten weggelassen wird, wird standardmäßig der Wert oben verwendet . Wenn nur ein Wert angegeben wird, entspricht die Polsterung auf allen vier Seiten diesem Wert.
Die folgende Codeauflistung zeigt, wie das Padding-Kurzschriftattribut verwendet wird. In diesem Beispiel wird außerdem ein abgerundeter Rahmen hinzugefügt, um zu zeigen, wie mit der Auffüllung sichergestellt wird, dass der Rahmen nicht über den Inhalt des Elements hinausragt.
<!DOCTYPE html>
<html lang="en">
<head>
<meta charset="UTF-8">
<title>Example</title>
<style type="text/css">
p {
border:10px solid black;
background: lightgray;
width: 380px;
border-radius:1em 4em 1em 4em;
padding: 5px 25px 5px 40px;
}
</style>
</head>
<body>
<p>
<p>
15岁的时候再得到那个5岁的时候热爱的布娃娃,65岁的时候终于有钱买25岁的时候热爱的那条裙子,又有什么意义。
什么都可以从头再来,只有青春不能。
那么多事情,跟青春绑在一起就是美好,离开青春,就是傻冒。
</p>
</p>
</body>
</html>Der Effekt ist in der Abbildung unten dargestellt, die zeigt, wie der Browser die im Code angegebenen abgerundeten Ränder und Abstände anzeigt.
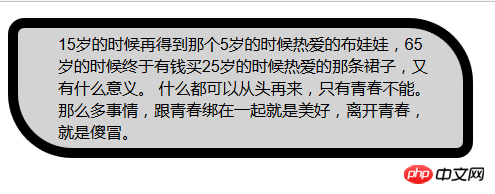
Wenn kein Abstand eingestellt ist, wird der Rand über den Text gezogen. Durch das Festlegen des Abstands wird sichergestellt, dass zwischen dem Inhalt und dem Rand genügend Platz vorhanden ist, sodass dies nicht passiert.
2. Ränder auf Elemente anwenden
Ränder sind der leere Raum zwischen dem Rand des Elements und allem, was es auf der Seite umgibt. Zu den es umgebenden Dingen gehören andere Elemente und sein übergeordnetes Element.
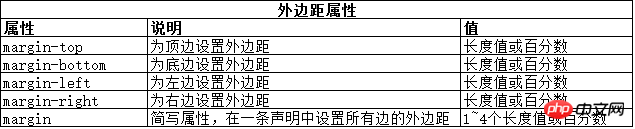
Ähnlich wie bei der padding-Eigenschaft ist der Prozentwert auch dann relativ zur Breite des enthaltenden Blocks, wenn auf die Ober- und Unterkante Polsterung angewendet wird. Die folgende Codeauflistung zeigt, wie man Ränder zu Elementen hinzufügt:
<!DOCTYPE html>
<html lang="en">
<head>
<meta charset="UTF-8">
<title>Example</title>
<style type="text/css">
img{
border: 4px solid black;
background: lightgray;
width: 150px;
}
#second img { margin: 4px 20px;}
</style>
</head>
<body>
<p>
<p id="first">
<img src="imgs/banana.png" alt="small banana">
<img src="imgs/banana.png" alt="small banana">
</p>
<p id="second">
<img src="imgs/banana.png" alt="small banana">
<img src="imgs/banana.png" alt="small banana">
</p>
</p>
</body>
</html>Im Code wird auf die oberen und unteren Ränder der folgenden beiden img-Elemente ein Rand von 4 Pixeln angewendet ein 20-Pixel-Rand auf der linken und rechten Seite. Sie können den leeren Bereich sehen, der durch den Rand um das Element herum in der Darstellung unten entsteht. Die beiden img-Elemente oben und die beiden img-Elemente unten zeigen teilweise die img-Elemente vor und nach dem Festlegen des Randes.
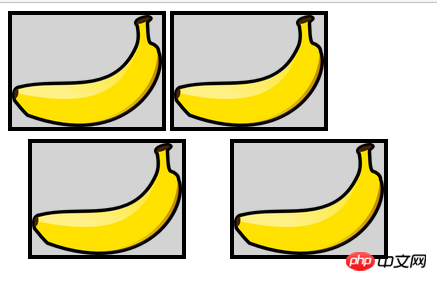
Ränder werden manchmal nicht angezeigt, selbst wenn der Wert eines bestimmten Randattributs festgelegt ist. Wenn Sie beispielsweise Ränder auf ein Element anwenden, dessen Anzeigeattribut auf „Inline“ eingestellt ist, werden die oberen und unteren Ränder nicht angezeigt.
3. Steuern Sie die Größe von Elementen
Der Browser legt die Größe des Elements basierend auf dem Inhaltsfluss auf der Seite fest. Es gibt mehrere detaillierte Regeln, die Browser beim Zuweisen von Größen befolgen müssen. Diese Verhaltensweisen können mithilfe größenbezogener Eigenschaften überschrieben werden.
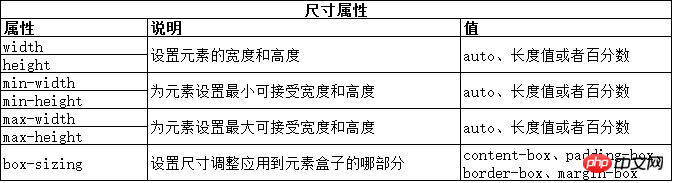
Die Standardwerte der ersten drei Attribute sind automatisch, was bedeutet, dass der Browser die Breite und Höhe des Elements für uns festlegt. Es ist auch möglich, Abmessungen explizit über Längenwerte und Prozentwerte anzugeben. Der Prozentwert wird basierend auf der Breite des enthaltenden Blocks berechnet (die Höhe des verarbeiteten Elements basiert ebenfalls auf dieser Breite). Die folgende Codeauflistung zeigt, wie Abmessungen für ein Element festgelegt werden.
<!DOCTYPE html>
<html lang="en">
<head>
<meta charset="UTF-8">
<title>Example</title>
<style type="text/css">
p { width:75%; height: 100px; border: thin solid lightseagreen;}
img { background: lightgray; border: 4px solid blueviolet; margin: 2px; height: 50%;}
#first { box-sizing: border-box; width: 50%;}
#second { box-sizing: content-box;}
</style>
</head>
<body>
<p>
<img id="first" src="imgs/banana.png" alt="small banana">
<img id="second" src="imgs/banana.png" alt="small banana">
</p>
</body>
</html>Der obige Beispielcode enthält drei Schlüsselelemente. Ein p-Element enthält zwei img-Elemente. Die folgende Darstellung zeigt, wie der Browser diese Elemente anzeigt.
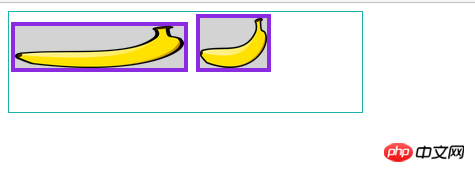
Das p-Element ist ein untergeordnetes Element des body-Elements. Wenn Sie die Breite des p-Elements als 75 % angeben, weisen Sie den Browser an, die Breite von p auf 75 % der Breite des enthaltenden Blocks (in diesem Fall der Textinhaltsbox) festzulegen, unabhängig von seinem spezifischen Wert . Wenn der Benutzer die Größe des Browserfensters ändert, wird die Größe des Body-Elements entsprechend angepasst, um sicherzustellen, dass die Breite des p-Elements immer 75 % der Breite des Body-Content-Felds beträgt.
3.1 Legen Sie eine Box mit einer bestimmten Größe fest
前面示例中两个img元素设置了相同的高度值(50%),但两个图片的高度在屏幕上看起来不一样。这是因为使用box-sizing属性改变了其中一个元素应用尺寸属性的区域。
默认情况下,宽度和高度是需要计算的,之后才能应用到元素的内容盒。这里说的是如果设置了元素的高度属性是100px,那么屏幕上的真实高度就是100px,这也算上了顶边和底边的内边距、边框和外边距的值。box-sizing属性允许指定尺寸样式应用到元素盒子的具体区域,也就是不需要自己计算某些值。
3.2 设置最小和最大尺寸
可以使用最小和最大相关属性为浏览器调整元素尺寸设置一定的限制。这让浏览器对于如何应用尺寸调整属性有了一定的自主权。
<!DOCTYPE html>
<html lang="en">
<head>
<meta charset="UTF-8">
<title>Example</title>
<style type="text/css">
img {
background: lightgray;
border: 4px solid blueviolet;
margin: 2px;
box-sizing: border-box;
min-width: 100px;
width: 50%;
max-width: 200px;
}
</style>
</head>
<body>
<p>
<img id="first" src="imgs/banana.png" alt="small banana">
</p>
</body>
</html>在代码中,为一个img元素应用了mix-width 和 max-width属性,并将其出事宽度设置为包含块的50%。这样浏览器就有了一定灵活性来调整图像尺寸,使其在代码中定义的最大尺寸和最小尺寸范围内保持50%的关系。浏览器会利用这种灵活性保留图像的高宽比,如下面的显示效果所示:
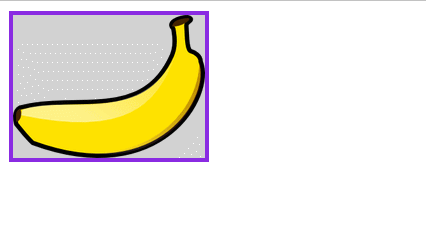
PS:浏览器对box-sizing属性的支持情况各不相同。
4. 处理溢出内容
如果尝试改变元素的尺寸,很快就会到达某一个点:内容太大,已经无法完全显示在元素的内容盒中。这时的默认处理方式是内容溢出,并继续显示。下面的代码清单创建了一个固定尺寸的元素,由于尺寸太小,无法显示其中的内容。
<!DOCTYPE html>
<html lang="en">
<head>
<meta charset="UTF-8">
<title>Example</title>
<style type="text/css">
p {width: 200px; height: 100px; border:medium double black;}
</style>
</head>
<body>
<p>
你的特别不是因为你在创业,不是因为你进了牛企,不是因为你的牛offer,而是因为你就是你,坚信自己的特别,坚信自己的内心,勇敢做自己。
IT DOESN'T MATTER WHERE YOU ARE, IT MATTERS WHO YOU ARE.
</p>
</body>
</html>代码中为p元素的width 和 height 属性指定了绝对值,最终显示在浏览器中的显示效果如下图所示:
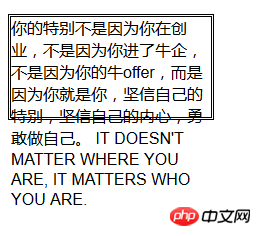
可以使用 overflow 属性改变这种行为,下表列出了相关的 overflow 属性。
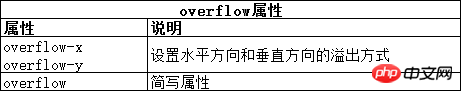
overflow-x 和 overflow-y 属性分部设置水平方向和垂直方向的溢出方式,overflow 简写属性可在一条声明中声明两个方向的溢出方式。下表展示了这三个属性可能的取值。

下面代码展示了溢出属性的用法:
<!DOCTYPE html>
<html lang="en">
<head>
<meta charset="UTF-8">
<title>Example</title>
<style type="text/css">
p {width: 200px; height: 100px; border:medium double black;}
p:first-child { overflow: hidden;}
p:last-child { overflow: scroll;}
</style>
</head>
<body>
<p>
你的特别不是因为你在创业,不是因为你进了牛企,不是因为你的牛offer,而是因为你就是你,坚信自己的特别,坚信自己的内心,勇敢做自己。
IT DOESN'T MATTER WHERE YOU ARE, IT MATTERS WHO YOU ARE.
</p>
<p>
你的特别不是因为你在创业,不是因为你进了牛企,不是因为你的牛offer,而是因为你就是你,坚信自己的特别,坚信自己的内心,勇敢做自己。
IT DOESN'T MATTER WHERE YOU ARE, IT MATTERS WHO YOU ARE.
</p>
</body>
</html>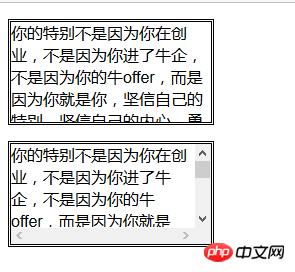
5. 控制元素的可见性
可以使用 visibility 属性控制元素的可见性。这个属性跟Javascript一起使用能创建一些比较复杂的效果。其取值如下:

下面的代码展示了如何使用JavaScript和几个按钮元素改变元素的可见性。
<!DOCTYPE html>
<html lang="en">
<head>
<meta charset="UTF-8">
<title>Example</title>
<style type="text/css">
tr > th { text-align: left; background: gray; color: white;}
tr > th:only-of-type { text-align: right; background: lightgray; color: gray;}
</style>
</head>
<body>
<table>
<tr>
<th>Rank</th><th>Name</th><th>Color</th><th>Size</th>
</tr>
<tr id="firstchoice">
<th>Favorite:</th><td>Apples</td><td>Green</td><td>Medium</td>
</tr>
<tr>
<th>2nd Favorite</th><td>Oranges</td><td>Orange</td><td>Large</td>
</tr>
</table>
<p>
<button>Visible</button>
<button>Collapse</button>
<button>Hidden</button>
</p>
<script>
var buttons = document.getElementsByTagName("button");
for(var i = 0;i < buttons.length; i++){
buttons[i].onclick = function(e){
document.getElementById("firstchoice").style.visibility = e.target.innerHTML;
}
}
</script>
</body>
</html>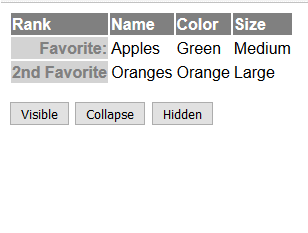
collapse 值只能应用到表相关元素,如tr 和 td。
6. 设置元素的盒类型
display 属性提供了一种改变元素盒类型的方式,这想要会改变元素在页面上的布局方式。下表列出了display 属性允许的取值。
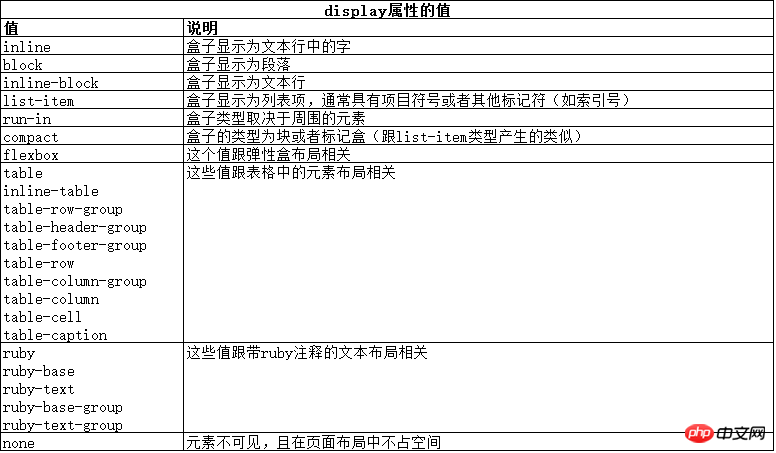
6.1 认识块级元素
将 display属性设置为block值会创建一个块级元素。块级元素会在垂直方向跟周围元素有所区别。通常在元素前后放置换行符也能达到这种效果,在元素和周围元素之间制造分割的感受,就像文本中的段落。p元素表示段落,其默认样式约定中就包括 display 属性取 block 值。不过block 值可应用到所有元素,其用法如下面代码所示:
<!DOCTYPE html>
<html lang="en">
<head>
<meta charset="UTF-8">
<title>Example</title>
<style type="text/css">
p { border: medium solid black;}
span { display: block; border: medium double black; margin: 2px;}
</style>
</head>
<body>
<p>
你的特别不是因为你在创业,不是因为你进了牛企,不是因为你的牛offer,而是因为你就是你,坚信自己的特别,坚信自己的内心,勇敢做自己。
<span>IT DOESN'T MATTER WHERE YOU ARE, IT MATTERS WHO YOU ARE.</span>
</p>
</body>
</html>可以从下图看到span 元素的 display属性 是否设置为 block 值的差别。
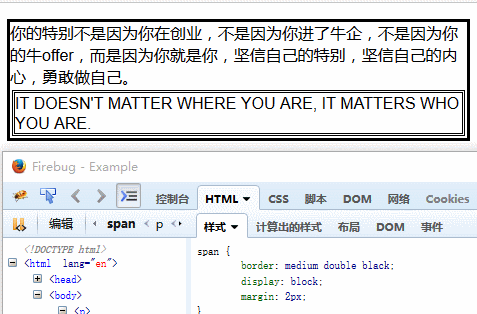
6.2 认识行内元素
将 display 属性设置为 inline 值会创建一个行内元素,它在视觉上跟周围内容的显示没有区别。
<!DOCTYPE html>
<html lang="en">
<head>
<meta charset="UTF-8">
<title>Example</title>
<style type="text/css">
p { display: inline;}
span { display: inline; border: medium double black; margin: 2em; width: 10em; height: 2em;}
</style>
</head>
<body>
<p>
你的特别不是因为你在创业,不是因为你进了牛企,不是因为你的牛offer,而是因为你就是你,坚信自己的特别,坚信自己的内心,勇敢做自己。
<span>IT DOESN'T MATTER WHERE YOU ARE, IT MATTERS WHO YOU ARE.</span>
</p>
</body>
</html>在上述代码中,为p元素和span元素同时使用了inline值,从下面的效果图可以看出应用样式后的效果:p元素和 span元素中的文本跟剩余文本没有分开,都显示在一起。
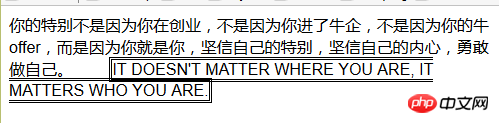
使用 inline 值的时候,浏览器会忽略某些值,如 width、height 和margin 。上面的示例代码中,为span 元素定义的这三个属性的值都没有应用到页面布局中。
6.3 认识行内-块级元素
将display 属性设置为 inline-block 值会创建一个其盒子混合了块和行内特性的元素。盒子整体上作为行内元素显示,这意味着垂直方向上该元素和周围的内容并排显示,没有区别。但盒子内部作为块级元素显示,这样,width、height 和 margin 属性都能应用到盒子上。
<!DOCTYPE html>
<html lang="en">
<head>
<meta charset="UTF-8">
<title>Example</title>
<style type="text/css">
p { display: inline;}
span { display: inline-block; border: medium double black; margin: 2em; width: 10em; height: 2em;}
</style>
</head>
<body>
<p>
15岁的时候再得到那个5岁的时候热爱的布娃娃,65岁的时候终于有钱买25岁的时候热爱的那条裙子,又有什么意义。
什么都可以从头再来,<span>只有青春不能。</span>那么多事情,跟青春绑在一起就是美好,离开青春,就是傻冒。
</p>
</body>
</html>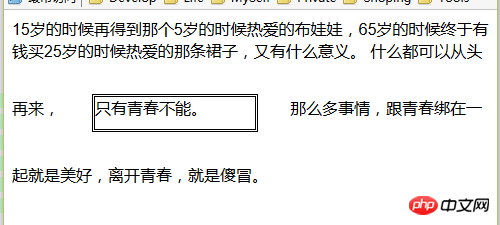
6.4 认识插入元素
display 属性设置为run-in 值会创建一个这样的元素:其盒子类型取决于周围元素。
下面代码展示了一个相邻兄弟元素为块级元素的插入元素:
<!DOCTYPE html>
<html lang="en">
<head>
<meta charset="UTF-8">
<title>Example</title>
<style type="text/css">
p { display: block;}
span { display:run-in; border: medium double black;}
</style>
</head>
<body>
<p>
By the time we add the countless types of apples, oranges, and other well-know fruit, we are faced with thousands of choices.
</p>
<span>
There are lots of different kinds of fruit - there are over 500 varieties of banana alone.
</span>
<p>Hello </p>
</body>
</html>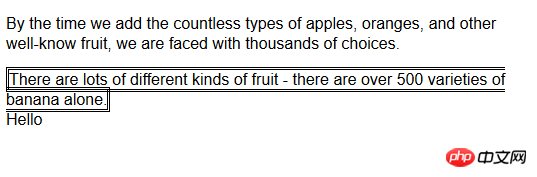
下面代码展示了一个相邻兄弟元素为行内元素的插入元素,修改上面p的CSS代码:
p { display: inline;}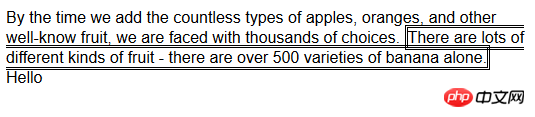
6.5 隐藏元素
将display属性设置为none值就是告诉浏览器不要为元素创建任何类型的盒子,也就是说元素没有后代元素。这时元素在页面布局中不占据任何空间。
7. 创建浮动盒
可以使用 float 属性创建浮动盒,浮动盒会将元素的左边界或者右边界移动到包含块或另一个浮动盒的边界。

<!DOCTYPE html>
<html lang="en">
<head>
<meta charset="UTF-8">
<title>Example</title>
<style type="text/css">
p.toggle {
float: left;
border: medium double green;
width: 40%;
margin: 2px;
padding: 2px;
}
</style>
</head>
<body>
<p class="toggle">
15岁的时候再得到那个5岁的时候热爱的布娃娃,65岁的时候终于有钱买25岁的时候热爱的那条裙子,又有什么意义。
什么都可以从头再来,只有青春不能。那么多事情,跟青春绑在一起就是美好,离开青春,就是傻冒。
</p>
<p>
你的特别不是因为你在创业,不是因为你进了牛企,不是因为你的牛offer,而是因为你就是你,坚信自己的特别,坚信自己的内心,勇敢做自己。
IT DOESN'T MATTER WHERE YOU ARE, IT MATTERS WHO YOU ARE.
</p>
<button>Left</button>
<button>Right</button>
<button>None</button>
<script>
var buttons = document.getElementsByTagName("button");
for (var i = 0; i <buttons.length; i++){
buttons[i].onclick = function(e){
var elements = document.getElementsByClassName("toggle");
for(var j = 0; j < elements.length; j++){
elements[j].style.cssFloat = e.target.innerHTML;
}
}
}
</script>
</body>
</html>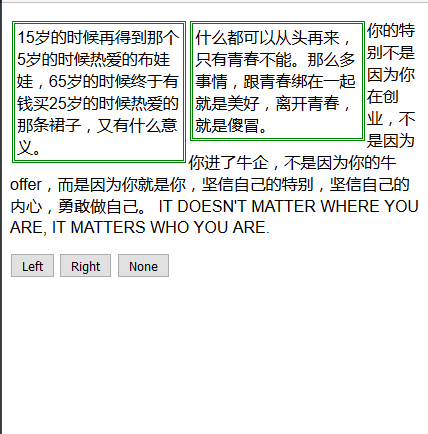
阻止浮动元素堆叠
如果设置了多个浮动元素,默认情况下,它们会一个挨着一个的堆叠在一起。使用clear属性可以阻止出现这种情况。clear属性可以指定浮动元素的一个编辑或者两个编辑不能挨着另一个浮动元素。

<!DOCTYPE html>
<html lang="en">
<head>
<meta charset="UTF-8">
<title>Example</title>
<style type="text/css">
p.toggle {
float: left;
border: medium double green;
width: 40%;
margin: 2px;
padding: 2px;
}
p.clear {clear: left;}
</style>
</head>
<body>
<p class="toggle">
15岁的时候再得到那个5岁的时候热爱的布娃娃,65岁的时候终于有钱买25岁的时候热爱的那条裙子,又有什么意义。
</p>
<p class="toggle clear">
什么都可以从头再来,只有青春不能。那么多事情,跟青春绑在一起就是美好,离开青春,就是傻冒。
</p>
<p>
你的特别不是因为你在创业,不是因为你进了牛企,不是因为你的牛offer,而是因为你就是你,坚信自己的特别,坚信自己的内心,勇敢做自己。
IT DOESN'T MATTER WHERE YOU ARE, IT MATTERS WHO YOU ARE.
</p>
<button>Left</button>
<button>Right</button>
<button>None</button>
<script>
var buttons = document.getElementsByTagName("button");
for (var i = 0; i <buttons.length; i++){
buttons[i].onclick = function(e){
var elements = document.getElementsByClassName("toggle");
for(var j = 0; j < elements.length; j++){
elements[j].style.cssFloat = e.target.innerHTML;
}
}
}
</script>
</body>
</html>这里的代码示例是对前一个例子的简单扩展,只是添加了一个新的样式,为第二个p元素清除了左边界的浮动元素。从下面的效果图可以看出这个设置引起了页面布局的改变。(现在两个元素都浮动在包含块的左边界)
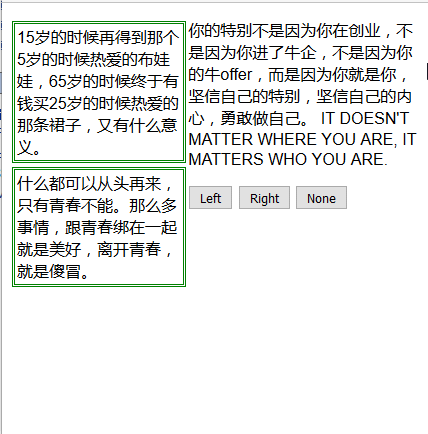
第二个p元素的左边界不允许挨着另一个浮动元素,因此浏览器将这个元素已到了页面下方。元素的右边界没有清楚,也就是说如果将两个p元素的float属性设置为right,它们在页面上还是会挨着。
以上就是本文的全部内容,希望对大家的学习有所帮助,更多相关内容请关注PHP中文网!
相关推荐:
Das obige ist der detaillierte Inhalt vonCSS mit Box-Modell-Beispiel. Für weitere Informationen folgen Sie bitte anderen verwandten Artikeln auf der PHP chinesischen Website!




